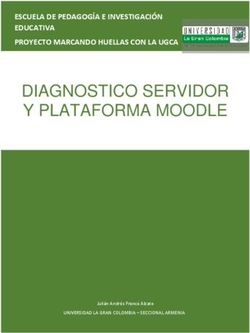Navegación y Administración en eGela (Moodle 2.5)
←
→
Transcripción del contenido de la página
Si su navegador no muestra la página correctamente, lea el contenido de la página a continuación
Navegación y Administración
en eGela (Moodle 2.5)
Manual para el profesorado
Versión 1 (23/06/2014)
El presente manual ha sido desarrollado por el Campus Virtual de la Universidad del País Vasco / Euskal Herriko Unibertsitatea
Esta obra está bajo una licencia Reconocimiento-No comercial-Compartir bajo la misma licencia 3.0 Internacional de Creative
Commons. Para ver una copia de esta licencia, visite http://creativecommons.org/licenses/by-nc-sa/3.0/es/.NAVEGACIÓN
Para poder entrar en la plataforma Moodle lo primero que tendremos que hacer es identificarnos en eGELA
utilizando para ello nuestra cuenta LDAP y nuestra contraseña.
c
Imagen 1: Página de autenticación
Una vez logueados, accederemos a la página principal del sitio, desde donde podremos entrar en aquellos
cursos en los que estemos incluidos como participantes. Conviene recordar, que en el servicio eGELA, la
inclusión del alumnado se hace automáticamente mediante el Gestor de Aulas Virtuales y que los y las
docentes se incluyen bien al momento de solicitar el aula o bien una vez que el aula ha sido creada por otra
persona cuando se comparte el aula con más docentes también a través del Gestor.
Imagen 2: Página principal
En la columna de la izquierda vemos los bloques navegación y administración, en la parte central las
categorías y la caja de búsqueda de cursos. Para acceder a nuestros cursos pulsaremos sobre Mis cursos.
Navegación y Administración en eGELA (Moodle 2.5) 2El cambio en el modo de movernos en la plataforma es una importante novedad que encontramos al
trabajar con Moodle 2.X. Las personas usuarias de otras versiones de Moodle sabrán que el elemento
principal para movernos en la plataforma hasta ahora era la barra de navegación tanto a nivel de sitio como
de curso.
Imagen 3: Barra de navegación en Moodle 1.9
Ahora, en Moodle 2.X, podemos encontrar dos nuevos bloques: Navegación y Administración (los
encontraremos en la columna de la izquierda). Estos bloques nos van a permitir desplazarnos por el sitio y
gestionar todas las posibilidades de configuración asociadas a nuestro rol que la plataforma nos ofrece
Barra de navegación
Diagrama de temas
Bloques
Imagen 4: Apariencia de un curso en Moodle 2.5
Ambos bloques tienen dos iconos que nos van a facilitar el trabajo:
Navegación y Administración en eGELA (Moodle 2.5) 3Este icono nos da la posibilidad de ocultar el menú del bloque. Para ponerlo disponible nuevamente
clicaremos sobre
Imagen 5: Menú bloque desplegado Imagen 6: Menú bloque Navegación oculto
Este icono es una novedad en Moodle 2.X y sirve para enviar el bloque al dock o barra lateral,
es decir, acoplarlo. Una vez el bloque está acoplado en la barra lateral podemos tenerlo accesible
en todo momento y desde cualquier lugar: sólo tendremos que clicar sobre la pestaña. Para volverlo a su
posición original o desacoplarlo utilizando el icono
Imagen 7:Bloques acoplados en la barra lateral o dock
Después de clicar sobre esta pestaña, nos aparecerá el menú del bloque y los iconos para devolverlo a su
posición original u ocultarlo.
Navegación y Administración en eGELA (Moodle 2.5) 4Imagen 8: Bloque navegación enviado al dock o barra lateral
Si activamos la edición veremos que son tres los iconos: los dos anteriores más el que corresponde a editar
los ajustes del bloque
Estos iconos son comunes a todos los bloques que vamos a encontrar en la plataforma en esta versión 2.5.
El bloque de navegación aparece en todas las páginas del sitio. Contiene un menú en árbol expandible. Los
enlaces que aparecen en el bloque de navegación dependen del rol de la persona usuaria, en qué parte del
sitio Moodle está, y de cualquier configuración que haya sido aplicada globalmente. Es por ello, que según
vamos navegando por la plataforma, los enlaces del bloque navegación y administración irán cambiando.
A nivel de sitio el bloque navegación nos mostrará para una persona con rol docente los siguientes enlaces
Imagen 9: Bloque navegación a nivel de sitio para usuario docente
Página principal: Nos lleva a la página de inicio
Navegación y Administración en eGELA (Moodle 2.5) 5 Área personal: Nos permite acceder a la vista general de nuestros cursos, donde podremos ver el
estado de las actividades de estos cursos y acceder al bloque mis archivos privados (novedad en
2.X)
Páginas del sitio:
o Blogs del sitio: Moodle administra los blogs a tres niveles: personal, curso y sitio. Este es el
blog que se publica a nivel de plataforma. En blog de sitio es el más amplio ya que está
formado por todas las entradas de todos los blogs personales de los usuarios. Para
añadir una entrada al blog del sitio basta pulsar el enlace "agregar nueva entrada". Esta
entrada se añadirá al blog de sitio y al blog personal del usuario. Esto significa que por
defecto los usuarios de la plataforma pueden ver todos los blogs de las personas usuarias
independientemente del curso en que estén matriculadas. Cuando pulsamos en una
entrada en el blog de sitio tendremos acceso no sólo a esa entrada sino también al blog
personal del usuario que la creó. El administrador puede configurar el aula para que los
usuarios sólo tengan acceso a su propio blog o incluso desactivar esta característica
o Marcas: marcas son palabras o frase cortas que permiten a estudiantes y
docentesdescribir sus intereses de forma que sean fáciles de encontrar para las personas
con intereses similares. En el perfil de usuario hay un campo con el título Intereses en el
que podemos añadir las marcas que mejor describan lo que nos interesa, que serán
creadas como nuevas o añadirán al usuario a una marca ya existente. Podemos añadir
también marcas tanto a las páginas web como a las entradas (post) de los blogs.
o Calendario: Este enlace nos lleva a un calendario donde estarán registrados los eventos
comunes a todo el sitio y los específicos del curso. También es posible para la persona
usuaria añadir sus propios eventos personales. El calendario funciona como una agenda.
Mi perfil:
o Ver perfil: Si pulsamos en el enlace Ver perfil aparecerá una página que nos muestra los
datos de nuestro perfil. En esa misma página veremos también un bloque con el título
"Administración" que nos permitirá editarlo.
o Mensajes en foros: contiene dos enlaces
Mensajes incluye todas nuestras aportaciones en los foros
Debates incluye únicamente aquellas discusiones que nosotros hayamos iniciado
o Blogs: nos muestra tres enlaces
Ver todas mis entradas
Agregar una nueva entrada: Podemos elegir publicarlo a nivel de sitio o verlo sólo
nosotros (borrador)
Fuente RSS del blog: Nos permite suscribirnos a los blogs de los usuarios
o Mis archivos privados (novedad 2.X) Este tema se tratará en el documento referido a la
gestión de archivos en moodle 2.5.
Mis cursos: Aquí encontraremos el listado de cursos en los que participamos en la plataforma y
nos da un acceso rápido a los mismos
Navegación y Administración en eGELA (Moodle 2.5) 6A nivel de curso el bloque navegación nos muestra los enlaces anteriores más el enlace curso actual:
Imagen 10: Bloque navegación a nivel de curso rol docente
Curso actual:
o Participantes: Nos muestra la lista de participantes en un curso
o General: nos da acceso al bloque 0 de nuestro curso(donde aparece el foro “Novedades”)
o Temas: nos enlaza con cada uno de los temas del curso y si tienen recursos o actividades
asociados nos enlaza con cada uno de ellos.
Navegación y Administración en eGELA (Moodle 2.5) 7ADMINISTRACIÓN
En la columna de la izquierda, encontramos el bloque Administración que nos mostrará diferentes enlaces
según el lugar de la plataforma en que nos encontremos así:
Imagen 11: Bloque Administración en página inicio Imagen 12: Bloque Administración a nivel de curso para rol docente
Como podemos ver a nivel de sitio sólo tenemos accesibles los ajustes de mi perfil mientras que a nivel de
curso como es lógico el abanico de opciones es mucho más amplio. Como los ajustes de mi perfil también
aparecen a nivel de curso los explicaremos en este contexto.
Administración del curso: nos permite configurar nuestro curso.
En este bloque Administración, el apartado más importante es el de “Administración del curso”. En la
siguiente imagen podemos ver su contenido.
Imagen 13: Bloque Administración para usuario docente
Navegación y Administración en eGELA (Moodle 2.5) 8o Activar edición: clicando en este enlace podremos trabajar en nuestro curso añadiendo
recursos o actividades al mismo, editando la configuración de dichos recursos y actividades y
gestionando su visibilidad. La edición puede ser activada desde este enlace o pulsando el botón
activar edición que aparece en la parte superior derecha de nuestra pantalla. Consultar
documento “Gestión de recursos en eGELA (Moodle 2.5).
o Editar ajustes: nos da acceso a la configuración del curso. Dada la importancia de este
apartado se trata en un documento aparte “Ajustes del Curso”.
o Usuarios: nos permite ver los usuarios matriculados y realizar las operaciones que en la versión
1.9 se hacían con “Asignar roles”. Para mayor información, ver documento “Ajustes del Curso y
Usuarios Matriculados”
o Informes: Este enlace nos permite conocer la actividad de las personas usuarias en el curso
o Calificaciones: Este enlace nos muestra las calificaciones que obtienen nuestros estudiantes en
las actividades del curso.
o Banco de Preguntas: Se utiliza para crear o editar preguntas que se organizan en categorías
para facilitar su utilización en la asignatura. Estas preguntas se podrán incluir en cualquier
cuestionario del curso. Dada la importancia de este apartado se trata en un documento aparte
“Banco de preguntas y cuestionarios”
Cambiar rol a: nos permite ver el curso como lo vería un usuario con un rol diferente al nuestro
(Docente sin permiso de edición, estudiante o invitado). En la versión 1.9, esta acción se podía
realizar desde el desplegable que se encontraba en la parte superior derecha, junto al botón de
“Activar edición”.
Imagen 14: Cambiar rol en Moodle 1.9
Una vez que lo hayamos
cambiado, nos aparecerá
aquí mismo un enlace para
volver a nuestro rol normal
Imagen 15: Cambiar rol en Moodle 2.5
Navegación y Administración en eGELA (Moodle 2.5) 9 Ajustes de mi perfil: nos permite editar nuestro perfil y configurar las notificaciones.
o Editar perfil Es en este apartado donde podremos modificar algunas de las opciones de
nuestro perfil y desde donde podremos subir una imagen identificativa para nuestro usuario.
La imagen debe ser formato JPG o PNG (lo que significa que el nombre de la imagen
terminará en .jpg o en .png) y debe tener un tamaño de 100 x 100 píxeles o más. Podemos
colocar una imagen utilizando uno de estos cuatro métodos:
1. Utilizando una cámara digital, es muy sencillo, dado que nuestras fotos seguramente ya
estarán en el formato correcto en su ordenador.
2. Utilizando un "scanner" para digitalizar una fotografía impresa. Debemos asegurarnos de
guardar la imagen en formato JPG o PNG.
3. También podemos dibujar una imagen utilizando algún programa de diseño.
4. También puede conseguir una imagen que lo identifique en la red. Una vez encontrada,
colocaremos el cursor sobre ella y pulsando el botón derecho del ratón elegiremos la opción
"Guardar imagen como". (Diferentes ordenadores pueden variar en este procedimiento)
Para subir la imagen, podemos hacerlo de dos formas.
1. Pulsaremos agregar, entonces se nos abrirá el selector de archivos que es la nueva
herramienta de Moodle 2.5 para gestionar los archivos. Podremos añadir nuestra foto desde
“subir archivo” que nos dará la opción de examinar y añadir la foto que nos interese. Para
finalizar clicaremos sobre subir este archivo.
Imagen 16: Formulario editar perfil, apartado Imagen del usuario
Nos permite
seleccionar una
foto desde nuestro
pc
Imagen 17: Selector de archivos, subir un archivo
Navegación y Administración en eGELA (Moodle 2.5) 102. Arrastrar y soltar una foto en el formulario
Si se utiliza IE con una versión inferior a la 10 está opción no está disponible
Imagen 18: Arrastrar y soltar
Tenemos que asegurarnos no subir una imagen que exceda el tamaño máximo
permitido, en bites, ya que no se cargará.
Luego haremos clic en "Actualizar información personal" en la parte inferior de la página; si la
imagen es mayor a 100 x 100 píxeles se cortará.
Cuando acabemos de cambiar o subir nuestra imagen es posible que no veamos el cambio; si
eso sucede debemos actualizar la página (pulsando F5 o el botón actualizar).
o Mensajería: Se puede configurar la forma en que se desean recibir los mensajes desde Ajustes de mi
perfil Mensajería. Entre las opciones disponibles se puede escoger entre ventana emergente y/o
email.
o Blogs: Preferencias. En este enlace podemos fijar el número de entradas de blog por página
o Informes de actividad. Nos permite acceder a la información de los usuarios en nuestro curso
Navegación y Administración en eGELA (Moodle 2.5) 11También puede leer