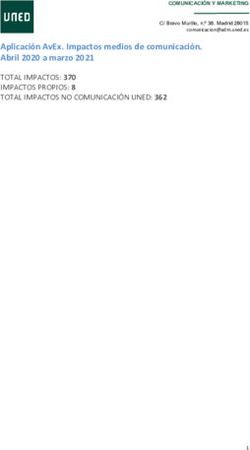Instrucciones para acceder y utilizar Respondus LockDown Browser en la Universidad de Almería
←
→
Transcripción del contenido de la página
Si su navegador no muestra la página correctamente, lea el contenido de la página a continuación
Vicerrectorado de Ordenación Académica
Instrucciones para acceder y utilizar
Respondus LockDown Browser en la
Universidad de Almería
La Universidad de Almería pone a disposición de sus docentes el programa Respondus LockDown
Browser para la realización de exámenes online en un entorno seguro a través de la plataforma
Blackboard. Este programa es la opción más utilizada entre las universidades públicas españolas
y no contraviene ninguna normativa nacional sobre derechos de imagen o de protección de
datos (esto se explica en el último punto de este documento).
La herramienta ya se encuentra integrada en Blackboard y toda la información que se vaya
generando alrededor de la misma, como videotutoriales o actualizaciones de estas
instrucciones, se podrá encontrar en el Portal de Innovación Docente, en la pestaña Docencia
Virtual (https://www.ual.es/estudios/innovaciondocente/docencia-virtual). También estará
disponible en la misma dirección, el enlace que permitirá a los estudiantes descargar el
navegador cerrado personalizado para la UAL.
Existen varias maneras de utilizar el programa: el caso más sencillo es cuando no se permite el
acceso a otras páginas web, ni se va a realizar un control de los estudiantes mediante alguna
herramienta de videoconferencia. El caso más complejo es cuando se va a llevar a cabo una
vigilancia por videoconferencia durante el examen.
Este documento está organizado de la siguiente manera: en primer lugar, la información que
hay que transmitir a los estudiantes sobre la utilización de LockDown Browser, después las
instrucciones para el profesorado dependiendo del uso que se le quiera dar a la herramienta, y
finalmente algunas consideraciones sobre cuestiones legales.
1Vicerrectorado de Ordenación Académica
INFORMACIÓN PARA TRANSMITIR AL ESTUDIANTE
En primer lugar, es muy recomendable informar a los estudiantes con la suficiente antelación
de las condiciones en las que se va a realizar el examen. Lo ideal sería realizar una prueba para
comprobar que todos los asistentes al examen cumplen las condiciones técnicas necesarias y
que han seguido las instrucciones convenientemente. De esta forma, el día del examen no
podrán alegar desconocimiento o que no tienen los requisitos mínimos para acceder a la prueba.
El programa funciona con Windows o con Mac. No funciona con Android ni con Linux. Se
recomienda que el examen no se haga ni en tablet ni con teléfono móvil sino en un ordenador.
En primer lugar, los estudiantes deben descargarse el navegador cerrado desde la siguiente
dirección:
https://download.respondus.com/lockdown/download.php?id=788133932
Ningún otro navegador dará acceso a la prueba ya que está personalizado para la institución. Es
decir, cada universidad tiene su propio navegador, así que tampoco les vale descargarlo de la
Universidad Carlos III, por ejemplo. Una vez con el navegador correcto, lo único que tienen que
hacer es acceder a Blackboard, entrar con su clave y acceder al examen que será reconocible
porque al nombre dado por el profesor se le ha añadido Requires Respondus LockDown Browser.
El siguiente vídeo les puede dar una idea de lo que se van a encontrar:
https://www.respondus.com/products/lockdown-browser/student-movie.shtml
Al abrirse el navegador, solicitará cerrar todos los programas que estén activos en ese momento.
Si no se acepta, no se podrá acceder al navegador.
Según el fabricante, el uso de este navegador tiene las siguientes características:
- Las evaluaciones se visualizan a pantalla completa y no pueden ser minimizadas.
- No se puede salir de las evaluaciones hasta que el usuario no la envíe para su calificación.
- Se impide realizar otras tareas o acceder a otras aplicaciones.
- Las funciones de impresión quedan desactivadas.
- Las funciones de captura de la pantalla quedan desactivadas.
- Copiar y pegar cualquier cosa desde la evaluación está prohibido.
- Las opciones de menú con el botón derecho del ratón (Windows), o las opciones
key+click (Mac) se desactivan.
- Desaparecen las opciones de navegación y herramientas del navegador. Sólo están
disponibles Back, Forward, Refresh y Stop.
- Quedan desactivadas las teclas de función (F1-F12)
- El código fuente HTML de la página no se puede visualizar.
- El usuario no puede teclear una dirección URL.
- Varios cientos de aplicaciones de captura de la pantalla, mensajería, compartir pantalla
y control de red quedan bloqueadas y no funcionan.
- El navegador automáticamente comienza en la página de inicio de Blackboard en la
institución.
2Vicerrectorado de Ordenación Académica
- Los enlaces en las preguntas que lleven a otros servidores no comprometen el entorno
"cerrado" del navegador.
- Las páginas de la evaluación no se almacenan en la caché ni se guardan en el historial
del navegador.
Veremos más adelante que el profesor puede permitir la visualización de ciertas páginas si las
cree necesarias para la realización del examen. Esto es especialmente útil para abrir un canal de
comunicación con los alumnos para transmitir las dudas que puedan surgir, o para hacer un
control de los estudiantes por videoconferencia.
CONFIGURACIÓN DE LOCKDOWN BROWSER SIN
VIDEOVIGILANCIA Y SIN ACCESO A OTRAS PÁGINAS
El primer paso es preparar nuestro examen en Blackboard como habitualmente salvo que, al
Editar las Opciones de evaluación, debemos marcar las siguientes opciones:
• Abrir el examen en una nueva ventana.
• Requerir una contraseña e incluir esa contraseña.
Además, debemos tener en cuenta que no podremos cambiar el nombre del examen a
posteriori.
Una vez terminado el examen, buscamos en el menú lateral en Herramientas del curso,
Respondus LockDown Browser. Nos aparece una pantalla inicial (en inglés) con bastante
información para revisar, aunque sea posteriormente. Una vez superada esa pantalla inicial,
tenemos una tabla con todos los exámenes disponibles.
3Vicerrectorado de Ordenación Académica
Para configurar un examen, se hace clic en la flecha que aparece al lado del nombre del examen
en cuestión, y luego clic en Settings, y posteriormente en Require Respondus LockDown Browser
for this exam. No es necesario poner una contraseña.
Tal y como se ha dicho antes, si no se necesita acceso a páginas web, y no se va a realizar una
videovigilancia del examen, basta terminar con Save + Close. En la lista de exámenes debería
aparecer al lado del examen elegido, el término Required en verde y al nombre del examen se
le ha añadido Requires Respondus LockDown Browser.
4Vicerrectorado de Ordenación Académica
CONFIGURACIÓN DE LOCKDOWN BROWSER SIN
VIDEOVIGILANCIA, PERO CON ACCESO A OTRAS PÁGINAS
De nuevo, el primer paso es preparar nuestro examen en Blackboard. Pero en las instrucciones
del examen hay que indicar que se acceda a las páginas web que el profesor permita (en
nuestro ejemplo, la página de la Universidad de Almería):
5Vicerrectorado de Ordenación Académica
En la configuración del enlace hay que asegurarse que se abre en una nueva ventana:
El siguiente paso consistiría en incluir las preguntas de manera normal. Al llegar a la edición de
las opciones de evaluación no olvidemos:
• Mostrar las instrucciones a los alumnos
• Abrir el examen en una nueva ventana
• Requerir una contraseña e incluir esa contraseña.
Terminamos el examen con el resto de las opciones que se consideren oportunas, y en el menú
lateral de la izquierda entramos en Herramientas del curso y Respondus LockDown Browser.
Ahí escogemos nuestro examen y, en la flecha al lado del nombre, pulsamos sobre Settings
para entrar en el siguiente menú:
6Vicerrectorado de Ordenación Académica
En la pantalla anterior, en vez de terminar con Save + Close, hay que abrir el menú de
Advanced Settings.
Hacemos clic en Allow Access to specific external web domains e incluimos en la caja los
dominios a los que queremos que los alumnos puedan acceder (en nuestro ejemplo la página
de la UAL). También es posible habilitar una calculadora o permitir que se pueda imprimir desde
el navegador cerrado.
7Vicerrectorado de Ordenación Académica
La opción Lock students into the browser until exam completed no es recomendable dado que si
la conexión del estudiante falla o tiene que volver a conectarse y esta opción está activa, no
podrá reincorporarse al examen.
CONFIGURACIÓN DE LOCKDOWN BROWSER CON
VIDEOVIGILANCIA
Actualmente, el único programa de videoconferencia compatible con Respondus LockDown
Browser es Jitsi. La empresa distribuidora nos asegura que en 2021 también será compatible con
Collaborate y otras herramientas de videoconferencia.
Lo primero de todo es preparar la sesión de videoconferencia entrando en https://meet.jit.si/ y
se prepara una sala para nuestro examen, dándole un nombre. Una vez dentro de la sala, es muy
importante copiar el enlace de la dirección ya que va a ser un dato fundamental. Ya se puede
cerrar Jitsi.
Al preparar nuestro examen, debemos asegurarnos de que en las Instrucciones del examen
hemos indicado que hay que entrar en el enlace de la sala de Jitsi. ES MUY IMPORTANTE
asegurarnos de que el enlace está activo (en color azul) e indicar en la configuración del enlace
que se abra en otra ventana. Estos pasos son los más críticos porque si no se hacen
correctamente, no es posible volver atrás.
8Vicerrectorado de Ordenación Académica
Terminamos de preparar nuestro examen incorporando las preguntas como habitualmente se
hace en Blackboard. En este caso, al Editar las Opciones de Examen, debemos marcar
obligatoriamente los siguientes ítems:
• Mostrar las instrucciones a los alumnos
• Abrir el examen en una nueva ventana
• Requerir una contraseña e incluir esa contraseña.
Una vez terminado esta edición del examen, al igual que en el caso anterior, entramos en el
menú lateral en Herramientas del curso, Respondus LockDown Browser. Superamos la pantalla
inicial en inglés y entramos de nuevo en la tabla con los exámenes disponibles. Hacemos clic en
la flecha al lado del nombre del examen que nos interese, clic de nuevo en Settings y en Require
Respondus LockDown Browser for this exam. Estos pasos son los mismos que en el caso sin
videovigilancia.
En este punto abrimos el menú de Advanced Settings, hay que marcar Allow Access to specific
external web domains y en el cuadro de texto que se abre, se copia el enlace de la sala de
videovigilancia donde podéis copiar el enlace de la sala de videovigilancia.
9Vicerrectorado de Ordenación Académica
Salimos con Save + Close y ahora en la lista, debería aparecer al lado del examen elegido el
término Required en verde, y el nombre del examen debe haber incorporado Requires
Respondus LockDown Browser.
CUESTIONES LEGALES SOBRE LA UTILIZACIÓN DEL PROGRAMA
Algunos estudiantes pueden manifestar su descontento argumentando que LockDown Browser
es un sistema de proctoring. Esto no es cierto por dos razones: el proctoring consiste en grabar
la realización del examen y examinar después actitudes sospechosas del estudiante, la aparición
de otras personas en la grabación, etc. Esto está muy lejos de lo que hace LockDown Browser, e
incluso si vigilamos a nuestros estudiantes DURANTE la realización del examen, no es otra cosa
que lo equivalente a estar en clase con ellos durante un examen presencial.
10También puede leer