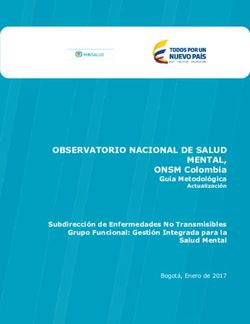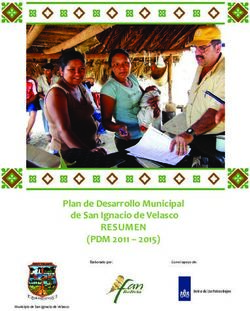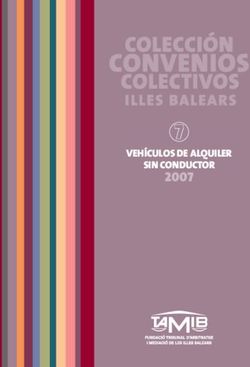Manual de instrucciones - PC multimedia High Performance PC Mini PC
←
→
Transcripción del contenido de la página
Si su navegador no muestra la página correctamente, lea el contenido de la página a continuación
Manual de instrucciones PC multimedia High Performance PC Mini PC MEDION®
Índice
1. Información acerca de este manual de instrucciones ............................... 3
1.1. Explicación de los símbolos............................................................................... 3
1.2. Uso conforme a lo previsto ................................................................................ 5
1.3. Información sobre marcas registradas .......................................................... 5
2. Indicaciones de seguridad .......................................................................... 6
2.1. Peligros para niños y personas con capacidad limitada para
manejar equipos.................................................................................................... 6
2.2. Seguridad operativa............................................................................................. 6
2.3. Nunca lleve a cabo reparaciones por su cuenta ........................................ 8
2.4. Protección de datos.............................................................................................. 9
2.5. Cable de red y toma de corriente .................................................................... 9
2.6. Ratón........................................................................................................................10
2.7. Conexiones de audio .........................................................................................10
2.8. Unidad de disco óptico .....................................................................................11
3. Colocación del PC ...................................................................................... 12
3.1. Lugar de colocación ...........................................................................................12
3.2. Condiciones ambientales .................................................................................12
3.3. Ergonomía .............................................................................................................12
4. Conexión .................................................................................................... 14
4.1. Conexión de los cables......................................................................................14
4.2. Conexión del monitor........................................................................................15
4.3. Conexión del dispositivo HDMI......................................................................16
4.4. Conexión de dispositivos USB* ......................................................................16
4.5. Salida de audio / conexión de auriculares / altavoces* .........................17
4.6. Conexión de un micrófono* ............................................................................18
4.7. Entrada de audio / conexión de una fuente de grabación* ................18
4.8. Conexión de una red (LAN) .............................................................................18
4.9. Conexión de la alimentación eléctrica ........................................................18
5. Primera puesta en funcionamiento ......................................................... 20
5.1. Comportamiento de los LED de servicio ....................................................20
5.2. Inicio del PC ...........................................................................................................20
5.3. Activación del software antivirus* ................................................................22
6. Ratón .......................................................................................................... 22
6.1. Botón izquierdo ...................................................................................................22
6.2. Botón derecho......................................................................................................22
6.3. Rueda.......................................................................................................................22
7. Teclado ....................................................................................................... 23
7.1. Las teclas Alt, Alt Gr y Ctrl .................................................................................23
7.2. Las teclas F1 a F12 y Fn......................................................................................23
8. Discos duros ............................................................................................... 25
18.1. Directorios importantes....................................................................................25
8.2. Bastidor de disco duro de intercambio en caliente* ..............................26
9. Unidad de disco óptico* ............................................................................ 29
9.1. Carga del disco .....................................................................................................29
9.2. Extracción del disco............................................................................................30
9.3. Extracción de emergencia de un disco bloqueado ................................30
9.4. Reproducción / lectura del disco ...................................................................30
9.5. Manejo de discos vírgenes de CD y DVD ....................................................31
10. Lector de tarjetas ....................................................................................... 31
10.1. Inserción de una tarjeta de memoria ...........................................................32
10.2. Extracción de una tarjeta de memoria ........................................................32
11. Sistema de sonido ..................................................................................... 33
12. Funcionamiento en red ............................................................................. 33
12.1. Conexión de red ..................................................................................................33
12.2. Wireless LAN (red inalámbrica)* ....................................................................33
12.3. Bluetooth®* ...........................................................................................................35
13. Restauración del sistema / Configuración ............................................... 36
13.1. Restablecimiento del PC al estado de entrega .........................................36
13.2. Recuperación del sistema con opciones de recuperación de
Windows .................................................................................................................37
13.3. Configuración de firmware UEFI ....................................................................38
14. FAQ (preguntas frecuentes) ...................................................................... 38
15. Servicio de atención al cliente .................................................................. 39
15.1. Ayuda inicial en caso de problemas de hardware...................................39
15.2. Localización de la causa....................................................................................39
15.3. Fallos y posibles causas .....................................................................................40
15.4. ¿Necesita más apoyo? .......................................................................................40
15.5. Ayuda sobre controladores .............................................................................41
16. Transporte .................................................................................................. 41
17. Limpieza y mantenimiento ....................................................................... 41
18. Almacenamiento ....................................................................................... 42
19. Actualización/reequipamiento y reparación .......................................... 42
19.1. Indicaciones para el técnico de asistencia .................................................42
20. Reciclaje y eliminación .............................................................................. 43
21. Informaciones de asistencia técnica ........................................................ 45
22. Aviso legal .................................................................................................. 46
23. Declaración de privacidad ........................................................................ 47
24. Index ........................................................................................................... 48
21. Información acerca de este manual de
instrucciones
Muchas gracias por haber elegido nuestro producto. Le deseamos que
disfrute con este equipo.
Antes de la puesta en marcha, lea atentamente el manual de instruccio-
nes y las indicaciones de seguridad. Tenga en cuenta las advertencias
que aparecen en el propio equipo y en el manual de instrucciones.
Mantenga siempre a mano el manual de instrucciones. En caso de que venda o
transfiera el equipo, entregue sin falta también este manual de instrucciones, ya que
constituye una parte esencial del producto.
Estas instrucciones contienen descripciones de diversos modelos de PC y de su co-
rrespondiente equipamiento; encontrará los datos específicos de su modelo en la
hoja adjunta.
1.1. Explicación de los símbolos
Si una parte de texto está marcada con uno de los siguientes símbolos de adverten-
cia, deberá evitarse el peligro descrito en el texto para prevenir las posibles conse-
cuencias indicadas en el mismo. Según el modelo, los símbolos de advertencia pue-
den no ser pertinentes o incluso no encontrarse en el texto.
PELIGRO!
¡Advertencia de peligro de muerte inminente!
ADVERTENCIA!
¡Advertencia de posible peligro de muerte y/o le-
siones graves irreversibles!
ADVERTENCIA!
¡Advertencia de peligro por descarga eléctrica!
ADVERTENCIA!
¡Advertencia de peligro por volumen excesivo!
ATENCIÓN!
¡Advertencia de posibles lesiones de grado me-
dio o leve!
3Debido al rango de frecuencia de 5 GHz de la solución LAN ina-
lámbrica utilizada, el uso en países de la UE solo se permite den-
tro de edificios.
AVISO!
¡Observe las indicaciones para evitar daños mate-
riales!
¡Información más detallada para el uso del equipo!
¡Observe las indicaciones del manual de instruc-
ciones!
Antes de abrir, desenchufar de la toma de corriente
Para evitar cortocircuitos y descargas eléctricas durante las ta-
reas de limpieza, mantenimiento o reparación en aparatos eléc-
tricos, estos deberían desenchufarse antes de la red eléctrica.
Marcado CE
Los productos marcados con este símbolo cumplen los requisi-
tos de las directivas de la UE (véase el capítulo "Información de
conformidad").
Símbolo de corriente continua
Símbolo de corriente alterna
Signo de enumeración/información sobre eventos durante el
•
manejo
Instrucción operativa que debe ejecutarse
41.2. Uso conforme a lo previsto
Este es un equipo de la electrónica de consumo.
Este equipo ha sido diseñado para el uso, la administración y el procesamiento de
documentos electrónicos y contenidos multimedia, así como para la comunicación
digital, y está indicado exclusivamente para el uso particular, y no para fines indus-
triales/comerciales.
Tenga en cuenta que cualquier uso indebido del equipo conlleva la pérdida de la
garantía:
• No realice ninguna modificación en el equipo sin nuestra autorización, ni utilice
ningún equipo suplementario que no haya sido suministrado o autorizado por
nuestra parte.
• Utilice exclusivamente accesorios y recambios suministrados u homologados
por nosotros.
• Tenga en cuenta toda la información contenida en este manual de instrucciones,
especialmente las indicaciones de seguridad. Cualquier otro uso que difiera del
especificado en el presente manual se considerará indebido y puede provocar
daños materiales y personales.
• No utilice el equipo en condiciones ambientales extremas.
1.3. Información sobre marcas registradas
• Windows® es una marca registrada de la empresa Microsoft®.
• Intel®, el logotipo Intel®, Intel Inside®, Intel Core®, Ultrabook™ y Core Inside® son
marcas de Intel® Corporation en los EE.UU. y otros países.
• AMD es una marca registrada de Advanced Micro Devices, Inc.
• El logotipo HDMI así como High-Definition Multimedia Interface son
marcas registradas de HDMI Licensing LLC.
• La marca denominativa Bluetooth® y los logotipos son marcas registradas de
Bluetooth SIG, Inc. utilizadas por Lenovo/Medion con la correspondiente licencia.
• USB es una marca registrada de USB Implementers Forum, Inc.
• La titularidad de otras marcas registradas es de su respectivo propietario.
52. Indicaciones de seguridad
2.1. Peligros para niños y personas con capacidad
limitada para manejar equipos
Este equipo puede ser utilizado por niños a partir de los 8 años y
por personas con discapacidades físicas, sensoriales o mentales
y por aquellas que no tengan la suficiente experiencia o cono-
cimientos, siempre que sean supervisadas o hayan recibido las
correspondientes instrucciones sobre el manejo seguro y com-
prendan los peligros resultantes.
• Los niños deben vigilarse para garantizar que no juegan con
el equipo.
• La limpieza y el mantenimiento que debe realizar el usuario
no deben ser ejecutados por niños sin supervisión.
• El equipo y los accesorios se deben guardar en un lugar fuera
del alcance de los niños.
PELIGRO!
¡Peligro de asfixia!
¡El material de embalaje no es un juguete!
¡Las láminas de embalaje pueden tragarse o utilizarse
de forma inadecuada y provocar peligro de asfixia!
Mantenga el material de embalaje (láminas, bolsas
de plástico, etc.) fuera del alcance de los niños.
2.2. Seguridad operativa
Lea detenidamente este capítulo y observe todas las indicacio-
nes descritas. De este modo se garantizará que su PC funcione
de manera fiable y tenga una larga vida útil.
Para evitar cualquier posible riesgo, no utilice el equipo si la car-
casa, el cable de conexión o el adaptador de red presentan da-
ños visibles.
6La penetración de líquido podría mermar la seguridad eléc-
trica.
No exponga el equipo a gotas ni salpicaduras de agua ni co-
loque recipientes llenos de líquido (p. ej., jarrones) sobre el
equipo o junto al mismo.
Las ranuras y los orificios del PC sirven para fines de ventila-
ción.
No cubra estos orificios, ya que podría producirse un sobreca-
lentamiento o incluso un incendio.
A la hora de colocar el PC, mantenga un espacio libre mínimo
de 20 cm en todos los lados.
No introduzca objetos a través de las ranuras y orificios en el
interior del PC. Esto podría provocar un cortocircuito eléctri-
co, una descarga eléctrica o incluso un incendio, lo cual ten-
dría como consecuencia daños en su PC.
Con la carcasa del PC abierta existe peligro de descarga eléc-
trica o incendio.
¡No abra nunca la carcasa del PC!
Nunca utilice el PC con la carcasa abierta.
PELIGRO!
¡Peligro de descarga eléctrica!
¡Con el PC abierto existe peligro de descarga eléctrica o
incendio!
¡Nunca abra la carcasa del equipo ni del adaptador
de red!
Nunca utilice el equipo con la carcasa abierta.
¡Nunca manipule la fuente de alimentación ni piezas
conductoras de electricidad!
La unidad de disco óptico (CDRW, DVD, DVD-RW) (opcional)
se considera un equipo asignado a la clase de láser 1.
No quite la cubierta de la unidad de disco, ya que podría esca-
par radiación láser de manera no perceptible.
7Apague inmediatamente el PC o ni tan siquiera lo encienda,
y diríjase al servicio de atención al cliente en los siguientes
casos:
• Se escuchan ruidos inusuales procedentes de la fuente de ali-
mentación o del PC o se detecta humo en el PC o en la fuente
de alimentación.
• El cable de alimentación de red o sus clavijas están fundidos o
dañados.
Los cables de alimentación de red defectuosos únicamente
deben sustituirse por piezas originales. ¡En ningún caso debe-
rán repararse!
• La carcasa del PC está dañada o ha penetrado líquido en el in-
terior.
Encargue al servicio de atención al cliente la comprobación
del PC. De lo contrario, puede ser que el PC no funcione de
manera segura, con el consiguiente riesgo para la vida por
descarga eléctrica.
2.3. Nunca lleve a cabo reparaciones por su cuenta
ADVERTENCIA!
¡Peligro de descarga eléctrica!
¡En caso de una reparación indebida existe peligro de
descarga eléctrica!
Nunca abra la carcasa del equipo.
En ningún caso trate de abrir o de arreglar usted mis-
mo el equipo.
Si observa una avería, diríjase al centro de asistencia
o a otro taller técnico especializado.
82.4. Protección de datos
Antes de llevar a cabo una actualización, realice copias
de seguridad de sus datos en medios de almacena-
miento externos. Queda excluida la aplicación de dere-
chos de indemnización por daños por la pérdida de da-
tos y los daños indirectos derivados de ello.
2.5. Cable de red y toma de corriente
• Conecte el aparato exclusivamente a una toma de corriente
debidamente instalada y accesible que se encuentre cercana
al lugar de instalación. La tensión de alimentación local debe
corresponderse con los datos técnicos del aparato.
• La toma de corriente debe ser accesible por si se tiene que
desenchufar rápidamente el equipo en un momento dado.
• Para desconectar el equipo de la red tire siempre de la clavija
y nunca del cable.
• Nunca agarre la clavija de enchufe con las manos mojadas.
• En caso de tormenta, desenchufe el equipo de la toma de co-
rriente y extraiga, ante todo, el cable de red y, de haberlo, el
cable de antena. Para más seguridad recomendamos el uso
de una protección contra sobretensión de la red eléctrica para
proteger su PC de daños debidos a picos de tensión o rayos.
• Cuando vaya a utilizar el equipo desenrolle siempre el cable
por completo.
• El cable de alimentación de red y el cable de prolongación
deben tenderse de tal modo que nadie pueda tropezar con
ellos.
• El cable no debe entrar en contacto con superficies calientes.
• Tienda el cable de forma que nadie pueda pisarlo ni tropezar
con él.
• No coloque ningún objeto sobre los cables, ya que podrían
dañarse.
92.6. Ratón
ADVERTENCIA!
¡Peligro de sufrir lesiones!
Mirar directamente al LED situado en la parte inferior
del ratón de manera prolongada o incorrecta puede
provocar daños a la vista.
No mire directamente al rayo de luz ni utilice para
ello instrumentos ópticos.
• El ratón no es un juguete. Manténgalo alejado de los niños y
de las mascotas.
• Proteja el ratón de temperaturas extremas, la luz directa del
sol, vibraciones fuertes, humedad elevada o agua.
• No exponga el ratón a cargas mecánicas de ningún tipo; cual-
quier choque, golpe o caída, incluso desde poca altura, puede
provocar daños.
• Apague el ratón y asegúrelo frente a un uso no intencionado
en caso de que presente daños visibles o no funcione de ma-
nera correcta.
2.7. Conexiones de audio
ADVERTENCIA!
¡Pérdida de audición!
Un volumen demasiado elevado al utilizar auriculares o
cascos así como la modificación de la configuración bá-
sica del ecualizador, del controlador, del software o del
sistema operativo generan un nivel de ruido excesivo
y pueden provocar daños o la pérdida de la capacidad
auditiva.
Antes de la reproducción, ajuste el volumen al míni-
mo.
Inicie la reproducción y suba el volumen al nivel que
sea adecuado para usted.
102.8. Unidad de disco óptico
Si su PC dispone de una unidad de disco óptico, deberá
observar la siguiente información.
• La grabadora de CD/DVD funciona con un láser. En ningún
caso abra la carcasa de la grabadora de CD/DVD.
AVISO!
¡Peligro de daños!
Debido a las elevadas velocidades en la unidad de dis-
co, los medios defectuosos pueden romperse y dañar
su equipo. Los daños causados por medios defectuosos
no están cubiertos por la garantía y deberán repararse
con cargos.
No utilice discos con arañazos, grietas, suciedad o de
mala calidad, ni discos con formas especiales.
No pegue láminas de protección en los discos ni uti-
lice ningún otro adhesivo, ya que el pegamento pue-
de dañar la superficie de los discos y destruir sus da-
tos.
Revise bien los discos antes de introducirlos. Si apre-
cia daños o suciedad, no los utilice.
113. Colocación del PC
La colocación correcta de su PC contribuye en gran parte a garantizar un manejo
cómodo del mismo.
3.1. Lugar de colocación
• Coloque todos los equipos sobre una base nivelada y libre de vibraciones, y pón-
galos en funcionamiento solo sobre dicha base a fin de evitar fallos de funciona-
miento del PC.
• Mantenga su PC y todos los equipos conectados alejados de la humedad y evi-
te el polvo, el calor y la radiación solar directa. Con ello evitará fallos o daños en
el PC.
3.2. Condiciones ambientales
• El PC puede funcionar a una temperatura ambiente de +5 °C a +30 °C y con una
humedad relativa del aire del 20 % al 80 % (sin condensación).
• Cuando está desconectado, el PC puede almacenarse a temperaturas de entre
-40 °C y 65 °C.
• Después de transportar el PC, espere hasta que este tenga la temperatura am-
biente antes de ponerlo en funcionamiento. En caso de grandes variaciones de
temperatura o humedad, puede formarse humedad dentro del PC por conden-
sación y esta puede provocar un cortocircuito eléctrico.
3.3. Ergonomía
Evite deslumbramientos, reflejos y contrastes de claridad-oscuridad de-
masiado fuertes para proteger su vista.
El monitor nunca debe hallarse junto a una ventana, ya que es el lugar de la habita-
ción más iluminado por la luz diurna. Esta claridad dificulta la adaptación de la vista
al monitor más oscuro.
Coloque siempre el monitor con una línea visual paralela a la ventana.
La línea visual paralela también debería mantenerse en lo referente a instalacio-
nes de iluminación artificiales. Es decir, al iluminar el área de trabajo con luz artificial
prevalecen básicamente los mismos criterios y motivos.
Si no fuera posible colocar el monitor según lo descrito, las siguientes medidas po-
drían resultar útiles:
• girar, bajar o inclinar la pantalla;
• colocar persianas venecianas o estores en las ventanas;
• paredes divisorias o modificación de la instalación de iluminación.
12Realice pausas periódicamente mientras esté trabajando en su pantalla
y ejercicios de estiramiento adecuados para prevenir la tensión muscu-
lar y el cansancio.
Estar sentado mucho rato sin cambiar la posición puede resultar incómodo. Para mi-
nimizar los riesgos de dolores físicos o daños es muy importante mantener una pos-
tura correcta.
50 - 60 cm
40 - 45°
46 - 55 cm
90°
66 - 71 cm
• General: cambie su postura a menudo (aprox. cada 20-30 minutos) y realice
pausas frecuentes para evitar el cansancio.
• Espalda: al sentarse en el puesto de trabajo, la espalda debe apoyarse en el res-
paldo de la silla de trabajo recto o ligeramente inclinado hacia atrás.
• Brazos: los brazos y los codos deben estar destensados y sueltos. Los codos de-
ben situarse cerca del cuerpo. Mantenga los antebrazos y las manos casi parale-
los al suelo.
• Muñecas: al trabajar con el teclado, el ratón o la rueda de desplazamiento, las
muñecas deberán mantenerse lo más estiradas posible y no estar inclinadas más
de 10°. Procure que las muñecas no se sitúen directamente en el borde de la
mesa.
• Piernas: los muslos deberán hallarse en posición horizontal o ligeramente incli-
nados hacia abajo. Las piernas deberán formar un ángulo de aproximadamente
90° con los muslos. Los pies deberán situarse planos sobre el suelo. En caso ne-
cesario, utilice un reposapiés, aunque deberá asegurarse primero de que la altu-
ra del asiento está bien ajustada.
13• Cabeza: la cabeza deberá estar erguida o solo ligeramente inclinada hacia de-
lante. No trabaje con la cabeza ni el torso girados.
Mientras está trabajando, el borde superior del monitor debe situarse aproxima-
damente a la altura de los ojos o ligeramente por debajo.
La distancia entre el monitor y la persona que trabaja depende de los respecti-
vos requisitos. Suelen utilizarse distancias entre 50-70 cm.
4. Conexión
Las conexiones y características de equipamiento mencionadas no se
incluyen necesariamente en el volumen de suministro o en el equipa-
miento del PC.
Todas las conexiones y características de equipamiento marcadas con
un asterisco (*) pueden variar según el modelo de PC; consulte las cone-
xiones y características de equipamiento disponibles en la hoja de datos
adjunta. Puede omitir los puntos que no procedan.
4.1. Conexión de los cables
Tenga en cuenta las siguientes indicaciones para conectar su PC de manera correc-
ta y segura:
• Guarde una distancia de un metro como mínimo frente a fuentes de interferen-
cias de alta frecuencia y magnéticas (televisor, cajas de altavoces, teléfono móvil,
teléfonos DECT, etc.) para evitar problemas de funcionamiento y pérdida de da-
tos.
• Tenga en cuenta que en combinación con este PC solo deben utilizarse cables
apantallados de menos de 3 metros de longitud para las interfaces externas. En
lo que respecta a los cables de impresora, utilice solo cables con doble apanta-
llamiento.
• Tienda el cable de forma que nadie pueda pisarlo ni tropezar con él.
• No coloque ningún objeto sobre los cables, ya que podrían dañarse.
• Para evitar la rotura de los cables, no los aplaste ni los doble en exceso, ya que
eso podría provocar cortocircuitos.
• No emplee la fuerza para conectar los cables y conectores, y cerciórese de la co-
rrecta alineación de los conectores.
• Al PC solo deben conectarse equipos que cumplan la norma
EN60950 / EN62368-1 “Equipos de tecnología de la información. Seguridad” o
equipos que cumplan la norma EN60065 “Aparatos de audio, vídeo y aparatos
electrónicos análogos. Requisitos de seguridad”.
• Conecte los equipos periféricos, como el teclado, el ratón, etc., solo si el PC está
apagado para evitar daños en el PC o en los equipos.
Algunos equipos también pueden conectarse con el PC encendido. Este suele
ser el caso de los equipos con conexión USB. En cualquier caso, siga las indica-
ciones del manual de instrucciones correspondiente.
• Para la conexión de sus equipos periféricos utilice exclusivamente los cables de
conexión suministrados con los equipos.
14• Asegúrese de que sobre las conexiones enchufables no actúan grandes fuerzas,
p. ej., desde un lado. Esto puede provocar daños en el equipo.
• Cuando quite el cable de conexión de su equipo, tire siempre de la clavija, nun-
ca del cable.
• No cambie los cables suministrados por otros. Utilice únicamente los cables in-
cluidos en el volumen de suministro, ya que estos han sido ampliamente proba-
dos en nuestro laboratorio.
• Asegúrese de que todos los cables de conexión están conectados a los corres-
pondientes equipos periféricos. Retire los cables que no se necesiten para evitar
interferencias.
• En caso de tormenta, desenchufe el equipo de la toma de corriente y extraiga,
ante todo, el cable de red y, de haberlo, el cable de antena. Para más seguridad
recomendamos el uso de una protección contra sobretensión de la red eléctrica
para proteger su PC de daños debidos a picos de tensión o rayos.
4.2. Conexión del monitor
Su PC está equipado con una conexión VGA*, DVI*, Displayport* y/o una conexión
HDMI*.
Dependiendo de las conexiones existentes, se pueden conectar varios monitores.
AVISO!
¡Peligro de daños!
Si su monitor dispone de varias entradas, conecte siem-
pre únicamente un cable de datos para evitar proble-
mas con la asignación de señales.
Procure que el macho y la hembra se adapten en-
tre sí con precisión para evitar daños en los contac-
tos. Por su forma asimétrica, el conector hembra solo
puede encajar en el conector macho en una posi-
ción.
Conecte el correspondiente cable de datos del monitor con el conector hembra
pertinente del sistema gráfico.
Retire el anillo protector blanco (en caso de existir) del enchufe del monitor.
Si conecta un dispositivo VGA o DVI al cable del monitor, apriete bien a conti-
nuación los tornillos.
154.3. Conexión del dispositivo HDMI
HDMI es la abreviatura de «High Definition Multimedia Interface», es decir, una in-
terfaz para la transferencia totalmente digital de datos de audio y de vídeo.
Conecte a dicha conexión un monitor, un aparato de TV o un proyector, siempre
que estos aparatos emisores dispongan de una conexión adecuada.
4.4. Conexión de dispositivos USB*
Conecte los dispositivos USB solo después de haber configurado por pri-
mera vez su nuevo PC. Así evitará confusiones innecesarias durante la
instalación. Por lo general estos dispositivos se pueden conectar duran-
te el funcionamiento. Lea al respecto el manual de instrucciones de su
dispositivo periférico.
• Tiene a su disposición varios conectores hembra, que pueden ser utilizados a su
elección.
AVISO!
¡Peligro de daños!
Debido a la disposición de los contactos, el conector
macho solo se puede insertar en una posición en el co-
nector hembra (excepto el USB tipo C).
Procure que el macho y la hembra se adapten entre
sí con precisión para evitar daños en los contactos.
Conecte los dispositivos (impresora, escáner, cámara, etc.) en los correspondien-
tes conectores hembra.
Tenga en cuenta el manual de instrucciones de sus dispositivos periféri-
cos y conecte siempre los dispositivos con el cable de conexión perti-
nente a la conexión USB que corresponda.
Tenga en cuenta que si utiliza una conexión USB diferente de la requeri-
da, se puede limitar el rendimiento del dispositivo o el dispositivo pue-
de no ser reconocido.
Siempre que pueda, conecte sus dispositivos periféricos a la conexión
en la que se instalaron. De lo contrario, los dispositivos reciben una nue-
va ID y el controlador debe instalarse de nuevo.
164.5. Salida de audio / conexión de auriculares /
altavoces*
En estas conexiones puede conectar altavoces activos para la reproducción o un
equipo de grabación de audio para la grabación. Lea en el manual de instruccio-
nes de su equipo de sonido estéreo qué entrada debe utilizar para ello (casi siempre
Line In o Aux).
Conecte el cable con el conector jack estéreo de 3,5 mm en el conector hembra
verde de la parte trasera del PC.
4.5.1. Conexión de los auriculares
Conecte el cable con el conector jack estéreo de 3,5 mm en el conector hembra
marcado de la parte frontal del PC.
ADVERTENCIA!
¡Pérdida de audición!
Un volumen demasiado elevado al utilizar auriculares
o cascos, así como la modificación de la configuración
básica del ecualizador, del controlador, del software o
del sistema operativo, generan un nivel de ruido exce-
sivo y pueden provocar daños o la pérdida de la capaci-
dad auditiva.
Antes de la reproducción, ajuste el volumen al míni-
mo.
Inicie la reproducción y suba el volumen al nivel que
sea adecuado para usted.
4.5.2. PC con sistema de sonido envolvente (surround)
Conecte un sistema de sonido envolvente como sigue:
Conecte el cable de los altavoces frontales en el conector hembra verde.
Conecte en el conector hembra azul los altavoces para el sonido trasero.
En el conector hembra rosa conecte un altavoz central o un subwoofer.
En el conector hembra negro conecte otros altavoces para la zona de sonido
trasera.
Dependiendo de las conexiones existentes, se pueden conectar diferentes altavoces
de sonido envolvente.
Una salida de audio digital (SPDIF) puede conectarse con un cable óptico o coaxial.
Conecte un cable óptico en el conector hembra óptico o un cable coaxial en el
conector hembra coaxial.
Conecte el otro extremo del cable con un dispositivo de audio que tenga una
entrada digital correspondiente.
174.6. Conexión de un micrófono*
Conecte en el conector hembra marcado en la parte frontal del PC un micrófono
con un conector jack mono de 3,5 mm.
Posicione el micrófono de modo que no apunte directamente a los altavoces. De
este modo evitará realimentaciones acústicas que se manifiestan mediante un
pitido alto.
4.7. Entrada de audio / conexión de una fuente de
grabación*
Esta conexión sirve para conectar fuentes de audio analógicas externas (p. ej. equi-
po de sonido estéreo, sintetizador).
Conecte el cable con el conector jack estéreo de 3,5 mm en el conector hembra
azul claro de la parte trasera del PC.
4.8. Conexión de una red (LAN)
Mediante la conexión de red puede preparar su PC para el funcionamiento en red.
Un cable de red normalmente dispone de dos conectores macho RJ45, de modo
que es irrelevante en qué conector hembra se conecta cada parte.
Conecte un extremo del cable de red a la conexión del PC.
Conecte el otro extremo a otro PC o hub/switch (concentrador/conmutador).
Para más información consulte el capítulo «Funcionamiento en red».
4.9. Conexión de la alimentación eléctrica
Establezca por último la alimentación eléctrica para el PC y el monitor.
Conecte el cable de alimentación al conector del cable de alimentación de su PC
y luego enchúfelo a la toma de pared.
Retire el enchufe de la toma de corriente para aislar el PC de la alimentación
eléctrica.
Conecte el equipo solamente a una toma de corriente debidamente instalada.
La tensión de red local debe corresponderse con los datos técnicos del equipo.
La clavija de enchufe del PC sirve de mecanismo de desconexión. Mientras el PC
esté conectado a la red, sus componentes internos conducen la corriente incluso
en estado desconectado.
Tenga en cuenta que el equipo sigue consumiendo corriente en el modo stan-
dby (véase al respecto el consumo de energía en standby en el capítulo «Datos
técnicos»).
Retire el enchufe de la toma de corriente para aislar el PC completamente de la
alimentación eléctrica.
18Tenga en cuenta las siguientes indicaciones de seguridad:
PELIGRO!
¡Peligro de descarga eléctrica!
Incluso con el PC apagado, algunas piezas del equipo
siguen bajo tensión.
Extraiga el enchufe de la toma de corriente para inte-
rrumpir la alimentación eléctrica a su PC o para des-
conectar totalmente el equipo de la tensión.
La toma de corriente debe encontrarse siempre cer-
ca del PC y debe ser fácilmente accesible.
Conecte el PC solo a tomas de corriente conectadas
a tierra de la red eléctrica doméstica.
Utilice únicamente el cable de conexión a la red su-
ministrado.
Para más seguridad recomendamos el uso de una
protección contra sobretensión de la red eléctri-
ca para proteger su PC de daños debidos a picos de
tensión o rayos.
¡Aún no inicie su PC!
Lea antes en el capítulo siguiente qué debe tener en cuenta al poner en PC en
funcionamiento.
195. Primera puesta en funcionamiento
El sistema operativo así como todos los controladores de hardware están preinsta-
lados.
Después de haber establecido todas las conexiones puede poner el PC en funciona-
miento:
5.1. Comportamiento de los LED de servicio
Estado de los LED de servicio Significado
LED siempre encendido Sistema en funcionamiento
LED intermitente Sistema en modo de ahorro de energía
LED apagado Sistema apagado
5.2. Inicio del PC
Encienda el monitor.
Pulse una vez el botón de encendido/apagado para encender el PC.
El PC se iniciará y pasará primero por distintas fases de instalación.
En la unidad óptica no debe haber ningún disco arrancable, ya que, de
lo contrario, el sistema operativo no se cargará desde el disco duro.
En la primera configuración el sistema operativo tarda un poco más en cargarse. El
sistema operativo solo está configurado cuando se han introducido todos los datos
requeridos. El sistema operativo está completamente cargado cuando aparece el es-
critorio de Windows®.
AVISO!
¡Pérdida de datos!
La primera instalación puede durar unos minutos. Du-
rante este tiempo no apague el PC, ya que hacerlo pue-
de afectar negativamente a la instalación.
Durante la primera instalación no desconecte ni apa-
gue el PC.
Apague el PC solo cuando la instalación haya finali-
zado correctamente y aparezca la pantalla de inicio.
20 Siga las instrucciones en la pantalla. Los distintos diálogos le irán indicando los
pasos que debe realizar.
El procedimiento de bienvenida le guía por distintas pantallas y diálogos.
Seleccione el idioma deseado y, a continuación, el país deseado.
Conéctese a Internet si dispone de una conexión a Internet configurada adecua-
damente.
Si se salta este punto, tiene la opción de establecer la conexión a Internet más tarde
a través de la interfaz de Windows®.
Si ya ha establecido una conexión a Internet, ahora podrá registrarse con una cuen-
ta Microsoft en su PC.
La tienda Microsoft le ofrece la posibilidad de p. ej. comprar nuevas aplicaciones o
actualizar aplicaciones ya preinstaladas.
En caso de que se registre con una cuenta local, podrá recuperar el registro en cual-
quier momento con una cuenta Microsoft.
Durante la primera instalación Windows descargará e instalará una o varias actuali-
zaciones de software. El tiempo de descarga variará en función de la conexión a In-
ternet y del tamaño.
Contrato de licencia
Lea atentamente el contrato de licencia. Este incluye indicaciones legales importan-
tes para el uso de su producto de software. Para ver todo el texto, debe desplazar
hacia abajo la barra de desplazamiento con el ratón hasta llegar al final del docu-
mento. El contrato se acepta al hacer clic en la opción de Aceptar. Solo esto le auto-
riza a utilizar el producto según las condiciones.
Las siguientes ventanas animadas son únicamente información para el manejo del
nuevo sistema operativo Windows®.
Durante la animación no pueden realizarse entradas de ningún tipo. Tras el proceso
de registro aparece la interfaz de Windows®.
AVISO!
¡Pérdida de datos!
En los primeros días posteriores a la instalación inicial
es posible que Windows® actualice y configure datos (p.
ej. mediante nuevas actualizaciones), lo que puede re-
trasar el apagado y el encendido del PC.
Por eso le recomendamos que no apague el PC antes
de tiempo, ya que hacerlo podría afectar negativa-
mente a la instalación.
215.3. Activación del software antivirus*
En el PC hay instalado un software antivirus. Al conectar el PC a Internet, el software
se registra automáticamente. Con este registro gratuito, recibirá actualizaciones gra-
tuitas durante un periodo de 30 días.
No instale otro software antivirus, ya que hacerlo puede reducir la po-
tencia del PC.
En la primera conexión online el sistema operativo y el software antivirus se actua-
lizan automáticamente. Estos procesos duran, según muestra la experiencia, varios
minutos. Durante este tiempo puede reducirse la velocidad de trabajo del ordena-
dor, pero esto solo se nota en la primera puesta en funcionamiento.
6. Ratón
El ratón tiene, además de los dos botones habituales, un tercer botón en la rueda.
6.1. Botón izquierdo
Con el botón izquierdo elige una selección (un clic) y la confirma (doble clic).
6.2. Botón derecho
Con el botón derecho puede acceder en ciertos lugares a órdenes (menús de con-
texto).
6.3. Rueda
La rueda central tiene dos funciones:
• con la rueda puede desplazarse por documentos largos, p. ej. páginas web o tex-
tos (scroll).
• según la configuración del ratón, la rueda también puede utilizarse como tercer
botón.
La rueda puede configurarse a través de los ajustes del ratón en el panel de control.
Si el puntero del ratón no se puede mover perfectamente por la panta-
lla, pruebe a utilizar otra base (alfombrilla para ratón). Las bases de cris-
tal o de metal pueden ser problemáticas.
227. Teclado
7.1. Las teclas Alt, Alt Gr y Ctrl
Mediante el teclado se pueden introducir, además de las cifras y los caracteres ha-
bituales, varios caracteres especiales, y también se pueden ejecutar ciertas órdenes
según el programa. Estas asignaciones especiales se controlan mediante las teclas
Alt; Alt Gr y Ctrl.
7.2. Las teclas F1 a F12 y Fn
Mediante las teclas de función F1 a F12 puede, según el programa o el sistema ope-
rativo, ejecutar ciertas órdenes o acceder a sistemas auxiliares.
Con la tecla Fn y las teclas de función accede a diferentes funciones del sistema
operativo o controla la reproducción de medios. A continuación encontrará una ta-
bla con todas las órdenes.
7.2.1. Asignación de la tecla Fn y la tecla de función
Las funciones aquí indicadas pueden no estar disponibles en su totali-
dad dependiendo del sistema operativo.
Descripción
Fn + F1 Internet
Abre el navegador habitual
Fn + F2 eMail
Abre el programa de correo electrónico habitual
Fn + F3 Favoritos
Dentro del navegador se abre la lista de favoritos
Fn + F4 Mi PC
Abre la ventana Mi PCr
Fn + F5 Buscar
Abre la función de búsqueda
Fn + F6 Autorizar/compartir/enviar
Abre la función de compartir
Fn + F7 Equipo
Abre la ampliación del equipo para conexiones sin cable
Fn + F8 Configuración
Abre la configuración de Windows
23Descripción
Fn + F9 Título anterior
Salta al título anterior durante la reproducción de medios.
Fn + F10 Título siguiente
Salta al título siguiente durante la reproducción de medios.
Fn + F11 Play/Pausa
Inicia la reproducción de un título, hace una pausa en la repro-
ducción y continúa la reproducción
Fn + F12 Stop
Detiene la reproducción del título
Modo silencioso (mute)
Bajar el volumen
Subir el volumen
248. Discos duros
Los discos duros son su medio principal de almacenaje, que aúna una alta capaci-
dad de almacenaje y un rápido acceso a los datos.
Con su ordenador ha adquirido una versión OEM * del sistema operativo Microsoft
Windows® que soporta completamente todas las características de rendimiento del
PC. Hemos configurado el disco duro de su PC de tal modo que usted puede traba-
jar con él de modo óptimo sin tener que instalar nada por sí mismo.
El sistema operativo Windows® precisa una parte de la capacidad para adminis-
trar el disco duro, por eso no está disponible la capacidad completa del disco duro.
Esto explica posibles diferencias entre el indicador BIOS y los indicadores del siste-
ma operativo. En el disco duro se encuentran el sistema operativo del PC, otros pro-
gramas de aplicaciones y archivos de seguridad, de modo que la capacidad total ya
está reducida.
AVISO!
¡Pérdida de datos!
Nunca intente apagar el PC mientras este esté acce-
diendo al disco duro, ya que podría producirse una pér-
dida de datos.
Apague siempre el PC mediante la función de apa-
gar. Para ello pulse la tecla Windows y seleccione
después Standby -> Herunterfahren.
8.1. Directorios importantes
AVISO!
¡Pérdida de datos!
No borre ni modifique estos directorios ni los conteni-
dos que albergan, ya que si lo hace se pueden perder
datos o se puede poner en peligro la funcionalidad del
sistema.
En la primera partición (C:\) se encuentra el sistema operativo, los programas de
aplicaciones y los «documentos» de los usuarios configurados.
A continuación indicamos los directorios más importantes y describimos su conte-
nido.
* Original Equipment Manufacturer / versiones de programas adquiridas por el fabricante, que mayori-
tariamente se venden junto con los equipos finales
25C:\Usuario
Este directorio contiene una carpeta por cada usuario configurado. Estas carpetas
albergan archivos y carpetas importantes, necesarias para el inicio y el manejo de
Windows®; en el estado de suministro estas carpetas no aparecen por motivos de
seguridad.
C:\Programas
Este directorio contiene los archivos correspondientes a la aplicación instalada.
C:\Windows
El directorio principal de la instalación de Windows®. Este directorio alberga los ar-
chivos del sistema operativo.
Para restaurar el sistema (Recover), solucionar fallos (Tools) y, dado el caso, efectuar
instalaciones o reinstalaciones necesarias (Drivers), encontrará otros directorios en
su PC. Estos directorios (Drivers, Tools & Recover) no están en la primera partición
(C:\), sino que se encuentran en otras particiones. Según el modelo de PC estas par-
ticiones se designan con D:\ o E:\.
AVISO!
¡Pérdida de datos!
Además encontrará en otras particiones que no se pue-
den sobreescribir, los archivos de inicio para restaurar el
sistema, así como archivos de instalación de Windows®.
Estas particiones no se pueden ver y no se pueden
borrar.
8.2. Bastidor de disco duro de intercambio en
caliente*
A través de un bastidor de intercambio en caliente SATA para discos duros de 2,5” o
3,5” se puede conectar otro disco duro externo.
Tenga en cuenta que solo se puede utilizar el bastidor de intercambio de
disco duro incluido en el suministro.
268.2.1. Integración de un disco duro de 3,5” en un bastidor de
intercambio de 2,5”/3,5”
El bastidor de intercambio es de plástico y permite una instalación sin herramientas.
El bastidor de intercambio de 2,5”/3,5” dispone de un desacoplador de discos duros
premontado, el cual cuenta con un soporte de plástico.
Proceda del siguiente modo:
Desbloquee el bastidor de intercambio presionando la palan-
ca de bloqueo.
Saque el bastidor de intercambio de la ranura.
Coloque el bastidor de intercambio con la parte abierta hacia arriba delante de
sí y sobre una superficie estable. Utilice, en caso necesario, una superficie suave
para minimizar cualquier golpe. El asidero debe apuntar hacia usted.
Saque el desacoplador de disco duro del bastidor de inter-
cambio.
La parte superior del disco duro mira hacia arriba y los con-
tactos se encuentran en la parte inferior derecha. Coloque el
disco duro inclinado en un lateral del bastidor de intercam-
bio.
Observe que los dos pequeños ganchos del bastidor de inter-
cambio entren en los orificios roscados del disco duro. Deje
que el disco duro se acabe de insertar con cuidado en el bas-
tidor de intercambio.
Vuelva a introducir a presión el desacoplador de disco duro
en el bastidor. Observe que las dos barras entren en los orifi-
cios roscados del disco duro.
Introduzca el bastidor de intercambio con cuidado en la ranura hasta que encaje.
Bloquee el bastidor de intercambio presionando el asidero hasta oír cómo enca-
ja. El sistema reconocerá el disco duro y entonces ya podrá utilizarse.
278.2.2. Integración de una unidad SSD de 2,5” en un bastidor
de intercambio de 2,5”/3,5”
Para instalar una unidad SSD, siga los primeros cuatro pasos de las instrucciones
precedentes. A continuación, proceda del siguiente modo:
La parte superior del disco duro mira hacia arriba y los contactos se encuentran
en la parte inferior derecha.
Coloque el disco duro a la derecha en el lateral del bastidor de intercambio.
Sujete firmemente el disco duro y el bastidor, gírelo y ator-
níllelo al disco duro con cuatro tornillos de cabeza avella-
nada M3 x 4mm (no se encuentran en el volumen de sumi-
nistro) en los orificios roscados correspondientes.
No se debe colocar de nuevo el desacoplador de disco duro, ya que los
tornillos sujetan el disco duro lo suficiente.
Introduzca el bastidor de intercambio con cuidado en la ranura hasta que encaje.
Bloquee el bastidor de intercambio presionando el asidero hasta oír cómo enca-
ja. El sistema reconocerá el disco duro y entonces ya podrá utilizarse.
289. Unidad de disco óptico*
9.1. Carga del disco
AVISO!
¡Peligro de daños!
Debido a las elevadas velocidades en la unidad de dis-
co, los medios defectuosos pueden romperse y dañar
su equipo. Los daños causados por medios defectuosos
no están cubiertos por la garantía y deberán repararse
con cargos.
No utilice discos con arañazos, grietas, suciedad o de
mala calidad, ni discos con formas especiales.
No pegue láminas de protección en los discos ni uti-
lice ningún otro adhesivo, ya que el pegamento pue-
de dañar la superficie de los discos y destruir sus da-
tos.
Revise bien los discos antes de introducirlos. Si apre-
cia daños o suciedad, no los utilice.
9.1.1. En la unidad de disco horizontal
Pulse la tecla de expulsión de la unidad de disco óptica para abrir la bandeja.
Coloque el disco en la bandeja con la etiqueta hacia arriba, de modo que esté
plano.
Empuje suavemente la bandeja hasta que no haya resistencia y la bandeja retro-
ceda automáticamente a la unidad de disco óptica.
9.1.2. En la unidad de disco vertical
A diferencia de las unidades de disco ópticas de los ordenadores de escritorio usua-
les, algunos ordenadores utilizan una unidad de disco montada en posición vertical
similar a la de los notebooks.
Al insertar el disco debe procurarse que este se presione exactamente en el soporte
y se enclave en el mismo.
Pulse la tecla de expulsión de la unidad de disco óptica para abrir la bandeja.
Presione con cuidado el disco sobre el soporte en el centro del eje de giro has-
ta que este se enclave de forma audible. Asegúrese de que la cara rotulada es vi-
sible.
Compruebe si el disco gira correctamente y a continuación vuelva a empujar la
bandeja con cuidado hasta que se enclave.
29En estado de entrega la unidad de disco óptica tiene asignada la letra «E:\». Con el
explorador de Windows® (Computer) puede acceder cómodamente a los datos de
su disco.
Inicie el explorador de Windows® mediante el icono de la barra de tareas o apre-
tando simultáneamente la tecla de Windows y la tecla «E».
Al acceder a los vídeos en DVD (o a los archivos de audio y vídeo de los antiguos CD
de datos) se utiliza automáticamente el sistema de reproducción preinstalado.
9.2. Extracción del disco
AVISO!
¡Pérdida de datos!
Mientras el PC esté accediendo a la unidad de disco óp-
tica no intente extraer el disco de la unidad.
Para extraer el disco pulse nuevamente el botón de expulsión.
Extraiga el disco y colóquelo en una funda para CD.
Vuelva a cerrar la unidad de disco.
9.3. Extracción de emergencia de un disco bloqueado
Si la bandeja no se abre automáticamente, también se puede abrir de forma ma-
nual.
Finalice Windows® y apague el PC.
Introduzca un objeto largo y puntiagudo (p. ej. un clip abierto) en el orificio de
extracción de emergencia hasta notar una resistencia.
Presionando suavemente ahora se abre la bandeja.
Extraiga el disco e inicie de nuevo el PC.
9.4. Reproducción / lectura del disco
Algunos discos se inician automáticamente cuando se introducen. Esto
depende del sistema operativo y de la correspondiente configuración.
Su PC puede reproducir CD de audio, películas en DVD o discos de datos desde la
unidad de disco óptica. Una vez cargado el disco, se abre una ventana de selección
con diferentes opciones de reproducción. Por lo general hay diversos programas
disponibles.
La reproducción de títulos de películas en DVD incluye la descodificación de vídeos
MPEG2, de datos de audio AC3 digitales y de contenidos protegidos por CSS.
El CSS (a veces también denominado Copy Guard) es el nombre de un programa de
protección de datos adoptado por la industria cinematográfica como medida con-
tra las copias ilegales. Entre las múltiples regulaciones para los licenciatarios del
CSS, las principales son las restricciones a la reproducción de contenidos específicos
30También puede leer