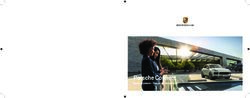Enhorabuena, usted y su MacBook Pro están hechos el uno para el otro.
←
→
Transcripción del contenido de la página
Si su navegador no muestra la página correctamente, lea el contenido de la página a continuación
Enhorabuena, usted y su MacBook Pro están hechos el uno para el otro.
Bienvenido a su MacBook Pro.
www.apple.com/es/macbookpro
Cámara HD integrada E/S Thunderbolt
de FaceTime de alta velocidad
Realice videollamadas Conecte dispositivos
a los iPad, iPhone, y pantallas de alto
iPod touch o Mac rendimiento.
más recientes. Centro de ayuda
Centro de ayuda thunderbolt
facetime
MacBook Pro
Hacer clic en Separar o juntar los Girar imágenes Desplazarse Pasar de una Ver Mission Control
cualquier sitio dedos para acercar hacia arriba aplicación a pantalla
o alejar la imagen o hacia abajo completa a otra
Trackpad Multi-Touch
Use gestos como estos
para controlar el Mac.
Centro de ayuda
gestosOS X Lion
www.apple.com/es/macosx
Mission Control Launchpad Pantalla completa Mac App Store
Una panorámica Acceda a todas sus Disfrute de sus La mejor forma
completa de todo aplicaciones al aplicaciones a de descubrir y
lo que tiene instante desde un pantalla completa descargar
abierto en el Mac. solo sitio. con un solo clic. aplicaciones
Centro de ayuda Centro de ayuda Centro de ayuda para el Mac.
mission control launchpad pantalla completa Centro de ayuda
mac app store
LO F R O
EL
M
H
A
UP C
C
E R T I N O,
Mail iPhoto iMovie GarageBand
Agrupe sus Organice, edite Convierta sus Cree canciones con
mensajes por y comparta vídeos domésticos un sonido increíble
conversaciones. sus fotos. en películas en un abrir y cerrar
Centro de ayuda Ayuda iPhoto dignas de de ojos.
correo fotos Hollywood.
Ayuda GarageBand
Ayuda iMovie
grabar
películaContenido
Capítulo 1: Configurado, listo, ya
9 Contenido de la caja
9 Configuración del MacBook Pro
17 Cómo poner en reposo o apagar el MacBook Pro
Capítulo 2: La vida con un MacBook Pro
20 Características básicas del MacBook Pro
22 Características del teclado del MacBook Pro
24 Puertos del MacBook Pro
26 Uso del trackpad Multi-Touch
30 Uso de la batería del MacBook Pro
32 Respuestas a sus preguntas
Capítulo 3: Cómo ampliar el MacBook Pro
37 Sustitución del disco duro
44 Instalación de memoria adicional
Capítulo 4: Una solución para cada problema
50 Una pizca de prevención
51 Problemas que impiden el uso del MacBook Pro
Contenido 555 Reparar, restaurar o reinstalar el software Mac OS X
60 Uso de Apple Hardware Test
61 Problemas con la conexión a Internet
64 Problemas de comunicación Wi-Fi
64 Cómo mantener actualizado el software del ordenador
65 Más información, servicio y soporte
68 Cómo localizar el número de serie del producto
Capítulo 5: Y por último aunque no menos importante
70 Información importante de seguridad
75 Información importante sobre manipulación
77 Ergonomía
79 Apple y el medio ambiente
81 Regulatory Compliance Information
6 Contenido1
Configurado, listo, ya
www.apple.com/es/macbookpro
Centro de ayuda Asistente de MigraciónEl MacBook Pro está diseñado para que su configuración resulte fácil y rápida, y pueda
empezar a utilizarlo enseguida. Si nunca ha utilizado un MacBook Pro o no conoce los
ordenadores Mac, lea este capítulo para saber cómo empezar a usarlo.
Importante: Lea detenidamente todas las instrucciones de instalación (así como
la información sobre seguridad que se incluye a partir de página 70) antes de usar el
ordenador por primera vez.
Si es un usuario experimentado, es posible que ya tenga los conocimientos necesarios
para empezar a utilizar el ordenador. Consulte la información del capítulo 2, “La vida con
un MacBook Pro,” para descubrir las nuevas características de este MacBook Pro.
Muchas de las respuestas a sus preguntas puede encontrarlas en el ordenador
accediendo al Centro de ayuda. Para obtener información sobre el uso del Centro
de ayuda, consulte “Respuestas a sus preguntas” en la página 32. Puede consultar la
información más reciente sobre su MacBook Pro en el sitio web de soporte de Apple:
www.apple.com/es/support/macbookpro. Es posible que Apple presente nuevas
versiones y actualizaciones del software de sistema, por lo que las imágenes de este
manual podrían ser diferentes de las que verá en pantalla.
8 Capítulo 1 Configurado, listo, yaContenido de la caja
®
Adaptador de corriente Cable de alimentación (CA)
MagSafe de 60W
Configuración del MacBook Pro
El MacBook Pro está diseñado para que su configuración resulte fácil y rápida, y pueda
empezar a utilizarlo enseguida. Las siguientes páginas le guiarán a través del proceso
de configuración, que comprende las siguientes operaciones:
ÂÂ Conectar el adaptador de corriente MagSafe de 60 W
ÂÂ Conectar los cables y acceder a una red
ÂÂ Encendido del MacBook Pro
ÂÂ Configurar una cuenta de usuario y otros parámetros mediante el Asistente de
Configuración
ÂÂ Configurar el escritorio y las preferencias de Mac OS X
Capítulo 1 Configurado, listo, ya 9Importante: Retire la cinta protectora alrededor del adaptador de corriente MagSafe
de 60 W antes de configurar el MacBook Pro.
Paso 1: Conecte el adaptador de corriente MagSafe de 60 W para suministrar
energía al MacBook Pro y recargar la batería.
Compruebe que el conector de CA esté totalmente insertado en el adaptador de
corriente y que las dos clavijas de dicho conector estén completamente desplegadas.
Enchufe el conector de CA del adaptador de corriente a una toma de corriente e
inserte el conector MagSafe en el puerto de alimentación MagSafe. Al acercar el
conector MagSafe al puerto, notará una fuerza magnética que lo atrae hacia el puerto.
Conector
de CA Conector MagSafe ¯ Puerto de alimentación MagSafe
Cable de alimentación (CA)
Para ampliar el alcance del adaptador de corriente, reemplace el conector de CA por el
cable de corriente alterna. Primero tire del conector de CA para extraerlo del adaptador
y, después, conecte el cable de alimentación incluido, asegurándose de que encaja
firmemente.
10 Capítulo 1 Configurado, listo, yaCuando desee desconectar el adaptador de corriente de una toma eléctrica o del
ordenador, tire del conector, no del cable.
Cuando conecta por primera vez el adaptador de corriente al MacBook Pro, se
ilumina un indicador luminoso en el conector MagSafe. Una luz de color ámbar indica
que la batería se está cargando. Una luz de color verde indica que la batería está
completamente cargada. Si no ve ninguna luz, asegúrese de que el conector está
debidamente conectado y de que el adaptador de corriente está enchufado.
Paso 2: Conexión a una red inalámbrica o por cable.
ÂÂ Para utilizar una red inalámbrica mediante la tecnología Wi-Fi 802.11n integrada,
asegúrese de que la estación base inalámbrica está encendida y de que conoce
el nombre de la red. Tras encender el MacBook Pro, el Asistente de Configuración
le guiará durante el proceso de conexión. Para obtener consejos para solucionar
problemas, consulte página 64.
ÂÂ Para usar una conexión por cable, conecte uno de los extremos de un cable Ethernet
al MacBook Pro y el otro a un módem por cable, un módem DSL o una red.
Capítulo 1 Configurado, listo, ya 11G Puerto Ethernet Gigabit
(10/100/1000Base-T)
®
Cable
Ethernet
Paso 3: Pulse el botón de arranque (®) brevemente para encender el
MacBook Pro.
Al encender el equipo, se oirá un sonido.
12 Capítulo 1 Configurado, listo, ya® Botón de arranque
®
El MacBook Pro arrancará al cabo de unos instantes. A continuación, el Asistente de
Configuración se abrirá automáticamente.
Si el MacBook Pro no se enciende, consulte “Si el MacBook Pro no se enciende o no
arranca” en la página 52.
Capítulo 1 Configurado, listo, ya 13Paso 4: Configure el MacBook Pro con el Asistente de Configuración.
La primera vez que encienda el MacBook Pro, se abrirá el Asistente de Configuración.
El Asistente de Configuración le ayuda a especificar su red W-Fi, configurar una cuenta
de usuario y transferir información desde otro Mac o PC. También puede transferir
información desde una copia de seguridad de Time Machine o almacenada en otro disco.
Si está migrando desde otro Mac, es posible que deba actualizar el software si el otro
ordenador no tenía instalada la versión de Mac OS X 10.5.3 o posterior. Para migrar desde
un PC, descargue el Asistente de Migración desde www.apple.com/es/migrate-to-mac e
instálelo en el PC desde el que quiere migrar.
Tras iniciar el Asistente de Configuración en el MacBook Pro, puede dejarlo a mitad
del proceso sin salir, irse al otro ordenador si necesita actualizar su software y, a
continuación, volver a su MacBook Pro para completar la configuración.
Nota: Si no utiliza el Asistente de Configuración para transferir sus datos la primera
vez que arranca el MacBook Pro, puede hacerlo más adelante con el Asistente de
Migración. Abra el Asistente de Migración en la carpeta Utilidades del Launchpad.
Para obtener ayuda con el Asistente de Migración, abra el Centro de ayuda y busque
“Asistente de Migración”.
14 Capítulo 1 Configurado, listo, yaPara configurar su MacBook Pro:
1 En el Asistente de Configuración, siga las instrucciones en pantalla hasta llegar a la
pantalla “Transfiere información a este Mac”.
2 Realice una configuración básica o una configuración con migración, o transfiera
información desde una copia de seguridad de Time Machine o de cualquier otro disco:
ÂÂ Para realizar una configuración básica, seleccione “No transferir ahora” y haga clic
en Continuar. Siga las indicaciones restantes para seleccionar su red con cable o
inalámbrica, configure una cuenta y salga del Asistente de Configuración.
ÂÂ Para realizar una configuración con migración, seleccione “Desde otro Mac o PC” y
haga clic en Continuar. Siga las instrucciones en pantalla para seleccionar el Mac o
PC desde el que desea migrar. El Mac o PC debe estar en la misma red con cable o
inalámbrica. Siga las instrucciones que aparecen en pantalla para migrar.
ÂÂ Para transferir información desde una copia de seguridad de Time Machine o desde otro
disco, seleccione “Desde una copia de seguridad de Time Machine o desde otro disco”
y haga clic en Continuar. Seleccione la copia de seguridad o el otro disco desde el
que desea migrar. Siga las instrucciones que aparecen en pantalla.
Si no tiene intención de mantener ni de seguir utilizando su otro ordenador, es
recomendable que retire la autorización de su antiguo ordenador para reproducir
música, vídeos o audiolibros adquiridos en la tienda iTunes Store. La retirada de la
autorización de un ordenador evita que otra persona pueda reproducir las canciones,
los vídeos o los audiolibros que usted haya adquirido y permite el uso de una
autorización más. Para obtener información acerca del modo de retirar la autorización,
seleccione Ayuda iTunes en el menú Ayuda de iTunes.
Capítulo 1 Configurado, listo, ya 15Paso 5: Personalice el escritorio de Mac OS X y configure las preferencias.
Puede hacer rápidamente que el escritorio tenga el aspecto que desee mediante
Preferencias del Sistema, el centro de mando para casi todos los ajustes de su
MacBook Pro. Seleccione Apple () > “Preferencias del Sistema” en la barra de menús o
haga clic en el icono de Preferencias del Sistema del Dock.
Barra de menús Menú Ayuda Icono de búsqueda de Spotlight
Icono del Dock Icono de Preferencias del
Finder Sistema
16 Capítulo 1 Configurado, listo, yaImportante: Puede configurar una opción para reiniciar su contraseña en las
preferencias “Usuarios y Grupos”, en caso de que olvide la contraseña de inicio de
sesión. Para obtener ayuda con las preferencias del sistema, abra el Centro de ayuda y
busque “preferencias del sistema”, o bien la preferencia concreta que desea modificar.
Cómo poner en reposo o apagar el MacBook Pro
Cuando acabe de trabajar con el MacBook Pro, puede apagarlo o ponerlo en
estado de reposo.
Cómo poner el MacBook Pro en estado de reposo
Si va a dejar de trabajar con su MacBook Pro solo durante un breve periodo de tiempo,
póngalo en reposo. Cuando el ordenador se encuentra en reposo, podrá activarlo
rápidamente sin pasar por el proceso de arranque.
Para poner el MacBook Pro en reposo, realice una de las siguientes operaciones:
ÂÂ Cierre la pantalla.
ÂÂ Seleccione Apple () > Reposo en la barra de menús.
ÂÂ Pulse el botón de arranque (®) y haga clic en Reposo en el cuadro de diálogo que
aparecerá en la pantalla.
ÂÂ Seleccione Apple () > “Preferencias del Sistema”, haga clic en Economizador y defina
los ajustes del temporizador de reposo.
Capítulo 1 Configurado, listo, ya 17AVISO: Antes de mover el MacBook Pro, espere unos segundos hasta que la luz del
indicador de reposo empiece a parpadear, lo que indica que el ordenador se encuentra
en reposo y que el disco duro ha parado de girar. Si mueve el ordenador mientras el
disco duro está girando, podría resultar dañado, lo que a su vez podría provocar la
pérdida de datos e incluso la imposibilidad de arrancar desde el disco duro.
Para reactivar el MacBook Pro:
ÂÂ Si la pantalla está cerrada, no tiene más que abrirla para activar el MacBook Pro.
ÂÂ Si la pantalla ya está abierta, pulse el botón de encendido (®) o cualquier tecla
del teclado.
Cuando el MacBook Pro sale del estado de reposo, las aplicaciones, los documentos y
los ajustes del ordenador permanecen tal como estaban.
Cómo apagar el MacBook Pro
Si no va a utilizar el MacBook Pro durante dos o más días, es recomendable apagarlo. El
indicador de reposo se enciende unos instantes durante el apagado del ordenador.
Para apagar el MacBook Pro, elija una de las siguientes opciones:
ÂÂ Seleccione Apple () > “Apagar equipo” en la barra de menús.
ÂÂ Pulse el botón de arranque (®) y haga clic en “Apagar equipo” en el cuadro de
diálogo que aparecerá en la pantalla.
Si va a guardar el MacBook Pro durante un periodo de tiempo prolongado, consulte
página 76 para obtener información acerca de cómo evitar que la batería se agote por
completo.
18 Capítulo 1 Configurado, listo, ya2
La vida con un MacBook Pro
www.apple.com/es/macosx
Centro de ayuda Mac OS XCaracterísticas básicas del MacBook Pro
Cámara
FaceTime HD
Indicador luminoso
de la cámara
Micrófono
Altavoces estéreo
integrados
Indicadores luminosos
de la batería (lateral) ®
Indicador
luminoso de reposo ® Botón de arranque
Trackpad
Receptor de Ranura de Unidad SuperDrive
infrarrojos seguridad sin bandeja
20 Capítulo 2 La vida con un MacBook ProCámara FaceTime HD integrada con indicador luminoso
Utilice la aplicación FaceTime incluida en el ordenador para realizar videollamadas a
otros usuarios de FaceTime (en cualquier iPhone 4, el nuevo iPod touch o un Mac con
FaceTime), tomar fotografías con Photo Booth o capturar vídeo con iMovie. El indicador
luminoso permanece encendido cuando la cámara FaceTime HD está en funcionamiento.
Micrófono integrado
Capture sonidos con el micrófono o hable con amigos en directo a través de Internet
mediante FaceTime o iChat.
Altavoces estéreo integrados
Para escuchar música, películas, juegos y otros contenidos multimedia.
La batería incorporada y sus indicadores luminosos
Utilice la energía de la batería cuando no tenga ninguna toma de corriente cerca. Pulse
el botón de la batería para activar los indicadores luminosos que muestran el nivel de
carga de la batería.
Trackpad
Puede hacer clic o doble clic en cualquier punto del trackpad. Toque el trackpad con
uno o más dedos para mover el puntero y utilice los gestos Multi-Touch (descritos en la
página 26).
Indicador luminoso de reposo
Cuando el MacBook Pro se encuentre en estado de reposo, observará una luz blanca
intermitente.
Receptor de infrarrojos
Utilice un mando a distancia Apple Remote (disponible por separado) con el receptor de
infrarrojos para controlar Keynote en su MacBook Pro desde una distancia de hasta 9,1
metros.
Ranura de seguridad
Acople un candado y un cable de seguridad (disponibles por separado) para evitar robos.
Capítulo 2 La vida con un MacBook Pro 21Unidad SuperDrive sin bandeja
Esta unidad de discos ópticos lee y graba discos CD y DVD de tamaño estándar.
® Botón de arranque
Enciende y apaga el MacBook Pro o lo pone en reposo.
Características del teclado del MacBook Pro
®
Tecla de función (Fn)
Tecla de
Tecla Tecla Teclas expulsión
Mission Control Launchpad multimedia de discos
Teclas de Teclas de iluminación Tecla de Teclas de
brill del teclado silencio volumen
22 Capítulo 2 La vida con un MacBook ProTecla Fn (función)
Mantenga pulsada esta tecla para activar las acciones personalizadas asignadas a las
teclas de función (F1-F12). Para aprender a personalizar las teclas de función, seleccione
Ayuda > “Centro de ayuda” en la barra de menús y busque “teclas de función”.
Teclas de brillo (F1, F2)
Aumentan ( ) o disminuyen ( ) el brillo de la pantalla.
Tecla de Mission Control (F3)
Abra Mission Control para obtener información completa sobre lo que se está
ejecutando en su MacBook Pro, incluyendo Dashboard, todos sus espacios y todas las
ventanas abiertas.
Tecla Launchpad (F4)
Abra Launchpad para ver al instante todas las aplicaciones en su MacBook Pro. Haga clic
en una aplicación para abrirla.
o Teclas de iluminación del teclado (F5, F6)
Aumentan (o) o disminuyen (ø) el brillo de la iluminación del teclado.
’ Teclas multimedia (F7, F8, F9)
Rebobine ( ), reproduzca o ponga en pausa (’), o avance rápidamente ( ) una
canción, una película o un pase de diapositivas.
— Tecla Silencio (F10)
Silencia el sonido procedente de los altavoces incorporados y del puerto de salida de audio.
- Teclas de volumen (F11, F12)
Aumentan (-) o disminuyen (–) el volumen del sonido procedente de los altavoces
incorporados o del puerto de salida de audio.
C Tecla de expulsión de discos
Mantenga pulsada esta tecla para expulsar un disco que no esté utilizando. Otro método
para expulsar un disco consiste en arrastrar su icono del escritorio a la Papelera.
Capítulo 2 La vida con un MacBook Pro 23Puertos del MacBook Pro
®
G Puerto Puerto para
Ethernet Gigabit Puerto Thunderbolt tarjeta SDXC
¯ Puerto de H Puerto d Puertos f Puerto de
alimentación FireWire 800 USB 2.0 salida de audio
MagSafe
24 Capítulo 2 La vida con un MacBook Pro¯ Puerto de alimentación MagSafe
Conecte el adaptador de corriente MagSafe de 60 W (incluido) para recargar la batería
del MacBook Pro.
G Puerto Ethernet Gigabit
Permite establecer una conexión con una red Ethernet de alta velocidad, un módem
DSL o por cable, u otro ordenador. El puerto Ethernet detecta automáticamente los
dispositivos Ethernet sin que sea necesario utilizar un cable cruzado Ethernet.
H Puerto FireWire 800
Permite conectar dispositivos externos, como cámaras de vídeo digitales y dispositivos
de almacenamiento.
Puerto Thunderbolt (transferencia de datos, vídeo y audio a alta velocidad)
Permite conectar dispositivos compatibles con Thunderbolt para una transferencia
de datos de alta velocidad o conectar una pantalla externa que utilice un puerto Mini
DisplayPort. Puede adquirir adaptadores para conectar pantallas que usen conectores
DVI, HDMI o VGA.
d Puertos USB (Universal Serial Bus) 2.0
Puede conectar un iPod, un iPhone, un iPad, un ratón, un teclado, una impresora, un
disco duro, una cámara digital, una palanca de juegos, un módem y muchos otros
dispositivos a su MacBook Pro.
Ranura para tarjeta SDXC
Transfiera fácilmente fotos, vídeos y datos a su MacBook Pro con una tarjeta SD o SDXC.
f Puerto de salida de audio
Conecte altavoces externos, auriculares (incluidos los del iPhone) o un equipo de sonido
digital. Puede especificar una línea analógica de audio en las funciones, para añadir
compatibilidad con micrófonos y equipos de audio de nivel de línea, seleccionando
“Entrada de audio” en el panel Sonido de Preferencias del Sistema.
Nota: Los adaptadores y otros accesorios se venden por separado en www.apple.com/
es/store o en su distribuidor local de Apple.
Capítulo 2 La vida con un MacBook Pro 25Uso del trackpad Multi-Touch
Utilice el trackpad para mover el puntero y para realizar diversos gestos Multi-Touch.
A diferencia de los trackpads convencionales, todo el trackpad del MacBook Pro es un
botón, por lo que puede hacer clic en cualquier punto de su superficie. Para activar los
gestos Multi-Touch, visualizar vídeos instructivos de los gestos y ajustar otras opciones
del trackpad, seleccione Apple () > Preferencias del Sistema y haga clic en Trackpad.
Aquí tiene algunas maneras de utilizar el trackpad del MacBook Pro:
ÂÂ El desplazamiento con dos dedos le permite arrastrar para desplazarse rápidamente
hacia arriba, hacia abajo o hacia los lados en la ventana activa.
26 Capítulo 2 La vida con un MacBook ProÂÂ Hacer un clic secundario o hacer clic con el botón derecho del ratón le permite acceder a
los comandos del menú de función rápida.
• Para definir el clic secundario con dos dedos en cualquier zona del trackpad, seleccione
“Clic secundario” en el panel “Señalar y hacer clic” de las preferencias del Trackpad.
• Para definir una zona de clic secundario con un solo dedo en la esquina inferior
izquierda o derecha del trackpad, seleccione “Clic secundario” en el panel “Señalar y
hacer clic” de las preferencias del Trackpad y, a continuación, seleccione una opción
en el menú local.
Zona de clic secundario
Nota: También puede hacer un clic secundario manteniendo pulsada la tecla Control
mientras hace clic.
Capítulo 2 La vida con un MacBook Pro 27Los siguientes gestos del trackpad funcionan con determinadas aplicaciones. Cuando
realice estos gestos, deslice ligeramente los dedos por la superficie del trackpad. Para
obtener más información, consulte las preferencias de Trackpad o seleccione Ayuda >
“Centro de ayuda” y busque “trackpad”.
ÂÂ Pellizcar con dos dedos le permite hacer zoom para ampliar o reducir documentos PDF,
imágenes, fotos y otros objetos.
ÂÂ La rotación con dos dedos le permite girar fotos, páginas y otros objetos.
28 Capítulo 2 La vida con un MacBook ProÂÂ El deslizamiento con tres dedos funciona en el Finder y todas las aplicaciones. Deslizar
tres dedos hacia la izquierda o hacia la derecha le permite pasar de una aplicación
en pantalla completa a otra. Deslizar tres dedos hacia arriba abre Mission Control.
También puede configurar estas opciones para que funcionen con cuatro dedos.
ÂÂ Pellizcar con cuatro dedos muestra el Launchpad cuando se pellizca con el pulgar y
otros tres dedos juntos. Separe esos mismos dedos para volver al escritorio.
Nota: Puede especificar otras funciones para muchos gestos. Para obtener información
detallada sobre todos los gestos disponibles, seleccione Apple () > “Preferencias del
Sistema” y haga clic en Trackpad. Haga clic en las casillas para activar o desactivar los
gestos correspondientes, y explore los menús locales para ver las opciones de cada gesto.
Capítulo 2 La vida con un MacBook Pro 29Uso de la batería del MacBook Pro
Cuando el adaptador de corriente MagSafe no está conectado al MacBook Pro, el
ordenador obtiene la energía de la batería integrada. El tiempo durante el que puede
utilizarse el MacBook Pro varía según las aplicaciones que se utilicen y los dispositivos
externos que tenga conectados al ordenador.
Desactivar algunas funciones, como las tecnologías inalámbricas Wi-Fi o Bluetooth®,
y reducir el brillo de la pantalla pueden contribuir a ahorrar batería, por ejemplo
cuando viaje en avión. Muchas de las preferencias del sistema están ajustadas
automáticamente para optimizar la duración de la batería.
Puede determinar el nivel de carga restante de la batería observando los ocho
indicadores luminosos situados en el lado izquierdo del MacBook Pro. Pulse el botón
situado junto a los indicadores luminosos y estos se iluminarán brevemente para
mostrar la carga de batería que queda.
Importante: Si solo se enciende un indicador luminoso, la batería dispone de muy
poca carga. Cuando no hay ningún indicador encendido, la batería está completamente
agotada, y el MacBook Pro no arrancará si no conecta el adaptador de corriente.
Conecte el adaptador de corriente para dejar que la batería se recargue. Para obtener
más información sobre los indicadores luminosos de la batería, consulte página 54.
30 Capítulo 2 La vida con un MacBook ProTambién puede comprobar la cantidad de carga que queda en la batería mediante el
icono de estado de la batería ( ) situado en la barra de menús. El nivel de carga de
la batería mostrado se basa en la cantidad de energía restante en la batería con las
aplicaciones, los dispositivos periféricos y los ajustes del sistema que está utilizando
en ese momento. Si desea minimizar el consumo de energía de la batería, cierre
las aplicaciones, desconecte los dispositivos periféricos que no utilice y ajuste los
parámetros del panel de preferencias Economizador. Para obtener más información
acerca de cómo minimizar el consumo de energía de la batería y consultar una serie de
consejos de funcionamiento, visite www.apple.com/es/batteries/notebooks.html.
Cómo recargar la batería
Cuando el adaptador de corriente que venía con el MacBook Pro está conectado,
la batería se carga tanto si el ordenador está encendido como si está apagado o
en reposo. No obstante, la batería se carga con mayor rapidez si el ordenador está
apagado o en reposo.
La batería del MacBook Pro solo puede ser sustituida por un proveedor de servicios
Apple autorizado o un Apple Retail Store.
Capítulo 2 La vida con un MacBook Pro 31Respuestas a sus preguntas
Encontrará mucha más información acerca del uso del MacBook Pro en el Centro de
ayuda de su ordenador y en Internet, en www.apple.com/es/support/macbookpro.
Para abrir el Centro de ayuda:
1 Haga clic en el icono del Finder situado en el Dock (el Dock es la barra de iconos
situada a lo largo del borde de la pantalla).
2 Haga clic en el menú Ayuda de la barra de menús y realice una de las siguientes
operaciones:
a Escriba un término o una pregunta en el campo de búsqueda y seleccione un tema en la
lista de resultados o seleccione “Mostrar todos los resultados” para ver todos los temas.
b Seleccione “Centro de ayuda” para abrir la ventana del Centro de ayuda, donde podrá
explorar o buscar temas.
32 Capítulo 2 La vida con un MacBook ProInformación adicional
Para obtener más información acerca del uso del MacBook Pro, consulte lo siguiente:
Para obtener información Consulte
acerca de
Instalación de memoria capítulo 3, “Cómo ampliar el MacBook Pro” en la página 35.
Solución de problemas capítulo 4, “Una solución para cada problema” en la página 49.
relacionados con el
MacBook Pro
Encontrar servicio y soporte “Más información, servicio y soporte” en la página 65. O vaya al
para su MacBook Pro sitio web de soporte de Apple en www.apple.com/es/support/
macbookpro.
Uso de Mac OS X El sitio web de Mac OS X en www.apple.com/es/macosx, o bien
busque “Mac OS X” en el Centro de ayuda.
Transición de un PC a un Mac “Razones para adorar al Mac” en www.apple.com/es/getamac/
whymac.
Uso de las aplicaciones iLife Visite el sitio web de iLife en www.apple.com/es/ilife, o bien abra
una aplicación iLife, abra la Ayuda de dicha aplicación y escriba
una pregunta en el campo de búsqueda.
Modificación de las Abra Preferencias del Sistema seleccionando Apple (K) >
Preferencias del Sistema Preferencias del Sistema, o busque “preferencias del sistema” en
el Centro de ayuda.
Uso del trackpad Preferencias del Sistema y haga clic en Trackpad.
Uso del teclado Abra el Centro de ayuda y busque “teclado”.
Uso de la cámara FaceTime HD Abra el Centro de ayuda y busque “cámara”.
Utilizar tecnología Wi-Fi Abra el Centro de ayuda y busque “wi-fi”.
Capítulo 2 La vida con un MacBook Pro 33Para obtener información Consulte
acerca de
Uso de la tecnología Visite la página web de soporte de Bluetooth en
inalámbrica Bluetooth www.apple.com/es/support/bluetooth, o bien abra la aplicación
Intercambio de Archivos Bluetooth (en la carpeta Utilidades del
Launchpad) y seleccione Ayuda > Ayuda Bluetooth.
Cuidado de la batería Abra el Centro de ayuda y busque “batería”.
Conexión de una impresora Abra el Centro de ayuda y busque “impresión”.
Conexiones FireWire y USB Abra el Centro de ayuda y busque “FireWire” o “USB”.
Conexión a Internet Abra el Centro de ayuda y busque “Internet”.
Uso del puerto Thunderbolt Abra el Centro de ayuda y busque “Thunderbolt”.
Conexión de una pantalla Abra el Centro de ayuda y busque “puerto de pantalla”.
externa
Grabación de un CD o un DVD Abra el Centro de ayuda y busque “grabar disco”.
Especificaciones La página web de especificaciones de productos en
support.apple.com/es_ES/specs, o bien abra la aplicación
Información del Sistema seleccionando Apple (K) > “Acerca de
este Mac” en la barra de menús y, a continuación, haga clic en
“Más información”.
Noticias de Apple Visite el sitio web de Apple en www.apple.com/es.
Descargas de software La Mac App Store (disponible en Mac OS X 10.6.6 o posterior).
Instrucciones, asistencia Visite el sitio web de soporte de Apple en www.apple.com/es/
técnica y manuales para support.
los productos de Apple
34 Capítulo 2 La vida con un MacBook Pro3
Cómo ampliar el MacBook Pro
www.apple.com/es/store
Centro de ayuda RAMEste capítulo proporciona información e instrucciones para ampliar el disco duro e
instalar memoria adicional en el MacBook Pro.
ADVERTENCIA: Apple recomienda que las sustituciones de memoria y disco las realice
un técnico certificado por Apple. Consulte la información de servicio y soporte que
se incluye con su ordenador para obtener información acerca de cómo ponerse en
contacto con Apple para solicitar asistencia técnica. Si lleva a cabo la instalación de
la memoria o del disco por su cuenta, los daños que pudiera causar en el equipo no
quedarán cubiertos por la garantía del ordenador.
La batería del MacBook Pro no puede ser sustituida por el usuario. Si cree que la pila
necesita ser reemplazada, póngase en contacto con un establecimiento minorista
Apple o con un proveedor de servicios Apple autorizado.
36 Capítulo 3 Cómo ampliar el MacBook ProSustitución del disco duro
El disco duro del MacBook Pro puede ser reemplazado por otro. Tras abrir la parte
posterior del MacBook Pro, el disco duro queda situado junto a la batería integrada.
El nuevo disco debe ser de 2,5 pulgadas y tener un conector Serial ATA (SATA).
Importante: Apple recomienda realizar una copia de seguridad de los datos del disco duro
antes de extraerlo y sustituirlo. Apple no se hace responsable de las pérdidas de datos.
Para reemplazar el disco duro del MacBook Pro:
1 Apague el MacBook Pro. Desconecte el adaptador de corriente, el cable Ethernet, los
cables USB, el cable de seguridad y cualquier otro cable conectado al MacBook Pro
para evitar daños en el mismo.
ADVERTENCIA: Es posible que los componentes internos del MacBook Pro estén
calientes. Si estaba utilizando el MacBook Pro, espere unos 10 minutos después de
apagarlo para que los componentes internos se enfríen.
2 Dé la vuelta al MacBook Pro y quite los diez (10) tornillos que fijan la carcasa inferior
del ordenador. Quite los tornillos más cortos de las esquinas que se muestran en la
ilustración. Levante la carcasa y colóquela a un lado.
Capítulo 3 Cómo ampliar el MacBook Pro 37Importante: Dado que los tornillos tienen longitudes diferentes, anote sus posiciones y
longitudes para volver a colocarlos correctamente. Déjelos a un lado en un lugar seguro.
Largo
Corto
Importante: Al quitar la carcasa inferior quedan expuestos componentes internos
sensibles que pueden verse afectados por la electricidad estática.
38 Capítulo 3 Cómo ampliar el MacBook Pro3 Antes de tocar la unidad del disco duro debe descargar la electricidad estática de su
cuerpo tocando una superficie metálica del interior del ordenador.
Capítulo 3 Cómo ampliar el MacBook Pro 394 Localice el soporte situado en la parte superior del disco. Use un destornillador de
estrella para aflojar los dos tornillos imperdibles que fijan el soporte. Coloque el
soporte a un lado en un lugar seguro.
5 Use la pestaña de extracción para inclinar ligeramente el disco.
Soporte
Lengüeta
de extracción
40 Capítulo 3 Cómo ampliar el MacBook Pro6 Sostenga el disco por los lados y tire suavemente del conector situado a la izquierda
del disco para desconectarlo. No lo presione con los dedos y procure no tocar los
circuitos situados en la cara inferior del disco.
El conector está unido a un cable y permanece en el compartimento del disco duro.
Importante: Hay cuatro (4) tornillos de montaje situados en los lados del disco duro.
Si el nuevo disco no incluye tornillos de montaje, retire los del disco antiguo y
colóquelos en el nuevo antes de instalarlo.
Tornillos de montaje
7 Acople el conector al lado izquierdo del nuevo disco.
Capítulo 3 Cómo ampliar el MacBook Pro 418 Inserte el nuevo disco formando un ángulo y asegúrese de que los tornillos de montaje
están bien colocados.
9 Vuelva a colocar el soporte y apriete los tornillos.
42 Capítulo 3 Cómo ampliar el MacBook Pro10 Vuelva a colocar la carcasa inferior. Coloque los diez tornillos que extrajo en el paso 2
en sus orificios correspondientes y apriételos. Asegúrese de insertar los tornillos más
cortos en las esquinas que se muestran en la ilustración.
Largo
Corto
Para obtener información sobre la instalación de Mac OS X y las aplicaciones incluidas,
consulte “Reparar, restaurar o reinstalar el software Mac OS X” en la página 55.
Capítulo 3 Cómo ampliar el MacBook Pro 43Instalación de memoria adicional
El ordenador incorpora dos ranuras de memoria a las que se accede retirando la
carcasa inferior. El MacBook Pro lleva como mínimo 4 gigabytes (GB) de memoria
SDRAM DDR3 a 1.333 MHz. En cada ranura de memoria puede instalarse un módulo de
SDRAM que cumpla las siguientes especificaciones técnicas:
ÂÂ Formato SO-DIMM DDR3
ÂÂ 30 mm (1,18 pulgadas)
ÂÂ 204 patillas
ÂÂ 2 GB o 4 GB
ÂÂ RAM de tipo PC3-10600S DDR3 a 1.333 MHz
Puede añadir dos módulos de memoria de 4 GB, con lo que obtendría un máximo de
8 GB de memoria. Para obtener la máxima velocidad, utilice ambas ranuras e instale
módulos de memoria idénticos en cada una.
Para instalar memoria en el MacBook Pro:
1 Siga los pasos 1 y 2 a partir de la página 37 para quitar la carcasa inferior.
Importante: Al quitar la carcasa inferior quedan expuestos componentes internos
sensibles que pueden verse afectados por la electricidad estática.
2 Antes de tocar la unidad del disco duro debe descargar la electricidad estática de su
cuerpo tocando una superficie metálica del interior del ordenador.
44 Capítulo 3 Cómo ampliar el MacBook Pro3 Presione hacia fuera las palancas situadas a los lados del módulo de memoria para
expulsar el módulo de la ranura de memoria.
La tarjeta de memoria se expulsará formando un ángulo. Antes de retirarla, compruebe
que las muescas semicirculares sean visibles. De lo contrario, vuelva a presionar las
palancas hacia fuera.
Muescas
Capítulo 3 Cómo ampliar el MacBook Pro 454 Sostenga el módulo de memoria por las muescas y retírelo de la ranura.
5 Extraiga el otro módulo de memoria.
Importante: Sostenga los módulos de memoria por los bordes y no toque los
conectores dorados.
6 Inserte el nuevo módulo de memoria en la ranura:
a Alinee la muesca del borde dorado del módulo con la muesca situada en la ranura de
memoria inferior.
b Incline la tarjeta y presiónela para introducirla en la ranura.
c Utilice dos dedos y ejerza una presión firme y uniforme para introducir el módulo de
memoria. Cuando la memoria se inserte correctamente, oirá un clic.
d Repita el procedimiento para instalar el otro módulo de memoria en la ranura
superior. Presione el módulo para asegurarse de que queda nivelado.
46 Capítulo 3 Cómo ampliar el MacBook ProMuescas
7 Para colocar en su sitio la carcasa inferior, siga las instrucciones que se detallan en el
paso 10 de la página 43.
Capítulo 3 Cómo ampliar el MacBook Pro 47Cómo asegurarse de que el MacBook Pro reconoce la nueva memoria
Tras instalar memoria adicional en el MacBook Pro, puede comprobar si el ordenador la
ha reconocido.
Para comprobar la memoria del ordenador:
1 Arranque el MacBook Pro.
2 Cuando aparezca el escritorio de Mac OS X, seleccione Apple () en la barra de menús
y, a continuación, seleccione “Acerca de este Mac”.
Para obtener información detallada sobre la memoria instalada en el ordenador, abra
Información del Sistema haciendo clic en “Más información” y, a continuación, haga clic
en Memoria.
En caso de que el MacBook Pro no reconozca la memoria o no arranque correctamente,
compruebe que la memoria que acaba de instalar es compatible con su MacBook Pro y
que la instalación se ha efectuado correctamente.
48 Capítulo 3 Cómo ampliar el MacBook Pro4
Una solución para cada
problema
www.apple.com/es/support
Centro de ayuda ayudaEs posible que, en ocasiones, surja algún problema al trabajar con el MacBook Pro.
A continuación encontrará algunos consejos que puede probar cuando tenga
un problema. También puede encontrar información acerca de la solución de
problemas en el Centro de ayuda y en el sitio web de soporte del MacBook Pro en
www.apple.com/es/support/macbookpro.
Si experimenta cualquier problema con el MacBook Pro, tenga presente que
normalmente existe una solución rápida y sencilla. Tenga en cuenta las circunstancias
que lo ocasionaron. Tomar nota de las acciones efectuadas antes de que surgiera el
problema resulta de gran utilidad a la hora de limitar las posibles causas del mismo y
encontrar la solución adecuada. He aquí una lista de los datos que conviene anotar:
ÂÂ Las aplicaciones que estaba usando cuando se produjo el problema. Los problemas
que solo surgen al utilizar una aplicación en concreto pueden indicar que esta no es
compatible con la versión de Mac OS instalada en su ordenador.
ÂÂ Cualquier software nuevo que haya instalado, especialmente aquel que haya añadido
elementos a la carpeta Sistema.
ÂÂ Cualquier tipo de hardware nuevo que haya instalado, como memoria adicional o un
dispositivo periférico.
Una pizca de prevención
Si tiene un problema con el ordenador o el software, tener copias de seguridad
actualizadas de Time Machine asegura que los datos no se pierdan. Si realiza copias de
seguridad regulares de Time Machine, podrá restaurar su software y todos sus datos
al estado exacto del momento en que se realizó la copia de seguridad. Incluso los
problemas graves son mucho menos preocupantes cuando salvaguarda su información
con Time Machine.
50 Capítulo 4 Una solución para cada problemaProblemas que impiden el uso del MacBook Pro
Si el MacBook Pro no responde o el puntero no se mueve
Es posible que en alguna ocasión una aplicación se quede bloqueada. El sistema
Mac OS X le permite salir de una aplicación que no responde sin necesidad de reiniciar
el ordenador.
Para forzar la salida de una aplicación:
1 Pulse Comando (x) + Opción + Esc o seleccione Apple () > “Forzar salida” en la barra
de menús. Aparecerá el cuadro de diálogo “Forzar salida de las aplicaciones” con dicha
aplicación seleccionada.
2 Haga clic en “Forzar salida”.
La aplicación se cerrará y las demás aplicaciones permanecerán abiertas.
Si es necesario, también puede reiniciar el Finder desde este cuadro de diálogo.
A continuación, reinicie el ordenador para asegurarse de que el problema está
totalmente solucionado.
Si el problema ocurre con frecuencia, elija Ayuda > “Centro de ayuda” en la barra de
menús de la parte superior de la pantalla. Para obtener información sobre qué hacer
cuando el ordenador se bloquea o no responde, busque la palabra “bloquear”.
Si este problema solo se produce al utilizar un determinado programa, póngase en
contacto con el fabricante del mismo para saber si es compatible con el ordenador.
Para obtener asistencia técnica e información de contacto acerca del software que
viene instalado en el MacBook Pro, visite www.apple.com/es/downloads.
Capítulo 4 Una solución para cada problema 51Si está seguro de que la aplicación es compatible, es posible que deba reinstalar el
software de sistema del ordenador. Consulte “Reparar, restaurar o reinstalar el software
Mac OS X” en la página 55.
Si el MacBook Pro se bloquea durante el arranque o si aparece un signo de
interrogación intermitente, o bien si la pantalla está apagada y el indicador de
reposo emite una luz fija (y el ordenador no está en reposo):
Normalmente, este signo de interrogación intermitente significa que el ordenador no
encuentra el software de sistema en el disco duro o en otro disco conectado al ordenador.
ÂÂ Espere durante unos segundos. Si el ordenador no arranca, apáguelo manteniendo
pulsado el botón de arranque (®) durante unos 8 o 10 segundos. Desconecte todos los
periféricos externos e intente reiniciarlo pulsando el botón de arranque (®) con la tecla
Opción pulsada. Una vez que haya arrancado, haga clic en el icono del disco duro y, a
continuación, en la flecha derecha. A continuación, abra Preferencias del Sistema y haga
clic en Discos de Arranque. Seleccione una carpeta Sistema local de Mac OS X.
ÂÂ Si el problema se produce con frecuencia, es posible que deba reinstalar el software de
sistema del ordenador. Consulte “Reparar, restaurar o reinstalar el software Mac OS X” en
la página 55.
Si el MacBook Pro no se enciende o no arranca
Pruebe con las siguientes sugerencias para poder encender el ordenador:
ÂÂ Compruebe que el adaptador de corriente está conectado al ordenador y a una
toma de corriente. Utilice únicamente el adaptador de corriente MagSafe de 60
W suministrado con el MacBook Pro. Si el adaptador de corriente deja de cargar la
batería y no se enciende el indicador luminoso del conector MagSafe al conectar el
cable de alimentación, desenchufe el cable de alimentación de la toma de corriente y
vuelva a enchufarlo, o bien pruebe a conectarlo a otra toma de corriente.
52 Capítulo 4 Una solución para cada problemaÂÂ Compruebe si la batería debe recargarse. Pulse el pequeño botón situado en el lado
izquierdo del ordenador. Verá de uno a ocho indicadores luminosos que muestran el
nivel de carga. Si sólo hay un indicador encendido, conecte el adaptador de corriente
para cargar la batería. Para obtener más información sobre los indicadores luminosos
de la batería, consulte la página 54.
ÂÂ Si el problema persiste, cierre todos los documentos abiertos y salga de todas las
aplicaciones. Devuelva el ordenador al estado de fábrica (pero conservando sus
archivos) pulsando la tecla Mayúsculas izquierda, la tecla Opción izquierda (alt), la
tecla Control izquierda y el botón de arranque (®) de forma simultánea durante
cinco segundos hasta que se reinicie el ordenador.
ÂÂ Si recientemente ha instalado memoria adicional, asegúrese de que se ha instalado
correctamente y de que es compatible con el ordenador. Compruebe si el ordenador
arranca tras extraer la memoria instalada y reinstalar la antigua (consulte página 44).
ÂÂ Pulse el botón de arranque (®) e inmediatamente después mantenga pulsadas las
teclas Comando (x), Opción, P y R simultáneamente hasta que oiga el sonido de
arranque por segunda vez para reinicializar la RAM de parámetros (PRAM).
ÂÂ Si sigue sin poder arrancar el MacBook Pro, consulte “Más información, servicio
y soporte” en la página 65 para obtener información acerca de cómo ponerse en
contacto con Apple para obtener asistencia técnica.
Si la pantalla se pone en negro o el MacBook Pro se bloquea
Pruebe a reiniciar el MacBook Pro.
1 Desenchufe todos los dispositivos conectados al MacBook Pro, salvo el adaptador de
corriente.
2 Pulse el botón de arranque (®) para reiniciar el sistema.
Capítulo 4 Una solución para cada problema 533 Deje que la batería se cargue por lo menos hasta el 10% antes de conectar ningún
dispositivo externo y de retomar su trabajo.
Para ver cuánto se ha cargado la batería, haga clic en el icono de estado de la batería ( )
en la barra de menús o compruebe los indicadores luminosos situados en el lateral
izquierdo del MacBook Pro.
La pantalla también puede oscurecerse si ha configurado ciertas opciones de ahorro de
energía para la batería.
Si no funciona un dispositivo de audio conectado al puerto de audio
Desconecte el dispositivo de audio. Seleccione Apple () > Preferencias del Sistema y
abra el panel de preferencias Sonido. En el panel Entrada, especifique si desea que el
puerto se utilice para “Entrada de sonido” o para “Salida de sonido”. Vuelva a conectar el
dispositivo de audio.
Nota: Si ejecuta Windows en el MacBook Pro, el puerto es compatible únicamente con
la salida de audio.
Si pulsa el botón de la batería, todos los indicadores luminosos parpadean deprisa
cinco veces
La batería debe sustituirse. Póngase en contacto con un establecimiento minorista
Apple o con un proveedor de servicios Apple autorizado.
Si pulsa el botón de la batería y los indicadores luminosos de la batería parpadean
cinco veces de izquierda a derecha y después de derecha a izquierda
El ordenador no ha reconocido la batería. Póngase en contacto con un establecimiento
minorista Apple o con un proveedor de servicios Apple autorizado.
54 Capítulo 4 Una solución para cada problemaReparar, restaurar o reinstalar el software Mac OS X
Si tiene un problema con el software o el hardware de su Mac, Mac OS X proporciona
utilidades de reparación y restauración que puede eliminar problemas e incluso restaurar
su software al estado original de fábrica. Puede acceder a estas utilidades desde la
aplicación Utilidades de Mac OS X, aunque su ordenador no arranque correctamente.
Utilice la aplicación Utilidades de Mac OS X para:
ÂÂ Restaurar su software y datos desde una copia de seguridad de Time Machine.
ÂÂ Reinstalar Mac OS X y las aplicaciones de Apple.
ÂÂ Restaurar el ordenador a sus ajustes de fábrica borrando el disco y reinstalando
Mac OS X y sus aplicaciones de Apple.
Capítulo 4 Una solución para cada problema 55ÂÂ Reparar el disco de su ordenador mediante Utilidad de Discos.
Si el ordenador detecta un problema, abrirá automáticamente la aplicación Utilidades
de Mac OS X. También puede abrirla manualmente reiniciando el ordenador.
Para abrir la aplicación Utilidades de Mac OS X:
mm Reinicie el ordenador mientras pulsa las teclas Comando (x) y R. Aparecerá el panel
“Utilidades de Mac OS X”.
Algunas utilidades de la aplicación Utilidades de Mac OS X requieren acceder a Internet
y a la tienda Mac App Store. Puede que deba asegurarse de que su ordenador está
conectado a Internet mediante su red Ethernet r Wi-Fi.
Para conectarse mediante una red Wi-Fi:
1 Seleccione una red en el menú “Estado Wi-Fi”, en la esquina superior derecha de la pantalla.
2 De ser necesario, introduzca la contraseña de la red.
Para unirse a una red cerrada, seleccione “Acceder a otra red”. Introduzca el nombre y la
contraseña de la red.
Reparar un disco con Utilidad de Discos
Si tiene un problema con su ordenador, o si arranca el ordenador y ve la aplicación
Utilidades de Mac OS X, es posible que deba reparar el disco.
1 Seleccione Utilidad de Discos en el panel “Utilidades de Mac OS X” y haga clic en Continuar.
2 Seleccione el disco o partición en la lista de la izquierda y, a continuación, haga clic en
la pestaña Primera ayuda.
3 Haga clic en Reparar disco.
56 Capítulo 4 Una solución para cada problemaSi Utilidad de Discos no puede reparar el disco, realice una copia de seguridad de toda
la información posible y, a continuación, siga las instrucciones en “Reparar, restaurar o
reinstalar el software Mac OS X” en la página 55.
Para obtener información sobre Utilidad de Discos y sus opciones, consulte el Centro
de ayuda o abra Utilidad de Discos (en la carpeta Utilidades del Launchpad) y
seleccione Ayuda > Ayuda Utilidad de Discos.
Restaurar información mediante una copia de seguridad de Time Machine
Si previamente había creado una copia de seguridad de Time Machine, emplee la
utilidad Restaurar para restaurar todo su ordenador al estado previo.
Utilice su copia de seguridad de Time Machine para restaurar información únicamente en
el ordenador origen de la copia de seguridad. Si desea transferir información a un nuevo
ordenador, utilice el Asistente de Migración (en la carpeta Utilidades del Launchpad).
1 Si la copia de seguridad está en un Time Capsule, asegúrese de estar conectado a
una red Ethernet o Wi-Fi. (Para conectarse a una red Wi-Fi, siga las instrucciones en
página 56.)
2 En el panel “Utilidades de Mac OS X”, seleccione “Restaurar desde una copia de
seguridad de Time Machine” y haga clic en Continuar.
3 Seleccione el disco que contiene la copia de seguridad de Time Machine y siga las
instrucciones que aparecen en pantalla.
Capítulo 4 Una solución para cada problema 57Reinstalar Mac OS X y las aplicaciones de Apple
En determinadas circunstancias, puede ser necesario reinstalar Mac OS X y las aplicaciones
de Apple. Puede reinstalar manteniendo intactos sus archivos y ajustes de usuario.
1 Asegúrese de que su MacBook Pro está conectado a Internet mediante una red
Ethernet o Wi-Fi. (Para conectarse a una red Wi-Fi, siga las instrucciones en página 56.)
2 En el panel “Utilidades de Mac OS X”, seleccione “Reinstalar Mac OS X” y haga clic en
Continuar.
3 En el panel en el que se le pide que seleccione un disco, seleccione el disco actual de
Mac OS X (en la mayoría de los casos, el único disponible).
4 Para seleccionar o anular la selección de software opcional, haga clic en Personalizar.
5 Haga clic en Instalar.
Puede instalar Mac OS X sin borrar el disco para guardar todos sus archivos y su
configuración, o bien puede borrar primero el disco para eliminar todos los datos y
dejar el equipo listo para reinstalar Mac OS X y las aplicaciones.
Después de instalar Mac OS X, puede ir a la tienda Mac App Store y volver a descargar
sus aplicaciones de Apple.
Importante: Apple recomienda realizar una copia de seguridad de los datos del disco
antes de restaurar el software. Apple no se hace responsable de las pérdidas de datos.
58 Capítulo 4 Una solución para cada problemaRestaurar el ordenador a los ajustes de fábrica
Cuando restaura el ordenador a sus ajustes de fábrica, se borrará todo su contenido
(cuentas de usuario, ajustes de red y todos los archivos y carpetas). Antes de restaurar,
realice una copia de seguridad de cualquier archivo que desee conservar copiándolo
en otro disco. Anote los ajustes de red de las preferencias Red para facilitarle la
conexión una vez reinstalado Mac OS X.
1 Asegúrese de estar conectado a Internet mediante una red Ethernet o Wi-Fi.
(Para conectarse a una red Wi-Fi, siga las instrucciones en página 56.)
2 En el panel “Utilidades de Mac OS X”, seleccione Utilidad de Discos y haga clic en Continuar.
3 Seleccione el disco en la lista de la izquierda y, a continuación, haga clic en la pestaña Borrar.
4 Seleccione Mac OS Plus (con registro) en el menú local Formato, escriba un nombre
para el disco y, a continuación, haga clic en Borrar.
5 Una vez borrado el disco, seleccione Utilidad de Discos > Salir de Utilidad de Discos.
6 En el panel “Utilidades de Mac OS X”, seleccione “Reinstalar Mac OS X” y haga clic en
Continuar.
7 Para reinstalar Mac OS X y sus aplicaciones, siga las instrucciones en el Instalador de
Mac OS X.
Una vez restaurados Mac OS X y las aplicaciones de Apple, puede restaurar de forma
selectiva sus demás datos y aplicaciones desde una copia de seguridad de Time Machine.
Capítulo 4 Una solución para cada problema 59También puede leer