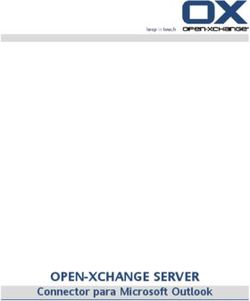GUÍA DE OUTLOOK Y DE OUTLOOK WEB ACCESS
←
→
Transcripción del contenido de la página
Si su navegador no muestra la página correctamente, lea el contenido de la página a continuación
GUÍA DE OUTLOOK Y DE OUTLOOK WEB ACCESS
Bienvenido a Outlook del Panel de Exploración, se mostrarán en pantalla todas las con el mensaje en ella. Puede desplazarse sobre el mensaje
carpetas de correo. Es similar a la vista del Correo, con la excepción utilizando las teclas de flechas y las de retorno de página y avance
Hola y bienvenido a Outlook 2003, la ventana a su nuevo sistema de que las “Carpetas de Favoritos” no se mostrarán en pantalla. de página, o puede utilizar la barra de desplazamiento en la
de correo. Para abrir Outlook, haga doble clic sobre el icono de Usted puede cambiar el tamaño de la cantidad de información derecha de la ventana.
Outlook que está situado en el menú de Inicio, . Comencemos mostrada en el Panel de Exploración situando el cursor sobre
echando un vistazo dentro de Outlook para ver las características • ABRIR LOS DATOS ADJUNTOS
, manteniendo presionado el botón izquierdo del ratón
que hay disponibles. y moviéndolo hacia arriba o hacia abajo en consecuencia. Si usted tiene un mensaje con datos adjuntos incluidos en él,
haga doble clic sobre los datos adjuntos para abrirlos. Estos
El Panel de Exploración Consulta del correo
aparecerán adjuntos en pantalla como un icono de la aplicación
que los creó (por ejemplo, el icono de Microsoft Excel para un
archivo adjunto de Excel).
Cuando abra Outlook por primera vez, usted verá el Panel de Nota: si usted no tiene instalada en su sistema la aplicación que
• CORREO
Exploración a mano izquierda en su pantalla. El Panel de creó el archivo adjunto, recibirá un mensaje de error y se le
Exploración tendrá una apariencia similar a esta: Mire la barra Bandeja de entrada sobre la barra de Outlook. En
preguntará si desea utilizar una aplicación diferente para abrir
la imagen anterior aparece (3) después del nombre. Esto significa
Tendrá las siguientes opciones: el archivo adjunto.
que hay 3 mensajes de correo sin leer en esta carpeta. Haga clic
• CORREO: Esta opción le ofrece una vista sobre la Bandeja de entrada para ir a ella si es que no está aún • GUARDAR LOS DATOS ADJUNTOS
de las carpetas y mensajes de correo de ahí. Los correos nuevos aparecen en negrita, mientras que los Para guardar los datos adjuntos que le hayan enviado en un
su bandeja de entrada. que ya se hayan leído aparecen en texto normal. mensaje haga doble clic sobre el icono del archivo adjunto y
• CALENDARIO: Sus citas y reuniones • RECIBIR O COMPROBAR CORREO seleccione “Guardar como” en el menú contextual. A continuación
aparecerán en pantalla en su Calendario. (POR EJEMPLO ACTUALIZAR) puede seleccionar dónde quiere guardar el archivo adjunto, e
En Outlook usted no necesita actualizar su Bandeja de entrada incluso renombrarlo antes de guardarlo. Otra manera de guardar
• CONTACTOS: Cualquier contacto datos adjuntos de mensajes es arrastrar el archivo adjunto
para comprobar si tiene un nuevo mensaje de correo, el sistema
personal que usted cree se guardará directamente desde el mensaje a una carpeta o a su escritorio.
se lo comunicará automáticamente por medio de un tono audible
dentro de su carpeta Contactos. Sin embargo, este método no le permitirá cambiar el nombre
y un pequeño icono de correo a la derecha de la barra de
Inicio de Windows. del archivo hasta después de ser guardado.
• TAREAS: Esta carpeta hace un
seguimiento de las tareas que quiera
• PANEL DE LECTURA
realizar.
Outlook tiene un panel de lectura que le permite leer un mensaje Enviar correos
• NOTAS: Representadas mediante el de correo sin necesidad de abrirlo. Haga clic sobre el menú Ver,
icono en la parte de abajo del Panel seleccione el Panel de Lectura y elija dónde le gustaría que
de Exploración, éstas son las notas simples apareciera el panel, de modo que el contenido de los mensajes • CREAR UN MENSAJE
que usted se envía a sí mismo o guarda de correo se mostrará en este panel cuando seleccione un mensaje. Para crear un mensaje presione el botón “Nuevo”, .
para futuras referencias. Se abrirá una ventana de mensaje nuevo que le permitirá añadir
• LEER EL CORREO
receptores, texto y datos adjuntos.
• LISTA DE CARPETAS: Haciendo clic Para leer un mensaje de correo, tanto si es nuevo como si no,
sobre el icono en la parte de abajo haga doble clic sobre el mensaje. Se abrirá una nueva ventana• SELECCIÓN DE UN NOMBRE DE LA LIBRETA Nota: Hay otras opciones disponibles en esta ventana, pero no de un mensaje a las mismas direcciones, usted puede seleccionar
DE DIRECCIONES se abarcan en este documento. Para más información, pulse el los mensajes que desee reenviar en la carpeta de Outlook
La manera más sencilla de encontrar una dirección de correo botón de Ayuda, , y a continuación haga clic en algún (manteniendo presionada la tecla Control), y a continuación
electrónico en la Libreta de Direcciones es dejar que Outlook la contenido para su información. pulsar el botón Reenviar. Los mensajes reenviados se insertarán
busque por usted. Para hacer esto, simplemente escriba el nombre como archivos adjuntos en el mensaje reenviado.
• ADJUNTAR UN DOCUMENTO (ADJUNTAR VARIOS
de la persona cuya dirección esté buscando, en la línea “Para:” DOCUMENTOS)
o “CC:” y pulse el botón “Comprobar Nombres” . Si Outlook
puede encontrar el nombre en la Libreta de Direcciones, mostrará
Para adjuntar un documento o archivo a un mensaje, pulse el Trabajar con calendarios y Reuniones
botón Adjuntar archivo, , a continuación explore su disco
el nombre subrayado (por ejemplo: “Julio Díaz”). Si encuentra
duro (o incluso su red) para encontrar el archivo, después
diversos nombres semejantes al que usted ha introducido, recibirá
seleccione el archivo que desee adjuntar. Otra forma de insertar • EL CALENDARIO
una lista para elegir uno de ellos, y si Outlook no puede encontrar
un archivo en un mensaje es arrastrarlo desde una carpeta o El Calendario es otro de los elementos principales de la barra
el nombre, lo mostrará subrayado con una línea roja ondulada
desde el escritorio, directamente al mensaje. Outlook.
(por ejemplo: “Julio Díaz”) y le dará la oportunidad de cambiarlo
o borrarlo. • ENVIAR UN MENSAJE • TRABAJAR CON VISTAS
Nota: Outlook muestra a los usuarios en texto normal y a los Para enviar un mensaje que ya tenga preparado, todo lo que Usted puede utilizar diversas vistas con el Calendario. La vista
grupos en negrita. Esto le ayudará a mantener separados estos necesita hacer es pulsar el botón “Enviar”, . Su mensaje por defecto es “Día”, que mostrará las reuniones y el tiempo
tipos diferentes de direcciones. se moverá a su Bandeja de salida y a continuación a su carpeta libre para hoy. También puede ver una “Semana laboral”, que
Elementos enviados después de que el servidor lo haya enviado expande la vista “Día” a una vista desde el lunes al viernes. Esto
• ENVIAR UN CORREO A VARIOS RECEPTORES
correctamente. ofrece una presentación rápida de las horas ocupadas y de las
Para enviar un correo a más de una persona al mismo tiempo,
escriba los nombres en la línea “Para:” o “CC:” de su mensaje. • RESPONDER A UN MENSAJE disponibles. Si usted coloca el ratón sobre una reunión, podrá
Cuando termine de escribir un nombre escriba a continuación Para responder a un mensaje, o bien ábralo o bien selecciónelo visualizar el texto completo del asunto y lugar de la reunión.
un punto y coma y después el siguiente nombre. Cuando termine en Outlook y pulse el botón Responder . El emisor La vista “Semana” muestra las reuniones que usted tiene
de escribir todos los nombres pulse el botón “Comprobar original se pondrá automáticamente en la línea Para: del mensaje e imprime esta información en un formato fácil de leer. Lo mismo
Nombres” , y deje que Outlook encuentre sus direcciones. respuesta y usted podrá añadir lo que quiera a la respuesta antes es aplicable a la vista “Mes”, con la excepción obvia de que
Si usted quiere seleccionar varias direcciones de la Libreta de de enviarla. muestra un mes de reuniones.
Direcciones, también puede pulsar los botones “Para:” o “CC:”, Nota: También puede responder a todos los receptores de un • CONVOCAR UNA REUNIÓN
o , y añadir varios nombres a la vez. mensaje pulsando el botón Responder a todos, . Para convocar una reunión, pulse la flecha hacia abajo del botón
• SOLICITAR CONFIRMACIÓN DE LECTURA Su mensaje se enviará a TODOS los receptores así como al emisor Nuevo, , y seleccione “Convocatoria de reunión”. Escriba
original. los nombres de las personas que quiera invitar en el campo Para,
Si usted quiere que el sistema le avise cuando su mensaje haya
sido leído por el receptor, haga clic en el botón Opciones , • REENVIAR UN CORREO y a continuación dé un nombre a la reunión en el campo Asunto.
y marque la casilla de verificación de “Solicitar confirmación de La manera más sencilla de reenviar un mensaje es pulsar el botón Introduzca una ubicación, y después decida cuándo desea que
lectura para este mensaje”. Una vez seleccionada esta opción Reenviar, , o bien cuando haya seleccionado el mensaje la reunión tenga lugar. Para cambiar la fecha de la reunión, pulse
cierre la ventana y continúe con su mensaje. o bien cuando esté abierto. Después usted podrá añadir la flecha de debajo de la fecha de “Comienzo”, ,
direcciones y enviar el mensaje redirigido. Si desea reenviar más y seleccione la fecha para la reunión. Cambie la hora de la misma
manera. También puede configurar los parámetros Todo el día,Periodicidad y Avisos para la reunión, y añadir texto o archivos
adjuntos. Cuando haya terminado envíe la convocatoria de Trabajar con contactos Utilizar carpetas
reunión.
• CONTACTOS • CARPETAS
• CONSULTA DE OTROS CALENDARIOS La carpeta de contactos contiene información importante acerca Outlook almacena toda la información de correo en carpetas. La
Cuando esté organizando una reunión estará interesado en saber de la gente con la que se quiera comunicar. Estas personas manera más sencilla de mostrar las carpetas de Outlook es hacer
si la gente a la que está invitando está ocupada o no. Puede generalmente no pertenecen a su organización, ya que las que clic sobre el nombre de la carpeta. Si hay un signo [+] a la
obtener una perspectiva rápida de esta información pulsando la están en su organización se encuentran en la Libreta de Direcciones izquierda de cualquier carpeta, significa que existen carpetas
pestaña Programación de la ventana de Convocatoria de reunión. de Nombres de Outlook (descrita anteriormente). Pulse el botón adicionales bajo la carpeta “raíz”. Haciendo clic sobre el signo [+]
Si escribe los nombres de los invitados en el campo Para: de la Contactos en la barra de Outlook para abrir la carpeta de se mostrarán el resto de las carpetas.
pestaña Cita, se resolverán en la pestaña Programación y Outlook Contactos.
intentará conseguir información de Libre/Ocupado acerca de • CREAR CARPETAS
dichos usuarios. • CREAR UN CONTACTO La manera más sencilla de crear una carpeta en Outlook es hacer
Si usted dispone de información acerca de una persona que clic con el botón derecho del ratón sobre la carpeta en la que
Si usted desea abrir el calendario de otro usuario, puede seleccionar
quiere que esté entre sus Contactos, pulse el botón Nuevo, quiera crear la nueva, a continuación pulse Nueva carpeta en el
Archivo/Abrir/Carpeta de otro usuario en el menú. Después
, para crear un nuevo contacto. Rellene la información menú contextual. Por ejemplo, si desea crear una carpeta dentro
puede escribir el nombre del usuario y seleccionar el Calendario
que desee y a continuación pulse el botón Guardar y Cerrar. Si de la Bandeja de entrada, haga clic con el botón derecho del
en el campo Tipo de carpeta. Pulse Aceptar y si usted tiene
quiere crear más contactos, también puede pulsar el botón ratón sobre la Bandeja de entrada y selecciones “Nueva carpeta”.
derechos para ver su calendario, éste aparecerá al lado del suyo
Guardar y Nuevo, . Después dé a la nueva carpeta un nombre significativo y seleccione
para permitirle visualizarlos y compararlos fácilmente.
Si recibe un mensaje de alguien que no pertenezca a su empresa Aceptar.
• RESERVAR UNA SALA DE CONFERENCIAS y quiere añadirlo a su lista de contactos, haga clic con el botón • CAMBIAR LAS VISTAS
Si desea programar una sala de conferencias, pulse el botón Para: derecho del ratón sobre la dirección del mensaje y seleccionar La manera más sencilla de cambiar las vistas de la carpeta actual
cuando esté creando una convocatoria de reunión, y a Agregar a contactos de Outlook. Podrá de nuevo añadir es seleccionar Ver en el menú, a continuación seleccionar Organizar
continuación seleccione la sala de conferencias en la Libreta de información adicional de contacto en el registro y guardarla. por y elegir la vista que desee aplicar. Existen diversas vistas y
Direcciones y haga clic en el botón Recursos. Así se invitará a la
• CREAR UNA LISTA DE DISTRIBUCIÓN usted puede modificar cualquiera de las que se muestren en
sala de conferencias a la reunión y se mostrará en pantalla como
pantalla en ese momento.
la Ubicación de la reunión. Si dispone de los derechos apropiados Para crear una lista de distribución, pulse la flecha del botón
para la sala de conferencias, se reservará automáticamente dicha Nuevo, , y seleccione Lista de distribución, puede • VACIAR LA CARPETA DE ELEMENTOS ELIMINADOS
sala para su reunión. seleccionar a cualquiera de sus contactos locales o de la Libreta Para vaciar la carpeta Elementos eliminados, haga clic con el
de Direcciones de la organización. Simplemente pulse el botón botón secundario del ratón sobre ésta y a continuación seleccione
• CANCELAR LA RESERVA DE UNA SALA DE CONFERENCIAS Seleccionar integrantes y seleccione las direcciones de la pantalla Vaciar carpeta “Elementos eliminados” en el menú contextual.
Para cancelar la reserva de una sala de conferencias que acabe Seleccionar integrantes. Puede seleccionarlos de su lista de
de realizar, simplemente abra el calendario de la sala de contactos seleccionando su carpeta de Contactos en el campo • ABRIR VARIAS CARPETAS
conferencias, seleccione su reunión y pulse la tecla Suprimir de “Mostrar los nombres que figuran en:”. Probablemente será la Para tener más de una carpeta abierta al mismo tiempo en el
su teclado. También puede pulsar el botón Eliminar, . última de la lista. Panel de exploración, haga clic con el botón secundario del ratón
en la carpeta que desee mostrar y, a continuación, haga clic en
Abrir en ventana nueva en el menú contextual para mostrarla
en otra ventana.• CREAR ACCESOS DIRECTOS • BUSCAR UN NOMBRE EN LA LIBRETA DE DIRECCIONES
Los accesos directos de Outlook se encuentran en el Panel de Herramientas útiles Hay ocasiones en las que usted quiera comprobar una dirección
exploración en la sección Accesos directos. Para añadir una características avanzadas de la Libreta de direcciones a la que usted no vaya a enviar
carpeta a los accesos directos, haga clic con el botón izquierdo ningún mensaje. Por ejemplo, podría querer buscar el número
del ratón en el icono de accesos directos y seleccione Agregar de teléfono de alguien. La manera más sencilla de hacer esto es
nuevo acceso directo. Esto mostrará una lista completa de sus • CREAR UNA FIRMA abrir la Libreta de direcciones pulsando el icono ya
carpetas. Seleccione la carpeta que desee agregar y pulse Aceptar, Outlook le permite añadir una firma a todos sus mensajes salientes. continuación escribir el nombre en el campo “Escriba el nombre
de modo que la carpeta aparecerá en la lista de sus Accesos Para configurar su firma seleccione en el menú de Outlook o selecciónelo de la lista”.
directos. Herramientas/Opciones y a continuación pulse la pestaña Formato
Si desconoce el nombre de la persona que quiere encontrar,
de correo en la ventana de diálogo Opciones. Al final de esta
• BUSCAR EN CARPETAS pero conoce cualquier otra información, puede pulsar el botón
página, pulse el botón Firmas… y a continuación el botón Nuevo…
En Correo, en el Panel de exploración, hay tres Carpetas de Buscar elementos, , en la Libreta de direcciones. En el
en la ventana de diálogo Crear firma. Introduzca un nombre para
búsqueda por defecto: Para seguimiento, Correo grande y Correo formulario Buscar escriba cualquier información que conozca (el
la firma y haga clic en Siguiente para iniciar con una firma en
sin leer. Cualquier correo electrónico con una marca aparecerá departamento, por ejemplo) y deje que Outlook intente encontrar
blanco. En el diálogo Modificar la firma puede elegir las fuentes,
en la carpeta de búsqueda Para seguimiento. Los correos el nombre. Outlook mostrará una lista de las posibles
cambiar la alineación de párrafo o añadir listados. Una vez hecho
electrónicos mayores de 100 KB aparecerán en la carpeta de correspondencias en la página Resultados de la búsqueda de la
esto, cierre el diálogo Modificar la firma pulsando Finalizar y a
búsqueda Correo grande y los no leídos en la carpeta Correo no Libreta de direcciones.
continuación pulse Aceptar. Asegúrese de que su nueva firma
leído. Estas tres carpetas de búsqueda por defecto se pueden esté seleccionada en Firma para mensajes nuevos. Si usted desea • COMPROBAR LA ORTOGRAFÍA
modificar o eliminar. Usted puede crear una nueva carpeta de una firma en sus respuestas y reenvíos, asegúrese de que en el Usted puede comprobar la ortografía de sus correos electrónicos
búsqueda haciendo clic con el botón secundario del ratón en la campo Firma para respuestas y reenvíos no se ha seleccionado haciendo clic sobre el icono de Ortografía de la barra de
carpeta Carpetas de búsqueda y a continuación seleccionando . herramientas del mensaje que esté creando.
Nueva carpeta de búsqueda y especificando el criterio de
búsqueda de la carpeta. • FUERA DE LA OFICINA
El sistema Fuera de la Oficina le permite enviar una respuesta a ¿Preguntas?
cualquiera que le envíe un correo electrónico cuando usted no
se encuentre en la oficina. Para configurar esto seleccione el Si tiene alguna pregunta, consulte la ayuda online de Outlook
Asistente para fuera de la oficina en el menú Herramientas. Para pulsando el icono de Ayuda, . Si allí no encuentra lo que
configurar un mensaje simple de Fuera de la Oficina, simplemente busca, póngase en contacto con su soporte local de puestos de
seleccione la opción “Actualmente estoy fuera de la oficina” y trabajo para resolver cualquier duda relacionada con el correo
escriba un mensaje en la caja “Auto responder sólo una vez a electrónico y solucionar su problema conjuntamente.
cada remitente con el texto siguiente:”. Esta auto respuesta se
enviará a cada persona que le envíe un mensaje. Si quiere utilizar
la sección Agregar regla de esta herramienta, por favor consulte
la ayuda online o la documentación adicional de Outlook.Bienvenido a Outlook Web Access • REGLAS: Le permite crear y editar reglas al margen del servidor. • LEER EL CORREO
Por ejemplo reglas que usted haya creado que estén almacenadas Para leer un mensaje de correo, tanto si es nuevo como si no,
Hola y bienvenido a Outlook Web Access, u OWA, la ventana en su buzón de correo. No podrá crear o editar ninguna regla haga doble clic sobre el mensaje. Se abrirá una nueva ventana
a su nuevo sistema de correo. Comencemos echando un vistazo basada en cliente. Por ejemplo, reglas que haya creado y estén con el mensaje en ella. Puede desplazarse sobre el mensaje
a OWA para ver las características disponibles. almacenadas localmente en Outlook. utilizando las teclas de flechas y las de retorno de página y avance
• OPCIONES: Aquí es donde se configuran todas las opciones de página, o puede utilizar la barra de desplazamiento en la
El Panel de Exploración OWA disponibles en OWA. derecha de la ventana.
• ABRIR LOS DATOS ADJUNTOS
Cuando abra OWA por primera vez, usted verá el Panel de
Exploración de OWA a mano izquierda en su pantalla. La barra
Consulta del correo Si usted tiene un mensaje con datos adjuntos incluidos en él,
haga doble clic sobre el enlace para abrirlos. Los datos adjuntos
de Acceso directo a OWA tendrá una apariencia similar a la de aparecerán en pantalla como un enlace debajo del asunto del
la imagen. Tendrá las siguientes opciones: • LA BANDEJA DE ENTRADA
mensaje. También aparecerá el siguiente mensaje encima de
Mire la Bandeja de entrada en la barra de Acceso directo de cualquier archivo adjunto de OWA:
• BANDEJA DE ENTRADA: OWA. Si en la imagen aparece el número 3 después del nombre,
Normalmente consultará la Bandeja esto significa que hay 3 mensajes sin leer en este buzón de correo. Los datos adjuntos pueden contener virus
de entrada para ver cualquier correo Haga clic sobre la Bandeja de entrada para ir a ella si es que no dañinos para su equipo. Puede que no se
que haya recibido. Los nuevos está aún ahí. Los correos nuevos aparecen en negrita, mientras muestren correctamente en pantalla.
mensajes de correo se mostrarán en que los que ya se hayan leído aparecen en texto normal.
pantalla en negrita. Esto significa que hay que tener cuidado con los archivos adjuntos
• RECIBIR O COMPROBAR CORREO que se abran.
• CALENDARIO: Sus citas y reuniones (POR EJEMPLO ACTUALIZAR)
se mostrarán en su Calendario. Nota: si usted no tiene instalada en su sistema la aplicación que
En OWA usted no necesita actualizar su Bandeja de entrada para creó el archivo adjunto, recibirá un mensaje de error y se le
• CONTACTOS: Cualquier contacto comprobar si tiene un nuevo mensaje de correo, el sistema se preguntará si desea utilizar una aplicación diferente para abrir
personal que usted cree se guardará lo comunicará automáticamente por medio de un tono audible el archivo adjunto.
en la carpeta Contactos. y un aviso de correo nuevo que aparece en la esquina inferior
derecha y al final del panel de exploración. • GUARDAR LOS DATOS ADJUNTOS
• TAREAS: La carpeta Tareas hace Para guardar los datos adjuntos que le hayan enviado en un
seguimiento de las tareas que usted • PANEL DE LECTURA
mensaje haga clic con el botón secundario del ratón sobre el
quiera realizar. Outlook Web Access tiene un panel de lectura que le permite enlace del archivo adjunto y seleccione “Guardar destino como…”
leer un mensaje de correo sin necesidad de abrirlo. Haga clic en el menú contextual. A continuación puede seleccionar dónde
• CARPETAS PÚBLICAS: Abre una
sobre el icono Panel de Lectura y elija dónde le gustaría que quiere guardarlo, e incluso renombrarlo antes de guardarlo.
ventana de exploración a parte donde
pareciera el panel, de modo que el contenido de los mensajes
se listan las Carpetas públicas del Panel
de correo se mostrará en este panel cuando seleccione un mensaje.
de exploración.confirmación de lectura para este mensaje”. Una vez seleccionada
Enviar correos esta opción cierre la ventana y continúe con su mensaje. Trabajar con calendarios y Reuniones
• CREAR UN MENSAJE Nota: Hay otras opciones disponibles en esta ventana, pero no • EL CALENDARIO
se abarcan en este documento. Para más información, pulse el El Calendario es otro de los elementos principales del Panel de
Para crear un mensaje presione el botón “Nuevo” .
enlace de Ayuda de OWA en la página principal de exploración de OWA. Para obtener una vista completa de la
Se abrirá una ventana de mensaje nuevo que le permitirá añadir
OWA, y a continuación haga clic en algún contenido para su información acerca de sus reuniones, pulse el botón Calendario
receptores, texto y datos adjuntos.
información. de la barra OWA.
• SELECCIÓN DE UN NOMBRE DE LA LIBRETA
• ADJUNTAR UN DOCUMENTO (ADJUNTAR VARIOS • TRABAJAR CON VISTAS
DE DIRECCIONES
DOCUMENTOS)
La manera más sencilla de encontrar una dirección de correo Usted puede utilizar diversas vistas con el Calendario. La vista
Para adjuntar un documento o archivo a un mensaje, pulse el por defecto es “Día” , que mostrará las reuniones y el tiempo
electrónico en la Libreta de Direcciones es dejar que OWA la
botón Adjuntar archivo, , a continuación explore su disco libre para hoy. La vista “Semana” muestra las reuniones que
busque por usted. Para hacer esto, simplemente escriba el nombre
duro (o incluso su red) para encontrar el archivo, después usted tiene e imprime esta información en un formato fácil de
de la persona cuya dirección esté buscando, en la línea “Para:”
seleccione el archivo que desee adjuntar. leer. Lo mismo es aplicable a la vista “Mes” , con la excepción
o “CC:” y pulse el botón “Comprobar Nombres” . Si OWA
puede encontrar el nombre en la Libreta de Direcciones, mostrará • ENVIAR UN MENSAJE obvia de que muestra un mes de reuniones.
el nombre subrayado (por ejemplo: “Joe Public”). Si encuentra Para enviar un mensaje que ya tenga preparado, todo lo que
diversos nombres semejantes al que usted ha introducido, recibirá • CONVOCAR UNA REUNIÓN
necesita hacer es pulsar el botón “Enviar”, . Su mensaje
una lista para elegir uno de ellos, y si OWA no puede encontrar se moverá a su Bandeja de salida y a continuación a su carpeta Para convocar una reunión, pulse el botón Nuevo, . Una
el nombre, mostrará una lista vacía y le dará la oportunidad de Elementos enviados después de que el servidor lo haya enviado vez abierta la nueva convocatoria, de un nombre a la reunión en
cambiarlo o borrarlo del mensaje. correctamente. el campo Asunto e introduzca una Ubicación. Para invitar a los
asistentes pulser el botón “Invitar a los asistentes” .
• ENVIAR UN CORREO A VARIOS RECEPTORES • RESPONDER A UN MENSAJE Escriba los nombres de las personas que quiera invitar en el
Para enviar un correo a más de una persona al mismo tiempo, Para responder a un mensaje, o bien ábralo o bien selecciónelo campo “Requerido…”. Una vez completado este paso, decida
escriba los nombres en la línea “Para:” o “CC:” de su mensaje. en OWA y pulse el botón Responder, . El emisor original se cuándo quiere que la reunión tenga lugar. Para cambiar la fecha
Cuando termine de escribir un nombre escriba a continuación pondrá automáticamente en la línea Para: del mensaje respuesta de la reunión, pulse la flecha de debajo de la fecha de “Inicio”,
un punto y coma y después el siguiente nombre. Cuando termine y usted podrá añadir lo que quiera a la respuesta antes de enviarla. , y seleccione la fecha de la reunión. Cambie la
de escribir todos los nombres pulse el botón “Comprobar hora de la misma manera. También puede configurar los
Nombres” , y deje que OWA encuentre sus direcciones. Si Nota: También puede responder a todos los receptores de un
parámetros Todo el día, Periodicidad y Avisos para la reunión,
usted quiere seleccionar varias direcciones de la Libreta de mensaje pulsando el botón Responder a todos, . Su mensaje
y añadir texto o archivos adjuntos. Cuando haya terminado envíe
Direcciones, también puede pulsar los botones “Para:” o “CC:”, se enviará a TODOS los receptores así como al emisor original.
la convocatoria de reunión.
o, y añadir varios nombres a la vez. • REENVIAR UN CORREO
• CONSULTA DE OTROS CALENDARIOS
• SOLICITAR CONFIRMACIÓN DE LECTURA La manera más sencilla de reenviar un mensaje es pulsar el botón
Cuando esté organizando una reunión estará interesado en saber
Reenviar, , o bien cuando haya seleccionado el mensaje o
Si usted quiere que el sistema le avise cuando su mensaje haya si la gente a la que está invitando está ocupada o no. Puede
bien cuando esté abierto. Después usted podrá añadir direcciones
sido leído por el receptor, haga clic en el botón Opciones, obtener una perspectiva rápida de esta información pulsando la
y enviar el mensaje redirigido.
, y marque la casilla de verificación de “Solicitar pestaña Disponibilidad de la ventana de Convocatoria de reunión.Si escribe los nombres de los invitados en el campo Para: de la • CREAR UN CONTACTO • CAMBIAR LAS VISTAS
pestaña Cita, se resolverán en la pestaña Disponibilidad y OWA Si usted dispone de información acerca de una persona que La manera más sencilla de cambiar las vistas de la carpeta actual
intentará conseguir información de Libre/Ocupado acerca de quiere que esté entre sus Contactos, pulse el botón Nuevo, es pulsar la flecha hacia abajo del nombre de la carpeta en la
dichos usuarios. , para crear un nuevo contacto. Rellene la información que se encuentre actualmente, en la parte superior de la ventana
Si quiere abrir el calendario de otro usuario, puede abrir otra que desee y a continuación pulse el botón Guardar y Cerrar. Si OWA principal y seleccionar la vista que quiera aplicar. Por
ventana OWA, a continuación escribir los alias de los usuarios y ha recibido un mensaje de alguien que no pertenece a su empresa ejemplo, si usted está en la carpeta Bandeja de entrada usted
la palabra “Calendario” al final de la URL en el campo Dirección. y quiere guardar su dirección en su lista de contactos, tendrá estará viendo, para cambiar esta vista haga clic sobre la flecha
Por ejemplo, si Julio Díaz User, alias JUser tuviera un calendario, que copiar la información de su dirección en un nuevo contacto hacia abajo al lado de mensajes y seleccione una vista. Aquí hay
usted añadiría “juser/calendar” a su URL de OWA. Pulse aceptar siguiendo las instrucciones anteriores. varios tipos de vistas entre los que puede elegir. Puede también
y si usted tiene permisos para ver ese calendario, se abrirá en obtener más vistas clasificadas haciendo clic en la cabecera
una ventana aparte. Si no tiene permisos, obtendrá una ventana • CREAR UNA LISTA DE DISTRIBUCIÓN según la cual quiera clasificar la vista. Por ejemplo, si desea
emergente preguntándole por su cuanta de correo. Ciérrela, Para crear una lista de distribución, pulse la flecha del botón cambiar la clasificación por defecto de la vista de la Bandeja de
ya que no tiene acceso. Nuevo, , y seleccione Lista de distribución, entrada: Recibido, por el criterio Asunto, debe hacer clic sobre
. Como integrante de su lista de distribución, usted la palabra “Asunto”. De este modo se clasificarán los mensajes
• RESERVAR UNA SALA DE CONFERENCIAS puede seleccionar a cualquiera de sus contactos locales o de la de la Bandeja de entrada alfabéticamente por el Asunto del
Si desea programar una sala de conferencias, escriba el nombre Libreta de Direcciones de la organización. Tendrá que escribir mensaje. Tenga en cuenta que loas respuestas y los reenvíos se
de la sala de conferencias en el campo Recursos de la ventana los nombres en el campo “Agregar a la lista de distribución”. clasificarán por su asunto original.
Invitar asistentes de una Cita. Así se invitará a la sala de conferencias Puede añadir direcciones de su carpeta de Contactos de esta
a la reunión y se mostrará en pantalla como la Ubicación de la manera. Puede pulsar el botón “Buscar nombres” para buscar • VACIAR LA CARPETA DE ELEMENTOS ELIMINADOS
reunión. nombres en la Libreta de direcciones. Para vaciar la carpeta Elementos eliminados, haga clic con el
botón secundario del ratón sobre ésta y a continuación seleccione
• CANCELAR LA RESERVA DE UNA SALA DE CONFERENCIAS Vaciar carpeta “Elementos eliminados” en el menú contextual.
Para cancelar la reserva de una sala de conferencias que acabe Utilizar carpetas
de realizar, tendrá que eliminar la reunión. Para hacer esto, • ABRIR VARIAS CARPETAS
seleccione la reunión y pulse el botón Eliminar, , en la parte Para tener más de una carpeta abierta al mismo tiempo, haga
• CARPETAS clic con el botón secundario del ratón en la carpeta que desee
superior de su página calendario.
OWA almacena toda la información de su buzón de correo en mostrar y, a continuación, haga clic en Abrir en ventana nueva
carpetas. en el menú contextual para mostrarla en otra ventana.
Trabajar con contactos • CREAR CARPETAS
La manera más sencilla de crear una carpeta en OWA es hacer
• CONTACTOS clic con el botón derecho del ratón sobre la carpeta en la que
La carpeta de contactos contiene información importante acerca quiera crear la nueva, a continuación pulse Nueva carpeta en el
de la gente con la que se quiera comunicar. Estas personas menú contextual. Por ejemplo, si desea crear una carpeta dentro
generalmente no pertenecen a su organización, ya que las que de la Bandeja de entrada, haga clic con el botón derecho del
están en su organización se encuentran en la Libreta de Direcciones ratón sobre la Bandeja de entrada y selecciones “Nueva carpeta”.
de Nombres de OWA (descrita anteriormente). Pulse el botón Después dé a la nueva carpeta un nombre significativo y seleccione
Contactos en la barra de OWA para abrir la carpeta de Contactos. Aceptar.• NÚMERO DE ELEMENTOS QUE SE QUIEREN
Herramientas útiles VISUALIZAR POR PÁGINA
características avanzadas Usted puede cambiar el número de elementos que OWA mostrará
en pantalla en una página hasta un máximo de 100. Puede
• FUERA DE LA OFICINA cambiar este parámetro de configuración en las Opciones de
El sistema Fuera de la Oficina le permite enviar una respuesta a mensajería de la página Opciones.
cualquiera que le envíe un correo electrónico cuando usted no
se encuentre en la oficina. Para configurar esto seleccione el ¿Preguntas?
Asistente para fuera de la oficina en el menú Herramientas. Para
configurar un mensaje simple de Fuera de la Oficina, simplemente
seleccione la opción “Actualmente estoy fuera de la oficina” y Si tiene alguna pregunta, consulte la ayuda online de Outlook
escriba un mensaje en la caja “Auto responder sólo una vez a pulsando el icono de Ayuda, . Si allí no encuentra lo que
cada remitente con el texto siguiente:”. Esta auto respuesta se busca, póngase en contacto con su soporte local de puestos de
enviará a cada persona sólo la primera vez que le envíe un trabajo para resolver cualquier duda relacionada con el correo
mensaje. electrónico y solucionar su problema conjuntamente con usted.
• BUSCAR UN NOMBRE EN LA LIBRETA DE DIRECCIONES www.microsoft.com/spain/office/outlook
Hay ocasiones en las que usted quiera comprobar una dirección
de la Libreta de direcciones a la que usted no vaya a enviar
ningún mensaje. Por ejemplo, podría querer buscar el número
de teléfono de alguien. La manera más sencilla de hacer esto es
abrir la Libreta de direcciones pulsando el icono ya
continuación escribir la información de contacto en el campo
correspondiente. Si OWA encuentra varios nombres que se ajusten
a esos datos de búsqueda, se mostrará una lista con todos ellos
en la parte inferior de la página.
• COMPROBAR LA ORTOGRAFÍA
Usted puede comprobar la ortografía de sus correos electrónicos
haciendo clic sobre el icono de Ortografía de la barra de
herramientas del mensaje que esté creando.También puede leer