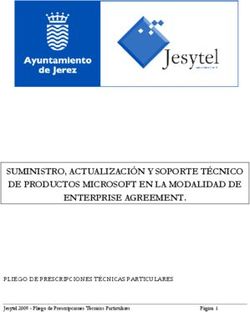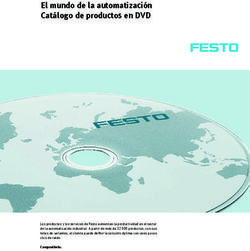OPEN-XCHANGE SERVER Connector para Microsoft Outlook - bla
←
→
Transcripción del contenido de la página
Si su navegador no muestra la página correctamente, lea el contenido de la página a continuación
OPEN-XCHANGE SERVER OPEN-XCHANGE SERVER: Connector para Microsoft Outlook Publication date Tuesday, 12. November 2013 Version 7.4.0 Copyright © 2006-2013 OPEN-XCHANGE Inc. , This document is the intellectual property of Open-Xchange Inc., Tarrytown, NY, USA, The document may be copied in whole or in part, provided that each copy contains this copyright notice. The information contained in this book was compiled with the utmost care. Nevertheless, erroneous statements cannot be excluded altogether. Open-Xchange Inc., the authors and the translators are not liable for possible errors and their consequences. The names of software and hardware used in this book may be registered trademarks; they are used without guarantee of free usability. Open-Xchange Inc. generally follows the spelling conventions of the manufacturers. The reproduction of brand names, trade names, logos etc. in this book (even without special marking) does not justify the assumption that such names can be con- sidered free (for the purposes of trademark and brand name regulations)Please direct any recommendations or comments to documentation@open-xchange.com ii © Copyright Open-Xchange Inc. 2012-2013
Table of Contents
1 Utilización de Outlook con Connector para Microsoft Outlook - Guía rápi-
da .................................................................................................................... 1
1.1 Outlook como cliente de correo electrónico en un entorno colaborativo .............................. 1
1.2 Estructura de las carpetas ................................................................................................. 1
1.3 Calendario ...................................................................................................................... 2
1.3.1 Funciones de calendario soportadas ........................................................................... 2
1.4 Contactos ....................................................................................................................... 2
1.5 Tareas ............................................................................................................................. 3
1.6 Correo electrónico ........................................................................................................... 3
2 OXtender 2 para MS Outlook ........................................................................ 5
2.1 Visión general ................................................................................................................. 5
2.2 Funciones disponibles ...................................................................................................... 5
2.3 Funciones no disponibles en la versión actual ..................................................................... 6
2.3.1 Complementos de Outlook ....................................................................................... 7
3 Instalación de Connector para Microsoft Outlook ......................................... 9
3.1 Requisitos ....................................................................................................................... 9
3.1.1 Servidor. .................................................................................................................. 9
3.1.2 PC cliente ................................................................................................................ 9
3.1.2.1 Sistema operativo: ............................................................................................ 9
3.1.2.2 Back-end ......................................................................................................... 9
3.1.2.3 MS Outlook: ..................................................................................................... 9
3.1.3 Cookies ................................................................................................................... 9
3.1.4 Datos de acceso para Open Xchange Server .............................................................. 10
3.1.5 Configuración del idioma ........................................................................................ 10
3.2 Configuración del sistema (cortafuegos, cortafuegos personal) ........................................... 10
3.2.1 Puertos de salida: ................................................................................................... 10
3.3 Pasos de instalación ....................................................................................................... 10
3.3.1 Configuración de perfiles en Microsoft Outlook ........................................................ 13
3.3.1.1 Cómo configurar un nuevo perfil en Outlook 2003: ............................................ 13
3.3.1.2 Cómo configurar una nueva cuenta de correo: .................................................. 13
3.3.1.3 Cómo configurar un nuevo perfil en Outlook 2007/2010: .................................... 13
3.3.1.4 Cómo configurar una nueva cuenta de correo: .................................................. 14
3.3.1.5 Cómo establecer un perfil estándar: .................................................................. 14
3.3.2 Acceso a MS Outlook .............................................................................................. 14
4 Instalación y configuración adicionales ....................................................... 17
4.1 Instalación de Connector para MS Outlook en sistemas multiusuario .................................. 17
4.2 Diferentes escenarios a la hora de usar Connector para Microsoft Outlook .......................... 17
4.2.1 Usuarios con una versión previa de Connector para Microsoft Outlook ........................ 17
4.2.2 Nuevos usuarios con Outlook .................................................................................. 17
4.2.3 Nuevos usuarios con Exchange ................................................................................ 18
4.2.4 Nuevos usuarios con una modalidad Hosted Exchange ............................................... 18
4.2.5 Migración Exchange completa ................................................................................. 18
4.3 Configuración de Connector para Microsoft Outlook ......................................................... 18
© Copyright Open-Xchange Inc. 2012-2013 iiiOPEN-XCHANGE SERVER
4.3.1 Filtro de correo ...................................................................................................... 19
4.3.1.1 Crear una nueva regla ..................................................................................... 19
4.3.1.2 Mostrar reglas ................................................................................................ 20
4.3.1.3 Editar reglas ................................................................................................... 20
4.3.2 Notificación de ausencia ......................................................................................... 21
4.3.3 Modificación de los datos personales ....................................................................... 21
4.3.4 Modificación de la contraseña ................................................................................. 21
4.3.5 Opciones ............................................................................................................... 22
4.3.5.1 Configuración ................................................................................................. 22
4.3.5.2 Avanzado ....................................................................................................... 22
4.3.5.3 Debug ........................................................................................................... 22
4.3.5.4 Comentarios ................................................................................................... 22
4.3.5.5 Acerca de ....................................................................................................... 22
4.4 Cómo desinstalar OXtender 2 para Microsoft Outlook ....................................................... 23
4.5 Actualizaciones de OXtender 2 para Microsoft Outlook ..................................................... 23
5 Utilización de Outlook y Connector para Microsoft Outlook ....................... 25
5.1 Sincronización de datos .................................................................................................. 25
5.2 Cuentas de correo electrónico ........................................................................................ 25
5.2.1 Eliminaciónn de correos electrónicos ........................................................................ 25
5.3 El concepto de carpeta ................................................................................................... 26
5.3.1 Carpetas privadas ................................................................................................... 27
5.3.2 Carpetas compartidas ............................................................................................. 27
5.3.3 Carpetas públicas ................................................................................................... 27
5.4 Creación de carpetas ...................................................................................................... 27
5.4.1 Creación de carpetas privadas .................................................................................. 27
5.4.2 Creación de carpetas públicas .................................................................................. 28
5.5 Eliminación de carpetas .................................................................................................. 28
5.6 Permisos de carpeta – Carpetas públicas .......................................................................... 28
5.6.1 Cómo modificar los permisos de las carpetas ............................................................ 29
5.6.1.1 Selección de usuarios ...................................................................................... 29
5.6.1.2 Cómo añadir un usuario .................................................................................. 29
5.6.1.3 Niveles de permisos ........................................................................................ 29
5.7 Carpetas de contactos .................................................................................................... 30
5.8 Correos electrónicos ...................................................................................................... 31
5.8.1 Formato del correo electrónico ............................................................................... 31
5.8.1.1 Siga los siguientes pasos en Windows 7: ............................................................ 31
5.8.1.2 Siga los siguientes pasos en Windows XP: .......................................................... 32
5.9 Sincronización manual de carpetas .................................................................................. 32
5.10 Citas ........................................................................................................................... 32
5.10.1 Creación de citas .................................................................................................. 32
5.10.2 Definición de citas ................................................................................................ 32
5.10.3 Programación ....................................................................................................... 33
5.10.4 Creación de citas periódicas ................................................................................... 34
5.10.5 Modificación de una petición de reunión ................................................................ 34
5.11 Tareas ......................................................................................................................... 35
5.11.1 Cómo delegar una tarea ........................................................................................ 35
6 Adjunto B: Campos de datos sincronizados ................................................. 37
6.1 Campos de contacto sincronizados .................................................................................. 37
iv © Copyright Open-Xchange Inc. 2012-2013OPEN-XCHANGE SERVER
6.2 Campos de cita sincronizados .......................................................................................... 40
6.3 Campos de tareas sincronizados ...................................................................................... 41
Index ...................................................................................................................................... 43
Software License Agreement ..................................................................................................... 45
© Copyright Open-Xchange Inc. 2012-2013 vCapítulo 1. Utilización de Outlook con Connector para Microsoft
Outlook - Guía rápida
MS Outlook es una aplicación de gestión personal (PIM) muy extendida. Por ello, existe una gran cantidad
de usuarios que no están dispuestos a dejar de utilizarlo en su día a día. Con Open-Xchange Server, los
usuarios pueden seguir trabajando con MS Outlook, y, al mismo tiempo, su organización puede beneficiarse
de las ventajas que ofrece Open-Xchange Server a nivel de seguridad, coste e innovación.
Open-Xchange Server ha sido diseñado desde cero bajo el principio de poderse emplear como interface
con un gran número de aplicaciones cliente. El usuario final puede escoger, por ejemplo, el cliente de
correo que prefiera sin experimentar ninguna o apenas alguna diferencia en su uso diario.
Por ejemplo, es posible que en una empresa algunos empleados utilicen MS Outlook para acceder a
Open-Xchange Server, otros prefieran emplear el interface web, en combinación con un navegador de
código abierto como Mozilla, Firefox, IE, Safari o Chrome mientras que el resto utilicen un PDA para
coordinar las reuniones de grupo.
La plataforma Open-Xchange Server es capaz de sincronizar los datos procedentes de todos estos entornos,
de forma simultánea. El servidor Open-Xchange Server constituye una plataforma integradora para la
cooperación entre los empleados.
1.1. Outlook como cliente de correo electrónico en un entorno
colaborativo
Connector para Microsoft Outlook permite a Outlook conectarse a Open-Xchange Server de modo de
un gran número de funcionalidades para el trabajo en equipo de Open-Xchange sean accesibles
directamente desde Outlook. De forma especial, Connector para Microsoft Outlook gestiona la
sincronización de las entradas de calendario, contactos, carpetas, correos electrónicos y tareas.
1.2. Estructura de las carpetas
Una vez instalado Connector para Microsoft Outlook, se mostrarán en orden alfabético todas las carpetas
privadas, además de otras dos específicas de Open-Xchange bajo el apartado OXtender2 en Outlook.
Para acceder a estas carpetas, seleccione la vista “Folder List” en la esquina inferior izquierda de Outlook.
OXtender 2 para Microsoft Outlook sincroniza todas las carpetas de los tipos:
calendario
contactos
E-Mails
y tareas.
con las presentes en Open-Xchange Server.
Las carpetas tipo diario y notas no están soportadas. Las carpetas son accesibles en el interface web
utilizando cualquier tipo de navegador. Las carpetas se sincronizan en tiempo real, lo que significa que
los cambios realizados tanto en el servidor groupware como en Outlook se actualizan inmediatamente
en ambos lados. Las tres carpetas especificas de Open-Xchange también se sincronizan con el servidor:
Public Folder Public Folder es la carpeta donde todos los usuarios almacenan y comparten datos.
Shared Folder Shared Folder contiene las carpetas privadas de otros usuarios a los que se les ha
otorgado permisos específicos de acceso.
Todas estas carpetas se comentan en mayor detalle en Utilización de Outlook y OXtender 2 para Microsoft
Outlook.
© Copyright Open-Xchange Inc. 2012-2013 1Utilización de Outlook con Connector Calendario
para Microsoft Outlook - Guía rápida
Figura 1.1. Lista de carpetas en Outlook Las carpetas de Open-Xchange.
1.3. Calendario
Los eventos del calendario, tanto para usuarios individuales como para grupos, se crean en Outlook del
mismo modo que cuando se trabaja con Microsoft Exchange Server. La información de citas puede ser
creada, leida y editada en un calendario privado o en uno público o compartido.
1.3.1. Funciones de calendario soportadas
Open-Xchange Server proporciona soporte a las siguientes funciones:
La funcionalidad de disponibilidad Una característica que permite al usuario conocer el estado del
de Outlook calendario de otros usuarios.
Reservar recursos dentro de la Por ejemplo, salas de reuniones o equipos informáticos.
empresa
Crear una serie de eventos.
Invitar a otros usuarios a los
eventos
Confirmar o declinar una
invitación a una cita.
1.4. Contactos
El acceso a los contactos se determina mediante los permisos establecidos bien desde el interface web
o bien desde Outlook. Los contactos pueden ser incluidos tanto en carpetas públicas como compartidas
y formar parte de varias agendas virtuales de direcciones con diferentes permisos de acceso. Además,
2 © Copyright Open-Xchange Inc. 2012-2013Tareas Utilización de Outlook con Connector
para Microsoft Outlook - Guía rápida
existe una agenda global de direcciones, que se guarda en las Carpetas públicas. La agenda es visible
para todos los usuarios del servidor Open-Xchange.
1.5. Tareas
Las tareas pueden crearse y editarse en Outlook del modo habitual, tanto para usuarios individuales
como para grupos. Así mismo, pueden crearse secuencias de tareas así como tareas en carpetas públicas
o compartidas. Existe la posibilidad de delegar una tarea en otro usuario, el cual puede aceptar o declinar
el encargo.
1.6. Correo electrónico
Es necesario tener instalado en el servidor el paquete push para poder sincronizar los correos electrónicos
de Open-Xchange Server con Outlook. La estructura de las carpetas será la misma que la de Outlook.
Además, existe una carpeta de búsqueda configurable donde pueden almacenarse los mensajes de correo
que cumplan unos determinados criterios.
Existen algunas limitaciones a la hora de sincronizar los mensajes de correo
electrónico. La principal limitación reside en que ni las categorías ni las firmas quedan
sincronizadas con la primera versión.
© Copyright Open-Xchange Inc. 2012-2013 34 © Copyright Open-Xchange Inc. 2012-2013
Capítulo 2. OXtender 2 para MS Outlook
2.1. Visión general
Con Connector para Microsoft Outlook puede usar Microsoft Outlook como un cliente adecuado para
Open-Xchange Server. El objetivo es hacer migrar fácilmente al usuario de Microsoft Exchange Server al
servidor de colaboración e integración de Open-Xchange Server.
Con la ayuda de Connector para Microsoft Outlook, los usuarios de Outlook continúan usando sus
funciones de Outlook en combinación con Open-Xchange Server. El cambio a entornos de trabajo
inusuales y diseños de página diferentemente estructurados se puede evitar completamente. Con OXtender
2 para Microsoft Outlook, la funcionalidades típicas de Open-Xchange pueden ser usadas mientras se
continúa trabajando con el cliente Outlook.
2.2. Funciones disponibles
▪ Calendario
Entradas de calendario personal y de grupo
Entradas de calendario recurrentes
Comprobación automática de disponibilidad libre/ocupado
Soporte para indicadores privados: Las entradas marcadas como "privadas" no son visibles a otros
usuarios.
▪ Listas de distribución y contactos
Libreta de direcciones global con una lista de todos los usuarios de Open-Xchange
Listas de distribución para todos los grupos de usuarios
Soporte para indicadores privados: Las entradas marcadas como "privadas" no son visibles a otros
usuarios.
Fotografías de los contactos: Se guardará en el servidor Open-Xchange Server una imagen añadida
al contacto.
▪ Tareas
Sincronización del administrador de tareas con Groupware
E-Mails de recordatorio para tareas señaladas o próximas
Se pueden delegar tareas a otros usuarios.
Soporte para indicadores privados: Las entradas marcadas como "privadas" no son visibles a otros
usuarios.
▪ E-Mail
Soporte completo de SMTP/IMAP/POP3
Archivos adjuntos
▪ Gestión de carpetas
Soporte de carpetas públicas, compartidas y privadas
Permisos de acceso para carpetas públicas y privadas basados en permisos de acceso de Open-Xchange
Server
▪ Se permiten perfiles de usuario de Outlook: El usuario puede establecer varios perfiles, por ejemplo,
para diferentes usuarios en la misma máquina.
▪ Soporte de categorías
© Copyright Open-Xchange Inc. 2012-2013 5OXtender 2 para MS Outlook Funciones no disponibles en la
versión actual
▪ Modo desconectado y conectado (detección automática)
▪ Soporte de servidores de actualización para un mantenimiento del software descentralizado
▪ Tecnologías 'Push' de sincronización automatizada de datos para reducir la carga en los sistemas
2.3. Funciones no disponibles en la versión actual
▪ Contactos enlazados *
▪ HTTPS basado en certificados no fiables
▪ Soporte de Outlook 97
▪ Soporte de Windows 95, 98, NT
▪ Administración de notas y carpetas de diario de lado de servidor
▪ Si se ha formateado un elemento en RTF desde Outlook, el formato se eliminará tan pronto como
el elemento correspondiente se modifique o guarde en Open-Xchange Server. *
▪ No se conservará el formato de los borradores de correo y notas de tareas creados en OXtender 1
para MS Outlook.
▪ No se sincronizan los campos con datos extendidos. *
▪ La longitud de los campos de entrada está limitada. *
▪ Guardar una tarea periódica en cada día laborable *
▪ Guardar una tarea periódica basada en la fecha en la que se ha completado *
▪ Mover eventos a la papelera *
▪ Guardar una tarea privada con participantes *
▪ Guardar una cita privada con participantes *
▪ Guardar una cita periódica en cada día laborable *
▪ Guardar citas, tareas o contactos en la carpeta de borradores *
▪ Sincronizar adjuntos con una cita de Apple iCal. *
* Estas funcionalidades se soportarán probablemente en una versión futura, resultando eliminadas las
restricciones relacionadas.
El formato de los borradores de correo creados en OXtender 1 para MS Outlook puede recuperarse en
OXtender 2 para MS Outlook realizando los siguiente pasos:
1. Agregue el archivo PST de OXtender 1 como archivo PST adicional en OXtender 2
2. Elimine los borradores en OXtender 2
3. Copie los borradores de OXtender 1 desde el PST a OXtender 2
4. Elimine el archivo PST de OXtender 1
6 © Copyright Open-Xchange Inc. 2012-2013Complementos de Outlook OXtender 2 para MS Outlook
2.3.1. Complementos de Outlook
Es posible que algunos complementos queden desactivados durante la instalación. Estos complementos
son:
OutlookChangeNotifier.Connect
Añada manualmente este complemento tras el proceso de instalación para poder utilizarlo.
© Copyright Open-Xchange Inc. 2012-2013 78 © Copyright Open-Xchange Inc. 2012-2013
Capítulo 3. Instalación de Connector para Microsoft Outlook
3.1. Requisitos
Para poder instalar y utilizar Outlook Connector, es necesario cumplir unos requisitos básicos:
3.1.1. Servidor.
Open-Xchange Server 6, build 6.18o superior
3.1.2. PC cliente
3.1.2.1. Sistema operativo:
Windows Vista
Windows XP
Windows 7
Windows 8
Windows Terminal Server 2003
3.1.2.2. Back-end
Es necesario que el sistema back-end sea capaz de crear subcarpetas. Connector no puede funcionar en
los sistemas que carezcan de esta funcionalidad.
3.1.2.3. MS Outlook:
La versión más reciente de MS Outlook 2007
La versión más reciente de MS Outlook 2003
La versión más reciente de MS Outlook 2010
La versión más reciente de MS Outlook 2013
Las siguientes configuraciones no están soportadas actualmente:
La versión de prueba de Office 2010 Home y Business
MS Outlook ejecutándose en un entorno virtual (por ejemplo, VMware o
Parallels Desktop)
Si se utiliza conjuntamente MS Outlook 2007 y MS Outlook 2013.
Si se utiliza conjuntamente MS Outlook 2010 y MS Outlook 2013.
Para poder procesar las reglas de correo electrónico debe tener instalado Outlook
2007 o una versión superior.
3.1.3. Cookies
Active las cookies en la configuración de Internet Explorer. En la pestaña de opciones de seguridad,
seleccione el nivel Medio o superior.
© Copyright Open-Xchange Inc. 2012-2013 9Instalación de Connector para Datos de acceso para Open Xchange
Microsoft Outlook Server
3.1.4. Datos de acceso para Open Xchange Server
Contacte con el administrador de Open-Xchange Server para obtener los datos de acceso al servidor.
Dirección IP o nombre del servidor Open-Xchange Server
Su nombre de usuario para Open-Xchange Server
Su contraseña
3.1.5. Configuración del idioma
Se recomienda que configure el mismo idioma tanto para Windows y Outlook como para Connector 2
a fin de que la experiencia de uso sea lo más satisfactoria posible. Los mensajes de Connector 2 para
Microsoft Outlook se mostrarán en el idioma que haya elegido el usuario para Outlook.
3.2. Configuración del sistema (cortafuegos, cortafuegos personal)
Si utiliza un cortafuegos o un cortafuegos personal, es necesario abrir los siguientes puertos para un
funcionamiento correcto de Outlook con Connector 2 para Microsoft Outlook:
3.2.1. Puertos de salida:
http 80/tcp World Wide Web HTTP
https 443/tcp Protocolo seguro http, vía
TLS/SSL 80
3.3. Pasos de instalación
Instale Outlook Connector en el equipo cliente mediante el programa de instalación .exe.
OXtender 2 for Microsoft Outlook _v7.0_en-us.exe
el número de versión indica la versión de Connector para Microsoft Outlook.
10 © Copyright Open-Xchange Inc. 2012-2013Pasos de instalación Instalación de Connector para
Microsoft Outlook
1. Inicio de la instalación
• Para iniciar la instalación, haga un doble clic sobre el archvo de instalación .exe.
2. Aceptación del acuerdo de licencia
a. Lea el acuerdo de licencia
b. Marque el campo Acepto el acuerdo de licencia.
c. Si desea configurar automáticamente un perfi de correo, marque la opción Crear perfil de
correo.
d. Pulse sobre Siguiente.
3. Configuración del perfil de correo
a. Puede modificar el nombre del perfil. Además, debe introducir el nombre del servidor seguido
de /usm-json así como indicar sus datos de acceso.
© Copyright Open-Xchange Inc. 2012-2013 11Instalación de Connector para Pasos de instalación
Microsoft Outlook
b. Pulse sobre Instalar.
4. Finalización de la instalación
a.
12 © Copyright Open-Xchange Inc. 2012-2013Configuración de perfiles en Instalación de Connector para
Microsoft Outlook Microsoft Outlook
b. Para concluir el proceso de instalación, haga clic sobre el botón Finalizar. Connector 2 para
Microsoft Outlook habrá sido instalado.
3.3.1. Configuración de perfiles en Microsoft Outlook
Microsoft Outlook permite configurar distintos perfiles. Esto es útil en determinadas circunstancias. Por
ejemplo, si ya dispone de un perfil en Microsoft Exchange y tiene que instalar Connector 2 para Microsoft
Outlook.
Dado que es necesario indicar un servidor cuando se configura un perfil, no es posible utilizar dos
servidores diferentes de Exchange para un único perfil.
3.3.1.1. Cómo configurar un nuevo perfil en Outlook 2003:
1. Acceda al menú de Inicio y ejecute el Panel de control.
2. A continuación, se abirá el Panel de control de Wndows.
3. Haga clic en Correo.
4. Desde aquí podrá crear una nueva cuenta de correo o perfil.
5. Acceda a Configuración de correo - OXtender2 y pulse sobre Mostrar perfiles...
6. Proceda a modificar, eliminar o copiar el perfil; también puede comprobar sus propiedades.
7. Haga clic sobre Agregar.
8. Introduzca un nombre para el nuevo perfil.
9. Un asistente le guiará a través del cuadro de diálogo de cuentas de correo.
3.3.1.2. Cómo configurar una nueva cuenta de correo:
1. Seleccione Agregar una nueva cuenta de correo electrónico.
2. Haga clic en Siguiente.
3. Seleccione los tipos de servidor adicionales
4. Seleccione OXTENDER2
5. Introduzca la URL del servidor inlcluyendo la ruta exacta servlet, por defecto /usm-json, el nombre
de usuario y la contraseña.
3.3.1.3. Cómo configurar un nuevo perfil en Outlook 2007/2010:
1. Acceda al menú de Inicio y ejecute el Panel de control.
2. A continuación, se abirá el Panel de control de Wndows.
3. Haga clic en Correo.
4. Desde aquí podrá crear una nueva cuenta de correo o perfil.
5. Acceda a Configuración de correo - OXtender2 y pulse sobre Mostrar perfiles...
6. Proceda a modificar, eliminar o copiar el perfil; también puede comprobar sus propiedades.
© Copyright Open-Xchange Inc. 2012-2013 13Instalación de Connector para Acceso a MS Outlook
Microsoft Outlook
7. Haga clic sobre Agregar.
8. Introduzca un nombre para el nuevo perfil.
9. Un asistente le guiará a través del cuadro de diálogo de cuentas de correo.
3.3.1.4. Cómo configurar una nueva cuenta de correo:
1. Seleccione el tipo adicional de servidor
2. Haga clic en Siguiente
3. Selecione OXtender2 en el menú Otros
4. Pulse en Siguiente
5. Introduzca la URL del servidor inlcluyendo la ruta exacta servlet, por defecto /usm-json, el nombre
de usuario y la contraseña
3.3.1.5. Cómo establecer un perfil estándar:
1. Es posible indicar varios valores estándar de configuración cuando se crea un nuevo perfil de correo.
2. Seleccione un perfil estándar.
3. Marque la casilla Utilizar siempre este perfil.
4. Haga clic sobre Aceptar.
3.3.2. Acceso a MS Outlook
Es necesario que esté conectado a Internet cuando configure un perfil y ejecute
por primera vez Connector para MS Outlook.
Inicie Microsoft Outlook. Seleccione el perfil deseado desde la lista desplegable.
14 © Copyright Open-Xchange Inc. 2012-2013Acceso a MS Outlook Instalación de Connector para
Microsoft Outlook
No utilice el parámetro -embedding cuando ejecute Outlook. Si lo hace, Connector
para MS Outlook podría no iniciarse correctamente.
Cuando se ejecuta un proceso de sincronización, puede establecer la prevalencia del
servidor o del cliente a la hora actualizar los datos. Se recomienda otorgar la prioridad
al servidor ya que, de lo contrario, es posible que se pueda producir una pérdida de
datos.
© Copyright Open-Xchange Inc. 2012-2013 1516 © Copyright Open-Xchange Inc. 2012-2013
Capítulo 4. Instalación y configuración adicionales
4.1. Instalación de Connector para MS Outlook en sistemas multiusuario
En general, los sistemas cliente únicamente utilizados por un solo usuario. Es este caso, el usuario instala
simplemente Outlook Connector para MS en su equipo Windows.
La instalación en un sistema multiusuario por parte de un administrador se lleva a cabo tal y como se
describe en el apartado "Instalación". Cuando un usuario acceda posteriormente al sistema, se mostrará
una ventana emergente en la que éste podrá introducir su nombre de usuario y contraseña
correspondientes a sus carpetas en Open-Xchange Server. La introducción de la dirección IP o de Open-
Xchange Server no es necesaria en este caso. Esta información se configura automáticamente durante
la instalación realizada por el administrador.
4.2. Diferentes escenarios a la hora de usar Connector para Microsoft
Outlook
Existen diferentes procedimientos para configurar Connector para Microsoft Outlook dependiendo de
cada situación:
Para los usuarios ya existentes
Para los nuevos usuarios con Outlook
Para los nuevos usuarios con Exchange
Para los nuevos usuarios con una modalidad Hosted Exchange (no soportado en este momento)
Una migración Exchange completa
4.2.1. Usuarios con una versión previa de Connector para Microsoft Outlook
Procedimiento para los usuarios que dispongan de una versión anterior de Connector para Microsoft
Outlook y que tengan sus datos en Open-Xchange Server:
1. Configure un nuevo perfil
2. Inicie Microsoft Outlook
Los datos de la versión anterior de Connector para Microsoft Outlook permanecen en el perfil: smtp,
imap y datos de usuario.
4.2.2. Nuevos usuarios con Outlook
Procedimiento para los usuarios que no tengan datos en Open-Xchange Server y tengan almacendada
su información en el archivo PST de Outlook:
1. Utilice la herramienta PST Importer para trasladar los datos a Open-Xchange Server
2. Configure un perfil
3. Inicie Microsoft Outlook
Nota: Los usuarios con una versión anterior de Connector para Microsoft Outlook pueden seguir estos
pasos para importar un archivo PST antiguo.
© Copyright Open-Xchange Inc. 2012-2013 17Instalación y configuración Nuevos usuarios con Exchange
adicionales
4.2.3. Nuevos usuarios con Exchange
Procedimiento para los nuevos usuarios con Exchange:
1. Utilice la herramienta PST Importer trasladar los datos a Open-Xchange Server
2. Configure un perfil
3. Inicie Microsoft Outlook
4.2.4. Nuevos usuarios con una modalidad Hosted Exchange
En la actualidad, no es posible realizar la importación. Esta funcionalidad será implementada en el futuro.
4.2.5. Migración Exchange completa
Este procedimiento debe ser realizado por un administrador, por lo que no se detalla en esta guía de
usuario.
4.3. Configuración de Connector para Microsoft Outlook
Durante el proceso de instalación, Outlook Connector para Microsoft Outlook se instala como un
complemento para Outlook. Si la instalación se ha realizado con éxito, podrá encontrar una opción
adicional en el menú de Outlook denominada OXtender2 entry.
Connector para MS Outlook puede sincronizar cualquier tipo de dato personal, reglas de fitro y avisos
por vacaciones con un servidor Open-Xchange .
Para configurar Connector para Microsoft Outlook, seleccione la opción OXtender2 para Microsoft
Outlook en el menú de Outlook o haga clic en el icono ubicado junto al campo de estado. El diseño de
icono puede variar dependiendo del tema elegido.
Utilice la opción OXtender2 en el panel para:
Abrir y configurar el complemento
Establecer valores generales de configuración
Contactar con Open-Xchange
A continuación se describen las distintas opciones.
18 © Copyright Open-Xchange Inc. 2012-2013Filtro de correo Instalación y configuración
adicionales
4.3.1. Filtro de correo
Para poder procesar las reglas de correo electrónico debe tener instalado Outlook
2007 o una versión superior.
Los filtros ayudan a organizar los E-Mails que llegan. Por ejemplo, con los filtros de correo se pueden
lanzar las siguientes acciones al recibir un E-Mail:
▪ El E-Mail se mueve a una determinada carpeta de E-Mail.
▪ El E-Mail se reenvía a otra dirección de E-Mail.
▪ El E-Mail se marca como leído.
Para usar filtros de correo proceda así:
▪ Cree una carpeta de E-Mail.
▪ Cree una o más reglas.
▪ Decida el orden de las reglas.
▪ Decida si las siguientes reglas se deben procesar cuando una regla se aplique.
Una regla consiste en:
▪ Un nombre.
▪ Una o más condiciones.
▪ Una o más acciones. Decida si deben cumplirse una o todas las condiciones para llevar a cabo las
acciones.
Se tienen las siguientes posibilidades para usar filtros de correo:
▪ Crear una regla nueva.
▪ Mostrar reglas.
▪ Activar o desactivar reglas.
▪ Editar reglas.
▪ Borrar reglas.
▪ Cambiar el orden de las reglas.
Cómo utilizar el complemento para crear y modificar las reglas:
1. Seleccione Modificar filtros de correo desde el menú OXtender2.
Resultado: Se muestra una ventana con las reglas disponibles.
4.3.1.1. Crear una nueva regla
Cómo crear una nueva regla:
1. En la ventana Editar filtro de correo pulse en Nueva.
2. En la ventana Formulario del filtro introduzca una descripción en el campo Nombre de la regla.
3. Escoja si desea que el correo entrante tenga en cuenta todas o sólo alguna de las condiciones
disponibles.
4. Seleccione la condición utilizando las 3 listas desplegables. Puede obtener más información más
adelante en esta misma sección.
© Copyright Open-Xchange Inc. 2012-2013 19Instalación y configuración Filtro de correo
adicionales
5. Para añadir una condición pulse en Añadir condición . Defina la condición. Se pueden encontrar
detalles sobre ello en este capítulo. Para añadir una condición más pulse de nuevo en Añadir condición
. Para eliminar una condición pulse en icono Borrar que hay junto a la condición.
6. Con la casilla de verificación Procesar las siguientes reglas incluso si esta regla se cumple puede
controlar si la siguientes reglas se procesarán o no cuando una regla se cumpla: Si la reglas siguientes
se van a procesar, active la casilla. Si las siguientes reglas no se van a procesar, desactive la casilla.
7. Pulse en Aceptar.
Resultado: La regla recién creada se muestra en la ventana Editar filtro de correo. La regla queda
activada.
Crear condición
El siguiente ejemplo describe cómo crear una condición. Se va a crear la siguiente condición:
El remitente del E-Mail contiene la cadena de caracteres Meier.
Cómo crear la condición:
1. Seleccione Remitente/De desde la primera lista desplegable situada por debajo de De las siguientes
condiciones:.
2. Desde la segunda lista desplegable, escoja Contiene.
3. Introduzca la cadena de caracteres Pérez en el campo correspondiente.
Indicar acción
El siguiente ejemplo describe cómo definir una acción. Se va a definir la siguiente acción:
Mover el E-Mail a la carpeta de E-Mail Privado.
Cómo definir la acción:
1. En la lista desplegable Hacer lo siguiente elija el elemento Mover a carpeta.
2. Seleccione la carpeta Privado desde la segunda lista desplegable.
4.3.1.2. Mostrar reglas
Todas las reglas existentes se muestran en Nombre de la regla.
Cómo visualizar los detalles de una regla:
Seleccione una regla en la ventana Editar filtro de correo. Haga clic sobre el botón Editar. A
continuación se mostrarán todas las condiciones y acciones configuradas para la regla.
4.3.1.3. Editar reglas
Cómo cambiar el orden de las reglas:
1. Seleccione una regla en Nombre de la regla.
2. Haga clic sobre Arriba o Abajo en la parte derecha de la ventana.
Cómo desactivar una regla:
Desmarque la casilla de verificación situada junto a la regla.
Cómo activar una regla:
20 © Copyright Open-Xchange Inc. 2012-2013Notificación de ausencia Instalación y configuración
adicionales
Marque la casilla de verificación situada junto a la regla.
Cómo modificar una regla:
1. Seleccione una regla.
2. Pulse sobre el botón Editar.
3. Modifique los valores.
4. Pulse sobre el botón Guardar.
Cómo borrar una regla:
1. Seleccione una regla desde el menú Formulario del filtro.
2. Pulse en Borrar.
4.3.2. Notificación de ausencia
Aquí puede decidir si al remitente de un mensaje de E-Mail recibido se le enviará una notificación cuando
usted se encuentre ausente:
▪ Escoja Datos personales de OXtender de la lista de plugins.
▪ Pulse sobre el botón Configurar....
▪ La notificación de ausencia está activa. Con esta casilla de verificación se puede activar o
desactivar la notificación de ausencia.
▪ Asunto. Aquí puede introducir un asunto para la notificación por E-Mail.
▪ Texto. Aquí puede introducir el texto de la notificación por E-Mail.
▪ Número de días entre notificaciones de ausencia para el mismo remitente. Aquí puede
especificar un intervalo para el envío de notificaciones de ausencia si se han recibido varios E-Mails
del mismo remitente.
▪ Direcciones de E-Mail. Aquí puede elegir una dirección de E-Mail para que se utilice como dirección
de remite en la notificación de ausencia.
4.3.3. Modificación de los datos personales
Cómo modificar los datos personales:
1. Seleccione Modificar datos personales desde el menú OXtender2.
2. Desde la ventana Información personal, seleccione Trabajo, Privado o Adicional.
3. Modifique los datos en los campos correspondientes.
4. Grabe los cambios pulsando sobre Guardar.
Resultado: Los datos personales quedan modificados.
4.3.4. Modificación de la contraseña
Cómo modificar la contraseña:
1. Seleccione la opción Modificar contraseña desde la opción OXtender2.
2. Introduzca la contraseña antigua en el campo Contraseña anterior..
3. Indique la nueva contraseña en el campo Contraseña nueva.
© Copyright Open-Xchange Inc. 2012-2013 21Instalación y configuración Opciones
adicionales
4. Teclee de nuevo la contraseña nueva en Confirmar contraseña nueva.
5. El Nivel de seguridad de la contraseña indica cómo es de vulnerable. Si el nivel es bajo, es
recomendable que elija otra contraseña.
6. Haga clic en Modificar para guardar los cambios.
Resultado: La contraseña queda modificada.
4.3.5. Opciones
4.3.5.1. Configuración
Utilice el apartado Configuración para establecer los valores de las siguientes opciones:
El idioma de OXtender 2 para el plugin de MS Outlook
Mostrar la barra de comandos
Mostrar el estado de la sincronización en la bandeja del sistema
Mostrar el estado de la sincronización en la barra de estado de Outlook
Establecer el nivel de registro
Visualizar la ruta del archivo de registro
Activar la consulta de las subcarpetas de correo
En el caso de que no esté habilitado en el servidor el envío automático de las carpetas de correo,
esta opción le permite sincronizar las carpetas de correo a intervalos periódicos.
Establecer el intervalo de consulta de las subcarpetas de correo
Nota: Si selecciona otro idioma, recuerde que es necesario reiniciar Outlook para que el cambio surta
efecto.
4.3.5.2. Avanzado
Utilice el apartado Avanzado para configurar las opciones de debug y establecer el número de mensajes
de correo electrónico que se sincronizarán cuando se produzca una petición de sincronización.
4.3.5.3. Debug
Acceda al apartado Debug para guardar localmente la información de sistema y archivos de registro.
4.3.5.4. Comentarios
Mediante el apartado Comentarios puede contactar directamente con el equipo de OXtender. Haga clic
en el botón Enviar comentarios para componer el mensaje de correo. Puede adjuntar archivos de
información de sistema y de registro al mensaje.
4.3.5.5. Acerca de
El apartado Acerca de le permite comprobar los números de versión de los componentes.
22 © Copyright Open-Xchange Inc. 2012-2013Cómo desinstalar OXtender 2 para Instalación y configuración
Microsoft Outlook adicionales
4.4. Cómo desinstalar OXtender 2 para Microsoft Outlook
Para desinstalar OXtender 2 para Microsoft Outlook, cierre en primer lugar Outlook. A continuación,
puede eliminar OXtender 2 para Microsoft Outlook desde el Panel de control de Windows.
4.5. Actualizaciones de OXtender 2 para Microsoft Outlook
Las actualizaciones se muestran automáticamente en la parte superior del icono de menú de OXtender
2 para Microsoft Outlook. Seleccione la opción Acerca de para instalar la actualización. La disponibilidad
de la actualización se indica mediante la presencia de un botón bajo el apartado Información de
actualización. Haga clic en el botón para instalar la actualización.
© Copyright Open-Xchange Inc. 2012-2013 2324 © Copyright Open-Xchange Inc. 2012-2013
Capítulo 5. Utilización de Outlook y Connector para Microsoft
Outlook
5.1. Sincronización de datos
Si se produce un error durante la sincronización, ésta queda detenida y se muestra un mensaje conteniendo
una descripción detallada del problema. El proceso de sincronización se reanuda tan pronto como se
soluciona el error. Algunos de los problemas típicos son:
Los campos de datos son demasiado largos
Un conflicto con una cita
Cuando se ejecuta un proceso de sincronización, puede establecer la prevalencia del
servidor o del cliente a la hora actualizar los datos. Se recomienda otorgar la prioridad
al servidor ya que, de lo contrario, es posible que se pueda producir una pérdida de
datos.
Cuando se produce la sincronización, se toman en cuenta 50 elementos por carpeta.
Una vez que se han procesado todas las carpetas, la sincronización se vuelve a ejecutar
desde la primera carpeta.
Sincronización desconectado/conectado: Todos los cambios que hayan realizado en
Microsoft Outlook sin estar conectado se sincronizarán automáticamente cuando se
conecte de nuevo.
Si Outlook se está ejecutando, los datos de las carpetas se sincronizarán cuando éstas sean activadas.
5.2. Cuentas de correo electrónico
Cuando se utiliza en conjunto con Microsoft Exchange Server, Outlook guarda los mensajes de correo
electrónico entrantes en la carpeta Inbox contenida en las Carpetas personales.
Para poder sincronizar varias bandejas de entrada, se recomienda utilizar la bandeja de entrada unificada
de Open-Xchange Server y emplear el servidor para llevar a cabo la sincronización. Puede encontrar más
información acerca de la bandeja de entrada unificada en la guía de usuario o en la ayuda en línea de
Open-Xchange Server.
5.2.1. Eliminaciónn de correos electrónicos
Además de disponer de su propia carpeta, la funcionalidad de IMAP difiere de la de otros tipos de cuentas
de correo en relación a la eliminación de mensajes. Si se elimina un mensaje contenido en la carpeta
Inbox perteneciente a las Carpetas personales el correo eliminado se mueva a la carpeta correspondiente
a la papelera Deleted Items . La eliminación de un mensaje en una carperta Inbox de una cuenta
IMAP no supone este comportamiento. Por el contrario, el mensaje permanece en sy ubicación de origen,
pero se muestra en color gris y con el remitente y el asunto tachados. Para borrar definitivamente el
mensaje, es necesario emplear la opción Edit | Purge Deleted Messages desde la barra de menús de
Outlook. Para evitar este paso, habilite la opción ¿Eliminar de forma permanente los mensajes
borrados? en la configuración de correo de Open-Xchange Server.
© Copyright Open-Xchange Inc. 2012-2013 25Utilización de Outlook y Connector El concepto de carpeta
para Microsoft Outlook
5.3. El concepto de carpeta
La aplicación Open-Xchange Server contempla varios tipos de carpeta:
Carpetas privadas
Carpetas públicas
Carpetas compartidas
Si selecciona la vista Folder List desde la esquina inferior izquierda de Microsoft Outlook, podrá explorar
las carpetas Public Folder y Shared Folder (en versiones anteriores de Microsoft Outlook, puede
accederse al árbol de carpetas desde View -> folder list.
Las carpetas privadas consisten simplemente a cualquier carpeta que coloque en la lista predefinida de
carpetas, incluyento las de contacto, calendario y tareas, las cuales son creadas para todos los usuarios
por Open-Xchange Server.
Si una carpeta contiene elementos que no han sido leídos aún como, por ejemplo, un nuevo mensaje
de correo, el número de elementos pendientes de lectura se muestra junto al nombre de la carpeta a
la vez que éste queda resaltado en negrita.
Por otro lado, puede mostrarse también el número total de elementos contenidos en una carpeta. Para
ello, siga los siguientes pasos:
1. Haga clic con el botón derecho del ratón sobre la carpeta en cuestión y seleccione Properties.
2. Acceda a la pestaña Agenda de direcciones de Outlook y escoja la opción Show number of all
elements y finalmente pulse sobre Aceptar.
El número total de elementos de la carpeta se mostrará en color verde y encerrado entre corchetes junto
al nombre de la carpeta.
Figura 5.1. Número de elementos junto al nombre de la carpeta
26 © Copyright Open-Xchange Inc. 2012-2013Carpetas privadas Utilización de Outlook y Connector
para Microsoft Outlook
5.3.1. Carpetas privadas
Las carpetas privadas son en esencia carpetas que contienen únicamente datos de un solo usuario y que
solamente son accesibles por éste. Por defecto, cada usuario dispone de tres carpetas privadas tras la
instalación de Open-Xchange Server:
Contactos
Calendario
Tareas
Los usuarios tienen la opción de crear más carpetas privadas de los tipos indicados anterioremente.
La carpeta privada de un usuario puede ser compartida de modo que otros usuarios puedan acceder a
ella. Para ello, es necesario definir los permisos de acceso apropiados de la carpeta en cuestión. Las
carpetas privadas compartidas se mostrarán a aquellos usuarios a los que se les haya garantizado el
acceso con el nombre Shared Folders en Outlook.
5.3.2. Carpetas compartidas
Las carpetas compartidas (Shared folders) son carpetas privadas pertenecientes a otro usuario a las cuales
se le ha permitido el acceso. Dependiendo de los permisos de acceso otorgados, podrá escrbir, borrar
o abrir elementos en modo de sólo lectura. Por defecto, en Outlook, las carpetas compartidas de otros
usuarios siguen el siguiente formato: Nombre de usuario – nombre de carpeta.
Nota: El contenido marcado como privado no será visible por los otros usuarios, incluso si la carpeta
ha sido compartida.
5.3.3. Carpetas públicas
Las carpetas Public Folders contienen una lista de todas las carpetas que no están asociadas a un usurio
en concreto. Las carpetas públicas se emplean normalmente para guardar citas, contactos y tareas
disponibles para múltiples usuarios. Los permisos de acceso de la carpeta determinan qué usuarios y
grupos pueden acceder a ésta.
Nota: El contenido marcado como privado no será visible por los otros usuarios, incluso si la carpeta
ha sido compartida.
5.4. Creación de carpetas
5.4.1. Creación de carpetas privadas
Para crear una nueva carpeta o subcarpeta privada, haga clic con el botón derecho del ratón en cualquier
punto de la lista de carpetas (excepto en Public Folders o Shared Folders) bajo Personal folders.
1. Desde el menú contextual, seleccione la opción New Folder.... A continuación, se mostrará un cuadro
de diálogo desde el cual podrá configurar la carpeta nueva.
2. En el campo Name , indique el nombre de la carpeta privada que quiere crear.
3. Haga clic sobre la lista desplegable Folder contains: y seleccione el tipo de datos que desea guardar
en la carpeta.
© Copyright Open-Xchange Inc. 2012-2013 27Utilización de Outlook y Connector Creación de carpetas públicas
para Microsoft Outlook
4. Si selecciona la opción Contact, Task o Calendar , la carpeta podrá accederse desde el navegador
cuando acceda a Open-Xchange Server.
Los tipos de carpeta Notes y Journal no están soportados de modo nativo por Open-Xchange Server.
Figura 5.2. Creación de una carpeta personal
5.4.2. Creación de carpetas públicas
Para crear una carpeta pública, se siguen los mismos pasos que para las carpetas privadas, con la diferencia
de que las primeras se crean dentro de Public Folders. Para crear una carpeta pública, haga clic con el
botón derecho del ratón sobre Public Folders y seleccione la opción New Folder…. Seguidamente,
podrá definir su nombre y el tipo de elementos que contendrá.
5.5. Eliminación de carpetas
Para borrar una carpeta, haga clic con el botón derecho del ratón sobre ella. desde el menú contextual,
seleccione la opción Delete folder. Outlook le pedirá que confirme la eliminación de la carpeta.
5.6. Permisos de carpeta – Carpetas públicas
Todas las carpetas, tanto públicas como privadas, en Open-Xchange Server disponen de sus propios
permisos. Estos permisos se emplean para determinar qué usuarios y grupos está autorizados para leer,
modificar o borrar contenido de la carpeta o toda la carpeta en sí.
28 © Copyright Open-Xchange Inc. 2012-2013Cómo modificar los permisos de las Utilización de Outlook y Connector
carpetas para Microsoft Outlook
5.6.1. Cómo modificar los permisos de las carpetas
Si desea modificar los permisos de acceso de una carpeta, tendrá que disponer de suficientes privilegios
para la carpeta en cuestión. Los permisos de las carpetas pueden ser modificados haciendo clic con el
botón derecho del ratón sobre la carpeta deseada. A continuación, elija Properties desde el menú
contextual. Acceda a la pestaña Permisos de carpetas OX y proceda a definir los permisos de acceso.
5.6.1.1. Selección de usuarios
La lista superior muestra todos los usuarios para los que existen permisos definidos en la carpeta. Escoja
un usuario si desea comprobar su nivel de acceso a la carpeta. Puede modificar los permisos de acceso
del usuario seleccionado bien el menú desplegable Nivel o marcando directamente las casillas ubicadas
bajo el apartado Permisos detallados de acceso para definir un nivel personalizado de permisos. Puede
elegir entre 9 niveles de permisos y uno personalizable.
5.6.1.2. Cómo añadir un usuario
Para agregar un nuevo usuario a la lista de permisos:
1. Haga clic sobre el icono para añadir un usuario o grupo.
2. A continuación, se mostrará un cuadro de diálogo compuesto por dos rows. The upper row muestra
la lista de todos los usuarios y grupos definidos en Open-Xchange Server. En la fila inferior se
encuentran incluidos todos los usuarios para los que se han establecido permisos de acceso a la
carpeta en cuestión.
3. Si desea añadir más usuarios, seleccione el usuario o grupo de la columna izquierda. Confirme la
elección pulsando sobre el botón Add ; seguidamente, los usuarios se desplazarán a la lista que
muestra los usuarios con permisos para la carpeta.
4. Para eliminar un usuario de la lista, selecciónelos en la fila inferior y haga clic sobre el botón Eliminar.
5. Cuando haya finalizado las modificaciones, haga clic sobre el botón OK .
6. Recuerde que cuando se añade un usuario nuevo, no existen permisos definidos para él inicialmente.
Una vez agregado, es posible definir manualmente sus permisos.
5.6.1.3. Niveles de permisos
Existen 9 niveles de permisos:
Nivel de permisos "Ninguno"
Nivel de permisos 1 (Colaborador)
Nivel de permisos 2 (Revisor)
Nivel de permisos 3 (Autor no editor)
Nivel de permisos 4 (Autor)
Nivel de permisos 5 (Autor que publica)
Nivel de permisos 6 (Editor)
Nivel de permisos 7 (Editor que publica)
Nivel de permisos 8 (Propietario)
Nivel Objetos Objetos existentes Carpeta
propios/nuevos
Nivel / / /
"Ninguno"
Nivel 1 crear / visualizar
© Copyright Open-Xchange Inc. 2012-2013 29También puede leer