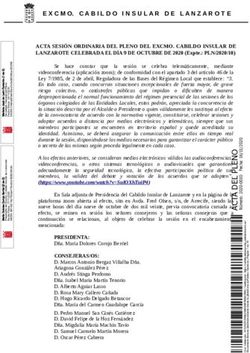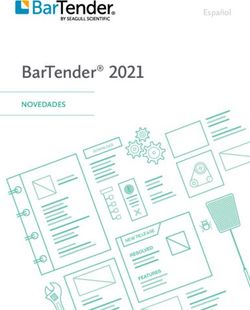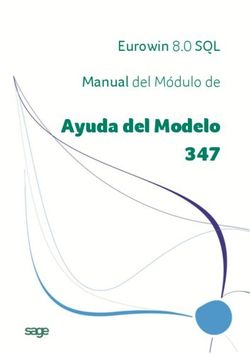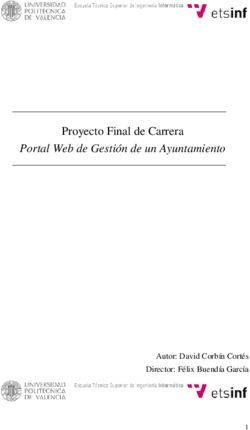Instructivo Nuevo Portal de Proveedores - Julio 2020 - Carozzi
←
→
Transcripción del contenido de la página
Si su navegador no muestra la página correctamente, lea el contenido de la página a continuación
Contenido 1 Introducción 6 Ingreso al Portal Hablemos 2 Objetivos del Portal 7 Inicio 3 Conceptos a Recordar 8 Numero de Atención 4 Proceso del Negocio 9 Cuenta Corriente 5 Ingreso de Usuario y contraseña Administración
1. Introducción “Buscando mejorar el trabajo conjunto con nuestros proveedores, los cuales son un grupo de interés muy importante para la compañía, pondremos a disposición un nuevo Portal de Proveedores” En éste nuevo Portal, encontrarás: ✓ Visualización de ingresos de materiales o servicios aceptados por Empresas Carozzi S.A., disponible para ser facturados. ✓ Devoluciones de materiales, pendientes de acreditar. ✓ Obtención de Numero de Atención (Proforma) para la emisión de tu factura o nota de crédito. ✓ Consulta de documentos y pagos emitidos. ✓ Datos comerciales de tu empresa, ingresados en nuestra base de datos. ✓ Ingresa tu consulta, como otra vía de comunicación con nuestros ejecutivos. ✓ Opción de consultas de ingresos y recepciones de granos, agricultores y sus análisis.
2. Objetivos del Portal :
✓ Optimizar y mejorar el proceso de facturación para nuestros proveedores:
- Optimizar nuestro proceso de registro de facturas
- Mejorar la relación con nuestros proveedores, incluyendo otro canal de comunicación,
autogestión dentro de él
- Este Portal, está confeccionado en multiplataforma,
teniendo hoy una versión móvil con las mismas
funcionalidades que visualizas al ingresar por un
dispositivo estacional.3. Conceptos a recordar ECSA. Abreviación de Empresas Carozzi S.A. Código de Acreedor. Número interno que nuestro sistema asigna a tu RUT, el cual es informado cuando inicias relación comercial con ECSA y en cada orden de compra. Orden de Compra (OC). Documento oficial que emite ECSA para sus proveedores formalizando una compra de materiales o servicios, estableciendo precio y cantidad. Recepción de materiales. Corresponde al ingreso en nuestro sistema del material entregado por ustedes en nuestras bodegas, el cual se pone a tu disposición en este Portal para obtener Numero de Atención y luego emitir factura. (esto lo puedes ver en la opción “Ingresos por facturar”). Hoja de Entrada de Servicio (HES). Corresponde al ingreso en nuestro sistema del servicio entregado a nuestra empresa, el cual se pone a tu disposición en este Portal para obtener Numero de Atención y luego emitir factura. (esto lo puedes ver en la opción “Ingresos por facturar”). Devoluciones de Material. Corresponde a devoluciones de materiales a nuestros proveedores, acción que es ingresada en nuestro sistema y que se pone a tu disposición en este Portal para obtener Numero de atención y luego emitir nota de crédito. (Devoluciones por acreditar). Número de atención. Número correlativo que asigna el Portal de proveedores, una vez que marcas las recepciones de material o servicio que necesitas facturar. Este portal arroja un formato proforma con los datos necesarios para emitir tu factura. DTE Siglas de Documento Tributario Electrónico, llámese factura, nota de crédito o nota de débito. XML Formato exigido por el SII, en que deben ser enviados los DTE. Campo 801 y 802 del XML. El XML está conformado por una serie de campos con códigos definidos. El campo 801 corresponde a la Orden de Compra, en donde debe ser digitado este dato, y el campo 802 correspondiente a “Nota de pedido” la utilizamos para que nuestros proveedores ingresen el número de Numero de Atención obtenido en el Portal de Proveedores.
4. Proceso del Negocio
Ingreso al portal de
proveedores para
Inicio Relación obtener
Se genera orden
Comercial. Recepción Material/ Nº Atención
de compra que es
enviada al Aceptación de Servicios,
proveedor. ingresada a el sistema.
Portal de Proveedores.
Correo
confirmación
DTE recepcionado Envío del DTE a casilla
electrónicamente, y el electrónica Se emite DTE indicando el
Pago
sistema validara e ingresara Carozzi@signature.cl N° de Atención en campo
en forma automática. 802 del XML.5. Ingreso de Usuario y Contraseña Ingresa los datos de tu empresa para acceder: - Rut empresa - Usuario - Contraseña Si es primera vez que ingresas al Portal, digita el Rut de tu empresa y presiona el botón registrar, donde puede ocurrir dos casos: 1ro. Que no tengas correo asociado en nuestras bases de datos, para lo cual deberás enviar correo a atencionproveedores@Carozzi.cl, indicando el Rut de tu empresa, nombre y correo de usuario que administrará el Portal. 2do. Que si tengas correo asociado, en donde el sistema te enviará correo para digitar clave de acceso nueva, el usuario administrador por defecto será admin. Si olvidaste tu clave de acceso deberás indicar Rut y Usuario, luego presiona botón “Recuperar Contraseña”, y se enviará un mail automáticamente a tu correo inscrito para re inicializar tu clave.
6. Ingreso al Portal El portal de Proveedores se encuentra ubicado dentro de la página web de Carozzi www.carozzi.cl, busca en la parte superior, posiciónate sobre “Proveedores” y haz un clic. Luego posiciónate, en el ícono Portal de Proveedores (recuadro rojo) , y haz un clic.
7. “Inicio” Acá nos encontramos con el menú principal en donde podremos ingresar a su funcionalidad en la parte superior de la página, y también de los íconos visibles en la parte inferior de la página como acceso directo . Para ingresar a cada opción, solo debes hacer clic en los íconos visibles. Además podrás observar en el costado izquierdo de la página, la Razón social del proveedor, y en el costado derecho el usuario conectado.
8. “Número de Atención”
En esta opción del menú tenemos dos link de acceso que son “Obtener Número de
Atención” y “ Administración de Número de Atención”. Veremos cada uno por separado.
a) “Obtener Número de Atención”
En esta opción podrás buscar tus ingresos de mercaderías y servicios aceptados para obtener número
de atención.
Una vez dentro te muestra los filtros que deberás seleccionar para efectuar la búsqueda.Veamos a continuación los filtros que debes seleccionar para tomar número de atención: 1ro. “Seleccionar el Tipo de Movimiento” - Ingresos por Facturar. Aquí encontrarás los ingresos de materiales entregados, y los servicios aceptados, disponibles para facturar. - Devoluciones por Acreditar. Aquí encontrarás las Devoluciones de mercaderías efectuadas, disponibles para acreditar. Te recordamos que si tienes devoluciones por acreditar, por las cuales aún no emites Nota de Crédito, el sistema no te permitirá Obtener Número de atención para los Ingresos por facturar.
2do. “Seleccionar tipo de búsqueda”, aquí tenemos tres opciones para realizar la búsqueda:
- Orden de compra.
- HES.
- Rango de fecha.
Si escoges las opciones de búsqueda por “Orden de Compra” o por “HES”,
puedes ingresar una o más OC o HES para efectuar la búsqueda desplazando
la esquina derecha de los recuadros.
En la opción por “Orden de Compra” podrás buscar los ingresos efectuados o
HES aceptadas de esa o esas OC que estén con los procesos completos y
dentro del plazo definido de días que estará disponible para que este
muestre información.
En la opción por “HES”, es sólo para los proveedores que nos prestan
servicios, les mostrará las HES que están aceptadas, y dentro del plazo
definido que estará disponible para que este muestre información.
Si escoges la opción por “Rango de fecha”, debes digitar las fechas entre las
cuales quieres buscar los ingresos o HES.3ro. Una vez definido estos parámetros, podrá realizar la búsqueda haciendo clic en el botón buscar. Observación: Al buscar, el sistema desplegará la información de las posiciones de una o mas órdenes de compra, estas se detallaran en colores para determinar cómo se procederá al tomar número de atención. A continuación se adjunta el significado de cada color.
El sistema desplegará un listado con todas las entradas registradas de acuerdo al parámetro de búsqueda, donde deberás
seleccionar las posiciones a facturar marcando check en cada recuadro en la parte derecha. A medida que vayas
seleccionado las posiciones, en la parte inferior derecha se irá totalizando para determinar el valor neto a facturar,
Cuando hayas terminado la selección deberás presionar el botón “Confirmar Posiciones Seleccionadas”.
✓ A final de cada posición existe un botón con
tres puntos, haz clic para obtener mas
información del ingreso, como la fecha en que
llegó el material a nuestras bodegas y la
aceptación del servicio prestado.
✓ Previo a la confirmación, deberás validar que la
información desplegada este correcta, tanto en
valores como en cantidades.
✓ Antes de “confirmar las posiciones
seleccionadas”, y si quieres recibir una copia
por correo del número de atención, marca la
opción “enviar por correo”.
✓ Podrás exportar esta información a formatos
Excel y PDF.
✓ Podrás efectuar búsquedas rápidas en la
información desplegada.Deberás confirmar las posiciones seleccionadas, y luego se genera el número de atención mostrando por pantalla y enviándolo por correo electrónico, si seleccionaste esa opción. Por otro lado las posiciones tomadas se bloquearán en forma automática, dejándolas en color verde, sin dar opción de tomar número de atención nuevamente.
El formato que muestra el portal, llamado “IMPRESIÓN DE PRE - FACTURA” o “IMPRESIÓN DE PRE – NOTA DE CREDITO” (dependiendo cual sea el caso), te servirá de guía para la confección de la respectivas Facturas o Notas de Crédito, además puedes enviarlo por correo y descargarlo en PDF. Este formulario te entregará los siguientes datos: Detalle de número de atención. ✓ Fecha y hora de obtención del número de atención. ✓ Datos del proveedor. ✓ Datos a quien debe facturar. ✓ Cantidades, precio, y valor neto a faturar. Este número de atención, debe ser indicado en el campo 802 del XML, y el número de la orden de compra debe ser indicado en el campo 801 del XML. Es importante tener claro, que es una factura por número de atención o un número de atención por factura.
b) “Administracion de Número
de Atención”
En esta opción podrás buscar,
visualizar, enviar, imprimir, y reversar (anular)
Número de atención ya obtenidos.
Solo podrás reversar números de atención
tomados de ingresos por facturar y que no hayan
sido facturados, clic en este icono .
Una vez dentro te mostrará los filtros para
efectuar las búsquedas.
Veamos a continuación los filtros:
Te entregamos tres tipos de búsqueda: por Orden de Compra, Número
de Atención, o rango de fechas.
Una vez desplegada la información y haber realizado gestiones, además podrás exportar a Excel y PDF.9. “Cuenta Corriente”
En esta opción del menú tenemos dos link de acceso que son “Consulta de Documentos” y “Pagos”.
Veremos cada uno por separado.
a) “Consulta de Documentos”
En esta opción podrás consultar por el estado de tus documentos en nuestro sistema con un año de
antigüedad desde la fecha de actual. Existen dos opciones de búsqueda, por número de documento, o
por rango de fechas si quieres consultar por varios de estos.Aquí encontraras el detalle de cada documento y su estado, indicando: Tipo de documento, Referencia de Documento, Fecha de emisión, Fecha de Pago, Monto y Estado del documento. Estados de documentos: ✓ POR PAGAR: documento en condiciones de ser pagado. ✓ POR PAGAR EN REVISIÓN: documento con bloqueo de pago ✓ PAGADO: documento pagado. ✓ PENDIENTE DE REGISTRO: documento pendiente de ingreso. ✓ RECLAMADO SII: documento reclamado (rechazado) en el SII.
b) “Pagos”
En esta opción podrás consultar tus pagos generados en nuestro sistema con un año de antigüedad
desde la fecha actual. Existen dos opciones de búsqueda: por número de documento, o por rango de
fecha.
Aquí encontraras el detalle de
cada pago realizado, indicando:
Tipo de documento, Número
Documento, Fecha de emisión,
Monto, y Banco.
Haz clic en el botón con tres
puntos, para ver más detalle del
pago realizado.10. “Administración”
En esta opción del menú tenemos dos link de acceso que son “Datos Comerciales de
proveedor” y “Administrador de Usuarios”. Veremos cada uno por separado.
a) “Datos Comerciales de
Proveedor”
En esta opción podrás ver los datos
básicos y bancarios de tu empresa,
para tu validación y gestión de
modificación si corresponde.
Puedes modificar los campos habilitados, e
ingresar un comentario, luego seleccionar el botón
“Enviar Solicitud” y la recibiremos para gestionar
los cambios. Te llegará un correo con la solicitud.b) “Administrador de Usuarios”
En esta opción podrás crear, editar, y eliminar usuarios, además de reinicializar claves de acceso al
portal, solo se podrán crear 4 usuarios, un administrador y tres usuarios.
Rut Empresa1ro. “Crear Usuario”, haz clic en el botón Nuevo, y se abrirá una sección para registrar los datos del nuevo usuario. Para finalizar presiona el botón guardar, esto enviará un correo electrónico al usuario creado con el link para acceder al portal. 2do. “Editar”, Haz clic en el botón Editar si quieres cambiar el nombre o correo del usuario. Para finalizar presiona el botón guardar.
3ro. “Eliminar”, si quieres eliminar un usuario haz clic en el botón Eliminar. Para finalizar confirma esta acción. El usuario administrador no podrá ser eliminado, solo editado. Si cambió el administrador, deberás solicitar a nuestros ejecutivos mediante la opción hablemos, editar nombre y correo electrónico. 4to. “Reinicio”, Si olvidaste tu clave o quieres asignar una nueva, haz clic en este botón y te llegará un correo con un link para recuperar la contraseña.
11. “Hablemos”
En esta opción del menú hay un link de acceso que es “Ingrese su Consulta”.
a) “Ingrese su Consulta”
En esta opción podrás realizar las consultas directamente con nuestros ejecutivos para una respuesta
oportuna, quedando un registro de cada mensaje con su estado y con un año de antigüedad desde la
fecha de actual.1ro. “ingresar consulta”, selecciona la “codificación” y luego la “clasificación” que identifique tu tipo de consulta. Luego ingresa los datos, y presiona el botón “Enviar Solicitud”. Es muy importante que ingreses el correo electrónico y el nombre para entregar una oportuna respuesta.
2do. “Historia Atención de Proveedores”, en esta opción podrás revisar tus consultas realizadas buscando por rango de fechas. Ahí podrás ver si tu caso aún esta pendiente de resolver o ya esta cerrado. Además podrás ver el mensaje que agregaste en la descripción, haciendo clic en el botón con los tres puntos. Las columnas a visualizar son: Número de Caso, Fecha, Codificación, Clasificación, Tipo, Estatus y Detalle.
CLAVES DEL ÉXITO
✓ Participación activa de nuestros Proveedores
✓ Comunicación
Muchas gracias.
EUHCamino Longitudinal Sur, Av. Diego Portales 5201, Santiago, San Bernardo, Región Metropolitana, Chile T (562) 23776400 www.carozzi.cl Carozzi Hablemos
También puede leer