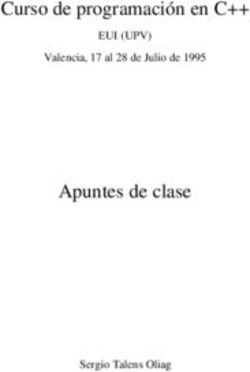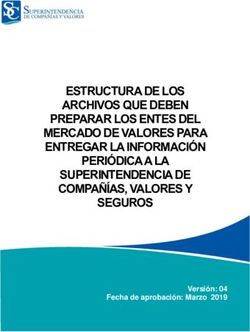HOJA DE CÁLCULO: EXCEL - Curso 2019 / 2020 - Cursos disponibles
←
→
Transcripción del contenido de la página
Si su navegador no muestra la página correctamente, lea el contenido de la página a continuación
[ HOJA DE CÁLCULO: EXCEL] Curso 2019 / 2020
INDICE DE CONTENIDOS
1.- INTRODUCCIÓN ............................................................................................................................. ................... - 4 -
2.- LA VENTANA DE APLICACIÓN EN EXCEL ......................................................................................................... - 4 -
3.- CONCEPTOS ...................................................................................................................................................... - 5 -
3.1.- Libros Y Hojas De Cálculo. ......................................................................................................................... - 5 -
3.2.- Componentes De La Hoja De Cálculo........................................................................................................ - 7 -
3.3.- Mover El Puntero ............................................................................................................................. ......... - 7 -
3.4.- Introducir Texto Y Números ..................................................................................................................... - 8 -
3.5.- Seleccionar Múltiples Celdas..................................................................................................................... - 9 -
3.6.- Dar Formato A Números ........................................................................................................................... - 9 -
3.7.- Formato De Celdas ............................................................................................................................. ......- 10 -
3.8.- Trabajar Con Números ............................................................................................................................. - 12 -
4.- CREAR FÓRMULAS.......................................................................................................................................... - 12 -
4.1.- Fórmulas Complejas .................................................................................................................................- 14 -
4.2.- Crear Totales ............................................................................................................................................ - 15 -
5.- RELLENAR CON FÓRMULAS, NÚMEROS Y FECHAS ...................................................................................... - 15 -
5.1.- Ajustar El Diseño De La Hoja.....................................................................................................................- 16 -
5.2.- Insertar Y Eliminar Filas Y Columnas ........................................................................................................ - 17 -
5.3.- Insertar Y Eliminar Celdas......................................................................................................................... - 17 -
6.- REFERENCIAS A CELDAS .................................................................................................................................- 18 -
6.1.- Referencias Relativas ...............................................................................................................................- 18 -
6.2.- Referencias Absolutas .............................................................................................................................- 18 -
6.3.- Referencias De Celdas Mixtas..................................................................................................................- 18 -
7.- DAR FORMATO A TEXTO ................................................................................................................................- 19 -
7.1.- Vista Preliminar E Impresión .................................................................................................................... - 20 -
8.- FUNCIONES EN EXCEL.................................................................................................................................... - 23 -
8.1.- Introducir Funciones................................................................................................................................ - 24 -
8.2.- Seleccionar Y Buscar Funciones.............................................................................................................. - 24 -
8.3.- Introducir Argumentos En Las Funciones .............................................................................................. - 25 -
8.4.- Utilizar Funciones Estadísticas Comunes ............................................................................................... - 26 -
8.5.- Otras Funciones ............................................................................................................................. ......... - 27 -
9.- UTILIZAR LA FUNCIÓN SI ............................................................................................................................... - 28 -
10.- MANIPULAR FECHAS CON FUNCIONES ....................................................................................................... - 30 -
11.- CREAR DIAGRAMAS DE FÁCIL INTERPRETACIÓN ........................................................................................ - 32 -
11.1.- Crear Un Gráfico............................................................................................................................. ......... - 32 -
-2-[ HOJA DE CÁLCULO: EXCEL] Curso 2019 / 2020
12.- TRABAJAR CON VARIAS HOJAS. .................................................................................................................. - 36 -
12.1.- Definir Fórmulas Entre Varias Hojas: ...................................................................................................... - 36 -
12.2.- Área De Trabajo...................................................................................................................................... - 37 -
13.- DEFINIR FÓRMULAS ENTRE VARIOS LIBROS .............................................................................................. - 37 -
13.1.- Guardar Un Área De Trabajo .................................................................................................................. - 38 -
13.2.- Visualizar Los Libros ............................................................................................................................... - 38 -
14.- HIPERVÍNCULOS ............................................................................................................................. .............. - 38 -
15.- FILTROS (AUTOFILTROS).............................................................................................................................. - 39 -
16.- PLANTILLAS ...................................................................................................................................................- 41 -
17.- DEFINIR ESQUEMAS (SUBTOTALES) ............................................................................................................- 41 -
17.1.- Utilizar Esquemas (Subtotales).............................................................................................................. - 42 -
18.- AUDITORÍA .................................................................................................................................................... - 42 -
18.1.- Rastrear Precedentes............................................................................................................................. - 42 -
18.2.- Rastrear Dependientes .......................................................................................................................... - 43 -
19.- MACROS ........................................................................................................................................................ - 44 -
20.- TABLAS Y GRÁFICOS DINÁMICOS ............................................................................................................... - 46 -
20.1.- Creación De Una Tabla Dinámica........................................................................................................... - 46 -
20.2.- Creación De Un Gráfico Dinámico. ........................................................................................................ - 49 -
21.- MÉTODOS PARA COMPARTIR INFORMACIÓN ............................................................................................. - 51 -
22.- ANEXO I: RESUMEN FUNCIONES EXCEL...................................................................................................... - 54 -
Funciones De Fecha Y Hora ............................................................................................................................ - 54 -
Funciones De Texto ............................................................................................................................. ........... - 56 -
Funciones De Búsqueda............................................................................................................................. ..... - 58 -
Otras Funciones ...............................................................................................................................................- 61 -
-3-[ HOJA DE CÁLCULO: EXCEL] Curso 2019 / 2020
1.- INTRODUCCIÓN
A partir de ahora, vamos a ver como creamos una hoja de cálculo de Excel, e introduciremos
texto, números y fórmulas. A medida que creamos la hoja, le daremos formato para que podamos
ver sus métodos más efectivos. Vamos a dar por hecho que ya nos hemos familiarizado con Word.
Excel es el gestor de cifras por excelencia. Excel 2002 es un potente programa con una gran
cantidad de herramientas que nos ayudarán a trabajar con más eficacia.
2.- LA VENTANA DE APLICACIÓN EN EXCEL
Si abrimos el programa Excel, vemos que su ventana de aplicación incluye la barra de título
estándar, barras de menús y barra de herramientas. El panel de tareas se puede ver en el lado
derecho de la ventana. Bajo las barras de herramientas hay una línea que contiene el cuadro de
nombres ; que es el cuadro en el que aparece el nombre de la celda o el grupo de celdas en la que nos
encontramos en cada momento; y la barra de fórmulas que es donde vamos a escribir las fórmulas
para trabajar con los datos que contenemos dentro de las celdas.
La barra de estado de Excel muestra información sobre selecciones, órdenes u operaciones.
En el extremo derecho de la barra de estado se muestra NUM si está activado Bloq num en el
teclado.
-4-[ HOJA DE CÁLCULO: EXCEL] Curso 2019 / 2020
El cuadro de Formular una pregunta, se utiliza para obtener ayuda de Excel, aparece en el
extremo derecho de la barra de menú; si hacemos clic sobre la flecha, veremos una lista de los
últimos temas que han buscado.
3.- CONCEPTOS
3.1.- LIBROS Y HOJAS DE CÁLCULO.
Cuando abrimos Excel, la ventana de la aplicación, se abre directamente con un nuevo LIBRO
de Excel. Un LIBRO es un documento de Excel con varias páginas. Cada página del libro se denomina
hoja y la hoja activa es la que se muestra en la ventana del documento. Por defecto, un libro nuevo
tiene tres hojas; pero podemos agregar o eliminar hojas de un libro según se necesite.
Para insertar de forma cómoda una hoja más a nuestro libro, con el botón derecho del ratón
sobre cualquiera de las hojas, dentro del menú contextual que aparece, pinchamos INSERTAR, y
aparece un cuadro de diálogo como el que sigue:
-5-[ HOJA DE CÁLCULO: EXCEL] Curso 2019 / 2020
Dentro del cual, pinchamos el icono “Hoja de Calculo”, e insertamos una hoja nueva en
nuestro libro.
Si normalmente vamos a necesitar un número diferente de hojas de cálculo, podemos cambiar la
cifra predeterminada. Vamos a INICIO, Opciones de Excel, y en la ventana que aparece, cambiamos
la configuración del Número de Hojas en los nuevos libros al número que necesitemos.
-6-[ HOJA DE CÁLCULO: EXCEL] Curso 2019 / 2020
Si queremos organizar debidamente nuestro libro poniendo a cada hoja del mismo un
nombre diferente, lo haremos con el botón derecho del ratón sobre el nombre de cada hoja y en el
menú contextual que aparece, clickamos en “Cambiar nombre” y de esta forma, pondremos a cada
hoja el nombre que queramos. También es posible realizar este cambio, haciendo doble click sobre el
nombre de la hoja que queremos cambiar.
Para movernos de una hoja a otra, podemos hacer clic en una etiqueta de las mismas, o
usando los botones de desplazamiento. También podemos, movernos con rapidez por cualquier
hoja, hacemos clic con el botón secundario del ratón sobre los botones de navegación, y
seleccionamos el nombre de hoja del menú.
3.2.- COMPONENTES DE LA HOJA DE CÁLCULO
Cada hoja de cálculo está dividida en columnas, filas y celdas, separadas por líneas de
cuadrícula.
Las columnas se nombran con las letras del abecedario en mayúsculas; y el nombre aparece
en el encabezado de cada columna. Las filas están numeradas. Cada hoja tiene 256 columnas desde
la A hasta IV y 65536 filas.
Una celda es la intersección entre una fila y una columna. Cada celda tiene una referencia
única, formada por el nombre de la columna y el número de la fila. Llamamos celda activa, a la celda
que estamos utilizando en cada momento, y que tiene un marco rodeándola denominado puntero de
celda y los encabezados de la columna y fila de la misma, también aparecen resaltados.
SIEMPRE QUE INTRODUCIMOS DATOS, SE COLOCAN EN LA CELDA ACTIVA.
Si hacemos clic con el botón secundario del ratón sobre cualquier celda o celdas seleccionadas se
abre un menú contextual con los comandos usados con mayor frecuencia; podemos, por ejemplo,
cambiar el formato de celda o cortar, copiar o pegar sus contenidos.
3.3.- MOVER EL PUNTERO
Para activar una celda, podemos hacer simplemente clic con el ratón sobre ella. Para mover el
puntero una celda a la izquierda, a la derecha, hacia arriba o hacia abajo, utilizamos las flechas de
desplazamiento del teclado. Utilizamos Control y las flechas para movernos a los extremos del área
de datos actual: área de la hoja de cálculo con celdas con datos, delimitada por los extremos de la
hoja de cálculo y por columnas y filas vacías. A continuación mostramos en una tabla, las teclas y
combinaciones de teclas más usadas en Excel.
-7-[ HOJA DE CÁLCULO: EXCEL] Curso 2019 / 2020
Para utilizar Excel de una manera eficaz, debemos habituarnos a mover el puntero con el
teclado y el ratón de forma indiferente. Es más sencillo utilizar el teclado cuando estamos insertando
datos (así las manos no tienen que moverse del teclado) y el ratón cuando tengamos que
desplazarnos mucho o ya lo esté usando para otra cosa.
3.4.- INTRODUCIR TEXTO Y NÚMEROS
Hay dos tipos de datos que se pueden introducir directamente en las celdas de una hoja de
cálculo:
o Números: Valores que podemos utilizar en cálculos, incluidas fechas. Las fechas se utilizan en
los cálculos para determinar, por ejemplo, los días que una persona se retrasa en la entrega
de una cinta de video (y pagar en consecuencia) o los intereses ganados por un ingreso que
ha realizado hace varios meses en el banco. Las fórmulas, que son cálculos, son una clase
especial de entrada numérica.
o Texto: Cualquier entrada que no sea un número.
También podemos insertar otros datos en las hojas de cálculo ( planos, gráficos, hipervínculos
o texto copiado de documentos de Word, por ejemplo).
-8-[ HOJA DE CÁLCULO: EXCEL] Curso 2019 / 2020
SIEMPRE QUE QUERAMOS INTRODUCIR DATOS EN UNA CELDA, TENEMOS QUE ACTIVARLA
PRIMERO Y COMENZAR DESPUÉS A ESCRIBIR.
Si nos equivocamos introduciendo un dato, hacemos clic en el botón Cancelar fórmula ( el
aspa roja) para descartar la entrada que estaba creando y desactivar los botones de la barra de
fórmulas. También podemos cancelar una entrada con la tecla ESC. Para finalizar una entrada
podemos, o bien, movernos a otra celda, o pulsar intro.
3.5.- SELECCIONAR MÚLTIPLES CELDAS
En Excel siempre hay por lo menos una celda seleccionada: la celda activa. Para seleccionar un
rango (un grupo de una o más celdas), nos movemos al centro de la primera celda del rango. Si
mantenemos presionado el botón del ratón y arrastramos a la última celda que queramos
seleccionar antes de soltar el botón; siempre y cuando la selección sea de celdas continuas.
Para seleccionar todas las celdas de una fila o columna, hacemos clic en el rótulo de la fila o de
la columna. Para seleccionar varias columnas o filas, seleccionamos un rótulo y arrastramos para
seleccionar el resto.
Para seleccionar toda la hoja, hacemos clic en Seleccionar todo (el cuadro gris de la esquina
superior izquierda de la hoja, sobre los rótulos de fila).
Si las celdas, columnas o filas que queremos seleccionar no son contiguas, seleccionamos uno
de los rangos deseados y mantenemos presionada la tecla Control mientras selecciona el resto.
Vemos a continuación las formas que adquiere el puntero de Excel para saber en qué
situación nos encontramos en cada momento en función de dicho puntero.
3.6.- DAR FORMATO A NÚMEROS
Excel nos permite presentar los números en una serie de formatos. El formato identifica los
números, por ejemplo, como moneda o porcentaje, facilitando así su lectura al alinear puntos
decimales. Podemos aplicar formato con estas tres herramientas:
-9-[ HOJA DE CÁLCULO: EXCEL] Curso 2019 / 2020
La barra de herramientas Formato.
El cuadro de diálogo Formato de celdas.
El menú contextual.
El formato predeterminado para el texto es con alineación a la izquierda, mientras que para los
números es la alineación a la derecha. El formato predeterminado para números, GENERAL, no
muestra ceros que no tengan efecto en el valor del número.
Para dar formato a las celdas con la barra de herramientas, seleccionamos las celdas y usamos
los botones para aplicar los formatos que se muestran en la siguiente tabla:
UNA VEZ QUE LE DAMOS FORMATO A UN NÚMERO, CAMBIA SU ASPECTO EN LA HOJA DE
TRABAJO, NO SU VALOR
Para visualizar los contenidos de una celda sin formato, hacemos clic en la celda y miramos la
barra de fórmula. El número introducido en la celda aparece allí exactamente como había sido
introducido, independientemente del formato aplicado a la celda.
3.7.- FORMATO DE CELDAS
Una vez que hemos seleccionado las celdas a las que queremos darles formato, abrimos el
cuadro de diálogo de cualquiera de las siguientes formas:
En la barra de menú seleccionamos FORMATO, CELDAS.
Presionando Control-1.
Con el botón derecho en las celdas seleccionadas, dentro del menú contextual.
- 10 -[ HOJA DE CÁLCULO: EXCEL] Curso 2019 / 2020
El cuadro de diálogo Formato de celdas tiene distintas pestañas para Número, Alineación, Fuente,
Bordes, Trama y Proteger.
El cuadro de diálogo Formato de celda incluye además seis categorías de formato específicas:
Fecha.- Se utiliza para mostrar fechas en varios formatos.
Hora.- Incluye opciones para varios tipos de fecha y hora.
Fracción.- Incluye formatos basados bien en el número de dígitos que se van a mostrar en
el divisor (1, 2, ó 3) o en la unidad fraccional (medio, cuarto, décimo, etc).
Especial.- Convierte números a texto e incluye formatos para distintos tipos de números
que no son valores matemáticos: código postal, número de teléfono y número de la
seguridad social.
Texto.- Cambia un número a texto sin agregar otro formato. Esto es útil para rótulos
numéricos que incluyan ceros a la izquierda. Todos los formatos de números regulares
- 11 -[ HOJA DE CÁLCULO: EXCEL] Curso 2019 / 2020
eliminan los ceros a la izquierda. Tenemos que aplicar el formato Texto antes de
introducir los contenidos en la celda: los números introducidos primero como números y
formateados posteriormente como texto siempre se tratarán como números.
Al contrario que otras categorías de formato, Especial y Texto, modificando los números y no
pudiéndose usar ya en operaciones matemáticas; a no ser que primero vuelva a modificar el
formato de las celdas.
3.8.- TRABAJAR CON NÚMEROS
Para trabajar con números y realizar cálculos, usamos las FÓRMULAS. Las fórmulas son las
que hacen de un documento en Excel, una Hoja de Cálculo. No es necesario saber muchas
matemáticas para usar las fórmulas, porque Excel hace los cálculos perfectamente.
Excel utiliza símbolos operacionales estándar para representar operadores matemáticos y
lógicos, como vemos en la siguiente tabla:
4.- CREAR FÓRMULAS
Hay varias maneras de crear fórmulas, algunas más eficaces que otras. Comenzaremos con
fórmulas sencillas que tienen una operación matemática. Hay dos formas de hacer una fórmula:
utilizando el puntero haciendo clic o escribir la fórmula utilizando las referencias de celda.
FÓRMULAS UTILIZANDO EL RATÓN
Cada elemento de la fórmula aparece en la barra de fórmulas a medida que lo vamos
seleccionando. Realizamos para ello los siguientes pasos:
- 12 -[ HOJA DE CÁLCULO: EXCEL] Curso 2019 / 2020
Activamos la celda en la que queremos que aparezca el resultado.
Escribimos el signo igual “=” .
Hacemos clic en la primera celda que queramos incluir en la fórmula.
Escribimos un operador aritmético.
Hacemos clic en la siguiente casilla de la fórmula.
Repetimos los dos pasos anteriores hasta que hayamos incluido toda la fórmula.
Finalizamos la introducción de datos presionando la tecla Entrar o el botón Introducir en
la barra de fórmulas (NO HACEMOS CLIC SOBRE OTRA CELDA, PARA QUE NO SEA
INCLUIDA EN LA FÓRMULA)
Las celdas que contienen fórmulas muestran los resultados de la fórmula (la respuesta). Para
ver la fórmula utilizada, seleccionamos la celda y miramos en la barra de fórmulas.
LA TÉCNICA TRADICIONAL DEL TECLADO.
El enfoque tradicional de la hoja de cálculo es escribir la fórmula utilizando las referencias de
cada celda que queramos incluir en la fórmula. Es más fácil equivocarse al escribir una referencia de
celda que hacer clic en la celda errónea, por lo que este método no es tan recomendable.
UTILIZAR FÓRMULAS CONSTITUIDAS POR LENGUAJE NATURAL
Hay otra técnica para introducir fórmulas, denominada fórmulas de lenguaje natural; aunque esta
forma está desactivada de forma predeterminada. Para activarla, vamos INICIO, OPCIONES DE
EXCEL, y una vez ahí, pinchamos en el panel izquierdo donde dice FORMULAS, y tenemos el
siguiente cuadro de diálogo, donde marcaremos “usar nombres de tablas en las fórmulas” en el
caso de que estuviese deshabilitado
- 13 -[ HOJA DE CÁLCULO: EXCEL] Curso 2019 / 2020
4.1.- FÓRMULAS COMPLEJAS
Las fórmulas complejas implican más de una operación. Cuando tengamos más de una
operación en una fórmula, tendremos que tener claro primero EL ORDEN DE LAS OPERACIONES, un
pequeño grupo de normas sobre cómo se calculan las fórmulas.
Estas normas son las siguientes:
1.- Las fórmulas se calculan de izquierda a derecha.
2.- Las operaciones de potenciación se llevan siempre a cabo antes que otras operaciones. La
multiplicación y la división se hacen antes que la suma o la resta, generalmente, aunque hay casos en
los que no es así.
3.- Para que Excel sume o reste antes de multiplicar o dividir, hay que utilizar paréntesis. Siempre se
calcula primero la operación indicada entre paréntesis. Nunca introduciremos paréntesis al hacer una
única operación, simplemente cuando queremos establecer un orden; o cuando queramos hacer más
legible una fórmula.
- 14 - Módulo: Aplicaciones Ofimáticas[ HOJA DE CÁLCULO: EXCEL] Curso 2019 / 2020
Para agregar paréntesis a una fórmula ya existente, seleccionamos la celda que contiene la
fórmula y hacemos clic en la barra de fórmulas o presionamos F2 y modificamos la celda.
4.2.- CREAR TOTALES
Mientras que los operadores aritméticos básicos funcionan bien para fórmulas que contienen
unas cuantas referencias de celda, sería totalmente desesperante crear una fórmula para agregar 100
celdas haciendo clic sobre cada una de ellas, o escribiéndolas directamente. Excel contiene funciones
para crear totales, medias y otras operaciones usadas habitualmente en negocios, contabilidad,
estadística y otras áreas.
Vamos a revisar ahora las cinco funciones de resumen más comunes, si bien se tratarán otras
en posteriores capítulos.
SUMA: Devuelve el total de valores de un rango de celdas.
PROMEDIO: Devuelve la media aritmética de un rango de celdas.
CUENTA: Devuelve el número de celdas de un rango que contiene números.
MÁX: Devuelve el valor más alto en un rango de celdas.
MÍN: Devuelve el valor más bajo en un rango de celdas.
Vamos a seguir los siguientes pasos para crear una fórmula usando el botón Autosuma:
1.- Seleccionamos la celda en la que aparecerá el resultado de la fórmula, normalmente a la
derecha o debajo de las cifras que queremos resumir.
2.- Hacemos clic en la flecha desplegable del botón Autosuma.
3.- Seleccionamos el tipo de fórmula de suma que queremos crear.
4.- Excel selecciona automáticamente un rango de números para realizar las operaciones. Si la
selección no es correcta, seleccionamos los números con los que deseamos operar.
5.- Presionamos entrar.
5.- RELLENAR CON FÓRMULAS, NÚMEROS Y FECHAS
Cuando vamos a repetir en celdas consecutivas fórmulas o valores, comenzamos activando la
celda que contiene la fórmula que queremos copiar. El cuadrado que aparece en la esquina inferior
derecha de dicha celda activada, se le denomina controlador de relleno; si nos ponemos sobre él con
el puntero del ratón; hasta que el puntero tenga forma de cruz. En ese momento, pulsamos el botón
principal del ratón, y sin soltarlo, arrastramos por las celdas en las que queremos copiar; en el
momento que lo soltemos, se copiará automáticamente lo que deseemos.
- 15 - Módulo: Aplicaciones Ofimáticas[ HOJA DE CÁLCULO: EXCEL] Curso 2019 / 2020
Si el contenido de la celda original incluye una fórmula, Excel ajusta la fórmula con relación a
su nueva ubicación (adapta la fila o columna por la que estamos arrastrando).
Cuando soltemos el ratón en una operación de relleno. Excel, inserta un botón de Opciones
de autorrelleno, como sigue:
Cuando copiamos las fórmulas, tenemos tres opciones:
Copiar celdas.- Copia la fórmula de la celda original y el formato en las celdas de destino. Esta
es la opción predeterminada.
Rellenar formatos solo.- Copia el formato original de la celda, el mismo que se utilizará el
icono de Copiar formato.
Rellenar sin formato.- Copia la fórmula, pero las celdas de destino mantienen su formato
original.
5.1.- AJUSTAR EL DISEÑO DE LA HOJA
A medida que va aumentando el libro de trabajo, querremos modificar su diseño para que sea
fácil de usar en pantalla y como publicación en la Web o en papel. La estructura de filas y columnas
de Excel facilita el cambio radical del aspecto de una hoja con unos sencillos pasos.
AJUSTAR EL ANCHO DE COLUMNA Y EL ALTO DE FILA.
Por defecto, las columnas en Excel, tienen un ancho ligeramente superior a los ocho
caracteres. Si los datos de la hoja ocupan un ancho superior o inferior al de la columna, tendremos
que ajustar el ancho de columna para que sea lo suficientemente ancho, pero sin excederse.
Para ajustar el ancho de una columna, seguimos los siguientes pasos:
1.- Seleccionamos la columna o columnas que queremos ajustar.
2.- Colocamos el puntero del ratón en el borde derecho de uno de los rótulos de columna
seleccionada. El puntero cambia a una flecha horizontal de doble punta.
3.- Hacemos doble clic para que Excel ajuste el ancho de las columnas seleccionadas para ajustar los
contenidos. Si queremos ajustar las columnas manualmente, arrastramos el borde derecho de un
rótulo de columna para que la columna sea más ancha o más estrecha.
- 16 - Módulo: Aplicaciones Ofimáticas[ HOJA DE CÁLCULO: EXCEL] Curso 2019 / 2020
Si preferimos usar el menú para configurar anchos de columna, seguimos estos pasos:
1.- Seleccionamos la columna que queremos ajustar.
2.- Vamos a Formato, Columna, Autoajustar a la selección para que el ancho de columna se aj uste a
los contenidos. También podemos ir a Formato, Columna, Ancho para abrir el cuadro de diálogo
Ancho de Columna; e introducimos ahí el número de caracteres que se pueden mostrar en la
columna (de 0 a 255).
Si queremos modificar el alto de fila, seguimos el mismo procedimiento que para el ancho de
fila. Movemos el puntero al borde inferior de un rótulo de fila, el puntero cambiará su forma como en
el caso anterior. Excel tiene la ventaja de que cambia el ato de fila si la fuente que elegimos aumenta;
si volvemos al formato anterior, el alto de fila no cambia de forma automática, sino que tendremos
que volver a ponerlo en su forma original.
5.2.- INSERTAR Y ELIMINAR FILAS Y COLUMNAS
Para insertar una columna entre las columnas A y B, por ejemplo, comenzamos por
seleccionar la columna B. Hacemos clic con el botón secundario del ratón y seleccionamos
“INSERTAR” en el menú contextual; o simplemente, pinchamos en el menú Insertar, Columnas, en la
barra de menú.
Para insertar varias columnas, seleccionamos previamente tantas columnas como queramos
crear, y realizamos la inserción de la misma manera.
Eliminar filas y columnas es un procedimiento similar al anterior; comenzamos por seleccionar
una o más filas o columnas, y con el menú contextual que aparece al pinchar con el botón derecho,
seleccionamos ELIMINAR.
5.3.- INSERTAR Y ELIMINAR CELDAS
A veces, tendremos que agregar o eliminar celdas en alguna parte de la hoja sin tener que
insertar o eliminar filas o columnas completas. Para insertar celdas, seguimos los siguientes pasos:
1.- Seleccionamos el rango en el que se deberían insertar las nuevas celdas, hacemos clic en el botón
secundario y vamos a Insertar en el menú contextual para abrir el cuadro de diálogo Insertar.
2.- Si selecciona Desplazar las celdas hacia abajo, las celdas seleccionadas y las que están debajo se
desplazan. Si seleccionamos desplazar las celdas hacia la derecha, las celdas de las mismas filas se
mueven a la derecha.
3.- Hacemos clic en Aceptar para aplicar las opciones seleccionadas.
Para eliminar celdas, seleccionamos el rango de celdas que desea eliminar, hacemos clic en el
botón secundario del ratón y seleccionamos Eliminar del menú contextual.
- 17 - Módulo: Aplicaciones Ofimáticas[ HOJA DE CÁLCULO: EXCEL] Curso 2019 / 2020
6.- REFERENCIAS A CELDAS
6.1.- REFERENCIAS RELATIVAS
Cuando copiamos una fórmula de una celda a otra, Excel ajusta automáticamente las
referencias de celda en la fórmula, como ya hemos visto.
Normalmente, cuando escribimos =B16+C16, son REFERENCIAS RELATIVAS; es decir, cuando
escribimos la fórmula en cualquiera de las celdas, y la copiamos en celdas contiguas, va modificando
tanto el valor de la fila como el de la columna conforme realizamos la copia.
Estas referencias son las más comunes, las que más se usan normalmente.
6.2.- REFERENCIAS ABSOLUTAS
Podemos indicar a Excel, que queremos que una fórmula utilice una celda fija durante el
recorrido de una fila o de una columna; en esta celda estaremos realizando una REFERENCIA
ABSOLUTA.
Las referencias de celda absolutas van precedidas con símbolos de dólar, por ejemplo $E$3.
Los símbolos de dólar “encierran” la referencia de celda para que Excel no la cambie si rellena o
copia la fórmula en otra celda.
El dólar que precede a la letra de la columna; le indica a Excel que no cambie la columna y el
que precede al número de fila, le indica que no cambie de fila. La referencia de celda absoluta se crea
en la fórmula original. Si no tenemos intención de rellenar o copiar la fórmula, no tenemos por qué
utilizar referencias absolutas y no se modificará una fórmula que no funciona correctamente para
comenzar con ella.
Podemos crear las referencias absolutas, simplemente escribiendo $ delante en la barra de
fórmulas, o con la tecla F4, siguiendo los pasos siguientes:
1.- Colocamos el puntero de celda donde queramos que aparezca el resultado de la fórmula.
2.- Comenzamos a introducir la fórmula. Cuando hayamos hecho clic en la celda que no
debería cambiar cuando se copie la fórmula, presionamos F4 y agregamos el símbolo $ a la fila ya la
columna de la referencia de celda.
3.- Cuando la fórmula está completa, presionamos intro o hacemos clic en el botón introducir.
Cuando rellenemos la fórmula en las celdas correspondientes, no variará la referencia de
celda absoluta.
6.3.- REFERENCIAS DE CELDAS MIXTAS
También podemos crear una REFERENCIA MIXTA, haciendo parte de una referencia de celda
absoluta y parte relativa, bloqueando bien la columna o bien la fila.
- 18 - Módulo: Aplicaciones Ofimáticas[ HOJA DE CÁLCULO: EXCEL] Curso 2019 / 2020
UTILIZAMOS REFERENCIAS MIXTAS CUANDO QUERAMOS COPIAR UNA FÓRMULA PARA
QUE LA REFERENCIA CAMBIE EN UNA DIRECCION PERO NO EN LA OTRA.
7.- DAR FORMATO A TEXTO
Debemos tener en cuenta, que para dar formato a las celdas, debemos tenerlas seleccionadas
previamente; y utilizaremos, igual que en Word la opción de Formato en la barra de Herramientas.
Fuente, tipos, tamaño y colores funcionan en Excel igual que en Word y PowerPoint. La diferencia
fundamental con respecto a Word, es el cuadro de diálogo de formato de Excel, que tiene las
siguientes opciones:
De esta forma, vamos dándole la orientación que queramos al texto, que veremos que nos
resultará muy interesante, sobre todo a la hora de poner rótulos a ciertos gráficos; como
observamos también en este cuadro de diálogo, podremos ajustar texto o reducirlo hasta ajustarlo
para acoplarlo en nuestra hoja de cálculo.
- 19 - Módulo: Aplicaciones Ofimáticas[ HOJA DE CÁLCULO: EXCEL] Curso 2019 / 2020
7.1.- VISTA PRELIMINAR E IMPRESIÓN
La vista preliminar, la configuración de página… están totalmente relacionadas entre sí. La
vista preliminar, la configuración de página e imprimir funcionan de la misma manera que en otras
aplicaciones de Office XP. La vista preliminar de saltos de página, sólo disponible en Excel, muestra
los saltos de página existentes y nos permite ajustarlos.
AJUSTAR LOS MÁRGENES
Igual que en Word, en Excel, contamos con la vista preliminar:
Si pinchamos en ella, veremos cómo sería la impresión de la hoja de cálculo que hemos
creado; dentro de esta vista,
Si señalamos cualquiera de esas líneas de margen con el ratón, el puntero se cambiará a una
herramienta de ajuste. Presionamos el botón del ratón para abrir el nombre y configuración actual
para el margen en la barra de estado de Excel. Arrastramos un margen para ajustarlo. Para
configurarlos de forma ajustada, pinchamos en el botón Configurar página. Tendremos un cuadro de
diálogo similar al que hemos utilizado en Word.
CAMBIAR LA CONFIGURACIÓN DE PÁGINA
Para cambiar la configuración de página, podemos hacerlo desde CONFIGURACIÓN DE
PÁGINA de la vista preliminar, o desde la pestaña Diseño de página, configurar página.
- 20 - Módulo: Aplicaciones Ofimáticas[ HOJA DE CÁLCULO: EXCEL] Curso 2019 / 2020
y obtendremos el siguiente cuadro de diálogo:
CONFIGURACIÓN DE PÁGINA
En el cuadro de diálogo anterior, vemos la pestaña de la Página, donde podemos configurar la
orientación de la misma, la escala, el tamaño del papel y la calidad de la impresión.
ENCABEZADOS Y PIES DE PÁGINA
Ya conocemos este concepto de Word, y el resultado sería de la misma manera; tendríamos
que ir a la pestaña de Encabezado y pie de página:
Para crear un nuevo encabezado o pie de página hacemos clic en los botones PERSONALIZAR
ENCABEZADO o PERSONALIZAR PIE.
- 21 - Módulo: Aplicaciones Ofimáticas[ HOJA DE CÁLCULO: EXCEL] Curso 2019 / 2020
CONFIGURAR LOS MÁRGENES
Para configurar los márgenes desde este cuadro de diálogo, entramos en la pestaña
correspondiente a los márgenes.
CAMBIAR LA CONFIGURACIÓN DE LA HOJA
La configuración de Hoja, está relacionada con las características de la copia impresa, entre
ellas, el área de impresión, la repetición de filas y columnas y líneas de cuadrícula.
Se encuentra en la pestaña HOJA del cuadro de diálogo de CONFIGURAR PÁGINA.
Para cambiar la configuración de la Hoja, seguimos los siguientes pasos:
1.- Vamos a archivo, Configuración de Página para abrir el cuadro de diálogo Configuración de
Página; hacemos clic en la pestaña Hoja.
2.- Especificamos los rangos para el Área de impresión y las columnas y filas que haya que repetir
como títulos en cada página impresa, bien desde el teclado o con el ratón:
Área de Impresión – Por defecto, Excel imprime desde la celda A1 hasta la última celda
ocupada. Para especificar un rango diferente, seleccionamos el área que queremos
imprimir. SI EL ÁREA DE IMPRESIÓN INCLUYE CELDAS NO CONTÍGUAS, CADA RANGO
CONTIGUO SE IMPRIMIRÁ EN UNA PÁGINA INDEPENDIENTE.
Imprimir títulos – Repite las columnas o filas en cada página del documento impreso.
Excel necesita un rango para estas entradas (por ejemplo A:A para imprimir la columna
A en todas las páginas) aunque solamente seleccionemos una única fila o columna.
3.- Introducimos la configuración de opciones en las secciones de Imprimir y Orden de las páginas.
4.- Aceptamos.
- 22 - Módulo: Aplicaciones Ofimáticas[ HOJA DE CÁLCULO: EXCEL] Curso 2019 / 2020
8.- FUNCIONES EN EXCEL
Las funciones, como las que, por ejemplo, ya hemos tratado: SUMA, PROMEDIO, MAX y MIN,
se usan para calcular RESULTADOS.
Las funciones son programas estructurados que calculan un resultado específico: un total, un
promedio, un sueldo anual o el significado geométrico de un grupo de dígitos. Cada función tiene
una orden, o SINTAXIS específica que debe utilizarse para que la función trabaje perfectamente.
Las funciones no dejan de ser fórmulas, por lo que como ellas, comienzan con el signo igual
“=”, al que sigue el nombre de la función, que a su vez va seguida de uno o más argumentos que son
las celdas o los rangos de celdas.
Las funciones en Excel se agrupan en 10 categorías, listadas en la tabla siguiente:
- 23 - Módulo: Aplicaciones Ofimáticas[ HOJA DE CÁLCULO: EXCEL] Curso 2019 / 2020
No debemos aprendernos todas las funciones, pero sí debemos conocer las más comunes en
profundidad y tener conocimientos suficientes sobre otras funciones para que las podamos
encontrar cuando las necesitemos.
8.1.- INTRODUCIR FUNCIONES
Aunque hay diversos métodos y maneras rápidas para introducir las funciones en las fórmulas,
tenemos que seguir siempre estos pasos generales:
1.- Decidir qué función queremos usar.
2.- Seleccionar la función.
3.- Introducir los argumentos requeridos y los opcionales para esa función.
DEBEMOS RECORDAR, QUE ANTES DE INTRODUCIR UNA FUNCIÓN, DEBEMOS SELECCIONAR
(ACTIVAR) LA CELDA EN LA QUE QUEREMOS QUE APAREZCA EL RESULTADO.
8.2.- SELECCIONAR Y BUSCAR FUNCIONES
Para seleccionar funciones desplegamos el menú que nos encontramos en la parte superior
izquierda de nuestra hoja de cálculo:
Podremos desplegar las funciones, en el momento en que escribimos el signo igual en la barra
de fórmulas. Si conocemos la categoría de la función, la seleccionamos en la lista de categorías; si no
conocemos la categoría, pero sí el nombre de la función; la seleccionamos directamente. Para ello,
seleccionamos Más funciones y aparece el siguiente cuadro de diálogo:
- 24 - Módulo: Aplicaciones Ofimáticas[ HOJA DE CÁLCULO: EXCEL] Curso 2019 / 2020
Si hemos utilizado recientemente una función y queremos volver a utilizarla, escribimos el
signo = para iniciar la fórmula; y desde la propia barra de funciones, seleccionamos la función que
necesitemos.
8.3.- INTRODUCIR ARGUMENTOS EN LAS FUNCIONES
Cuando seleccionamos una función, Excel la mueve a la barra de fórmulas, y abre el cuadro de
diálogo Argumentos de función:
- 25 - Módulo: Aplicaciones Ofimáticas[ HOJA DE CÁLCULO: EXCEL] Curso 2019 / 2020
Los pasos a seguir son:
1.- Hacemos clic en la celda en la que queremos que aparezcan los resultados de la función.
2.- Escribimos el signo =. Seleccionamos una función de la lista de funciones utilizadas
recientemente. Si esta no aparece allí, abrimos el cuadro de diálogo Insertar función haciendo clic
sobre Más funciones.
3.- Seleccionamos una categoría en la lista y una función en el panel de Seleccionar una
función. Hacemos clic en Aceptar para abrir el cuadro de diálogo Argumentos de función.
4.- En este cuadro, seleccionamos el cuadro de texto para el primer argumento. Hacemos clic
en el botón de Contraer cuadro de diálogo y seleccionamos las celdas que queremos que se incluya
en el argumento. Hacemos clic en el botón Expandir para volver al cuadro de diálogo Argumentos de
función. Repetimos este paso para todos los argumentos requeridos y los opcionales que tengamos
que utilizar.
Botón de contraer y expandir
5.- Hacemos clic en Aceptar para completar la entrada y para cerrar el cuadro de diálogo.
8.4.- UTILIZAR FUNCIONES ESTADÍSTICAS COMUNES
Excel incluye un puñado de funciones estadísticas complejas. Se incluyen en ellas funciones
habituales que quizá no las calificaríamos de estadísticas.
CONTAR.- Devuelve el número de números de un rango.
CONTARA.- Devuelve el número de entradas de un rango, incluidas las entradas de texto.
PROMEDIO.- Suma los números de un rango y divide el total por el número de números.
MEDIA.- Otro tipo de media, calcula el valor en la mitad del rango.
MODA.- Devuelve el valor de mayor concurrencia (el que más se repite).
MAX.- Devuelve el valor mayor de un rango.
MIN.- Devuelve el valor menor de un rango.
PODEMOS RESTAR CONTAR DE CONTARA EN EL MISMO RANGO, PARA OBTENER EL NÚMERO
APROXIMADO DE CELDAS QUE ESTÁN OCUPADAS CON TEXTO EN VEZ DE NÚMEROS.
Las funciones estadísticas pueden utilizarse para resumir rápidamente los resultados para elaborar
un informe.
CONTAR.BLANCO.- Devuelve el número de celdas vacías de un rango.
- 26 - Módulo: Aplicaciones Ofimáticas[ HOJA DE CÁLCULO: EXCEL] Curso 2019 / 2020
8.5.- OTRAS FUNCIONES
Vamos a detallar a continuación otras funciones que nos pueden resultar útiles sin necesidad de
ponerlas en ninguna categoría:
CONCATENAR NOMBRES.- Si en una tabla tenemos apellidos en columnas diferentes al
nombre; podremos crear una columna en la que aparezca el nombre seguido de los
apellidos; la sintaxis es la siguiente:
A2&” “&B2
CONTAR.SI(Rango, Criterio). Cuenta el número de veces que aparece un valor que
cumple un criterio en un rango de celdas. Por ejemplo:
=CONTAR.SI(B24:B2;10), que cuenta el número de veces que aparece el número 10 en el rango
indicado.
BUSCARV.- Busca el valor de una celda en la primera columna. Busca el valor de una celda
que está en la primera columna en un rango de celdas y devuelve el contenido de la
columna N a su derecha. Sintaxis:
=BUSCARV(Celda; Rango; Columna)
INDICE y COINCIDIR.- Utilizaremos estas funciones para encontrar cualquier valor en una
tabla.
=INDICE(rango; núm_fila; num_columna)
Devuelve el valor del elemento que se encuentra en la posición indicada por num_fila y
num_columna dentro del rango. Utilizaremos ambos argumentos num_fila y num_columna cuando
el rango comprende filas y columnas; sino, suprimiremos el
argumento que no necesitemos (por ejemplo, si el rango comprende una fila se omite el número de
fila). Entonces, INDICE, devuelve el valor contenido en la celda de intersección de los argumentos
num_fila y num_columna.
=COINCIDIR(valor_buscado;rango;tipo_de_coincidencia)
Busca un valor en el rango indicado y devuelve la posición relativa del elemento d entro del
rango, siguiendo un tipo de coincidencia.
UTILIZAREMOS COINCIDIR EN LUGAR DE LAS FUNCIONES BUSCAR UCANDO NECESITEMOS
CONOCER LA POSICIÓN DE UN ELEMENTO EN UN RANGO EN LUGAR DEL ELEMENTO EN SÍ.
En tipo de coincidencia ponemos uno de estos tres valores:
- 27 - Módulo: Aplicaciones Ofimáticas[ HOJA DE CÁLCULO: EXCEL] Curso 2019 / 2020
SI.- Comprueba una condición que ha de ser verdadera o falsa. Si es verdadera, la función
devuelve un valor y, si es falsa otro. Su sintaxis es la siguiente
=SI(Prueba_lógica; valor_si_verdadero;valor_si_falso)
La función sí, la estudiaremos de forma más entretenida en un apartado específico.
9.- UTILIZAR LA FUNCIÓN SI
El procesador de nuestro ordenador es capaz de realizar dos tipos de operaciones diferentes:
operaciones aritméticas y lógicas. Sumar, restar, multiplicar y dividir son operaciones aritméticas;
mientras que los operadores lógicos, mayor que, menor que, distinto a,… nos permiten comparar
dos valores de cadenas de texto o caracteres para filtrar u ordenar. Las funciones lógicas (conocidas
popularmente como SI), se usan para aplicar una fórmula a otra, basándonos en los contenidos de
una celda; por ejemplo:
Pago de horas extras cuando se superan las 40 horas.
Primas.
Tipos de cálculo de comisiones que varían en función de las ventas totales.
Diferentes días de vacaciones en base a la antigüedad del empleado.
Dos fórmulas de concatenación para los nombres de persona con un segundo nombre o
propio o alguna inicial.
SI
La sintaxis es
=SI(prueba_lógica; valor_si_verdadero; valor_si_falso)
La forma de actuar de Excel con esta fórmula, es la siguiente:
En primer lugar, evalúa el contenido de la celda activa con la condición lógica que le
damos en la fórmula.
Una vez que ha comprobado la condición, si es cierta, efectúa la fórmula o escribe el
valor que hayamos escrito en “valor_si_verdadero”; en caso contrario, ejecuta
“valor_si_falso”.
Una vez que ha terminado, coloca el resultado en la misma celda activa.
Siempre hay dos formas de escribir una función SI.
- 28 - Módulo: Aplicaciones Ofimáticas[ HOJA DE CÁLCULO: EXCEL] Curso 2019 / 2020
ANIDAR FUNCIONES SI
Si tenemos que probar más de una condición o aplicar más de dos cálculos diferentes a una
fórmula, lo que hacemos es anidar una función SI dentro de otra. Podemos anidar hasta siete
funciones SI en una fórmula.
DOMINAR LOS PROBLEMAS: DESCUBRIR ERRORES CON LAS SENTENCIAS SI
Uno de los errores más habituales en Excel, es el de dividir entre cero. Esto suele suceder cuando
se crea una hoja de cálculo con fórmulas generadas antes de introducir los datos.
Por ejemplo, si una celda, pongamos B7 está vacía y la celda B30 contiene la fórmula =B10/B7, se
muestra entonces el mensaje de error #DIV/0.
Si ajustamos la fórmula =B10/B7 con una sentencia SI que comprueba si B7 tiene un valor superior
a cero, podemos eliminar el mensaje de error, de la siguiente manera:
=SI(B7>0;B10/B7:0).
Para ver si la celda está totalmente en blanco, usamos la función ESBLANCO; que devuelve uno de
los dos valores, VERDADERO o FALSO, para que funcione bien como el primer argumento de una
función SI, lo usaremos de la siguiente manera:
=SI(ESBLANCO(B7);0;B10/B7)
UTILIZAR LAS FUNCIONES ESPECIALES SI
Las funciones especiales SI son funciones con muchísima utilidad que nos van a resolver
cantidad de funciones estadísticas.
LA FUNCIÓN SUMAR.SI
La sintaxis de la función SUMAR.SI es
=SUMAR.SI(rango; criterio; rango_suma).
Los dos rangos pueden ser el mismo si, por ejemplo, está totalizando las veces que aparece
una entrada específica en una celda. El tercer argumento rango_suma es opcional. Si rango y
rango_suma son el mismo, tiene que especificar sólo el rango y el criterio.
LA FUNCIÓN CONTAR.SI
La sintaxis de la función CONTAR.SI es
=CONTAR.SI(rango; criterio)
- 29 - Módulo: Aplicaciones Ofimáticas[ HOJA DE CÁLCULO: EXCEL] Curso 2019 / 2020
La función CONTAR.SI funciona como CONTARA; de forma que puede contar el número de
celdas de un rango que coincidan con una cadena de texto.
10.- MANIPULAR FECHAS CON FUNCIONES
Excel incluye una serie de formatos para fecha y hora, pero, idealmente, la fecha u hora se
almacenan como valor en vez de cómo texto. Recordamos que los formatos de fecha y hora se
aplican en la pestaña Números del cuadro de diálogo Formato de celdas.
El hecho de que fechas y horas sean números implica que puede realizar operaciones
matemáticas en celdas que contengan fechas u horas. Veamos algunos ejemplos de cálculos que
podemos realizar con fechas:
Restar la fecha de hoy en un libro de vencimiento de fechas para ver si ha vencido algo.
Agregar días a la fecha de inicio de un proyecto para calcular la fecha de finalización del
proyecto.
Determinar los días que hay entre dos fechas.
Ordenar fechas en orden cronológico.
Restar la hora de inicio de una tarea de la hora de finalización para determinar el tiempo
que se necesita para llevarla a cabo.
En la tabla siguiente, se muestran funciones de conversiones frecuentes de fecha y hora :
- 30 - Módulo: Aplicaciones Ofimáticas[U.T.4: HOJA DE CÁLCULO: EXCEL]
. .
Func'ió·. n Descrip.ción
..; .
· Sintaxis .
FECHA Crea un número de serie (al que =FECHA(año;mes; día)
puede dar formato usando cual-
quier formato de fecha) a partir
de tres números: día, mes y año.
HORA Crea una hora decimal a partir =HORA(hora;minuto;
de tres números: hora, minuto segundo)
y segundo.
AHORA Devuelve un número de serie =AHORA()
para la fecha actual y la fracción
decimal para la hora actual a
partir del reloj del propio equipo.
HOY Devuelve el número de serie de =HOY()
la fecha actual a partir del reloj
del propio sistema.
DIA Devuelve el número (de 1 a 31) =DIA (fecha)
desde una cadena de texto,
fecha o número de serie.
MES Devuelve el valor del mes =MES(fecha)
(1 a 12) desde una cadena de
texto, fecha o número de serie.
AÑO Devuelve el valor del año =AÑO(fecha)
(1 a 9999) desde una cadena de
texto, fecha o número de serie.
HORA Convierte una cadena de texto =HORA(cadena
o fracción decimal en hora. o fracción)
MINUTO Convierte una cadena de texto =MINUTO(cadena
o fracción decimal en minuto. o fracción)
DIA.LAB Devuelve el primer día laborable =DIA.LAB(fecha_inicial;
(sin incluir fin de semana) en dias_lab;festivos)
base a una fecha de inicio, un
número de día y, opcionalmente,
una lista de días festivos.
DIAS360 Devuelve el número de días, sin =DIAS360(fecha_inicial;
fines de semana y opcionalmente fecha_final;método)
vacaciones, entre una fecha de
inicio y una fecha de finalización.
Módulo: Aplicaciones Ofimáticas[U.T.4: HOJA DE CÁLCULO: EXCEL] Curso 2013 / 2014
11.- CREAR DIAGRAMAS DE FÁCIL INTERPRETACIÓN
Los gráficos facilitan la comparación y comprensión de valores numéricos y resaltan
información que puede pasar inadvertida en un listado de números. Todo gráfico cuenta una historia,
que puede ser simple (“Vea cómo han aumentado nuestras ventas”) o compleja (“Esto es lo que nos
cuesta la mano de obra con relación al precio de nuestro producto”)
Un gráfico bien diseñado proporciona contexto y es capaz de enfocar el tema de tal forma
que la historia que quiere contar se entiende a la perfección.
11.1.- CREAR UN GRÁFICO
La forma más sencilla de crear un gráfico es utilizando el Asistente para gráficos; además de
que proporciona un fácil acceso a todas las opciones de gráfico que le puedan hacer falta. Una
indicació1n general de los pasos que tenemos que seguir es la siguiente:
Seleccionamos los rangos que queremos incluir en el gráfico.
Hacemos clic en el botón de Asistente para gráficos en la barra de herramientas estándar.
En el primer paso del asistente, seleccionamos el tipo de gráfico y el subtipo y hacemos clic en
Siguiente.
En el segundo paso, verificamos que hemos seleccionado el rango correcto y seleccionamos
guardar la serie representada por filas o columnas. Hacemos clic en Siguiente.
En el tercer paso, configuramos las opciones para el gráfico, como título, etiquetas de datos y
ubicación de leyendas. Hacemos clic en Siguiente.
En el cuarto paso, seleccionamos una ubicación para el gráfico. Hacemos clic en Finalizar.
A continuación, vamos a ver detenidamente cada uno de los pasos para realizar el gráfico.
SELECCIONAR DATOS PARA EL GRÁFICO
Primero, seleccionamos los datos que queremos incluir en el gráfico, con la excepción del
título del mismo. Todo lo que aparezca en el gráfico debería seleccionarse en la hoja de cálculo. Los
rótulos de etiquetas y columnas proporcionan el texto para los ejes y las leyendas. Nos tenemos que
asegurar que los rangos que hemos seleccionado sean simétricos.
Si incluimos filas en blanco u otras columnas extra en la selección, tendremos espacios vacíos en
el gráfico. Recordamos que podemos presionar la tecla Control para seleccionar rangos de datos
no contíguos. Si seleccionamos alguna celda que no queremos incluir, presionamos Esc, y
volvemos a efectuar la selección .
- 32 - Módulo: Aplicaciones OfimáticasTambién puede leer