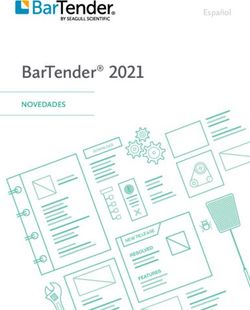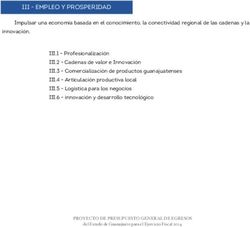Introducción a Minitab 17
←
→
Transcripción del contenido de la página
Si su navegador no muestra la página correctamente, lea el contenido de la página a continuación
© 2014, 2016 by Minitab Inc. All rights reserved.
Minitab®, Quality. Analysis. Results.® and the Minitab® logo are all registered trademarks of Minitab, Inc., in the
United States and other countries. See minitab.com/legal/trademarks for more information. All other marks
referenced remain the property of their respective owners.
Release 17.3.0
2Contenido
1 Introducción.................................................................................................................................................................5
Objetivos.............................................................................................................................................................................................................5
Introducción......................................................................................................................................................................................................5
La historia...........................................................................................................................................................................................................5
Interfaz de usuario de Minitab...................................................................................................................................................................6
Proyectos y hojas de trabajo.......................................................................................................................................................................6
Tipos de datos..................................................................................................................................................................................................7
Abrir y examinar una hoja de trabajo......................................................................................................................................................7
En el siguiente capítulo.................................................................................................................................................................................9
2 Hacer gráficos a partir de datos..............................................................................................................................10
Objetivos..........................................................................................................................................................................................................10
Introducción....................................................................................................................................................................................................10
Explorar los datos.........................................................................................................................................................................................10
Examinar relaciones entre dos variables..............................................................................................................................................15
Organizar varios gráficos en una misma página.............................................................................................................................. 18
Guardar un proyecto de Minitab............................................................................................................................................................20
En el siguiente capítulo..............................................................................................................................................................................21
3 Análizar datos............................................................................................................................................................22
Objetivos..........................................................................................................................................................................................................22
Introducción....................................................................................................................................................................................................22
Resumir los datos..........................................................................................................................................................................................22
Comparar dos o más medias...................................................................................................................................................................24
Usar el Project Manager de Minitab......................................................................................................................................................30
En el siguiente capítulo..............................................................................................................................................................................32
4 Evaluar la calidad.......................................................................................................................................................33
Objetivos..........................................................................................................................................................................................................33
Introducción....................................................................................................................................................................................................33
Evaluar la estabilidad del proceso..........................................................................................................................................................33
Evaluar la capacidad del proceso............................................................................................................................................................39
En el siguiente capítulo..............................................................................................................................................................................41
5 Diseñar un experimento...........................................................................................................................................42
Objetivos..........................................................................................................................................................................................................42
Introducción....................................................................................................................................................................................................42
Crear un experimento diseñado..............................................................................................................................................................42
Ver el diseño...................................................................................................................................................................................................45
Introducir datos en la hoja de trabajo..................................................................................................................................................46
Analizar el diseño..........................................................................................................................................................................................47
Usar el modelo almacenado para análisis adicionales................................................................................................................... 50
Guardar el proyecto.....................................................................................................................................................................................54
3Getting Started with Minitab 17 Contenido
En el siguiente capítulo..............................................................................................................................................................................55
6 Usar comandos de sesión.........................................................................................................................................56
Objetivos..........................................................................................................................................................................................................56
Introducción....................................................................................................................................................................................................56
Habilitar y escribir comandos de sesión..............................................................................................................................................56
Volver a ejecutar una serie de comandos...........................................................................................................................................58
Repetir análisis con archivos ejecutables.............................................................................................................................................59
En el siguiente capítulo..............................................................................................................................................................................61
7 Generar un informe...................................................................................................................................................62
Objetivos..........................................................................................................................................................................................................62
Introducción....................................................................................................................................................................................................62
Usar ReportPad..............................................................................................................................................................................................62
Guardar el informe.......................................................................................................................................................................................66
Copiar el informe a un procesador de textos.................................................................................................................................... 67
Enviar los resultados a Microsoft PowerPoint.................................................................................................................................... 67
En el siguiente capítulo..............................................................................................................................................................................69
8 Preparar una hoja de trabajo...................................................................................................................................70
Objetivos..........................................................................................................................................................................................................70
Introducción....................................................................................................................................................................................................70
Obtener datos de distintas procedencias............................................................................................................................................70
Preparar la hoja de trabajo para el análisis......................................................................................................................................... 73
En el siguiente capítulo..............................................................................................................................................................................77
9 Personalizar Minitab.................................................................................................................................................78
Objetivos..........................................................................................................................................................................................................78
Introducción....................................................................................................................................................................................................78
Establecer opciones.....................................................................................................................................................................................78
Crear una barra de herramientas personalizada.............................................................................................................................. 80
Asignar una tecla de acceso rápido.......................................................................................................................................................82
Restaurar las opciones predeterminadas de Minitab..................................................................................................................... 83
Guardar el proyecto.....................................................................................................................................................................................84
Índice.............................................................................................................................................................................85
41 Introducción
Objetivos
• Familiarizarse con la interfaz de usuario de Minitab en la página 6
• Abrir y examinar una hoja de trabajo en la página 7
Introducción
Introducción a Minitab 17 presenta las opciones y herramientas utilizadas con mayor frecuencia en Minitab.
La mayoría de los análisis estadísticos requiere que siga una serie de pasos que suelen venir determinados por los
conocimientos previos o por el área temática que esté investigando. Los capítulos 2 a 5 ilustran los siguientes pasos:
• Explorar datos con gráficos
• Realizar análisis estadísticos
• Evaluar la calidad
• Diseñar un experimento
En los capítulos 6 a 10 aprenderá a hacer lo siguiente:
• Usar teclas de acceso rápido para automatizar los análisis futuros
• Generar un informe
• Preparar hojas de trabajo
• Personalizar Minitab
• Usar la ayuda de Minitab
La historia
Una tienda de libros por Internet tiene tres centros de envío regionales que distribuyen los pedidos a los clientes. Cada
uno de los centros de envío usa un sistema informático distinto para introducir y procesar la información de los pedidos.
La tienda quiere identificar qué sistema informático es el más eficiente para usarlo en los tres centros de envío.
A lo largo de Introducción a Minitab 17, analizará los datos procedentes de los centros de envío al tiempo que aprende
a usar Minitab. Hará gráficos y realizará análisis estadísticos para identificar cuál de los centros de envío tiene el sistema
informático más eficiente. A continuación, se centrará en los datos de ese centro. En primer lugar, creará gráficos de
control para probar si el proceso de envío del centro está bajo control. A continuación, realizará un análisis de capacidad
para ver si el proceso está dentro de los límites de las especificaciones. Por último, llevará a cabo un experimento para
determinar de qué modo pueden mejorarse esos procesos.
También aprenderá los comandos de sesión y cómo generar informes, preparar una hoja de trabajo y personalizar
Minitab.
5Getting Started with Minitab 17 Introducción
Interfaz de usuario de Minitab
Antes de iniciar el análisis, abra Minitab y examine la interfaz de usuario de Minitab. En la barra de tareas de Windows,
seleccione Inicio > Todos los programas > Minitab > Minitab 17 Statistical Software.
De forma predeterminada, Minitab se abre con dos ventanas visibles y una minimizada.
Ventana de sesión
La ventana de sesión muestra los resultados de los análisis en formato de texto. En esta ventana también puede
introducir comandos de sesión en lugar de usar los menús de Minitab.
Hoja de trabajo
La hoja de trabajo, que es similar a una hoja de cálculo, es donde introduce y organiza los datos. Puede abrir
múltiples hojas de trabajo.
Project Manager
La tercera ventana, Project Manager, están minimizada bajo la hoja de trabajo.
Ventana de sesión
Hoja de trabajo
– Columnas
– Filas
– Celdas
Project Manager
Proyectos y hojas de trabajo
En un proyecto, puede manipular datos, realizar análisis y generar gráficas. Los proyectos contienen una o más hojas
de trabajo.
Los archivos de proyecto (.MPJ) almacenan los siguientes elementos:
• Hojas de trabajo
• Gráficos
• Resultados de la ventana de sesión
• Historial de los comandos de la sesión
• Configuración de los cuadros de diálogo
• Composición de la ventana
• Opciones
Los archivos de la hoja de trabajo (.MTW) almacenan los siguientes elementos:
6Getting Started with Minitab 17 Introducción
• Columnas de datos
• Constantes
• Matrices
• Objetos de diseño
• Descripciones de columnas
• Descripciones de hojas de trabajo
Guarde su trabajo como un archivo de proyecto para mantener juntos todos sus datos, gráficos, configuración de
cuadros de diálogo y opciones. Guarde su trabajo como un archivo de hoja de trabajo para guardar solo los datos.
Un archivo de hoja de trabajo puede emplearse en múltiples proyectos. Las hojas de trabajo pueden contener hasta
4,000 columnas. El número de hojas de trabajo que puede tener un proyecto solo está limitado por la capacidad de
memoria de su ordenador.
Tipos de datos
Una hoja de trabajo puede contener los siguientes tipos de datos.
Datos numéricos
Números como 264 o 5,28125.
Datos de texto
Letras, números, espacios y caracteres especiales, como por ejemplo Prueba n.º 4 o Europa.
Datos de fecha/hora
Fechas como Mar-17-2013, 17-Mar-2013, 3/17/13 o 17/03/13.
Horas, como por ejemplo 08:25:22 AM.
Fecha/hora como 3/17/13 08:25:22 AM o 17/03/13 08:25:22.
Tiempo transcurrido, por ejemplo [12]:22:14.
Abrir y examinar una hoja de trabajo
Puede abrir una hoja de trabajo nueva y en blanco en cualquier momento. También puede abrir uno o varios archivos
con datos, como un archivo de Microsoft Excel. Al abrir un archivo se copia el contenido de dicho archivo en el proyecto
actual de Minitab. Los cambios que haga en la hoja de trabajo mientras se encuentre en el proyecto no afectan al
archivo original.
Los datos de los tres centros de envío están guardados en la hoja de trabajo ShippingData.MTW.
Nota En algunos casos, será necesario preparar la hoja de trabajo antes de empezar un análisis. Si desea obtener más información, consulte
Preparar una hoja de trabajo en la página 70.
1. Seleccione Help > Sample Data.
7Getting Started with Minitab 17 Introducción
2. Haga doble clic en la carpeta Primeros pasos y después en ShippingData.MTW.
Los datos están dispuestos en columnas, que también se denominan variables. El número y el nombre de la columna
aparecen en la parte superior de cada columna.
Columna con Columna con Columna con
datos de fecha/hora datos numéricos datos de texto
Nombre
de
columna
Número
de fila
Cada fila de la hoja de trabajo representa un único pedido de libros. Las columnas incluyen la siguiente información:
• Center: nombre del centro de envío
• Order: fecha/hora del pedido
• Arrival: fecha/hora de entrega
• Days: tiempo de entrega en días
• Status: estado del envío
On time indica que el envío del libro se recibió a tiempo. Back order indica que el libro no ha podido enviarse aún
porque no está en existencias. Late indica que el envío del libro se recibió seis o más días después de que se
recibiera el pedido.
• Distance: distancia entre el centro de envío y el lugar de entrega
8Getting Started with Minitab 17 Introducción
En el siguiente capítulo
Ahora que ya tiene una hoja de trabajo abierta, está listo para empezar a usar Minitab. En el siguiente capítulo, utilizará
gráficos para comprobar la normalidad de los datos y estudiará las relaciones entre las variables.
92 Hacer gráficos a partir de
datos
Objetivos
• Crear, interpretar y editar histogramas en la página 11
• Crear e interpretar diagramas de dispersión con el asistente de Minitab en la página 15
• Organizar varios gráficos en una misma página en la página 18
• Guardar un proyecto en la página 20
Introducción
Antes de realizar un análisis estadístico, puede usar los gráficos para examinar los datos y evaluar las relaciones que
existen entre las variables. Además puede usar gráficos para resumir los datos y que le ayudarán a interpretar los
resultados estadísticos.
Puede acceder a los gráficos de Minitab desde los menús Graph y Stat. Muchos comandos estadísticos disponen
también de gráficos integrados, que ayudan a interpretar los resultados y a evaluar la validez de los supuestos
estadísticos.
Los gráficos de Minitab incluyen las siguientes funciones:
• Galerías de imágenes para ayudarle a seleccionar un tipo de gráfico
• Flexibilidad para personalizar los gráficos
• Elementos gráficos que puede modificar
• Opción de actualización automática
Este capítulo explora la hoja de trabajo de datos de envío que abrió en el capítulo anterior. Usará gráficos para
comprobar la normalidad de los datos, comparar medias, explorar la variabilidad y estudiar las relaciones entre las
variables.
Sugerencia Si desea más información sobre los gráficos de Minitab, vaya a Graphs en el índice de la ayuda de Minitab. Para acceder al
índice de ayuda de Minitab, abra Minitab, seleccione Help > Help y después haga clic en la ficha Index en el panel izquierdo.
Explorar los datos
Antes de realizar un análisis estadístico, debe hacer gráficos que muestren las características importantes de los datos.
En cuanto a los datos de envío, quiere conocer la media de los tiempos de entrega de cada centro de envío y la
variabilidad de los datos dentro de cada centro de envío. Asimismo, quiere determinar si los datos de envío siguen
una distribución normal, de modo que pueda usar los métodos estándar de análisis estadístico para comprobar la
igualdad de las medias.
10Getting Started with Minitab 17 Hacer gráficos a partir de datos
Crear un histograma en paneles
Para determinar si los datos del centro de envío siguen una distribución normal, cree un histograma en paneles del
tiempo transcurrido entre la fecha de pedido y la fecha de entrega.
1. Si continúa desde el capítulo anterior, vaya al paso 4. De lo contrario, inicie Minitab.
2. Seleccione Help > Sample Data.
3. Haga doble clic en la carpeta Getting Started y después en ShippingData.MTW.
4. Seleccione Graph > Histogram.
5. Haga clic en With Fit y después en OK.
6. En Graph variables, escriba Days.
7. Haga clic en Multiple Graphs.
11Getting Started with Minitab 17 Hacer gráficos a partir de datos
8. En la ficha By Variables, en By variables with groups in separate panels, introduzca Center.
9. Haga clic en OK en cada cuadro de diálogo.
Nota
Para seleccionar variables en la mayoría de cuadros de diálogo de Minitab, use uno de los siguientes métodos:
• Haga doble clic en las variables del cuadro de lista de variables.
• Resalte las variables en el cuadro de lista y haga clic en Select.
• Escriba los nombres de las variables o los números de columna.
Histograma con grupos en paneles separados
Interpretar los resultados
Los histogramas parecen tener forma acampanada y ser simétricos respecto de las medias, lo que indica que los
tiempos de entrega de cada centro están normalmente distribuidos.
Reorganizar el histograma en paneles
En el gráfico que ha creado, desea reorganizar los tres paneles para facilitar la comparación de medias y variación.
12Getting Started with Minitab 17 Hacer gráficos a partir de datos
1. Haga clic con el botón derecho en el histograma y después seleccione Panel.
2. En la ficha Arrangement, en Rows and Columns, seleccione Custom. En Rows, introduzca 3. En Columns,
introduzca 1.
3. Haga clic en OK.
Histograma con paneles ordenados en una columna
Interpretar los resultados
Cada centro de envío tiene una media de tiempo de entrega diferente:
• Central: 3,984 días
• Eastern: 4,452 días
• Western: 2,981 días
El histograma agrupado muestra que los centros Central y Eastern son similares en cuanto a la media de tiempo de
entrega y a la dispersión de tiempo de entrega. Por el contrario, la media de tiempo de entrega del centro Western
13Getting Started with Minitab 17 Hacer gráficos a partir de datos
es menor y presenta menos dispersión. Análizar datos en la página 22 muestra cómo detectar diferencias
estadísticamente significativas entre las medias mediante ANOVA (análisis de varianza).
Sugerencia Si cambian los datos, Minitab puede actualizar los gráficos de forma automática. Para obtener más información, vaya a
Updating graphs en el índice de la ayuda de Minitab. Para acceder al índice de ayuda de Minitab, abra Minitab, seleccione Help > Help y
después haga clic en la ficha Index en el panel izquierdo.
Editar título y añadir nota a pie de página
Quiere cambiar un título y añadir una nota a pie de página para que sea más fácil para su supervisor interpretar el
histograma.
1. Haga doble clic en el título Histogram of Days.
2. En Text, escriba Histogram of Delivery Time.
3. Haga clic en OK.
4. Haga clic con el botón derecho en el histograma y después seleccione Add > Footnote.
5. En Footnote, escriba Western center: fastest delivery time, lowest variability.
6. Haga clic en OK.
14Getting Started with Minitab 17 Hacer gráficos a partir de datos
Histograma con el título modificado y una nueva nota a pie de página
Interpretar los resultados
El histograma en paneles tiene ahora un título más descriptivo y una nota a pie de página que ofrece una breve
interpretación de los resultados.
Examinar relaciones entre dos variables
Los gráficos pueden ayudarle a identificar si existen relaciones entre variables y la fuerza de dichas relaciones. El hecho
de conocer la relación entre las variables puede ser útil a la hora de determinar qué variables hay que analizar y qué
análisis adicionales seleccionar.
Puesto que cada centro de envío cubre un área regional, sospecha que la distancia hasta el lugar de entrega no
repercute considerablemente en el tiempo de entrega. Para confirmar esta sospecha y eliminar la distancia como
posible factor importante, estudie la relación entre el tiempo y la distancia de entrega para cada centro.
Crear un diagrama de dispersión con grupos
El diagrama de dispersión se usa para examinar la relación entre dos variables. Puede seleccionar un diagrama de
dispersión en el menú de gráficos o usar el asistente de Minitab. El asistente le orienta por los análisis y le ayuda a
interpretar los resultados con confianza. El asistente puede usarse para las pruebas estadísticas, los gráficos, los análisis
de calidad y el DOE (diseño de experimentos) más básicos.
Use el asistente en las siguientes situaciones:
• Necesita ayuda para elegir la herramienta correcta para un análisis.
• Quiere cuadros de diálogo con terminología menos técnica y más fáciles de cumplimentar.
• Quiere que Minitab compruebe los supuestos de análisis.
• Quiere resultados más gráficos con explicaciones detalladas sobre cómo interpretar los resultados.
1. Seleccione Assistant > Graphical Analysis.
2. En Graph relationships between variables, haga clic en Scatterplot (groups).
3. En Y column, escriba Days.
4. En X column, escriba Distance.
15Getting Started with Minitab 17 Hacer gráficos a partir de datos
5. En Number of X columns, seleccione 1.
6. En X1, escriba Center.
7. Haga clic en OK.
Informe de resumen
El informe de resumen incluye diagramas de dispersión de días y distancia por centro de envío superpuestos en
el mismo gráfico. Este informe también ofrece diagramas de dispersión más pequeños para cada centro de envío.
Informe de diagnóstico
El informe de diagnóstico ofrece orientación sobre posibles patrones en los datos. Los puntos del diagrama de
dispersión no muestran ninguna relación aparente entre días y distancia. La línea de regresión de cada centro es
relativamente plana, lo que indica que la proximidad de un lugar de entrega con un centro de envío no repercute
en el tiempo de entrega.
16Getting Started with Minitab 17 Hacer gráficos a partir de datos
Informe de estadísticas descriptivas
El informe de estadísticas descriptivas contiene estadísticas descriptivas de cada centro de envío.
Tarjeta de informe
La tarjeta de informe indica cómo buscar datos inusuales. La tarjeta de informe también indica si hay una posible
relación entre la variable Y y las variables X. La variable Y es Days y las variables X son Distance y Center. Recuerde
que el diagrama de dispersión indicaba que no había ninguna relación aparente entre los días y la distancia. Sin
embargo, puede haberla entre los días y el centro de envío, como se estudiará más detalladamente en el siguiente
capítulo, Análizar datos en la página 22.
17Getting Started with Minitab 17 Hacer gráficos a partir de datos
Organizar varios gráficos en una misma página
Use la herramienta de composición de gráficos de Minitab para organizar varios gráficos en una misma página. Puede
añadir anotaciones a la composición y editar los gráficos por separado dentro de dicha composición.
Para mostrar a su supervisor los resultados preliminares del análisis gráfico de los datos de envío, prepare el informe
resumen y el histograma en paneles en una página.
Crear una composición de gráficos
1. Asegúrese de que el informe de resumen de diagrama de dispersión está activo y seleccione Editor > Layout
Tool.
Una lista de todos
los gráficos abiertos
Botones usados
para mover
los gráficos a la
composición y
quitarlos de ella
El siguiente gráfico
que se va a mover
a la composición
El informe de resumen de diagrama de dispersión ya está incluido en la composición.
18Getting Started with Minitab 17 Hacer gráficos a partir de datos
2. Para organizar dos gráficos en una página, en Rows, escriba 1.
3. Haga clic en el informe de resumen y arrástrelo a la parte derecha de la composición.
4. Haga clic en el botón de flecha a la derecha para colocar el histograma en paneles en la parte izquierda de la
composición.
5. Haga clic en Finish.
Composición del gráfico con el histograma en paneles y el diagrama de dispersión
Nota Si modifica los datos de la hoja de trabajo después de haber creado una composición, Minitab no puede actualizar automáticamente
los gráficos en la composición. Deberá volver a crear la composición con los nuevos gráficos.
Incluir anotaciones en la composición de gráficos
Quiere añadir un título descriptivo a la composición de gráficos.
1. Para asegurarse de haber seleccionado toda la composición de gráficos, seleccione Editor > Select Item > Graph
Region.
2. Seleccione Editor > Add > Title.
3. En Title, escriba Graphical Analysis of Shipping Data.
4. Haga clic en OK.
19Getting Started with Minitab 17 Hacer gráficos a partir de datos
Composición de gráficos con un nuevo título
Imprimir la composición de gráficos
Puede imprimir cualquier ventana de Minitab, incluidos los gráficos o composiciones.
1. Seleccione Window > Layout y después File > Print Graph.
2. Haga clic en OK.
Guardar un proyecto de Minitab
Los datos de Minitab se guardan en hojas de trabajo. También puede guardar los proyectos de Minitab, que contienen
todo su trabajo incluyendo las hojas de trabajo, los resultados de la ventana de sesión, los gráficos, el historial de su
sesión y la configuración de cuadro de diálogo.
1. Seleccione File > Save Project As.
2. Busque la carpeta en la que quiere guardar los archivos.
20Getting Started with Minitab 17 Hacer gráficos a partir de datos
3. En File name, escriba MyGraphs.
4. Haga clic en Save.
En el siguiente capítulo
El resultado gráfico indica que los tres centros de envío tienen tiempos de entrega distintos para los pedidos de libros.
En el capítulo siguiente, mostrará estadísticas descriptivas y realizará un análisis de varianza (ANOVA) para probar si
las diferencias entre los centros de envío son estadísticamente significativas.
213 Análizar datos
Objetivos
• Resumir los datos en la página 22
• Comparar medias en la página 24
• Acceder a StatGuide en la página 30
• Usar Project Manager en la página 30
Introducción
El campo de la estadística ofrece principios y métodos para recopilar, resumir y analizar datos e interpretar los resultados.
Los valores estadísticos se utilizan para describir los datos y hacer inferencias. A continuación, puede usar las
interferencias para mejorar los procesos y productos.
Minitab ofrece muchos análisis estadísticos como la regresión, ANOVA, las herramientas de calidad y las series
temporales. Los gráficos integrados le ayudan a visualizar los datos y a validar los resultados. En Minitab también
puede mostrar y guardar los análisis estadísticos y diagnosticar las mediciones.
En este capítulo evaluará el número de pedidos atrasados y pedidos pendientes y comprobará si la diferencia de los
tiempos de entrega entre los tres centros de envío es estadísticamente significativa.
Resumir los datos
Las estadísticas descriptivas resumen y describen las características principales de los datos. Use Display Descriptive
Statistics para determinar cuántos pedidos de libros se entregaron a tiempo, cuántos llegaron con retraso y cuántos
estaban pendientes inicialmente en cada centro de envío.
Mostrar estadísticas descriptivas
1. Si continúa desde el capítulo anterior, seleccione, File > New > Project. De lo contrario, inicie Minitab.
2. Seleccione Help > Sample Data.
3. Haga doble clic en la carpeta Getting Started y después en ShippingData.MTW.
4. Seleccione Stat > Basic Statistics > Display Descriptive Statistics.
5. En Variables, escriba Days.
22Getting Started with Minitab 17 Análizar datos
6. En By variables (optional), escriba Center Status.
En la mayoría de los comandos de Minitab, solo es necesario completar el cuadro de diálogo principal para ejecutar
el comando. A menudo puede usar cuadros de diálogo secundarios para modificar el análisis o mostrar resultados
complementarios, por ejemplo, gráficos.
7. Haga clic en Statistics.
8. Anule la selección de First quartile, Median, Third quartile, N nonmissing y N missing.
9. Seleccione N total.
10. Haga clic en OK en cada cuadro de diálogo.
Nota Los cambios que realice en el cuadro de diálogo secundario Statistics solo afectarán a la sesión actual. Para cambiar las
opciones predeterminadas de las futuras sesiones, seleccione Tools > Options. Expanda Individual Commands y seleccione Display
Descriptive Statistics. Seleccione las estadísticas que quiere que se seleccionen de manera predeterminada. Cuando abra de nuevo
el cuadro de diálogo secundario Statistics, este mostrará las nuevas opciones.
Descriptive Statistics: Days
Results for Center = Central
Total
Variable Status Count Mean SE Mean StDev Minimum Maximum
Days Back order 6 * * * * *
Late 6 6.431 0.157 0.385 6.078 7.070
On time 93 3.826 0.119 1.149 1.267 5.983
Results for Center = Eastern
23Getting Started with Minitab 17 Análizar datos
Total
Variable Status Count Mean SE Mean StDev Minimum Maximum
Days Back order 8 * * * * *
Late 9 6.678 0.180 0.541 6.254 7.748
On time 92 4.234 0.112 1.077 1.860 5.953
Results for Center = Western
Total
Variable Status Count Mean SE Mean StDev Minimum Maximum
Days Back order 3 * * * * *
On time 102 2.981 0.108 1.090 0.871 5.681
Nota La ventana de sesión muestra un resultado en texto, que se puede editar, añadir a ReportPad e imprimir. Para obtener más información
sobre ReportPad, consulte Generar un informe en la página 62.
Interpretar los resultados
La ventana de sesión muestra los resultados de cada centro por separado. Dentro de cada centro puede ver la cantidad
de pedidos pendientes, pedidos atrasados y pedidos entregados a tiempo en la columna Total Count:
• El centro de envío Eastern tiene la mayor cantidad de pedidos pendientes (8) y pedidos atrasados (9).
• El centro de envío Central está en segundo lugar en cuanto al número de pedidos pendientes (6) y pedidos atrasados
(6).
• El centro de envío Western tiene el menor número de pedidos pendientes (3) y no tiene pedidos atrasados.
Los resultados de la ventana de sesión también incluyen la media, el error estándar de la media, la desviación estándar,
el mínimo y el máximo del tiempo de entrega en días de cada centro. Estas estadísticas no existen para los pedidos
pendientes.
Comparar dos o más medias
Uno de los métodos más usados en el análisis estadístico es el test de hipótesis. Minitab ofrece muchos tests de
hipótesis, incluidos los tests t y ANOVA (análisis de varianza). Por lo general, cuando realiza un test de hipótesis, asume
que una afirmación inicial es verdadera, y luego la prueba usando datos de muestras.
Los test de hipótesis incluyen dos hipótesis (afirmaciones): la hipótesis nula (H0) y la hipótesis alternativa (H1). La
hipótesis nula es la afirmación inicial y suele especificarse mediante investigaciones anteriores o un conocimiento
general. La hipótesis alternativa es lo que puede considerar verdadero.
De acuerdo con el análisis gráfico que llevó a cabo en el capítulo anterior y el análisis descriptivo que se ha expuesto
arriba, tiene motivos para sospechar que la diferencia en los promedios de días de entrega entre los centros de envío
es estadísticamente significativa. Para verificarlo, realiza un análisis ANOVA de 1 factor que comprueba la igualdad de
dos o más medias. Además, lleva a cabo un test de comparación múltiple de Tukey para ver qué medias de los centros
de envío son distintas. Para este análisis ANOVA de 1 factor, los días de entrega es la respuesta y el centro de envío
constituye el factor.
Realizar un análisis ANOVA
1. Seleccione Stat > ANOVA > One-Way.
2. Seleccione Response data are in one column for all factor levels.
24Getting Started with Minitab 17 Análizar datos
3. En Response, escriba Days. En Factor, escriba Center.
4. Haga clic en Comparisons.
5. En Comparison procedures assuming equal variances, seleccione Tukey.
6. Haga clic en OK.
7. Haga clic en Graphs.
Para muchos comandos estadísticos, Minitab incluye gráficos integrados que ayudan a interpretar los resultados
y a evaluar la validez de los supuestos estadísticos. Estos gráficos se llaman gráficos integrados.
8. En Data plots, seleccione Interval plot, Individual value plot y Boxplot of data.
25Getting Started with Minitab 17 Análizar datos
9. En Residual plots, seleccione Four in one.
10. Haga clic en OK en cada cuadro de diálogo.
One-way ANOVA: Days versus Center
Method
Null hypothesis All means are equal
Alternative hypothesis At least one mean is different
Significance level α = 0.05
Rows unused 17
Equal variances were assumed for the analysis.
Factor Information
Factor Levels Values
Center 3 Central, Eastern, Western
Analysis of Variance
Source DF Adj SS Adj MS F-Value P-Value
Center 2 114.6 57.317 39.19 0.000
Error 299 437.3 1.462
Total 301 551.9
Model Summary
S R-sq R-sq(adj) R-sq(pred)
1.20933 20.77% 20.24% 19.17%
Means
Center N Mean StDev 95% CI
Central 99 3.984 1.280 (3.745, 4.223)
26Getting Started with Minitab 17 Análizar datos
Eastern 101 4.452 1.252 (4.215, 4.689)
Western 102 2.981 1.090 (2.746, 3.217)
Pooled StDev = 1.20933
Tukey Pairwise Comparisons
Grouping Information Using the Tukey Method and 95% Confidence
Center N Mean Grouping
Eastern 101 4.452 A
Central 99 3.984 B
Western 102 2.981 C
Means that do not share a letter are significantly different.
Interpretar los resultados de la ventana de sesión
El proceso de toma de decisiones para un test de hipótesis se basa en el valor p, que indica la probabilidad de rechazar
falsamente la hipótesis nula cuando en realidad es verdadera.
• Si el valor p es menor o igual que un nivel de relevancia predeterminado (también conocido como alfa o α), se
rechaza la hipótesis nula y se afirma categóricamente la hipótesis alternativa.
• Si el valor p es mayor que α, no se rechaza la hipótesis nula y no se puede afirmar categóricamente la hipótesis
alternativa.
Si se usa un α igual a 0,05, el valor p (0.000) de la tabla Análisis de varianza ofrece pruebas suficientes para deducir
que los tiempos de entrega promedio de al menos dos de los centros de envío son significativamente distintos.
Los resultados de la prueba de Tukey se incluyen en la tabla de información de grupo que resalta las comparaciones
significativas y no significativas. Como cada centro de envío está en un grupo diferente, todos los centros de envío
tienen tiempos de entrega promedio que son significativamente distintos entre sí.
Gráficas ANOVA
27Getting Started with Minitab 17 Análizar datos
28Getting Started with Minitab 17 Análizar datos
Interpretar las gráficas ANOVA
Minitab ha producido los siguientes gráficos:
• Gráficas de residuos cuatro en uno
• Gráfica de intervalos
• Gráfica de valores individuales
• Diagrama de caja
• Gráfico de intervalo de confianza del 95% de Tukey
En primer lugar, examine los gráficos de residuos. Después, examine la gráfica de intervalos, la gráfica de valores
individuales y el diagrama de caja para evaluar la calidad de las medias. Por último, examine el gráfico de intervalo de
confianza del 95% de Tukey para determinar la relevancia estadística.
Interpretar las gráficas de residuos
Use las gráficas de residuos, que están disponibles en muchos de los comandos estadísticos para comprobar los
supuestos estadísticos.
Normal Probability Plot
Use esta gráfica para detectar desviaciones de la distribución normal. Si los puntos siguen aproximadamente una
línea recta, quiere decir que los residuos se distribuyen normalmente.
Histogram
Use esta gráfica para detectar múltiples picos, valores atípicos y desviaciones de la distribución normal. Busque
un histograma normal, que sea aproximadamente simétrico y con forma de campana.
Versus Fits
Use esta gráfica para detectar varianzas inconstantes, términos de pedido superior faltantes y valores atípicos.
Busque residuos que estén dispersos aleatoriamente alrededor de cero.
Versus Order
Use esta gráfica para detectar la dependencia respecto del tiempo de los residuos. Examínela para asegurarse de
que los residuos no muestran un patrón evidente.
En cuanto a los datos de envío, las gráficas de residuos cuatro en uno no indican violación alguna de los supuestos
estadísticos. El modelo ANOVA de 1 factor se adecua a los datos de un modo relativamente bueno.
Nota En Minitab, es posible mostrar cada una de las gráficas de residuos en páginas separadas.
Interpretar la gráfica de intervalos, la gráfica de valores individuales y el diagrama de caja
Examine la gráfica de intervalos, la gráfica de valores individuales y el diagrama de caja. Cada gráfica indica que el
tiempo de entrega varía según el centro de envío, que es coherente con los histogramas del capítulo anterior. El
diagrama de caja para el centro de envíos Eastern tiene un asterisco. El asterisco identifica un caso especial, que es un
pedido con un plazo de entrega inusualmente largo.
Examine de nuevo la gráfica de intervalos. La gráfica de intervalos muestra intervalos de confianza al 95% para cada
media. Detenga el cursor sobre los puntos del gráfico para ver las medias. Mantenga el cursor sobre las barras de
intervalo para ver los intervalos de confianza del 95%. La gráfica de intervalos muestra que el centro de envío Western
tiene el tiempo de entrega medio más rápido (2,981 días) y un intervalo de confianza de 2,75 a 3,22 días.
29Getting Started with Minitab 17 Análizar datos
Interpretar los gráficos de intervalo de confianza al 95% de Tukey
El gráfico de intervalo de confianza al 95% de Tukey es el mejor gráfico que se puede usar para determinar los rangos
probables de las diferencias y para evaluar el significado práctico de dichas diferencias. Los intervalos de confianza de
Tukey muestran las siguientes comparaciones por parejas:
• La media del centro de envío Eastern menos la media del centro de envío Central
• La media del centro de envío Western menos la media del centro de envío Central
• La media del centro de envío Western menos la media del centro de envío Eastern
Detenga el cursor sobre los puntos del gráfico para ver las estimaciones media, superior e inferior. El intervalo de la
comparación del centro Eastern menos el centro Central es de 0,068 a 0,868. Es decir, el tiempo de entrega medio del
centro de envío Eastern menos el tiempo de entrega medio del centro de envío Central está entre 0,068 y 0,868 días.
Las entregas del centro de envío Eastern tardan significativamente más que las entregas del centro de envío Central.
Los otros intervalos de confianza de Tukey se interpretan de forma similar. Observe además la línea punteada en cero.
Si un intervalo no contiene cero, las medias correspondientes son significativamente distintas. Por lo tanto, todos los
centros de envío presentan unos tiempos de entrega promedios significativamente diferentes.
Acceder a StatGuide
Supongamos que quiere obtener más información acerca de cómo interpretar un ANOVA de 1 factor, especialmente
el método de comparación múltiple de Tukey. Minitab StatGuide proporciona información detallada acerca de los
resultados de la ventana de sesión y de los gráficos para la mayoría de los comandos estadísticos.
1. Coloque el cursor en cualquier lugar de los resultados de la ventana de sesión de análisis ANOVA.
2. En la barra de herramientas estándar, haga clic en el botón StatGuide .
3. En el panel Contenidos, seleccione ANOVA > Unidireccional > Método de Tukey.
Guardar el proyecto
Guarde todo su trabajo en un proyecto de Minitab.
1. Seleccione File > Save Project As.
2. Vaya a la carpeta en la que quiere guardar los archivos.
3. En File name, escriba MyStats.
4. Haga clic en Save.
Usar el Project Manager de Minitab
Ahora tiene un proyecto de Minitab que contiene una hoja de trabajo, varios gráficos y los resultados de la ventana
de sesión de los análisis. Project Manager le ayuda a explorar, ver y manipular las partes del proyecto de Minitab.
Use Project Manager para ver los análisis estadísticos que acaba de realizar.
Ver los resultados de la ventana de sesión
Use Project Manager para revisar los resultados de la ventana de sesión del análisis ANOVA de 1 factor.
1. En la barra de herramientas Project Manager, haga clic en el botón Show Session Folder .
30Getting Started with Minitab 17 Análizar datos
2. En el panel de la izquierda, haga doble clic en One-way ANOVA: Days versus Center.
Project Manager muestra los resultados de la ventana de sesión del análisis ANOVA de 1 factor en el panel de la
derecha.
Ver los gráficos
Quiere volver a ver el diagrama de cajas. Puede hacer doble clic en Boxplot of Days en la carpeta Session o usar el
botón Show Graphs Folder en la barra de herramientas.
1. En la barra de herramientas Project Manager, haga clic en el botón Show Graphs Folder .
2. En la sección de ventana que está a la izquierda, haga doble clic en Boxplot of Days.
Project Manager muestra el diagrama de cajas en la ventana de gráfico.
31Getting Started with Minitab 17 Análizar datos
En el siguiente capítulo
La estadística descriptiva y los resultados del ANOVA indican que el centro de envío Western tiene el menor número
de pedidos atrasados y de pedidos pendientes, así como el tiempo de entrega más corto. En el capítulo siguiente,
creará un gráfico de control y realizará un análisis de capacidad para investigar si el proceso del centro de envío
Western es estable a través del tiempo y capaz de funcionar conforme a las especificaciones.
324 Evaluar la calidad
Objetivos
• Hacer e interpretar gráficos de control en la página 34
• Añadir etapas a un gráfico de control en la página 35
• Actualizar un gráfico de control en la página 36
• Añadir etiquetas de fecha/hora a un gráfico de control en la página 38
• Realizar e interpretar un análisis de capacidad en la página 39
Introducción
La calidad es el grado de satisfacción de las necesidades de los clientes que presentan los productos o los servicios.
Entre los objetivos comunes de los profesionales de la calidad se incluyen la reducción de las tasas de defectos, la
fabricación de productos conforme a las especificaciones y la estandarización del tiempo de entrega.
Minitab ofrece una amplia gama de métodos que ayudan a evaluar la calidad de manera objetiva y cuantitativa. Entre
ellos se incluyen gráficas de control, herramientas de planificación de la calidad y análisis de sistemas de medición
(estudios de medición R&R), capacidad de procesos y análisis de fiabilidad/supervivencia. Este capítulo se centra en
los gráficos de control y la capacidad de los procesos.
Puede personalizar los gráficos de control de Minitab de las siguientes formas:
• Actualice de forma automática. el gráfico después de añadir o cambiar datos.
• Seleccione cómo estimar los parámetros y límites de control.
• Visualice tests de causas especiales y etapas anteriores.
• Personalice el gráfico añadiendo una línea de referencia, cambiando la escala y modificando los títulos, por ejemplo.
Puede personalizar los gráficos de control cuando los cree o posteriormente.
Con el análisis de capacidad de Minitab puede hacer lo siguiente:
• Analizar los datos de proceso de distintas distribuciones, como la normal, exponencial, Weibull, gamma, Poisson
y binomial.
• Visualizar gráficos para verificar que el proceso está bajo control y que los datos siguen la distribución elegida.
Los análisis gráficos y estadísticos realizados en el capítulo anterior muestran que el centro de envío Western presenta
el tiempo de entrega más rápido. En este capítulo determinará si el proceso del centro de envío Western está bajo
control y es capaz de funcionar conforme a las especificaciones.
Evaluar la estabilidad del proceso
Los patrones inusuales de datos indican la presencia de una causa especial de variación, es decir, una variación que
no es una parte normal del proceso. Use los gráficos de control para detectar la variación por causas especiales y
evaluar la estabilidad del proceso a lo largo del tiempo.
33También puede leer