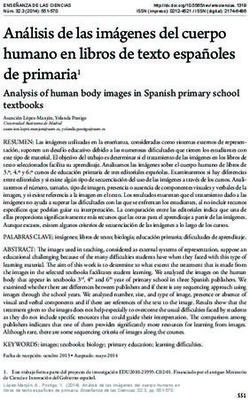Imágenes y gráficos Imágenes, herramientas de dibujo, galería, Fontwork - Guía de Writer 6.0 - LibreOffice Documentation
←
→
Transcripción del contenido de la página
Si su navegador no muestra la página correctamente, lea el contenido de la página a continuación
Guía de Writer 6.0 Capítulo 11 Imágenes y gráficos Imágenes, herramientas de dibujo, galería, Fontwork
Derechos de autor
Este documento tiene derechos de autor © 2021 por el equipo de documentación. Los
colaboradores se listan más abajo. Se puede distribuir y modificar bajo los términos de la GNU
General Public License versión 3 o posterior o la Creative Commons Attribution License, versión
4.0 o posterior.
Todas las marcas registradas mencionadas en esta guía pertenecen a sus propietarios legítimos.
Colaboradores
Este libro está adaptado de versiones anteriores del mismo.
De esta edición
Jean Hollis Weber Bruce Byfield Gillian Pollack
Jazmin Hurtado Juan C. Sanz
De ediciones previas
John A Smith Jean Hollis Weber Ron Faile Jr.
Barbara Duprey Jamie Eby
Agnes Belzunce John Kane Vincenzo Ponzi
Gary Schnabl Barbara M. Tobias Jean Hollis Weber
Michele Zarri
Comentarios y sugerencias
Puede dirigir cualquier clase de comentario o sugerencia acerca de este documento a:
documentation@es.libreoffice.org.
Nota
Todo lo que envíe a la lista de correo, incluyendo su dirección de correo y cualquier
otra información personal que escriba en el mensaje se archiva públicamente y no
puede ser borrada
Fecha de publicación y versión del programa
Versión en español publicada el 14 de enero de 2021. Basada en la versión 6.0 de LibreOffice.
Uso de LibreOffice en macOS
Algunas pulsaciones de teclado y opciones de menú son diferentes en macOS de las usadas en
Windows y Linux. La siguiente tabla muestra algunas sustituciones comunes para las
instrucciones dadas en este capítulo. Para una lista detallada vea la ayuda de la aplicación.
La documentación de LibreOffice está disponible en https://documentation.libreoffice.org/es/documentacion-
en-espanol/Windows o Linux Equivalente en Mac Efecto
Herramientas > Opciones Acceso a las opciones de
LibreOffice > Preferencias
opción de menú configuración
Clic con el botón derecho Control+clic o clic derecho
depende de la configuración Abre menú contextual
del equipo
Ctrl (Control) ⌘ (Comando) Utilizado con otras teclas
F5 Mayúscula+⌘+F5 Abre el navegador
F11 ⌘+T Abre la ventana de estilos y
formato
Capítulo 11 Imágenes y gráficos | 3Contenido
Derechos de autor................................................................................................................2
Colaboradores............................................................................................................................. 2
De esta edición....................................................................................................................... 2
De ediciones previas............................................................................................................... 2
Comentarios y sugerencias.........................................................................................................2
Fecha de publicación y versión del programa..............................................................................2
Uso de LibreOffice en macOS............................................................................................2
Imágenes (gráficos) en Writer............................................................................................6
Creación y edición de imágenes........................................................................................6
Preparación de imágenes para impresión en blanco y negro......................................................7
Añadir imágenes a un documento.....................................................................................7
Insertar un fichero de imagen......................................................................................................7
Arrastrar y soltar..................................................................................................................... 7
Diálogo insertar Imagen.......................................................................................................... 8
Copiar y pegar........................................................................................................................ 8
Vincular un archivo de imagen.....................................................................................................9
Incrustar imágenes vinculadas................................................................................................9
Escanear................................................................................................................................... 10
Insertar una imagen de la Galería..............................................................................................10
Insertar una imagen como fondo................................................................................................11
Modificación, manejo y posicionamiento de imágenes.................................................11
Uso de la barra de herramientas Imagen...................................................................................12
Modo imagen........................................................................................................................ 12
Transparencia....................................................................................................................... 12
Color..................................................................................................................................... 13
Voltear verticalmente, horizontalmente o en rotaciones de 90 °............................................13
Filtros de imagen................................................................................................................... 13
Uso de la barra de herramientas Formato y el diálogo Imagen..................................................13
Recortar imágenes.................................................................................................................... 13
Uso de la herramienta Recortar............................................................................................14
Uso de la página Recortar del diálogo Imagen......................................................................14
Cambiar el tamaño de una imagen............................................................................................15
Girar o voltear una imagen........................................................................................................ 16
Otros ajustes.............................................................................................................................. 17
Borrar una imagen..................................................................................................................... 17
Exportar imágenes..................................................................................................................... 17
Comprimir imágenes.................................................................................................................. 17
Guardar imágenes modificadas.................................................................................................18
Uso de las herramientas de dibujo de Writer..................................................................18
Crear objetos de dibujo.............................................................................................................. 19
Configuración o cambio de propiedades para dibujar objetos....................................................19
Cambiar el tamaño de un objeto de dibujo.................................................................................20
Agrupar objetos de dibujo.......................................................................................................... 20
Girar objetos de dibujo............................................................................................................... 21
4| Capítulo 11 Imágenes y gráficosPosicionar imágenes dentro del texto.............................................................................21
Organizar imágenes.................................................................................................................. 22
Anclaje de imágenes.................................................................................................................. 23
Alinear imágenes....................................................................................................................... 23
Envolver texto alrededor de imágenes.......................................................................................24
Editar el contorno.................................................................................................................. 25
Ejemplo 1: Ajuste de página..................................................................................................26
Ejemplo 2: ajuste de contorno simple en acción...................................................................27
Ejemplo 3: Ajuste continuo y en fondo..................................................................................28
Añadir subtítulos a las imágenes.....................................................................................28
Añadir subtítulos automáticamente............................................................................................28
Añadir subtítulos usando el diálogo Leyenda.............................................................................29
Numeración de imágenes por capítulos................................................................................30
Añadir leyendas manualmente...................................................................................................31
Coloque el gráfico y su leyenda en párrafos separados........................................................31
Use una tabla........................................................................................................................ 31
Crear un mapa de imagen.................................................................................................31
Gestionar la Galería de LibreOffice..................................................................................33
Añadir objetos a la Galería........................................................................................................ 34
Eliminar imágenes de la Galería................................................................................................35
Añadir un nuevo tema a la Galería............................................................................................35
Eliminar un tema de la Galería...................................................................................................36
Ubicación de la Galería y los objetos en ella.............................................................................36
Uso de Fontwork................................................................................................................36
Crear un objeto Fontwork.......................................................................................................... 36
Editar un objeto Fontwork.......................................................................................................... 37
Uso de la barra de herramientas Fontwork...........................................................................38
Uso de la barra de herramientas de Formato........................................................................39
Uso de opciones de menú....................................................................................................39
Uso de la barra de herramientas Ajustes-3D.........................................................................39
Mover y redimensionar objetos de Fontwork.............................................................................39
Capítulo 11 Imágenes y gráficos | 5Imágenes (gráficos) en Writer
Puede agregar archivos de gráficos e imágenes, incluidas fotos, dibujos e imágenes escaneadas,
a los documentos de Writer. Writer puede importar varios formatos de archivo vectoriales (dibujo
lineal) y ráster (mapa de bits).
Las imágenes en Writer son de estos tipos básicos:
• Archivos de imágenes, como fotos, dibujos e imágenes escaneadas
• Diagramas creados usando las herramientas de dibujo de LibreOffice.
• Ilustraciones creadas usando imágenes prediseñadas o Fontwork
• Gráficos creados usando la facilidad de gráficos de LibreOffice
Este capítulo cubre imágenes, diagramas y obras de arte. Las instrucciones sobre cómo crear
gráficos se dan en el Capítulo 19, Hojas de cálculo, gráficos y otros objetos. Para obtener
descripciones más detalladas sobre cómo trabajar con herramientas de dibujo, consulte la Guía
de Draw.
Creación y edición de imágenes
Puede crear imágenes (también llamadas "gráficos" en LibreOffice) usando un programa de
gráficos, escaneándolas o descargándolas de Internet (asegúrese de tener permiso para usarlas)
o usar fotos tomadas con una cámara digital. Writer puede importar varias imágenes vectoriales
(dibujo de línea) y puede rotar y voltear dichas imágenes. Writer también admite formatos de
archivo ráster (mapa de bits), los más comunes de los cuales son GIF, JPG, PNG y BMP. Vea la
Ayuda para una lista completa.
Writer también puede importar imágenes de SmartArt desde archivos de Microsoft Office. Por
ejemplo, Writer puede abrir un archivo de Microsoft Word que contiene SmartArt, y puede usar
Writer para editar las imágenes.
Algunas cosas a considerar al elegir o crear imágenes incluyen la calidad de la imagen y si la
imagen se imprimirá en color o en blanco y negro (o escala de grises).
Para editar fotos y otras imágenes de mapa de bits, utilice un editor de mapa de bits. Para editar
dibujos de líneas, use un programa de dibujo vectorial. No es necesario comprar programas caros.
Para muchos gráficos, LibreOffice Draw es suficiente. Las herramientas de código abierto (y
generalmente sin costo) como GIMP (editor de mapas de bits) e Inkscape (programa de dibujo
vectorial) son excelentes. Estos y muchos otros programas funcionan en Windows, MacOS y
Linux.
Para mejores resultados:
• Cree imágenes que tengan las dimensiones exactas requeridas para el documento, o use
un paquete de gráficos apropiado para escalar fotografías y dibujos grandes a las
dimensiones requeridas. No escale las imágenes con Writer, a pesar de que Writer tiene
herramientas para hacer esto, ya que los resultados podrían no ser tan claros como le
gustaría.
• Realice cualquier otra manipulación de imagen requerida (brillo y contraste, balance de
color, recorte, conversión a escala de grises, etc.) en un paquete de gráficos, no en Writer,
a pesar de que Writer tiene las herramientas para hacer muchas de estas cosas también.
• Si el documento está destinado solo para uso en pantalla, no es necesario utilizar
imágenes de alta resolución de 300 o más ppp (puntos por pulgada). La mayoría de los
monitores de computadora funcionan entre 72 y 96 ppp; reducir la resolución (y el tamaño
del archivo) no tiene un impacto negativo en lo que se muestra.
6 | Creación y edición de imágenesPreparación de imágenes para impresión en blanco y negro
Si las imágenes en color se van a imprimir en escala de grises, compruebe que los colores
adyacentes tengan un buen contraste y la impresión sea lo suficientemente oscura. Realice la
prueba imprimiendo en una impresora en blanco y negro utilizando una configuración de escala de
grises. Mejor aún: cambie el "modo" de la imagen a escala de grises, ya sea en un editor de fotos
o en el mismo Writer (ver “Modo imagen” en la página 12).
Por ejemplo, el siguiente diagrama se ve bien en color. El círculo es rojo oscuro y el cuadrado es
azul oscuro. En escala de grises, la diferencia entre los dos no es tan clara. Un tercer elemento en
el diagrama es una flecha amarilla, que es casi invisible en escala de grises.
Dibujo original en color Dibujo impreso en escala de grises
Cambiar los colores del círculo y la flecha mejora el contraste y la visibilidad de la imagen en
escala de grises resultante.
Dibujo original en color Dibujo impreso en escala de grises
Si el documento estará disponible solo en impresión en blanco y negro, a menudo se puede
obtener un mejor resultado eligiendo rellenos de escala de grises, no rellenos de color.
Añadir imágenes a un documento
Las imágenes se pueden agregar a un documento de varias maneras: insertando un archivo de
imagen almacenado en su computadora, directamente desde un programa de gráficos o un
escáner, arrastrándolos desde la galería interna de imágenes prediseñadas o copiando y pegando
desde una fuente que se esté viendo en tu ordenador.
Insertar un fichero de imagen
Cuando la imagen está en un archivo almacenado en la computadora, puede insertarla en un
documento de LibreOffice usando cualquiera de los siguientes métodos.
Arrastrar y soltar
1) Abra una ventana del explorador de archivos y localice la imagen que desea insertar.
2) Arrastre la imagen al documento de Writer y suéltela donde desee que aparezca. Una
marca de línea vertical débil donde se colocará la imagen.
Este método incrusta (guarda una copia de) el archivo de imagen en el documento de Writer. Para
vincular el archivo en lugar de incrustarlo, mantenga presionada las teclas Ctrl+Shift mientras
arrastra la imagen.
Insertar un fichero de imagen | 7Diálogo insertar Imagen
1) Haga clic en el documento de LibreOffice donde desea que aparezca la imagen.
2) Seleccione Insertar > Imagen en la barra Menú.
3) En el diálogo Insertar imagen, navegue hasta el archivo que desea insertar y selecciónelo.
En la parte inferior del diálogo (Figura 1) hay una o dos opciones. Ver “Vincular un archivo
de imagen” en la página 9 para el uso de Enlazar. Seleccione Vista previa (no disponible
en todas las instalaciones) para ver a la derecha una miniatura de la imagen seleccionada.
4) Haga clic en Abrir.
Figura 1: Diálogo insertar Imagen
Nota
Si elige la opción Enlazar, aparecerá un cuadro de mensaje cuando haga clic en
Abrir. Le pregunta si desea incrustar el gráfico en su lugar. Elija Mantener enlace si
desea el enlace o Incrustar imágen si no lo desea. Para evitar que este mensaje
vuelva a aparecer, anule la selección de la opción Preguntar al enlazar una imágen
en la parte inferior del mensaje.
Copiar y pegar
Usando el portapapeles, puede copiar imágenes en un documento de LibreOffice desde otro
documento de LibreOffice y desde otros programas. Para hacer esto:
1) Abra el documento de origen y el documento de destino.
2) En el documento de origen, seleccione la imagen a copiar.
3) Presione Ctrl+C (o haga clic con el botón derecho y seleccione Copiar en el menú
contextual) para copiar la imagen al portapapeles.
4) Cambie al documento de destino.
5) Haga clic para colocar el cursor donde se va a insertar la imagen.
6) Presione Ctrl+V (o haga clic con el botón derecho y seleccione Pegar en el menú
contextual) para insertar la imagen.
8 | Insertar un fichero de imagenPrecaución
Si la aplicación desde la que se copió la imagen se cierra antes de pegarla en el
destino, la imagen almacenada en el portapapeles podría perderse.
Vincular un archivo de imagen
Si se selecciona la opción Enlazar en el diálogo Insertar imagen, Writer crea un enlace al archivo
que contiene la imagen en lugar de guardar una copia de la imagen en el documento. El resultado
es que la imagen se muestra en el documento, pero cuando se guarda, solo contiene una
referencia al archivo de la imagen, no a la imagen en sí. El documento y la imagen permanecen
como dos archivos separados y se fusionan solo cuando abres el documento nuevamente.
Vincular una imagen tiene dos ventajas y una desventaja:
• Ventaja: Puede modificar el archivo de imagen por separado sin cambiar el documento
porque el enlace al archivo sigue siendo válido, y la imagen modificada aparecerá la
próxima vez que abra el documento. Esto puede ser una gran ventaja si usted (o alguien
más, tal vez un artista gráfico) está actualizando las imágenes.
• Ventaja: La vinculación puede reducir el tamaño del documento cuando se guarda, porque
el archivo de imagen en sí no está incluido. El tamaño del archivo generalmente no es un
problema en una computadora moderna con una cantidad razonable de memoria, a menos
que el documento incluya muchos archivos de imágenes grandes; LibreOffice puede
manejar archivos bastante grandes.
• Desventaja: si envía el documento a otra persona o lo mueve a otra computadora, también
debe incluir los archivos de imagen o el destinatario no podrá ver las imágenes vinculadas.
Debe hacer un seguimiento de la ubicación de las imágenes y asegurarse de que el
destinatario sepa dónde colocarlas en la otra máquina para que el documento pueda
encontrarlas. Por ejemplo, puede mantener las imágenes en una subcarpeta llamada
Imágenes (debajo de la carpeta que contiene el documento); el destinatario del archivo
debe colocar las imágenes en una subcarpeta con el mismo nombre y en el mismo lugar
en relación con el documento.
Nota
Al insertar la misma imagen varias veces en un documento, LibreOffice incrusta solo
una copia del archivo de imagen.
Incrustar imágenes vinculadas
Si originalmente vinculó las imágenes, puede incrustar fácilmente una o más de ellas más
adelante si lo desea. Para hacerlo
1) Abra el documento en LibreOffice y elija Editar > Enlaces a archivos externos.
2) El diálogo Editar enlaces muestra todos los archivos vinculados. En la lista de archivos de
origen, seleccione los archivos que desea cambiar de vinculados a incrustados.
3) Haga clic en el botón Desenlazar.
Nota
Ir de la otra manera, de incrustar a vincular, no es tan fácil: debe eliminar y volver a
insertar cada imagen, de una en una, seleccionando la opción Enlazar cuando lo
haga.
Vincular un archivo de imagen | 9Figura 2: Diálogo Editar Hiperenlace Escanear Si hay un escáner conectado a su computadora, Writer puede llamar a la aplicación de escaneo e insertar el elemento escaneado en el documento como una imagen. Para iniciar este procedimiento, haga clic en el lugar donde desea insertar la imagen y elija Insertar > Multimedia > Escanear > Seleccionar origen. Seleccione la fuente de escaneo de la lista de dispositivos disponibles, luego elija Insertar > Multimedia > Escanear > Solicitar para abrir el software de imágenes donde puede ajustar la configuración de la calidad de la imagen, el tamaño y otros atributos. Esta práctica es rápida y fácil, pero puede no resultar en una imagen de alta calidad del tamaño correcto. Puede obtener mejores resultados al escanear el material en un programa de gráficos y limpiarlo allí antes de insertar la imagen resultante en Writer. Insertar una imagen de la Galería La Galería (Figura 3) proporciona una manera conveniente de agrupar objetos reutilizables, como gráficos y sonidos, que puede insertar en los documentos. La Galería está disponible en todos los componentes de LibreOffice. Ver “Gestionar la Galería de LibreOffice” en la página 33. Puede copiar o vincular un objeto de la Galería a un documento. 10 | Insertar una imagen de la Galería
Figura 3: La Galería en la Barra Lateral
Para insertar un objeto:
1) Haga clic en el icono de la Galería en la barra Lateral.
2) Seleccione un tema.
3) Seleccione un objeto con un solo clic.
4) Arrastre y suelte la imagen en el documento, o haga clic con el botón derecho en el objeto
y elija Insertar.
Para insertar un objeto como un enlace, mantenga presionada las teclas Shift y Ctrl y arrastre y
suelte el objeto en el documento.
Insertar una imagen como fondo
Para insertar una imagen como fondo de una página o párrafo, haga clic con el botón derecho en
la imagen en la Galería y elija Insertar como fondo > Página o > Párrafo.
Modificación, manejo y posicionamiento de imágenes
Cuando inserte una nueva imagen, es posible que deba modificarla para que se ajuste al
documento. La ubicación de la imagen en relación con el texto se discute en “Posicionar imágenes
dentro del texto” en la página21. En esta sección se describe el uso de la barra de herramientas
de Imagen, el cambio de tamaño, el recorte y la rotación de una imagen.
Writer proporciona muchas herramientas para trabajar con imágenes. Estas herramientas son
suficientes para la mayoría de las necesidades diarias de las personas. Sin embargo, para obtener
resultados profesionales, generalmente es mejor usar un programa de manipulación de imágenes
como GIMP para modificar imágenes (por ejemplo, para recortar, redimensionar, rotar y cambiar
los valores de color) y luego insertar el resultado en Writer.
Modificación, manejo y posicionamiento de imágenes | 11Uso de la barra de herramientas Imagen
Cuando inserta una imagen o selecciona una ya presente en el documento, aparece la barra de
herramientas Imagen. Puede configurar para que esté siempre presente (Ver > Barras de
herramientas > Imagen) y elegir si flotar o acoplarlo. Se pueden abrir otras dos barras de
herramientas desde esta: la barra de herramientas Filtro de imagen, que se puede arrancar y
colocar en otro lugar de la ventana, y la barra de herramientas Color, que se abre como una barra
de herramientas flotante independiente.
Desde estas tres barras de herramientas, puede aplicar pequeñas correcciones a la imagen u
obtener efectos especiales. Los botones de control de imagen de la barra de herramientas Imagen
también se pueden agregar a la barra de herramientas Estándar. Consulte el Capítulo 21,
Personalización de Writer, para obtener más información.
1 Filtrar 10 Color 19 Aumentar nitidez
2 Modo Imagen 11 Rojo 20 Eliminar
interferencias
3 Recortar Imagen 12 Verde 21 Solarización
4 Reflejar 13 Azul 22 Envejecer
Verticalmente
5 Reflejar Horizontalmente 14 Brillo 23 Posterizar
6 Girar 90° a la izquierda 15 Contraste 24 Pop Art
7 Girar 90° a la derecha 16 Gamma 25 Dibujo al carboncillo
8 Girar 17 Invertir 26 Relieve
9 Transparencia 18 Suavizar 27 Mosaico
Figura 4: Barra de herramientas Imagen más barra de herramientas Color y barra de
herramientas Filtro de imagen
Modo imagen
Puede cambiar las imágenes en color a escala de grises, a blanco y negro o a
una marca de agua seleccionando la imagen y luego seleccionando el elemento
relevante de la lista Modo imagen.
Transparencia
Modifique el valor de porcentaje en el cuadro Transparencia en la barra de herramientas Imagen
para que la imagen sea más transparente. Esto es particularmente útil cuando se crea una marca
de agua o cuando se coloca la imagen en el fondo.
12 | Uso de la barra de herramientas ImagenColor
Use esta barra de herramientas para modificar los componentes de color RGB individuales de la
imagen (rojo, verde, azul), así como el brillo, el contraste y la gamma de la imagen. Si el resultado
no es satisfactorio, puede pulsar Ctrl+Z para restaurar los valores por defecto.
Voltear verticalmente, horizontalmente o en rotaciones de 90 °
Para voltear una imagen verticalmente u horizontalmente o girarla noventa grados, seleccione la
imagen y luego haga clic en el botón correspondiente.
Filtros de imagen
La Tabla 1 proporciona una breve descripción de los filtros disponibles. La mejor manera de
entenderlos es verlos en acción. Experimente con los diferentes filtros y configuraciones de filtros,
recordando que puede deshacer todos los cambios presionando Ctrl+Z o Alt+Retroceso o
seleccionando Editar > Deshacer.
Tabla 1: Filtros de imágenes y sus efectos
Nombre Efecto
Invierte los valores de color de una imagen en color o los valores de brillo
Invertir
de una imagen en escala de grises.
Suavizar Suaviza el contraste de una imagen.
Aumentar nitidez Aumenta el contraste de una imagen.
Eliminar
Elimina píxeles individuales de una imagen.
interferencias
Imita los efectos de demasiada luz en una imagen. Se abre un diálogo
Solarización
adicional para ajustar los parámetros.
Simula los efectos del tiempo en una imagen. Se puede aplicar varias
Envejecer veces. Se abre un diálogo adicional para ajustar el nivel de
envejecimiento.
Hace que una imagen aparezca como una pintura al reducir el número de
Posterizar
colores utilizados.
Pop Art Modifica la imagen dramáticamente.
Dibujo al
Muestra la imagen como un dibujo al carboncillo.
carboncillo
Se muestra un diálogo para ajustar la fuente de luz que creará la sombra
Relieve
y, por lo tanto, el efecto de relieve.
Mosaico Une grupos de píxeles en una sola área de un color.
Uso de la barra de herramientas Formato y el diálogo Imagen
Cuando se selecciona una imagen, puede personalizar algunos aspectos de su apariencia
utilizando las herramientas disponibles en la barra de herramientas de Formato y en el diálogo que
se abre al hacer clic con el botón derecho en la imagen y seleccionar Propiedades. Por ejemplo,
puede crear un borde alrededor de la imagen, seleccionando estilo y color; o puede (en la página
Bordes del diálogo Imagen) agregar una sombra a la imagen.
Recortar imágenes
Cuando solo está interesado en una sección de la imagen para el propósito del documento, es
posible que desee recortar (cortar) partes de ella. Writer proporciona dos formas de recortar una
Recortar imágenes | 13imagen: la herramienta Recortar y la página Recortar del diálogo Imagen. La herramienta Recortar
proporciona una forma rápida y fácil de recortar una imagen; pero para mayor control, use el
diálogo Imagen.
Nota
Si recorta una imagen en Writer, la imagen en sí no se modifica. Writer oculta, no
corta, parte de la imagen. Si exporta el documento a HTML, se exporta la imagen
original, no la imagen recortada. Para exportar, recorte las imágenes en un editor
externo.
Uso de la herramienta Recortar
Para usar la herramienta Recortar, haga clic con el botón derecho en la imagen y seleccione
Recortar en el menú contextual. Los controles de recorte aparecen en las esquinas y en los
puntos medios de los lados de la imagen (ver Figura 5). Arrastre un tirador para cortar parte de la
imagen. Haga clic fuera de la imagen para desactivar el modo de recorte.
Figura 5: Tiradores para recortar una imagen.
Uso de la página Recortar del diálogo Imagen
Para usar el diálogo Imagen, haga clic con el botón derecho en la imagen y seleccione
Propiedades en el menú contextual, luego seleccione la página Recortar del diálogo Imagen.
14 | Recortar imágenesFigura 6: Resultado en el tamaño de la imagen del recorte utilizando la opción
Mantener escala
Las unidades de medida que se muestran en la página Recortar son aquellas establecidas en
Herramientas > Opciones > LibreOffice Writer > General.
Hay dos opciones disponibles en la sección de recorte para recortar una imagen: Mantener escala
y Mantener tamaño de imagen. Mantener escala mantiene las proporciones de la imagen;
Mantener el tamaño de la imagen puede distorsionar la imagen.
A medida que se modifican los valores de Izquierda, Derecha, Superior e Inferior, los límites de la
imagen en el cuadro de vista previa cambian para mostrar el área de recorte en la imagen, y los
campos Ancho y Alto debajo del tamaño de Escala o Tamaño de imagen cambian. Esto resulta en
un cambio de tamaño de imagen (Figura 6), o un cambio de escala para un tamaño de imagen fijo
(Figura 7).
El tamaño de la imagen original se indica sobre el botón Tamaño original.
Figura 7: Resultado utilizando la opción Mantener
escala de imagen
Cambiar el tamaño de una imagen
Para encajar perfectamente la imagen en el documento, es posible que tenga que cambiar su
tamaño. Hay una serie de opciones disponibles en Writer para hacer esto.
Cambiar el tamaño de una imagen | 15Una forma rápida y fácil de cambiar el tamaño es arrastrando los controladores de tamaño de la
imagen:
1) Haga clic en la imagen, si es necesario, para mostrar los controladores de tamaño verdes.
2) Coloque el puntero sobre uno de los controladores de tamaño verde. El puntero cambia de
forma, dando una representación gráfica de la dirección del cambio de tamaño.
3) Haga clic y arrastre para cambiar el tamaño de la imagen.
4) Suelte el botón del ratón cuando esté satisfecho con el nuevo tamaño.
Consejo
Los controladores de las esquinas cambian el tamaño de la anchura y la altura de la
oimagen simultáneamente, mientras que los otros cuatro controladores cambian el
tamaño de una dimensión a la vez. Para conservar las proporciones originales de la
imagen, mantenga presionada la tecla Mayús mientras arrastra uno de estos
tiradores.
Para un cambio de tamaño de imágenes más preciso, use la página Recortar (Figura 6) o la
página Tipo del diálogo Imagen.
En la página Recortar puede ajustar las siguientes configuraciones:
• Escalar Anchura y Altura: especifique en porcentajes la escala de la imagen. El tamaño
de la imagen cambia en consecuencia. Para un cambio de tamaño simétrico, ambos
valores deben ser idénticos.
• Tamaño de la imagen: especifique el tamaño de la imagen en su unidad de medida
preferida. La imagen se agranda o encoge en consecuencia.
• Botón de Tamaño original: cuando se hace clic, restaura la imagen a su tamaño original.
Este será el tamaño resultante después de que se realizó cualquier recorte.
En la página Tipo del diálogo Imagen, seleccione la opción Relativa para alternar entre el
porcentaje y la dimensión real. Para un cambio de tamaño simétrico, seleccione la opción
Mantener proporción. Al hacer clic en el botón Tamaño original, se restaura el tamaño de la
imagen original, pero las dimensiones de la escala se modifican si la imagen se ha recortado.
Girar o voltear una imagen
Para rotar rápidamente una imagen 90 ó 180 grados, o voltear de manera vertical u
horizontalmente, haga clic con el botón derecho en la imagen y seleccione Girar o voltear en el
menú contextual, luego elija el resultado deseado.
Figura 8: Girar o voltear rápidamente una
imagen
16 | Girar o voltear una imagenLas versiones anteriores de Writer no proporcionaban una forma de utilizar otros ángulos de
rotación. Con la versión 6, puede rotar las imágenes en cualquier ángulo requerido, usando
cualquiera de estos métodos:
• Interactivamente. Seleccione la imagen y haga clic en el icono Girar en la barra de
herramientas Imagen. Aparecen asas de rotación alrededor del objeto. Desplace el cursor
del ratón sobre un asa; cuando el cursor cambie de forma, haga clic y arrástrelo al ángulo
requerido.
• Diálogo Propiedades. Haga clic derecho en la imagen y seleccione Propiedades. En el
diálogo Imagen, seleccione la página Imagen. En el campo Ángulo de rotación,
especifique la rotación requerida.
Otros ajustes
El diálogo Imagen (Figura 6) consiste en 10 páginas. La página Recortar fue descrita en la página
13; las páginas Tipo y Ajuste se explican en “Posicionar imágenes dentro del texto” en la página
21. Las otras páginas sirven para los siguientes propósitos:
• Opciones: asigna un nombre descriptivo a la imagen (como desee que aparezca en el
Navegador), muestra un texto alternativo cuando se desplace el ratón sobre la imagen en
un navegador web, protege algunos ajustes de la imagen de cambios accidentales e
impide que la imagen sea impresa.
• Bordes: crea bordes alrededor de la imagen. El diálogo Bordes es el mismo que el que se
usa para definir los bordes de una tabla o párrafo. También puede agregar una sombra a la
imagen si lo desea.
• Área: cambia el color de fondo de la imagen. Esta configuración produce los resultados
deseados solo para imágenes con un color transparente.
• Hiperenlace: asocia un hipervínculo a la imagen o crea un mapa de imagen (ver página
31).
• Imagen: gira o voltea la imagen y visualiza la ubicación original del archivo en caso de que
la imagen esté vinculada en lugar de incrustada.
• Transparencia: establece las opciones de transparencia para la imagen.
• Macro: asocia una macro a la imagen. Puede elegir entre las macros predefinidas o
escribir las suyas propias.
Borrar una imagen
Para eliminar una imagen, haga clic en ella para mostrar los controladores de tamaño verde, luego
presione la tecla Supr.
Exportar imágenes
Para realizar ajustes complejos en la imagen o guardarla para usarla en otro documento, puede
exportarla directamente desde el documento. Haga clic derecho en la imagen para seleccionarla y
abrir el menú contextual. A continuación, elija Guardar para abrir el diálogo Exportación de
imagen. Según el formato original de la imagen, Writer le permitirá guardar la imagen en muchos
formatos diferentes. Asigne un nombre a la imagen, seleccione el formato de imagen deseado en
la lista Filtro y haga clic en Guardar.
Comprimir imágenes
Si inserta una imagen grande en el documento y la cambia de tamaño para que se ajuste al
diseño de la página, la imagen original completa se almacena en el archivo del documento para
preservar su contenido, lo que da como resultado un archivo grande para almacenar o enviar por
correo.
Comprimir imágenes | 17Si puede aceptar alguna pérdida de calidad de la representación de la imagen, puede comprimir o
cambiar el tamaño del objeto de la imagen para reducir su volumen de datos al tiempo que
conserva su visualización en el diseño de la página. Probablemente no quiera comprimir algo que
se imprimirá profesionalmente.
Haga clic derecho para seleccionar la imagen y abrir el menú contextual. Luego elija Comprimir
para abrir el diálogo Comprimir imagen (Figura 9). Tenga en cuenta que el botón Calcular
actualiza la información de la imagen en el diálogo en cada conjunto de parámetros que cambie.
Haga clic en Aceptar para aplicar la configuración de compresión. Si la imagen resultante no es
aceptable, presione Ctrl+Z para deshacer y elegir otra configuración de compresión. Para más
información, consulte la ayuda.
Figura 9: Comprimir una imagen
Guardar imágenes modificadas
En versiones anteriores de LibreOffice, si guardaba una imagen incrustada (haciendo clic con el
botón derecho y seleccionando Guardar en el menú contextual), la imagen guardada era la
original; las modificaciones como rotaciones, recortes y efectos de color no se incluyen en la
imagen guardada.
A partir de LibreOffice 6, puede elegir si desea guardar la imagen original o la imagen modificada a
través de un diálogo que aparece cuando selecciona Guardar.
Uso de las herramientas de dibujo de Writer
Puede usar las herramientas de dibujo de Writer para crear gráficos como diagramas simples que
usan rectángulos, círculos, líneas, texto y otras formas predefinidas. También puede agrupar
varios objetos de dibujo para asegurarse de que mantienen su posición y proporción relativas.
Puede colocar los objetos de dibujo directamente en una página en el documento o insertarlos en
un marco.
También puede usar las herramientas de dibujo para anotar fotografías, capturas de pantalla u
otras ilustraciones producidas por otros programas, pero esto no se recomienda porque:
• No puede incluir imágenes en un grupo con objetos de dibujo, por lo que pueden
desalinearse en el documento.
• Si convierte un documento de Writer a otro formato, como HTML, los objetos de dibujo y
las imágenes no permanecerán asociados; se guardan por separado.
18 | Uso de las herramientas de dibujo de WriterEn general, si necesita crear dibujos complejos, se recomienda usar LibreOffice Draw, que incluye
muchas más funciones, como capas y estilos.
Crear objetos de dibujo
Para comenzar a utilizar las herramientas de dibujo, visualice la barra de herramientas Dibujo
(Figura 10) haciendo clic en Ver > Barras de herramientas > Dibujo o haciendo clic en el icono
Mostrar funciones de dibujo en la barra de herramientas Estándar.
La barra de herramientas Dibujo puede aparecer en la parte inferior o en el lado izquierdo del área
de trabajo. Puede moverla a otra ubicación y acoplarla y moverla a un lugar conveniente en la
pantalla.
1 2 3 4 5 6 7 8 9 10 11 12 13 14 15 16 17 18
1 Selección 6 Polígono 11 Estrella 15 Cuadro de texto
2 Insertar línea 7 Formas rápidas 12 Globo 16 Fontwork
3 Líneas y flechas 8 Formas básicas 13 Diagramas 17 Puntos
de flujo
4 Curva/Mano alzada 9 Símbolo 14 Llamadas 18 Conmutar
extrusión
5 Curva 10 Flecha
Figura 10: Barra de herramientas Dibujo
Para utilizar una herramienta de dibujo:
1) Haga clic en el documento donde desea anclar el dibujo. Puede cambiar el ancla más
tarde, si es necesario.
2) Seleccione la herramienta de la barra de herramientas Dibujo (Figura 10). El puntero del
ratón cambia a un puntero de funciones de dibujo y la barra de herramientas Formato
normal cambia a la barra de herramientas Propiedades del objeto de dibujo (Figura 11).
3) Mueva el puntero en forma de cruz al lugar del documento donde desea que aparezca la
imagen y luego haga clic y arrastre para crear el objeto de dibujo. Suelte el botón del ratón.
La función de dibujo seleccionada permanece activa, de modo que puede dibujar otro
objeto del mismo tipo.
4) Para cancelar la función de dibujo seleccionada, presione la tecla Esc o haga clic en el
icono Seleccionar (la flecha) en la barra de herramientas Dibujo.
5) Ahora puede cambiar las propiedades (color de relleno, tipo de línea y grosor, anclaje y
otros) del objeto de dibujo utilizando la barra de herramientas Propiedades del objeto de
dibujo (Figura 11) o las opciones y el diálogo mostrado haciendo clic con el botón derecho
en el objeto de dibujo.
Configuración o cambio de propiedades para dibujar objetos
Para establecer las propiedades de un objeto de dibujo antes de dibujarlo:
1) En la barra de herramientas Dibujo (Figura 10), haga clic en la herramienta Seleccionar.
2) En la barra de herramientas Propiedades del objeto de dibujo (Figura 11), haga clic en el
icono de cada propiedad y seleccione el valor que desea para esa propiedad.
3) Para tener más control, o para definir nuevos atributos, puede hacer clic en los íconos de
Área o Línea en la barra de herramientas para mostrar cuadros de diálogo detallados.
El valor predeterminado que establece se aplica al documento actual y a la sesión. No se
conserva al cerrar el documento o al cerrar Writer, y no se aplica a ningún otro documento que
Configuración o cambio de propiedades para dibujar objetos | 19abra. Los valores predeterminados se aplican a todos los objetos de dibujo excepto a los objetos
de texto.
Para cambiar las propiedades de un objeto de dibujo existente, seleccione el objeto y luego
continúe como se describe anteriormente.
1 2 3 4 5 6 7
8 9 10 11 12 13
1 Color de línea 4 Anchura de línea 7 Ancla 10 Alinear
2 Estilo de flecha 5 Color de relleno 8 Ajustar 11 Organizar
3 Estilo de línea 6 Estilo de 9 Girar 12 Agrupar
área/relleno
13 Insertar leyenda
Figura 11: Barra de herramientas Propiedades del objeto de dibujo
También puede especificar las propiedades de posición y tamaño, rotación e inclinación y radio de
esquina del objeto de dibujo: haga clic con el botón derecho en el objeto de dibujo y seleccione
Posición y tamaño en el menú contextual. Elija cualquier propiedad, según sea necesario.
Cambiar el tamaño de un objeto de dibujo
Un objeto se puede redimensionar de forma similar a una imagen. Seleccione el objeto, haga clic
en uno de los ocho controladores que lo rodean y arrástrelo a su nuevo tamaño. El objeto será
escalado hacia arriba o hacia abajo.
Cuando agarre el controlador de esquina de un objeto y lo arrastre, LibreOffice cambiará de
tamaño proporcionalmente. Si también presiona la tecla Mayús, el cambio de tamaño no
mantendrá las proporciones del objeto. A la inversa, si toma uno de los bordes, LibreOffice
escalará desproporcionadamente en la dirección perpendicular al borde; si también presiona la
tecla Mayús, LibreOffice escalará proporcionalmente.
Para un control más preciso del tamaño del objeto, elija Formato > Marco y Objeto >
Propiedades en la barra Menú. Utilice la pestaña Tipo para establecer la posición y el tamaño de
forma independiente. Si se selecciona la opción Mantener proporción, las dos dimensiones
cambian para que la proporción se mantenga, lo que resulta en un cambio de tamaño escalado.
Agrupar objetos de dibujo
Agrupar objetos de dibujo facilita el manejo de varios objetos como una sola entidad, al tiempo
que conserva sus tamaños y posiciones relativas. Cuando los objetos se agrupan, las operaciones
de edición realizadas en ese grupo se aplican a todos los miembros del grupo. Si hace clic en un
miembro del grupo, se selecciona todo el grupo.
Para agrupar objetos de dibujo:
1) Seleccione un objeto, luego mantenga presionada la tecla Mayús y seleccione los otros
que desea incluir en el grupo. El cuadro delimitador se expande para incluir todos los
objetos seleccionados.
2) Con los objetos seleccionados, pase el puntero del ratón sobre uno de los objetos y elija
Formato > Agrupar > Agrupar en la barra de menú o haga clic con el botón derecho y
elija Agrupar > Agrupar en el menú contextual.
20 | Agrupar objetos de dibujoNota
No puede incluir una imagen incrustada o vinculada en un grupo con objetos de
dibujo.
Puede editar un miembro individual de un grupo sin desagrupar o dividir el grupo. Seleccione el
grupo y vaya a Formato > Agrupar > Editar grupo en la barra Menú o haga clic derecho y
seleccione Agrupar > Editar grupo en el menú contextual. Cuando haya terminado de editar un
miembro individual de un grupo, vaya a Formato > Agrupar > Abandonar grupo en la barra de
Menú, o haga clic derecho y seleccione Agrupar > Abandonar grupo en el menú contextual.
Para desagrupar o separar un grupo de objetos, seleccione el grupo y luego vaya a Formato >
Agrupar > Desagrupar en la barra de Menú o haga clic derecho y seleccione Agrupar >
Desagrupar en el menú contextual.
Girar objetos de dibujo
Puede rotar un objeto de dibujo de manera similar a rotar imágenes (página 16). Para rotar un
objeto de dibujo a cualquier ángulo requerido, use uno de estos métodos:
• Interactivamente. Seleccione el objeto de dibujo y haga clic en el icono Girar en la barra
de herramientas Propiedades de objeto de dibujo. Aparecen asas de rotación alrededor del
objeto. Desplace el cursor del ratón sobre un asa; cuando el cursor cambie de forma, haga
clic y arrástrelo al ángulo requerido.
• Diálogo Posición y tamaño. Haga clic derecho en el objeto y seleccione Posición y
tamaño. En el diálogo, seleccione la página Rotación. En el campo Ángulo de giro,
especifique la rotación requerida. De forma predeterminada, la rotación es alrededor del
centro del objeto, pero puede elegir un punto de pivote diferente.
Consejo
De particular interés para Writer es el objeto de dibujo de texto. El texto normal solo
se puede girar a 90, 180 o 270 grados, como se describe en el Capítulo 9, pero un
objeto de Texto se puede girar a cualquier ángulo deseado.
Posicionar imágenes dentro del texto
Cuando agrega una imagen a un documento de texto, debe elegir cómo colocarla con respecto al
texto y otras imágenes. El posicionamiento de las imágenes suele requerir bastante tiempo y
puede ser muy frustrante tanto para usuarios inexpertos como experimentados. Como Writer es
un procesador de textos en lugar de un programa de publicación de escritorio, existen algunas
limitaciones a la flexibilidad en el posicionamiento de imágenes y lleva tiempo obtener las cosas
exactamente como las desea.
El posicionamiento de una imagen se controla mediante cuatro ajustes:
• El posicionamiento se refiere a la colocación de una imagen en un eje vertical imaginario.
La disposición controla cómo se apilan las imágenes entre sí o en relación con el texto.
• La alineación se refiere a la colocación vertical u horizontal de una imagen en relación con
el punto de anclaje elegido.
• El anclaje se refiere al punto de referencia para las imágenes. Este punto podría ser la
página, el marco donde se encuentra el objeto, un párrafo o incluso un carácter. Una
imagen siempre tiene un punto de anclaje.
Posicionar imágenes dentro del texto | 21• El ajuste de texto se refiere a la relación de las imágenes con el texto circundante, que
puede envolver el gráfico en uno o ambos lados, sobreimprimirse detrás o delante del
gráfico, o tratar el gráfico como un párrafo o carácter separado.
Se puede acceder a la configuración de varias maneras, dependiendo de la naturaleza de las
imágenes:
• Desde el menú Formato, donde puede encontrar Ancla, Ajuste y Posición (tanto para
imágenes como para objetos de dibujo).
• Desde el menú contextual que se muestra al hacer clic derecho en el gráfico; este menú
también incluye Alinear.
• Para imágenes, desde las páginas Tipo y Ajuste del diálogo Imagen. Tenga en cuenta que
no puede controlar la organización utilizando el diálogo. Para abrir el diálogo Imagen, haga
clic en la imagen para seleccionarla y luego elija Formato > Imagen > Propiedades o
haga clic con el botón derecho en la imagen y elija Propiedades en el menú contextual.
• Para objetos de dibujo, desde la página Posición y tamaño del diálogo Posición y tamaño.
Para abrir el diálogo, haga clic con el botón derecho en el objeto de dibujo y elija Posición
y tamaño en el menú contextual.
• Para un objeto incrustado (como una hoja de cálculo de Calc o un documento de Draw),
desde la barra de herramientas Objeto OLE.
Nota
Si bien todas las técnicas de posicionamiento que se analizan en esta sección se
aplican por igual a los marcos, el ajuste del contorno no es posible para los marcos.
Organizar imágenes
Organizar una imagen significa determinar su posición en relación con otras imágenes o texto. La
organización solo es relevante cuando los objetos se superponen. Puede elegir entre cuatro
configuraciones comunes, más una quinta configuración especial para dibujar objetos:
Traer al frente
Coloca la imagen sobre cualquier otra imagen o texto.
Hacia adelante
Trae la imagen un nivel arriba en la pila. Según la cantidad de objetos superpuestos, es
posible que deba aplicar esta opción varias veces para obtener el resultado deseado.
Hacia atrás
Envía la imagen un nivel hacia abajo en la pila de objetos.
Enviar al fondo
Envía la imagen a la parte inferior de la pila.
Al fondo / En primer plano
Solo disponible para objetos de dibujo; mueve el objeto de dibujo detrás o delante del texto
respectivamente.
Consejo
Para seleccionar un objeto que está cubierto por otros objetos, presione la tecla Tab
para moverse a través de los objetos hasta que alcance el objeto que desea.
22 | Organizar imágenesAnclaje de imágenes
Puede anclar imágenes como un carácter o en una página, párrafo o carácter. También puede
colocar imágenes en un marco y anclar el marco a una página, párrafo o carácter. El método que
elija dependerá de lo que esté tratando de lograr.
A la página
El gráfico mantiene la misma posición en relación con los márgenes de la página. No se
mueve a medida que agrega o elimina texto u otras imágenes. Este método es útil cuando el
gráfico no necesita estar asociado visualmente con un fragmento de texto en particular. A
menudo se utiliza cuando se producen boletines u otros documentos que requieren un
diseño muy intensivo o para colocar logotipos en membretes.
Precaución
Si planea usar un documento dentro de un documento maestro, no ancle las
imágenes a la página porque las imágenes desaparecerán del documento maestro.
Consulte el Capítulo 16, Documentos Maestros, para obtener más información.
Al párrafo
El gráfico está asociado con un párrafo y se mueve con el párrafo. Se puede colocar en el
margen o en otra ubicación. Este método es útil como alternativa a una tabla para colocar
iconos al lado de los párrafos.
Al carácter
El gráfico está asociado con un carácter, pero no está en la secuencia de texto. Se mueve
con el párrafo, pero se puede colocar en el margen u otra ubicación. Este método es similar
al anclaje a un párrafo, pero no se puede utilizar con objetos de dibujo.
Como carácter
El gráfico se coloca en el documento como cualquier otro carácter y, por lo tanto, afecta la
altura de la línea de texto y el salto de línea. El gráfico se mueve con el párrafo a medida
que agrega o elimina texto antes del párrafo. Este método es útil para mantener las capturas
de pantalla en secuencia en un procedimiento (al anclarlas como un caraácter en un párrafo
en blanco) o para agregar un pequeño icono (en línea) en secuencia en una oración.
Al marco
Si el gráfico se ha colocado en un marco, puede anclar el gráfico en una posición fija dentro
del marco. El marco se puede anclar a la página, un párrafo o un carácter, según sea
necesario.
Alinear imágenes
Una vez que haya establecido el punto de anclaje del gráfico, puede decidir la posición del gráfico
en relación con este anclaje: esto se denomina alinear las imágenes. Elija entre seis opciones:
tres para alinear el gráfico horizontalmente (Izquierda, Centrado, Derecha) y tres para alinear el
gráfico verticalmente (Arriba, Centrado, Abajo). La alineación horizontal no está disponible para
imágenes ancladas Como carácter.
Para un control más preciso de la alineación, use las opciones de Posición en la página Tipo del
diálogo Imagen, que se muestra en la Figura 12.
Tanto para la posición horizontal como para la vertical, comience seleccionando el punto de
referencia en el menú desplegable del lado derecho, luego seleccione en el primer menú
desplegable entre Izquierda, Derecha o Centro. Si selecciona el valor Desde la izquierda (o Desde
la parte superior para el posicionamiento vertical), puede especificar una cantidad en la unidad de
medida seleccionada. En el ejemplo de la Figura 12, la esquina superior izquierda de la imagen se
colocará a 3 cm del margen izquierdo de la página horizontalmente y en el margen superior
verticalmente.
Alinear imágenes | 23También puede leer