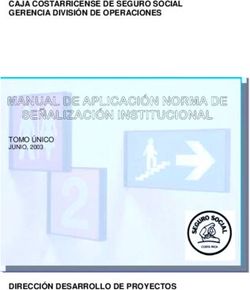Capítulo 5. Edición de Imágenes Digitales
←
→
Transcripción del contenido de la página
Si su navegador no muestra la página correctamente, lea el contenido de la página a continuación
Capítulo 5. Edición de Imágenes Digitales
MARIANO ALVIRA , CARLOS VIDAL PUGA , MARCIAL GARCÍA ROJO,
LUIS ALFARO FERRERES
5.1.- Formatos de imagen digital
Existen tres tipos principales de archivos electrónicos de imágenes: bitmap, gráficos vecto-
riales y metaarchivos. Las imágenes de tipo bitmap se encuentran formadas por miles o millo-
nes de pixeles individuales, cada uno representando un punto blanco, negro o de color.. Si la
imagen es en blanco y negro, solo se necesita un bit por pixel para describir la imagen, ya que
cada pixel solo puede tener uno de dos posibles valores (0 ó 1). Las imágenes de tipo bitmap
pueden tener diferentes profundidades por pixel (“bit depth”). Cuanto más profundidad tenga la
imagen más niveles de bits contendrá, y esto producirá imágenes que reproducirán la imagen
original con más precisión. Actualmente, el formato más popular para imágenes bitmap contie-
ne 8 niveles de bits, lo que significa que puede representar 1 de 256 (2 elevado 8) posibles
colores o escalas de grises. Una imagen de 24 niveles de bits podría representar 16.777.216 (2
elevado a 24) de colores posibles. Esta cantidad de colores es mucho mayor que la que el ojo
humano puede captar. Las imágenes de tipo bitmap son especialmente grandes (ocupan gran
cantidad de memoria). En una pantalla de 24 bits de color a una resolución de 640 x 480 pixe-
les se generarán archivos de 921.600 bytes {640 x 480 = 307.200 pixeles x 24 bits por pixel =
7.372.800 bits/ 8 = 921.600 bytes}.
Los gráficos vectoriales se usan para trazados artísticos. Se crean y almacenan como una
colección de objetos descritos matemáticamente (vectores). Esto puede sonar un poco comple-
jo, pero la realidad es que dentro de una página los objetos pueden modificarse y moverse
fácilmente sin afectar a otros objetos. Cuando se descargan a una impresora, estos objetos se
imprimen a la máxima resolución posible en lugar de imprimirse como una serie de puntos del
mismo tamaño como sucede con imágenes bitmap. Los gráficos vectoriales no suelen utilizarse
en el manejo de imágenes en patología.
Los metaarchivos son archivos gráficos que contienen datos en formatos vectorial y bitmap.
Se utilizan para transportar datos vectoriales o datos bitmap entre plataformas distintas de
hardware o entre programas de software diferentes.
5.1.1.- Organización de archivos gráficos de tipo bitmap.
Las imágenes de tipo bitmap se pueden almacenar con diferentes formatos, teniendo todos
ellos en común el pertenecer a la misma imagen. Existe un número limitado de maneras de
“poner un color en este punto”. La que hace distintos a los diferentes formatos es el número de
puntos que pueden albergar en un determinado espacio (resolución efectiva), y la forma en la
que pueden almacenar y transportar la información sobre los rangos de color usados en la
imagen (paleta de colores).
Muchos programas gráficos permiten elegir una paleta de colores de entre 16.8 millones po-
sibles colores en un formato de archivo de 24-bit. Sin embargo, los software de los programas
gráficos más populares suelen definir una paleta de color de 256 colores en cada imagen. La
información de la paleta se guarda junto con la propia imagen como parte del archivo. De esta
manera cuando se abre la imagen otra vez se visualizará de la misma forma en la que fue
creada. El exportar la imagen a otro programa o a otro formato suele producir que los datos de
la paleta original se ignoren o se conviertan a una gama de colores diferente, produciendo pro-
blemas en la visualización de la imagen. A esta inesperada sorpresa se le denomina “cambio
de color”. Desgraciadamente, en la actualidad existe escasa estandarización entre las distintas
plataformas de ordenadores y demás dispositivos de exposición de imágenes para eliminar el
cambio de color. Recientemente se han creado dispositivos de 32-bit de calibración de color
que pueden captar ópticamente los datos del espectro de colores, y que con un programa ade-
cuado pueden controlar la calibración de color y los valores de la paleta de color. Se están
desarrollando sistemas de manejo de color (color management systems: CMS) para conseguir
estabilidad en los colores a lo largo de todo un proceso.
Los principales componentes de un archivo bitmap son:
33Manual de Telepatología
ENCABEZAMIENTO: Información sobre el archivo, la paleta de colores, el índice bitmap, el
identificador del archivo, la versión, el número de líneas por imagen, el número de pixeles por
línea, el número de bits por pixel, el número de niveles de color, el tipo de compresión, el ori-
gen X de la imagen, el origen Y de la imagen, el texto descriptivo y el espacio libre.
PALETA: Muchos archivos bitmap contienen una paleta de color que da la información del
espacio de color de una determinada imagen. Las paletas son tablas de color diseñadas para
resolver el problema del número limitado de colores disponibles por los sistemas de hardware.
El espacio de color se define especificando los valores de los colores primarios usados. En el
espacio de color RGB hay tres valores (los del rojo, verde y azul) que especifican la cantidad
de cada color primario y que definen la mezcla del color que se compone. Este representa un
“punto” en el espacio de color RGB.
TABLA DE REGIS TROS EN LINEA: Existen dos formas de organizar los valores de los
pixeles: registro de datos en linea y niveles de datos. El registro en línea es el método más
usado. Los valores de los pixeles se estructuran como una serie de colecciones o grupos de
valores, cada uno correspondiendo a una línea de la imagen. El sistema de niveles de datos
organiza los pixeles en dos o mas niveles. Tres niveles de datos bitmap representan una ima-
gen de color en conjunto, y cada nivel representa los valores de los pixeles de cada color pri-
mario. Los niveles se pueden almacenar de forma secuencial o separados unos de otros en el
archivo.
TABLA DE CORRECCION DE COLOR: Las colecciones de colores que definen los valores
de los pixeles dentro de un archivo gráfico determinado, son generalmente distintas de los colo-
res que puede mostrar un determinado dispositivo de salida. Este problema se multiplica cuan-
do el número de colores en el archivo es mayor que el que es capaz de el mostrar dispositivo
de salida. Se requiere una tabla de búsqueda para que el programa traduzca los colores origi-
nales en la imagen. Por ejemplo, como JPEG es un formato de color completo, si se quiere
mostrar una imagen JPEG por un sistema de hardware de 8 bit o menos, se tendrá que reducir
o modificar el color. Esto se consigue con una pérdida de calidad, por lo que se nota mucha
mayor calidad de imagen al observarla en un dispositivo de 24-bit que en uno de 8-bit.
DATOS BITMAP: Constituyen el grueso del archivo bitmap. En muchos formatos de archivo
estos datos se encuentran después del encabezamiento. Los datos bitmap representan los
valores de los pixeles. Generalmente estos valores se dibujan en el dispositivo de salida como
líneas de registro. Una o más líneas constituyen un plano, donde cada valor de los pixeles re-
presenta una coordenada.
PIE: Es un complemento a la información del encabezamiento. Representa información
adicional de datos nuevos que no pueden incluirse fácilmente en el encabezamiento. El pie
evita tener que cambiar el encabezamiento.
5.1.2.- Formatos comunes de archivos de Imagen: JPEG y TIFF
JPEG:
Es un método utilizado para comprimir imágenes que tengan un tono de color continuo. Este
método fue desarrollado por una organización internacional, la “Joint Photographic Experts
Group” (JEPG), con el fin de buscar formulas de estandarización. El formato JPEG comprime
imágenes que tengan una profundidad de pixeles de entre 8 y 24 bits. Es un sistema rápido y
muy efectivo, pero no define un formato estándar de archivos gráficos. La compañía “C- Cube
Microsystems” desarrolló el complemento más popular para este sistema. Se trata del “Formato
de Intercambio de Archivos JEPG” (JFIF) que permite almacenar e intercambiar imágenes
JEPG entre sistemas y aplicaciones incompatibles.
Estas son algunas de las características del método JEPG:
El tamaño máximo de cada imagen es de 64 Kpixels x 64 Kpixels.
Comprime imágenes a todo color o en escala de grises con tono continuo y con profundidad
de entre 6 y 24 bits.
Es un método “frágil”, es decir, que al descomprimir la imagen se pierde parte de la informa-
ción de la imagen original. Esta “fragilidad” se incrementa al realizar compresiones JPEG con-
secutivas. Sin embargo, el grado de “fragilidad” puede ajustarse según las necesidades.
34Capítulo 5. Edición de Imágenes Digitales
Notas y Consejos:
Use un formato de 24-bit menos frágil que el JEPG (del tipo TIFF o BMP) mientras esté tra-
bajando con la imagen. Cuando termine, use el JEPG para archivarla.
Cuando se comprime y descomprime una imagen con los mismos parámetros de calidad, la
degradación resultante es mínima o inexistente. Pero hay que insistir en que deben establecer-
se exactamente los mismos parámetros.
“Calidad 95” no quiere decir como dicen algunos “guardar el 95 % de la información”. La es-
cala de calidad es totalmente arbitraria, no representa el porcentaje de nada en concreto. En la
mayoría de los casos el objetivo del usuario es conseguir archivos que ocupen el menor volu-
men posible, eligiendo los parámetros de calidad más bajos, y que produzcan imágenes indis-
tinguibles de la original al descomprimir. Estos parámetros variarán de una imagen a otra y de
una observador a otro, pero pueden darse algunas reglas generales básicas:
En imágenes de buena calidad, que sean en originariamente a todo color, los valores esta-
blecidos por defecto (Q75) son casi siempre la mejor opción. Estos valores suelen determinar
el nivel más bajo que se puede alcanzar sin que se produzcan alteraciones en una imagen
estándar. Pruebe siempre los valores de Q75 en primer lugar, y si observa alteraciones, suba el
nivel.
Los métodos de compresión mejor conocidos permiten hacer una compresión de los datos
de 2:1 aproximadamente, sin producir pérdida significativa de calidad. El método JPEG puede
alcanzar compresiones de 10:1 y hasta 20:1, sin pérdidas notable, bajando los requerimientos
de almacenaje de datos hasta 1 a 2 bits/pixel.
Las imágenes en escala de grises no se pueden comprimir tanto. Como el ojo humano es
mucho más sensible a las variaciones de la luminosidad que de la coloración, el método JPEG
puede comprimir los datos de los colores más que los datos de la luminosidad (escala de gri-
ses). Generalmente, un archivo JPEG de una imagen en escala de grises es solo un 10-25 %
más pequeño que su contrapartida a todo color. Como los valores de la escala de grises sin
comprimir son de tan solo 8-bit/pixel (un tercio de los valores del color) la proporción del nivel
de compresión es mucho menor que con imágenes en color. El umbral de compresión a partir
del cual se nota una pérdida de calidad en imágenes en escala de grises es alrededor de 1:5.
Los bordes muy nítidos o muy definidos son especialmente difíciles para el método de com-
presión JPEG. Los bordes nítidos tienden a emborronarse o a difuminarse si no se establecen
valores de calidad muy altos. Esto ocurre por ejemplo con una hilera de pixeles totalmente ne-
gros adyacente a otra hilera de pixeles totalmente blancos. Las imágenes que contienen gran-
des áreas de un solo color tampoco se comprimen bien.
JEPG no representa un solo algoritmo, es más bien una combinación variable de fórmulas
complejas de compresión. Es capaz también de codificar imágenes que utilicen cualquier espa-
cio de color. Codifica por separado cada uno de los componentes de cualquier espacio de co-
lor.
TIFF:
Las especificaciones de los formatos de ficheros gráficos TIFF (Tag Image File Format)
fueron definidos originalmente por Aldus Corporation (comprada por Adobe Corporation) en
1986. En aquella época eran ficheros para guardar imágenes en blanco y negro.
El tiff es actualmente un formato gráfico estándar utilizado en la mayor parte de los progra-
mas de diseño y edición gráfica. Este formato es también nativo al interfaz gráfico de usuario
de Microsoft Windows (GUI).
Los ficheros tiff se organizan en tres secciones: la cabecera del fichero, el directorio del fi-
chero de la imagen, y los datos de la imagen. La cabecera del fichero corresponde siempre a
los primeros ocho octetos de cada fichero tiff. Todos los datos en un fichero del tiff son accesi-
bles en el directorio del fichero de imagen. Cada directorio del fichero y sus datos BITMAP son
subcarpetas del tiff. No hay límite en el número de las subcarpetas que puede contener un
fichero tiff.
35Manual de Telepatología
Cada directorio del fichero tiff contiene estructuras de datos llamadas etiquetas. Las etique-
tas contienen la información específica sobre los datos de memoria. Las etiquetas se encuen-
tran siempre en grupos contiguos dentro del directorio del fichero tiff. Las especificaciones de
los ficheros tiff se denominan etiquetas públicas, y no pueden ser modificadas al margen de los
parámetros dados por la última versión de las especificaciones del tiff. Existen etiquetas deno-
minadas privadas definibles por los usuarios, y respaldadas por los desarrolladores del softwa-
re de Aldus.
Las especificaciones tiff definen el concepto de linea base para que los programadores se-
pan que etiquetas deben incluirse en un fichero tiff, y cuales son importantes. Estas líneas base
definen el tipo de imagen que guardan: en blanco y negro, en escala de grises, o en colores.
Cada línea base tiene un conjunto mínimo de las etiquetas, que deben estar presentes de for-
ma necesarias en un fichero del tiff.
Los ficheros del tiff pueden utilizar o no métodos de compresión. Pueden comprimirse sin
perdida de información con algoritmos como: Run Length Encoding (RLE), Lempel-Ziv-Welch
(LZW) y Huffman Encoding (CCITT). Cuando se comprimen los ficheros del tiff, son general-
mente mucho más grandes que ficheros similares del GIF o del JPEG. Sin embargo, proporcio-
nan imágenes de más alta calidad. Debido a esto, muchos editores utilizan los ficheros tiff co-
mo su formato grafico básico.
Hay cuatro tipos de lineas base para imágenes tiff: para dos colores (blanco y negro), escala
de grises, gama de colores, y RGB (es decir, color verdadero). Las imágenes del RGB pueden
utilizar hasta 16,7 millones de colores. Las líneas base para escala de grises y paleta de colo-
res emplean 256 tonos o colores. Una extensión común de los ficheros tiff permite también
emplear colores definidos como CKMY. Pocos exploradores Web permiten visualizar ficheros
del tiff de forma nativa. Sin embargo, Netscape Navigator e Internet Explorer disponen de plug-
ins para poder visualizarlos, incluyendo el último plug-in de QuickTime.
Adobe muestra las últimas especificaciones tiff en su página Web:
http://partners.adobe.com/asn/developer/pdfs/tn/TIFF6.pdf
La naturaleza extensible de los ficheros TIFF, permitiendo almacenar imágenes múltiples de
cualquier profundidad del pixel lo hace ideal para las tareas del mundo de la imagen digital. Es
un poderoso formato gráfico flexible y de grandes posibilidades. Es compatible con todas las
plataformas de hardware. Estas características hacen que se le considere como la primera
opción para archivar imágenes originales de cualquier tamaño y profundidad de píxeles. Puede
ser la opción más adecuada para archivar imágenes de patología hasta que se desarrolle un
estándar mejor.
36Capítulo 5. Edición de Imágenes Digitales
5.2.- Programas de edición de imágenes digitales. Adobe Photoshop
El programa de Adobe Photoshop es una de las aplicaciones más empleadas en el área de
diseño gráfico y permite dibujar, corregir y modificar de una manera rápida y sencilla fotografí-
as, optimizándolas para su publicación en la Web, o bien para trabajos, presentaciones etc.
Es el objetivo de esta publicación describir de manera concisa y lo mas clara posible las
herramientas y la forma de trabajar con este paquete de Adobe sin caer en lo farragoso ni in-
tentar dar un curso de los que por cierto existe muchos y buenos en Internet.
Contenido
5.2.1.- Caja de Herramientas
Herramientas de selección . - si se desea hacer cambios en una foto o dibu-
jo generalmente será necesario seleccionarla con una de estas herramientas. La varita mágica
es más potente y se utiliza para seleccionar áreas por similitud de color. Si se pulsa la tecla
BLOQ-MAYÚS el puntero del ratón se transforma en una cruz. La cruz es una alternativa al
puntero en forma de lazo que permite seleccionar con mayor precisión.
Son acciones frecuentes sustraer de una zona seleccionada y dejarla sin seleccionar una
parte, para esto se utiliza la herramienta lazo y la tecla CTRL.
Otra acción frecuente con las herramientas de selección es creación de viñetas para lo cual
tenemos que controlar el calado de los bordes de una selección para esto usamos la herra-
mienta marco elíptico y en las opciones de marco elegimos un radio de calado de 10. ¿Pero
donde esta el marco elíptico? Si nos fijamos en los iconos la mayoría tienen una flechita pe-
queña en la parte inferior derecha que haciendo clic sobre ellas aparecen otras serie de opcio-
nes de herramienta
Herramientas de pintura .- son el aerógrafo y pincel, el bote de pintura
cuenta gotas, la goma de borrar, el lápiz, la herramienta de líneas y degradado. El aerógrafo se
utiliza sobretodo para difuminar entre dos zonas de distinto tono suavizando las imágenes y
para crear efectos de sombreado tridimensional. El cuentagotas para tomar un color etc. Adobe
Photoshop el color de pintura se llama color frontal y el color de fondo es el utilizado para bo-
rrar partes de una imagen
Herramientas de edición texto y otras como el icono de control de color.
De las herramientas de edición las de más ayudan al patólogo a mi modo de ver son las de
enfocar y desenfocar que tiene forma de gota, y la de subexponer /sobreexponer que está al
lado de ésta; se utilizan para aclarar zonas la herramienta sobreexponer y oscurecer zonas con
la herramienta subexponer. Justo debajo de las estas herramientas se encuentran los iconos
de control de color (color frontal y de fondo) que visualizan los colores del primer plano y de
fondo actuales (de la foto o gráfico activo en ese momento)
De todas estas herramientas de edición la mas usada es la herramienta texto sirve para
escribir texto sobre una fotografía y es aconsejable antes de escribir comprobar los colores
frontal y de fondo de la caja de herramientas, si el color de fondo no es negro y el color frontal
blanco pulsar sobre el icono de color por defecto. Esto asegura que el color del texto sea negro
y la goma de borrar borre con blanco. El texto se escribe en una caja de dialogo denominada
herramienta de texto. El texto una vez escrito Photoshop lo pone automáticamente en modo
flotante para desplazarlo hasta una nueva posición en la pantalla utilizaremos las teclas de
37Manual de Telepatología
flecha derecha, izquierda, arriba o abajo siempre en cuando escojamos la opción de texto en
mascara. Otra cosa que me parece importante es cuando se usa el comando pegar para traba-
jar con texto no es posible pegar el texto directamente desde otra aplicación en un documento
Photoshop y el texto se ha de pegar en la caja de dialogo de Herramienta de texto.
Las acciones mas frecuentemente utilizadas por mí son las de optimizar fotos y lo
hago del siguiente modo:
1º Optimización del formato
Guardar en formato *. JPEG si queremos mantener todos los colores y con una opción de
imagen calidad 7 y línea de base estándar u optimizada si se trabaja con el Adobe
Photoshop 4.0 o 5.0 o bien con la opción archivo / guardar para la Web si tenemos la versión
6.0 de Adobe Photoshop esta opción abre una nueva ventana que prevé cómo será la imagen
final después de la compresión
(Guardar en formato *. GIF o *. PNG si queremos una imagen de fondo transparente o no
queremos mas de 256 colores)
2º Optimización del tamaño cuanto más grande es una foto mayor tamaño ocupa para ade-
cuar el tamaño tiene en el menú principal dos opciones (imagen / tamaño de la imagen e ima-
gen/ tamaño del lienzo)
3º Optimización del tono.- a la hora de falsear colores pueden cambiar el tono, se trata de
seleccionar porciones de imágenes con la varita mágica y cambiarlas directamente de tono es
decir, el color, gracias a la función denominada Imagen / Ajustar / Tono / Saturación. Incluso
podemos darle colores falsos Imagen / Ajustar /Curvas En el cuadro de dialogo “curvas” se
selecciona sólo el canal azul cuando las fotos las tomamos de preparaciones con exposición
inadecuada a la hematoxilina y modificando simplemente la curva del canal azul se pueden
conseguir efectos interesantes de corrección. El color también se puede corregir de modo se-
lectivo gracias a la función Imagen / Ajustar /Corregir selectivamente por otro color aunque
esto es menos útil.
4º Optimización del enfoque vimos antes que en la caja de herramientas existe una, en for-
ma de gota que es enfocar y desenfocar pero existe otra manera a mi modo ver mejor para
optimizar el enfoque y esta en la barra prinicpal de menús Filtros /Enfocar /Enfocar y después
Filtros/ Enfocar/ Enfocar bordes
5º Por ultimo ajustar niveles Imagen / Ajustar/ Niveles automáticos Si aparece demasiado
contrastada la imagen puede ajustar el color que nos interese en Imagen/ Ajustar/ Nivel y ele-
gimos en la opción canal el color que nos interese.
La forma más útil de publicar fotografías en Internet es mediante la representantacion de
formatos en miniatura que aumentan su tamaño al pulsar sobre ellas Adobe Photoshop 6.0
puede crear galerías interactivas de forma automática para esto es necesario un “plug-in” que
se puede descargar desde la página http://www.adobe.es/support/new.html
5.2.2. – Las Paletas
Otras herramientas de Adobe Photoshop son las paletas flotantes pueden abrirse desde el
menú ventana (Windows) seleccionando Mostrar pinceles, Mostrar colores, Mostrar info. ,
Mostrar trazados o Mostrar canales. Una vez abierta la paleta en el menú ventana la palabra
mostrar cambia a “Ocultar”
Para eliminar temporalmente todas las paletas de la pantalla pulsar la tecla TAB (pulsando
nuevamente TAB se visualizaran las paletas de nuevo)
Algunas características que debemos tener en cuenta son:
Es posible ajustar el tamaño de todas las paletas (excepto el de la paleta info.)
Paletas pinceles sirve para seleccionar el tamaño del pincel
La paleta trazados permite acceder a la herramienta pluma que se usa para hacer curvas
de Bezier y líneas rectas, en esta paleta existe una serie de herramientas que permiten ajustar
38Capítulo 5. Edición de Imágenes Digitales
y editar las formas llamadas “trazados” que se crean con la herramienta pluma y que al fin y a
la postre es un modo más fino y sutil de selección que el lazo.
Paleta Canales permite ver o editar una imagen en un canal y si se trabaja con un archivo
con colores RGB en la paleta canales se visualizan los componentes del color (rojo, verde o
azul) si se visualiza un archivo de color CMYK la paleta mostrará los colores Cian, Magenta,
Amarillo y Negro. Si se quiere se puede modificar sólo un color (seleccionamos por ejemplo
amarillo en la paleta canales y luego seleccionamos los cambios) y antes de seguir adelante
daré algunas notas sobre los modelos de color que se utilizará, y que se han hecho con el fin
de traducir los colores a datos numéricos (para por ejemplo poder ver siempre el color azul
verdoso sin que esté sujeto a interpret aciones de la percepción personal)
El monitor usa colores emitiendo haces de luz roja, verde y azul utiliza el modelo RGB pero
por el contrario la mayoría de las impresoras color usan la combinación de tinta cian, magenta
y amarilla por lo que para trabajar con fotos que se vean por el monitor del ordenador trabajá-
remos con RGB pero si la foto la queremos imprimir utilizaremos el modo CMYK. (En conclu-
sión para trabajar en Adobe Photoshop utilizaremos siempre en modo RGB y si después que-
remos imprimir el trabajo lo pasamos a modo CMYK)
Paleta Capas.- Para aprender a trabajar con capas las primero es comprender en que con-
sisten y es clásico comparar las capas de una foto o un documento a las laminas de un papel
transparente apiladas unas encima de otras, éstas laminas se encuentran encima de un fondo
que asemejaría el lienzo de un cuadro y cuando se actúa sobre una de estas laminas o capas
no se influye en absoluto en las que se encuentras situadas por debajo.
Cada una de las capas de un documento mantiene las propiedades de la imagen original
en modo, tamaño, color etc. La paleta capas recuerdan en todo a la paleta canales.
Son muchas las formas de crea nuevas capas y la elección de una forma u otra dependerá
de lo que se quiera hacer y de lo que resulte más cómodo y rápido. En el menú de la misma
paleta se puede elegir capa nueva o de modo más rápido con el icono que existe en forma de
folio en la parte de debajo de la paleta. Otra forma es simplemente pegando una imagen en
otra se crea una capa nueva cuyo contenido es el copiado.
En cada capa podemos copiar, pegar, modificar la capa usando las herramientas de pintura
u otras herramientas etc. y por si fuera poco acepta mascaras para poder retocar sólo una par-
te de la capa preservando el resto
Capas de ajuste se hace con el menú Capa/ Nueva/ Capa de ajuste una capa de ajuste
afectará todas las capas que se encuentren por debajo de ella, lo cual permite retocar varias
capas a la vez
Mascara Técnica que consiste en obtención inmediata de selecciones mediante el uso de
la herramienta Pintura
5.2.3.- Usos Frecuentes
Voltear o girar una foto.- para lo que usaremos el menú Imagen/ Girar/ y usaremos el sub-
menú existente que es muy flexible y que entre otras opciones tiene la de “ giro arbitrario” y
“giro libre”.
El hacer flecha.- La mejor forma de aprender con las herramientas de pintura es empezar
por lo más fácil y como su nombre indica la herramienta línea se usa para crear líneas la caja
de dialogo de la herramienta línea te permite controlar el grosor de la línea además de crear
puntas de flecha al principio y al final de la línea.
Conversión de colores.- se puede pasar cualquier modo de color a escala de grises y aun-
que es más difícil también es posible la conversión de escala de grises a cualquier color, mien-
tras sé esta trabajando en una imagen en escala de grises no es posible añadir colores para
esto es necesario convertir la imagen a uno de los modos de color RGB o color CMYK selec-
cionando dicho modo en el menú Modo después de esto es posible colorear la imagen.
Restaurar fotos .-
Foto composición.- Existen varios métodos para mezclar dos imágenes entre si y formar una
imagen compuesta. Un método rápido consiste el comando pegar con este comando del menú
Edición/ Pegar o mediante el teclado CTRL. + V la imagen pegada se coloca en modo flotante,
cuando una imagen es flotante y esta activada la herramienta texto o una herramienta de se-
39Manual de Telepatología
lección es posible utilizar el control de Opacidad y el menú desplegarle de Modo en la paleta
Pinceles para controlar la mezcla de píxeles de la imagen flotante con los de la imagen subya-
cente y así tenemos que para para sustituir colores oscuros en la imagen suyacente por otros
por otros más claros en la selección flotante elegir Aclarar. Para mezclar los valores de los
tonos y saturación seleccionar color. Para una imagen compuesta más oscura a partir de la
selección y de la imagen subyacente elegir multiplicar y dividir para composiciones más claras
mientras que se usara Disolver para efecto aleatorio
Puede crear fusiones con la orden del menú Edición/ Controles de compuesto que es inclu-
so la más potente (esta orden aparece en gris en el menú Edición hasta que haya una selec-
ción flotante o ejecutando Selección/ Flotar) Un atajo para abrir la caja de diálogo Controles de
compuesto consisten en pulsar ALT mientras se selecciona la orden Pegar en el menú Edición
pero entonces no podremos ajustar la posición de la imagen flotante
Podemos resumir diciendo en cuanto fotocomposición que el secreto de este paquete esta
en poder copiar, y cortar de múltiples maneras una zona seleccionada y después se puede
pegar de múltiples formas, por capas, con diferente opacidad y resolución etc. Por otro lado
Photoshop trata los colores como ningún otro programa y tiene formas de trabajo desde muy
sencillas a intensamente laboriosas y complicadas.
PD.- Podemos intentar algún ejercicio sencillo que ayuda a comprender la potencia de este
paquete por ejemplo
* Hagamos un botón con texto partiendo de cero
1º. - Archivo/ Nuevo (poner tamaño 100 píxel de longitud y 40 píxel de altura)
2º . - Abrid las paletas canales y capas; la paleta opciones y la paleta colores
3º . - En la pestaña de Opciones de la paleta navegación se indica que sea de tipo tamaño
fijo
4º . - Crear una nueva capa sobre la que se trabajará del siguiente modo Menú principal Se-
lección/ Guardar selección (creamos canal alfa para trabajar en él)
5º . - Desenfoque gaussiano del siguiente modo Menú principal Filtros/ Desenfocar/ Desen-
foque Gaussiano/ (esto hace que todo el borde se difumine) damos un radio de 4
6º . - Aplicamos relieve al borde del botón que estamos haciendo (en Photosshop 5.0 o su-
perior usaremos una nueva herramienta) de la siguiente forma Capas/ Efectos/ Inglete y relie-
ve
7º . - Aplicar texto con un doble clic sobre la herramienta texto y una vez puesto el texto se
apunta con el botón derecho del ratón sale un menú contextual se eligen efectos y marcamos
sombra paralela.
** Las macros. Una opción interesante de Adobe Photoshop al igual que otras aplicaciones
informáticas es la de las macros
Supongamos que queremos sacar nuestras fotos por la impresora, primero tendremos que
optimizarlas para no tener que hacerlo una a una haremos una macro que nos facilite las cosas
del siguiente modo.
Abrimos la foto que se usara como control
En la paleta canales aparecen una pestaña que se denomina Acciones y en la flecha que
existe en la zona superior derecha la pinchamos con el botón izquierdo del ratón y aparece
una serie de características entre las que se incluye Acción Nueva cambiaremos únicamente
cambiaremos el campo nombre a Macro después de hacer clic sobre acción nueva
Daremos a continuación al botón grabar y, desde este instante cualquier cambio quedara
registrado
Menú Imagen/ Modo/ Color CMYK
Menú Imagen/ Tamaño ajustamos la imagen a 150 píxel. El fin de realizar este ajuste es dar
definición de 150 puntos por pulgada a la imagen ideal para imprimir siempre que la impresora
y el papel sean buenos.
40Capítulo 5. Edición de Imágenes Digitales
Archivo/ Guardar una copia, seleccionando formato TIF
Archivo/ Automatizar/ Lote: Tiene que elegir la carpeta origen y destino y todas las imáge-
nes de la carpeta origen pasaran automáticamente por nuestra macro y se almacenaran en la
carpeta destino
5.2.4.- Direcciones de sitios con Cursos de Adobe Photoshop
El producto
http://www.ingrammicro.cl/ListasEspeciales/software/adobe/brochure/Adobe%20Photoshop%205_5.htm
http://www.adobe.es/support/new.html (Todos los productos Adobe)
http://www.latinamerica.adobe.com/products/photoshop/main.html
http://www.adobe.es/products/photoshop/main.html (Adobe 6.0 descargar)
Los cursos y tutorías
http://www.unav.es/cti/manuales/pdf/IntroPhotoshop4.pdf (manuales en formato pdf)
http://www.adobe.com/products/tips/photoshop.html (la tutoría de Adobe)
http://members.es.tripod.de/jbanos/tutorial.htm (Tutorial en formato zip)
http://www.ctv.es/USER/charlyg/nueva/portada.htm
http://www.usuarios.com/ib305560/ (Efectos para Adobe)
http://perso.wanadoo.fr/capimage/
http://www.lacompu.com/test/adobephotoshop6/index.php3
41Manual de Telepatología
5.3.- Corel Photo-Paint como editor de imágenes fotográficas
5.3.1.- Resolución y tamaño de la imagen
Conocer estos conceptos nos permitirá evitar que imágenes que ocupan toda la pantalla en
Photo-Paint, descubramos posteriormente que en otros programas o al imprimirlos aparezcan
con un tamaño mucho más pequeño.
La resolución es la densidad de píxeles por pulgada (ppp) con la que está siendo visualiza-
da una imagen. El tamaño de la imagen en píxeles (por ejemplo, 300 x 300 píxeles) no basta
para conocer el tamaño final de la imagen, sino que es necesario conocer su resolución (por
ejemplo, 300 píxeles por pulgada), para poder estimar el tamaño (1 x 1 pulgada en el ejemplo).
Si duplicamos la resolución (600 x 600 píxeles) la imagen pasará a tener la mitad del tama-
ño (0,5 x 0,5 pulgadas), pues existe una relación inversa entre resolución y tamaño.
Resolución de la pantalla
Cuando se elige un factor de zoom mayor o menor que 100 por 100 la imagen pierde defini-
ción. Esto es consecuencia de la forma en que la imagen es presentada por el adaptador gráfi-
co bajo Windows 95 y no afecta para nada a la calidad real de la misma.
Con independencia de la resolución que esté utilizando, Corel Photo-Paint muestra cada
píxel en la pantalla con arreglo al nivel de zoom y podemos tener la sensación que imágenes
de distinta resolución aparecen con el mismo tamaño. Cuando el nivel de zoom está estableci-
do en el 100x100, cada píxel de la imagen se representará como un píxel en la pantalla, y el
tamaño final en pantalla dependerá de la configuración de pantalla de su ordenador (640 x 400,
800 x 600 o 1024 x 768).
Resolución e impresoras
La resolución de las imágenes no es la misma en la pantalla que en la impresora (aunque
en ambos casos se mide en ppp), pues depende del dispositivo donde imprimimos. Si imprimi-
mos en un dispositivo de 600 ppp, la imagen impresa tendrá una resolución de 600 ppp.
Tabla 3. Configuraciones de resoluciones recomendadas
Tipo de imagen Salida final Resolución recomendada
Blanco y negro Impresora láser (600 ppp) 600 ppp
Blanco y negro Pantalla Convertir la imagen en blanco
y negro a escala de grises y
usar 76-96 ppp
Escala de grises Impresora láser 150-200 ppp
Escala de grises Filmadora 200-300 ppp
Escala de grises Pantalla 72-96 ppp
Color Impresión de inyección de 100-150 ppp
tinta
Color Filmadora 150-200 ppp
Color Pantalla 72-96 ppp
42Capítulo 5. Edición de Imágenes Digitales
En resumen:
El tipo de imagen utilizado afecta a la calidad de la imagen impresa y a la cantidad de me-
moria necesaria para procesarla. Es importante elegir un tipo de imagen que cumpla los requi-
sitos finales.
? Para crear duotonos e imprimir en una impresora láser en blanco y negro, elija la esca-
la de grises de 256 colores (8 bits).
? Para crear imágenes no fotográficas e imprimir en una impresora en color de gama in-
ferior (o si la memoria del sistema es reducida), elija 256 colores (8 bits).
? Para crear imágenes fotográficas de alta calidad en color, utilizar una impresora RGB o
CMY e imprimir separaciones de color, elija color de 24 bits.
5.3.2.- Trabajar con colores
En la porción inferior derecha de la barra de estado (y de la pantalla) encontrará información
sobre los colores actuales de Pintura (color del pincel o texto), Papel (color de fondo) y Relleno:
Para cambiar de color de Pintura, basta pulsar el color deseado en la paleta de colores, ge-
neralmente situada en el borde derecho.
Para cambiar el color del Papel mantenga pulsada la tecla “Control” mientras pulsa sobre el
color deseado.
Para cambiar el color de Relleno, pulse con el botón derecho del ratón sobre el color apro-
piado.
Observe que al desplazar el ratón por cada color de la paleta, aparece una etiqueta con el
nombre correspondiente.
La herramienta cuentagotas le permite seleccionar un color específico de la imagen
con un clic sobre el color deseado. En la barra de propiedades que ahora aparece,
puede cambiar el tamaño de la muestra del cuentagotas,
para obtener un promedio de un área específica.
Puede acceder rápidamente a ella pulsando la tecla “e” y volver a la herramienta anterior
pulsando la “barra espaciadora”
Para cambiar el relleno con colores o efectos que no aparecen en la paleta de colores, haga
doble clic sobre el color de Relleno en la barra de estado (o seleccione menú Edición ! Relle-
nar) y pulse el botón “Editar…”
Si la imagen final va a imprimirse usando un sistema de coincidencia de color estándar, co-
mo Pantone (para trabajos de imprenta), seleccione la pestaña “Paletas fijas” en el cuadro de
diálogo y elija la paleta y el color específico que necesita. En caso contrario, puede usar las
opciones disponibles en la pestaña “Modelos”. La pestaña “Mezcladores” le permitirá conocer
los colores complementarios, contrastados o en armonía (botón Opciones ! Mezcladores). Las
armonías de color son la opción más útil cuando se seleccionan varios colores para un proyec-
to, pues se tiene la garantía de combinación perfecta entre los colores elegidos.
Estilo (Convertir imágenes Blanco y Negro - Escala Grises - Paleta - RGB - CMYK)
Para poder cambiar el formato o número de colores que va a usar en la imagen o si desea
transformarla en escala de grises, etc. utilice el menú Imagen ! Estilo
Es importante tener en cuenta que algunos formatos de Exportación sólo están disponibles
con determinados estilos. Por ejemplo, no podrá guardar (exportar) una imagen Blanco y Negro
(1 bit) como JPEG. Para trabajar con imágenes GIF seleccione la opción Paleta (8 bits), pero
hágalo al final, pues con algunos estilos o formatos desaparecen todos (Blanco y Negro) o casi
todos (Color RGB de 48 bits, Escala de grises de 16 bits, Paleta de 8 bits) los “Efectos“ del
menú correspondiente.
43Manual de Telepatología
El Color RGB de 48 bits y la Escala de grises de 16 bits sólo se usan con escáneres de alta
resolución y no es posible hoy día imprimir una gama semejante.
La opción Multicanal convierte la imagen en tres canales básicos de color, que pueden ser
visualizados independientemente en la ventaja acoplable “Canales” al pulsar el botón (o
tecla “Ctrl.+F9”).
Los duotonos se emplean para trabajos de impresión a dos colores, en talleres profesiona-
les. Podrá guardar este tipo de imagen en Encapsulated PostScript (EPS) o como imagen de
Corel Photo-Paint (CPT).
Pasar de color real a 256 colores:
Los archivos de imágenes en el modo de 256 colores (8 bits) son dos tercios más pequeños
que los correspondientes de 16,7 millones de colores (24 bits), y muchas imágenes microscó-
picas podrán convertirse sin problemas a 8 bits con Corel Photo-Paint, lo que resulta esencial
para enviar las imágenes a través de Internet. Sin embargo, debe conservar siempre una copia
de la imagen con los colores originales (24 bits).
Al convertir imágenes a Paleta (bits), dispone de las siguientes paletas de 256 colores:
? Uniforme. Reparte los colores por todo el espectro, con independencia del colorido real
de la imagen actual, por lo que, generalmente, no es una opción muy adecuada, pues
demás origina ficheros de mayor tamaño. Evite usarla con la opción sin tramado, pues
los colores pierden sus transiciones suaves y aparece una imagen posterizada (“apas-
telada”). El tramado “Ordenado” origina un pixelado marcado de la imagen.
? Estándar VGA. Está basada en los colores VGA estándar y no es apropiada para imá-
genes microscópicas.
? Adaptativa. Parte de todo el rango de colores y crea una paleta de 256 colores tratando
de acomodar el máximo de los colores originales.
? Optimizada. Esta es la mejor opción habitualmente. Sólo recoge los colores existentes
en la imagen. No es necesario usar el deslizador “Suavizado” a menos que desee una
imagen de aspecto más difuminado.
? Cuerpo negro. Se utiliza para detectar formas y bordes, por lo que sólo es aplicable en
morfometría.
? Escala de grises. Para convertir la imagen en una fotografía en blanco y negro.
? Sistema. Utiliza la paleta actual de Windows. El resultado es tan malo como en la pale-
ta Uniforme.
? Microsoft Internet Explorer. No es adecuada para imágenes microscópicas.
? Netscape Navigator. Tampoco sirve para imágenes microscópicas
? Personalizar. Permite elegir los colores. No es de gran utilidad práctica.
La pestaña “Paleta procesada” muestra la tabla de colores que estará usando. Para ver la
paleta de colores que está usando la imagen actual fuera de este cuadro de diálogo, seleccione
Imagen ! Tabla de colores.
Las opciones de tramado sirven para decidir qué hacer con los colores perdidos, y consiste
en la colocación de píxeles adyacentes para crear al ojo humano la ilusión de estar viendo co-
lores que realmente no existen. Si la imagen va a ser cambiada de tamaño posteriormente
debe evitar seleccionar ninguna opción de tramado, para evitar la distorsión Moiré.
En resumen, la mejor opción para imágenes microscópicas es elegir la Paleta Optimizada
con el tramado Jarvis o Floyd-Steinberg.
La pestaña “Lote” del cuadro de diálogo “Convertir a imagen con paleta” permite seleccionar
todas las imágenes abiertas en ese momento en Corel Photo-Paint y crear una sola paleta
Optimizada para todas las imágenes, que son convertidas en lote a la nueva paleta.
44Capítulo 5. Edición de Imágenes Digitales
5.3.3.- Herramientas básicas
Zoom
Para cambiar el tamaño real de una imagen (ver más adelante) , seleccione el menú Imagen
! Nuevo muestro.
Para ver una imagen a mayor o menor tamaño, sin cambiar el tamaño real de la misma, se
usa la herramienta Zoom.
Es aconsejable trabajar con el nivel de Zoom 100%, que representa fielmente la imagen en
la que está trabajando. También puede usar la opción “Para encajar” del zoom para conseguir
que la imagen ocupe toda la ventana actual.
La herramienta Zoom (tecla “z”) de la Caja de Herramientas permite ampliar una zona
seleccionada o cambiar entre niveles de ampliación. Pulse el botón derecho del ratón para
reducir la imagen.
La herramienta Mano (tecla “h”) (pulse en el borde inferior derecho del botón
Zoom para activar esta opción) ) permite desplazarnos por una imagen cuando esta es mayor
que la ventana donde se muestra.
Si la imagen es muy grande, conviene activar el “Navegante”. Puede activarlo pulsando la
tecla “n” o pulsando en le recuadro blanco que aparece en la esquina inferior derecha de la
ventana de la imagen, donde se cruzan las barras de desplazamiento.
Reglas y Guías
Para ver las reglas con las medidas en milímetros, pulse “Ctrl+R” o menú Ver ! Reglas.
Haga doble clic sobre la regla si desea cambiar la unidad de medida. Puede cambiar la posi-
ción de las reglas pulsando la tecla “Mayúsculas” mientras arrastra con el ratón la regla al lugar
deseado.
Puede crear líneas guía (horizontales o verticales) para alinear objetos o marcar una zona.
Para ello, pulse en la regla con el botón izquierdo del ratón y arrastre el puntero.
Corregir errores
Las herramientas para corregir errores son “Deshacer local”, “Borra-
dor”, y “Permutador de color”, junto con la opción “Deshacer” del menú “Edición”.
El “Borrador”(tecla “x”) cambiar el color de la imagen por el color de fondo (“P apel”). Si hay
una zona seleccionada, sólo actúa en esa zona.
¡¡¡Cuidado!!! Al pulsar dos veces el botón “Borrador” se borra toda la imagen o todo el objeto
seleccionado.
La herramienta “Deshacer local” (tecla “u”) activa un pincel que permite una eliminación se-
lectiva de la última acción aplicada a la imagen y pude utilizarse para crear efectos interesan-
tes. Un ejemplo:
Abra una imagen a bajo aumento (ej: un globo oc u-
lar). Luego seleccione el menú Edición ! Rellenar !
botón “Relleno de mapa de bits” ! botón “Editar” !
botón “Cargar” ! elija una imagen que quiera se super-
ponga a la anterior. Pulse Aceptar.
La imagen de relleno incorporada cubrirá toda la ima-
gen anterior.
Seleccione la herramienta “Deshacer local” (tecla “u”)
y cambie el tamaño del pincel en la barra de propiedades
a 30 (píxeles) y el valor de “Suavizar bordes” a 20 y la
“Transparencia” a 0.
Luego arrastre el puntero sobre la imagen. Donde
aplique el pincel se verá aparecer la imagen original y
45Manual de Telepatología
así puede dejar sólo la estructura deseada (una roseta a gran aumento).
Un consejo: si pulsa menú Edición ! Deshacer (o Ctrl.+Z) no podrá seguir usando “Des-
hacer local”.
También puede usar la Herramienta Rectángulo (tecla “F6”) en lugar de menú Edición !
Rellenar para colocar segunda la imagen sobre la primera.
Si tiene problemas con las opciones de una herramien-
ta de pincel (Pintar, Borrar, etc.), pulse las teclas Ctrl.+F8
para acceder a la ventana con todas las opciones.
La herramienta “Permutador de color” (tecla “q”) es un
pincel que reemplaza los píxeles existentes que contienen
el color de Pintura (primer plano) con el color de Papel
(fondo). Es una herramienta estupenda para eliminar los
flecos que aparecen a veces en el borde de los objetos o
para cambiar el fondo verdoso que aparecen en algunas
imágenes digitalizadas con cámara de vídeo. Cómo: Se-
leccionado el color de ese borde como color de Pintura y
un color parecido al fondo como color de Papel (se el
Cuentagotas).
La orden Punto de comprobación (menú Edición ! Punto de comprobación”) permite guar-
dar una copia temporal de la imagen actual, la cual puede ser recuperada en cualquier momen-
to.
Dispone de un listado de las acciones que puede Deshacer/Rehacer, en menú Ventana !
Ventana acoplable. En la porción inferior de esta ventana encontrará los botones con las op-
ciones “Guardar chivo de guión”, “Descartar cambios”, “Punto de comprobación”, “Restaurar en
punto de comprobación”, e “Imagen Duplicar”.
La Herramienta Clonar del menú lateral Pintar contiene en el extre-
mo izquierdo de su barra de propiedades una lista emergente, con un icono de un pincel y un
disquete. Esta herramienta “Clonar desde archivo” es un pincel que utiliza el contenido de la
última versión guardada de la imagen como fuente para pintar sobre la imagen actual (y así
deshacer últimos cambios selectivamente).
5.3.4.- Abrir un archivo
Cuando selecciona el menú Archivo ! Abrir, aparecen tres opciones en una lista desplega-
ble a la derecha: “Imagen completa”, “Recortar”, “Nuevo muestreo” (sólo permite reducir el ta-
maño) y “Carga Parcial”. Esta última sólo aparece si formato de archivo es de animación (GIF,
AVI, MPEG o MOV).
La opción “Baja Resolución” del menú Archivo carga una copia de baja resolución de una
imagen de gran tamaño para trabajar sobre ella. Una vez terminado el trabajo, Photo-Paint se
encarga de aplicar todas las acciones realizadas sobre la imagen (mayor) original. Una vez
terminado el trabajo con el archivo de baja resolución elija menú Archivo ! Baja resolución !
Representar para crear un nuevo archivo con los cambios aplicados sobre la imagen original.
5.3.5.- Tamaño, orientación y formato de imagen
Copiar
Para crear una copia de una imagen seleccione el menú Imagen ! Duplicar. Si la imagen
contiene varios objetos, la opción “Combinar objetos con el fondo” le permite elegir entre crear
una imagen con todos los objetos fusionados o dejarlos como están en la copia de la imagen.
Reflejar
Crea una imagen espejo de la anterior, ya sea horizontalmente (el eje de giro es vertical) o
verticalmente (eje de giro horizontal) procure que no haya texto en la imagen.
46Capítulo 5. Edición de Imágenes Digitales
Una aplicación práctica de los comandos Copiar y Reflejar es crear una imagen con dos
áreas reflejadas simétricamente. Para creamos dos imágenes idénticas con la orden copiar,
luego reflejamos la segunda horizontalmente, y cambiamos el Tamaño del papel (menú Imagen
! Tamaño de papel) para duplicarlo en anchura (p. ej. de 304 pasamos a 608): Con la herra-
mienta Máscara de Rectángulo (tecla “R”) seleccionamos la imagen y con el ratón la arras-
tramos hasta una esquina. Pasamos a la ventana con la versión original de la imagen y la se-
leccionamos (menú Máscara ! Seleccionar todo o pulse Ctrl+Mayús+A) y la copiamos al por-
tapapeles (Ctrl.+C). Por último pasamos a la ventana con la imagen reflejada y allí pegamos la
imagen original (Ctrl.+V). Puede usar el ratón o las flechas del teclado para ajustar el resultado,
pero lo más conveniente es usar menú Objeto ! Organizar ! Alinear y distribuir (tecla “Ctrl +
A”) y elija verticalmente “Centro” y horizontalmente “Derecha”.
Para fusionar definitivamente ambas imágenes, use el menú Objeto ! Combinar ! Combi-
nar todos los objetos con el fondo.
El texto con sombra se ha añadido con la herramienta texto (tecla “F8”) eligiendo en la
barra de propiedades la fuente “Bremen BdBT” de 36 puntos. Con el Selector de objetos
hemos colocado el texto donde deseábamos y con la herramienta “Sombra de objeto” (te-
cla “s”) hemos elegido la opción “Sencillo Inferior derecha” en la lista desplegable de la Barra
de propiedades..
Rotar
Permite girar la imagen completa. El tamaño de papel se ajusta automáticamente, a menos
que seleccione la opción “Mantener el tamaño original de imagen”, en cuyo caso la imagen
quedará recortada. Es importante activar la opción “Alisado” para que los bordes queden lisos.
Si a pesar de esto, la imagen presenta pequeños “dientes de sierra”, puede usar el pincel
“Mezcla” en las herramientas de Efectos (tecla “v”).
Tamaño de una imagen
Debe usar Corel Photo-Paint o similares para cambiar el tamaño de las imágenes, pues si
una imagen grande la coloca en un procesador de textos o programa de maquetación y luego
la hace más pequeña, el tamaño del archivo seguirá siendo el mismo, mientras que si el cam-
bio lo hace en Corel Photo-Paint, Adobe Photoshop o similar, conseguirá una reducción signifi-
cativa en el tamaño del archivo. Por otra parte, en esos programas de texto o maquetación, el
cambio de tamaño puede originar distorsiones de la imagen, como efecto Moiré.
En primer lugar, debe conocer las características de su documento, para ello elija menú Ar-
chivo ! Información del documento, o más rápidamente, pulse el botón “Información del do-
cumento” en la barra de herramientas Estándar.
Conviene recordar que el concepto tamaño podemos aplicarlo a objetos muy diferentes:
1. La ventana de la imagen: Podemos cambiar el tamaño de la ventana sin afectar para
nada a la imagen y lo hacemos para trabajar más cómodamente. Para ello, situamos el
cursor encima del borde lateral de la ventana o en una de las esquinas. Aparece una
flecha de doble punta y al pulsar el ratón sin soltar, arrastramos hasta ampliar o reducir
lo necesario. Observa que aparece una zona gris alrededor de las zonas no ocupadas
por la imagen. Puede ajustar esta zona gris en: menú Herramientas ! Opciones !
Espacio de trabajo ! General ! Sobredesplazamiento. También puede ajustar el
Zoom a la ventana pulsando la tecla “Zoom ajustado (tecla “F4”)
47Manual de Telepatología
2. El tamaño del papel: Es el “lienzo” o fondo sobre el que trabajamos y todo lo que pon-
gamos encima de él se guardará en el archivo correspondiente. Normalmente, coincide
este valor con el tamaño de la imagen, pero podemos modificar el tamaño del fondo de
la imagen (menú Imagen ! Tamaño del papel) sin afectar al tamaño de la imagen ori-
ginal.
3. El tamaño de la imagen: Su tamaño real viene dado a) por el número de píxeles (o mi-
límetros, pulgadas, etc.) que tenga de Ancho y Alto, y b) Por la resolución (número de
puntos por pulgada o ppp). Para cambiar la unidad de medida por defecto (por ejemplo,
a píxeles vaya a: menú Herramientas ! Opciones ! Documento ! Regla ! Unidades
. La combinación de teclas Ctrl.+J hace aparecer el menú Opciones.
Cambiar el tamaño de la imagen (Nuevo muestro)
Está accesible en el menú Imagen ! Nuevo muestro. No es recomendable aumentar el ta-
maño de una imagen (sobremuestreo), y disminuir el tamaño de la imagen (submuestreo) tam-
bién puede conllevar una ligera pérdida de calidad.
* Muestreo con resolución fija: En este caso, si cambiamos el tamaño de la imagen, Corel
Photo-Paint ha de agregar o eliminar píxeles de la imagen para adecuarla a las nuevas dimen-
siones. Es decir, si aumentamos el tamaño de la imagen, estamos aumentando el espacio de
separación entre píxeles y como hemos indicado que la resolución (espacio entre píxeles) ha
de permanecer constante, Photo-Paint debe crear píxeles adicionales, para ello el programa
examina toda la imagen buscando pares de píxeles adyacentes y creando píxeles que repre-
sentan valores tonales intermedios. Por otro lado, si disminuyen las dimensiones de la imagen,
Photo-Paint ha de eliminar píxeles de la misma, lo que conlleva la pérdida de algún detalle.
El aumento de tamaño con resolución fija implica un importante aumento en las dimensio-
nes del archivo.
La casilla “Mantener proporción” permite conservar la relación de aspecto de la imagen para
evitar distorsiones.
* Muestreo con resolución variable: Para utilizar este método, debemos marcar la opción
“Mantener tamaño original”, lo que obliga a Corel Photo-Paint a cambiar la resolución para po-
der realizar los cambios de las dimensiones de la imagen. En la práctica, puede aplicar reduc-
ciones de resolución de hasta 150 ppp en escala de grises y 100-200 ppp en imágenes en co-
lor, obteniéndose unos resultados aceptables. El proceso se realiza más rápidamente pues
sólo cambia la información de la cabecera del archivo y la imagen no se ve alterada físicamen-
te. La desventaja es la pérdida de detalle en la imagen que conlleva la reducción de la resolu-
ción, aunque en la imagen de la pantalla de Corel Photo-Paint no apreciemos ningún cambio,
pero al imprimir la imagen con menor resolución habrá aumentado de tamaño. Puede compro-
bar el efecto en menú Archivo ! Imprimir ! botón Presentación preliminar.
Recortar
Permite eliminar parte de una imagen para cambiar su tamaño o mejorar el diseño general.
Podemos usar la herramienta “Enderezar recorte” (tecla “d”) de la Caja de herramientas o el
menú Imagen ! Recortar, o recortar la imagen al Abrir el fichero (“Recortar” en vez de “Imagen
completa”). Podemos “Recortar por selección” si activamos la herramienta “Enderezar recorte”
y dibujamos un rectángulo alrededor del objeto que nos interesa conservar. Al pulsar dos veces
(doble clic) sobre el rectángulo (o pulse el botón derecho y elija la opción “Recortar por selec-
ción” en el menú emergente) se lleva a cabo el recorte.
La opción Recortar por máscara le permitirá, por ejemplo eliminar determinado color de la
preparación o ajustar la imagen al tamaño de la selección según el tipo de máscara elegida
(ver Máscaras).
Recortar color del borde elimina los bordes de un color específico en la imagen. Cambie el
nivel de tolerancia (entre 5 y 10) si los colores o son muy homogéneos.
Tamaño de papel:
Esta herramienta, descrita arriba tiene otras utilidades, además de fusionar dos o más imá-
genes:
- Crear un nuevo borde o marco alrededor de la imagen (necesitamos aumentar el tamaño)
48También puede leer