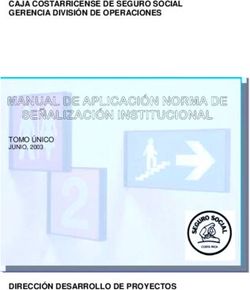Manual de consulta de Nikon View 4 - Para la versión 4.1.1 Presentación
←
→
Transcripción del contenido de la página
Si su navegador no muestra la página correctamente, lea el contenido de la página a continuación
Manual de consulta de Nikon View 4
Para la versión 4.1.1
Presentación (Págs. 2–3)
Inicio (Págs. 4–12)
Tutorial (Págs. 13–32)
Preferencias (Págs. 33–42)
Apéndices (Págs.43–51)Presentación Lectura de este manual
En este manual se describe cómo trabajar con las imágenes almacenadas en
Acerca de este manual la tarjeta de memoria de la cámara. Se divide en los siguientes cuatro capí-
Bienvenido a Nikon View 4! Utilizando Nikon View 4 usted puede conectar tulos principales:
su cámara digital Nikon al ordenador o insertar la tarjeta de memoria de la • Inicio
cámara en un lector de tarjetas o en una ranura de tarjetas del PC y exami- Lea este capítulo para obtener información del tipo de sistema necesa-
nar fotografías o guardarlas a disco. Las imágenes pueden transferirse di- rio para utilizar Nikon View 4 y para unas instrucciones detalladas de su
rectamente desde la cámara al ordenador mediante conexión IEEE 1394 o instalación.
USB, o puede insertar la tarjeta de memoria de la cámara en un lector de
• Tutorial
tarjetas o en una ranura de tarjetas del PC y copiar imágenes a disco. Las
El tutorial incluye toda la información necesaria para explorar las imá-
fotografías para ver o copiar al disco pueden elegirse desde una lista de
genes de la tarjeta de memoria de la cámara y copiarlas en disco.
imágenes en miniatura (tenga presente que Nikon View 4 no puede usarse
para buscar imágenes después de que han sido transferidas a disco; para • Preferencias
buscar imágenes en el disco, utilice FotoStation Easy o la versión com- En este capítulo se describen las opciones disponibles en el cuadro de
pleta de Cumulus 5.0 o un software similar). diálogo Preferencias de Nikon View 4.
La versión 4.0 de Nikon View 4.1.1 se puede utilizar con las siguientes • Apéndices
cámaras digitales de Nikon: D1, D1X, D1H y COOLPIX995/775. Para más En los apéndices se incluyen instrucciones para desinstalar y reinstalar
información acerca de la utilización de estas cámaras vea la información Nikon View 4 además de un índice visual de las ventanas, los menús y los
incluida con ellas. cuadros de diálogo principales del programa.
Lea detenidamente todas las instrucciones de este manual para asegurarse
de que obtiene lo mejor de Nikon View y de su cámara digital Nikon.
Información de las marcas
Microsoft y Windows son marcas registradas de Microsoft Corporation en los Es-
tados Unidos de América y en otros países. IBM es una marca registrada de
International Business Machines. Adobe y Adobe Photoshop son marcas o marcas
registradas de Adobe Systems, Inc. Pentium y Celeron son marcas de Intel
Corporation. Macintosh, Mac OS y QuickTime son marcas de Apple Computer, Inc. Este manual de referencia ha sido escrito para usuarios de las
Cumulus es una marca registrada de Canto Software, FotoStation Easy y FotoStation cámaras de las series COOLPIX y de las series D1. Pedimos
son marcas registradas de Fotoware A/S.. Todos los demás nombres comerciales comprensión ya que ciertas partes de este manual quizá no se
mencionados en este manual o en otro documento incluido con su producto Nikon apliquen a su cámara.
son marcas o marcas registradas de sus propietarios respectivos.
Presentación 2Para facilitar la búsqueda de la información que necesite se utilizan los Conocimientos básicos
símbolos y las convenciones siguientes:
En este manual se supone que el usuario conoce las operaciones comunes
Este icono indica precaución, información que debe leer antes del de los sistemas operativos Macintosh y Windows. Si tiene dudas del signifi-
uso para evitar que se dañe su producto Nikon. cado de alguno de los términos aquí utilizados, remítase a la documenta-
ción que se incluye con su sistema operativo.
Con este icono se marcan las observaciones, información que debe-
ría leer antes de utilizar Nikon View 4. Ilustraciones
Con este icono se marcan los consejos, información que puede ser- Este manual se utiliza para las versiones de Windows y de Macintosh de
le útil al utilizar Nikon View 4. Nikon View 4. Aunque la mayoría de las ilustraciones se han sacado de la
versión Windows del producto (Windows Millennium Edition), excepto
Este icono indica que hay más información disponible en otra parte cuando se indique lo contrario, las operaciones descritas se aplican tanto a
de este manual o en otra documentación. la versión Macintosh como a la versión Windows.
Este símbolo indica que la referencia cruzada marcada con el icono Imprimir este manual
corresponde al Manual de consulta de Nikon View 4 (este manual).
Siempre que lo desee puede imprimir partes de este manual para facilitar
El texto azul indica un enlace a otra parte de este manual o a la Web. su consulta por medio del comando Imprimir… del menú Archivo de
Haga clic en el texto para seguir el enlace. Adobe Acrobat Reader.
Aprendizaje continuo
Como parte del compromiso de “Aprendizaje continuo” de Nikon por
ofrecer un soporte y una educación continuos de sus productos, se puede
encontrar información actualizada en línea en los siguientes sitios Web:
• Para usuarios de los Estados Unidos de América: http://www.nikonusa.com/
• Para usuarios de Europa: http://www.nikon-euro.com/
• Para usuarios de Asia, Oceanía, Oriente Medio y África: http://www.nikon-asia.com/
Visite estos sitios para estar al día de la última información de los produc-
tos y de consejos generales de imagen y fotografía digitales. Para más infor-
mación póngase en contacto con su representante Nikon más cercano.
http://www.nikon-image.com/eng/
Presentación 3Inicio
Instalación de Nikon View 4
Antes de empezar (Págs. 5–6)
Instalación (Pág. 7)
Iniciar Nikon View 4 (Págs. 8–12)
Acerca de este capítulo
Este capítulo le lleva paso a paso por el proceso de instalación de Nikon View 4 y del software de apoyo.
Pág. Para mayor información de:
49 Reinstalación de Nikon View 4
4Antes de empezar
Requisitos del sistema
Windows
Antes de instalar Nikon View 4 asegúrese de que el sistema de su ordenador cumple con los siguientes requisitos:
CPU MMX Pentium o mejor
Windows 981,2, Windows 98 Second Edition (SE)1 , Windows Millennium Edition (Me)1 ,
Sistema operativo
Windows 2000 Professional 1
Memoria (RAM) 32 MB (se recomienda 64 MB o más)
15 MB necesarios para la instalación, más una cantidad adicional equivalente al doble de la capacidad de la
Espacio de disco duro
tarjeta de memoria de la cámara necesaria siempre que se esté ejecutando Nikon View 4
640 x 480 píxeles con color de 16 bits (High Color) (se recomienda 800 x 600 píxeles o más con color de
Resolución de vídeo
24 bits [Full Color])
Interfaz IEEE 1394
Sólo se soportan tarjetas que cumplan los requisitos de OHCI (Open Host Controller Interface)3,4
(cámara de la serie D1)
USB
(cámaras COOLPIX995/775) Sólo se soportan puertos USB incorporados3
Varios Unidad de CD-ROM necesaria para la instalación
1 Sólo se soportan versiones instaladas previamente.
2 Windows 98 no soporta la conexión IEEE 1394 de las cámaras de la serie D1.
3 La cámara podría no funcionar como es de esperar si se conecta a un hub IEEE 1394 o USB.
4 Vea más abajo la dirección de la página Web para la información de soporte técnico relativa a las tarjetas compatibles.
Actualizaciones de software
Visite los siguientes sitios Web para obtener la información y las actualizaciones más recientes:
• Para los usuarios de los Estados Unidos de América: http://www.nikonusa.com/
• Para los usuarios de Europa: http://www.nikon-euro.com/
• Para los usuarios de Asia, Oceanía, Oriente Medio y África: http://www.nikon-asia.com/
Inicio: Antes de empezar 5Macintosh
Antes de instalar Nikon View 4 asegúrese de que el sistema de su ordenador cumple con los siguientes requisitos:
Modelo iMac1, iMacDV1, Power Mac G3 (Azul y Blanco) 1, Power Mac G4 o posterior1, iBook1, Power Book G3 o posterior1
Sistema operativo Mac OS 8.62, Mac OS 9.0, Mac OS 9.1
Memoria (RAM) 32 MB (se recomienda 64 MB o más)
15 MB necesarios para la instalación, más una cantidad adicional equivalente al doble de la capacidad de la
Espacio de disco duro
tarjeta de memoria de la cámara necesaria siempre que se esté ejecutando Nikon View 4
640 x 480 píxeles con color de 16 bits (miles de colores) (se recomienda 800 x 600 píxeles o más con co-
Resolución de vídeo
lor de 24 bits [millones de colores])
interfaz Firewire
(cámara de la serie D1) Sólo se soportan puertos Firewire incorporados3
USB
(cámaras COOLPIX995/775) Sólo se soportan puertos USB incorporados3
Varios Unidad de CD-ROM necesaria para la instalación
1 Se requiere una interfaz incorporada Firewire (IEEE 1394) o USB.
2 Los usuarios de Mac OS 8.6 tendrán que actualizarse a la versión 1.3.5 del driver Apple Computer USB y a la versión 2.3.3 del driver Apple Firewire.
3 La cámara podría no funcionar como es de esperar si se conecta a un hub IEEE 1394 o USB.
Actualizaciones de software
Visite los siguientes sitios Web para obtener la información y las actualizaciones más recientes:
• Para los usuarios de los Estados Unidos de América: http://www.nikonusa.com/
• Para los usuarios de Europa: http://www.nikon-euro.com/
• Para los usuarios de Asia, Oceanía, Oriente Medio y África: http://www.nikon-asia.com/
Inicio: Antes de empezar 6Instalación
Instalación de Nikon View 4 y del software de apoyo
Windows / Macintosh
Si ya ha realizado la instalación, pulse aquí para ir a la información de cómo iniciar Nikon View 4.
El procedimiento de instalación de Nikon View 4 varía dependiendo del sistema operativo y del modelo de cámara. Haga clic en los siguientes enlaces para
ver las instrucciones completas de instalación.Volverá a este manual una vez que haya leído estas instrucciones.
FotoStation
Cámara Sistema operativo
Windows Millennium Edition (Me)
COOLPIX995 Windows 98 Second Edition (SE)
COOLPIX775 Windows 2000 Professional
Mac OS
Otros softwares de base de datos de imágenes (tales como Cumulus)
Cámara Sistema operativo
Windows Millennium Edition (Me)
Windows 98 Second Edition (SE)
COOLPIX995
Windows 2000 Professional
COOLPIX775
Mac OS
Inicio: Instalación 7Iniciar Nikon View 4 Antes de conectar la cámara a un ordenador
Iniciar Nikon View 4 (sólo Windows)
Cuando se conecta la cámara por primera vez al ordenador, el ordenador
Una vez la instalación se ha completado, Nikon View 4 se iniciará cuando su
debe reconocer la cámara como un dispositivo. Si ya ha conectado una
cámara digital Nikon se encienda y se conecte al ordenador, o cuando la
cámara D1 al ordenador utilizando Nikon View DX o Nikon Capture, ten-
tarjeta de memoria de la cámara se inserte en una ranura de tarjetas o en
drá que actualizar el driver registrado de la D1.
un lector de tarjetas CompactFlash conectado al ordenador. Tenga presen-
Para mayor información de cómo conectar la cámara al ordenador por prime-
te que para que el programa se inicie con la inserción de una tarjeta de
ra vez o de cómo actualizar el driver registrado de la D1, haga clic aquí .
memoria, la tarjeta de memoria debe ser de una de las siguientes cámaras:
COOLPIX995, 775 900s, 900, 950, 700, 800, 990, 880, o una cámara de la
Conexión de la cámara a un ordenador
serie D1. El programa no se iniciará con la inserción de una tarjeta de
Encienda la cámara y conéctela al ordenador. Para mayor información de
memoria de cámaras diferentes a las listadas anteriormente. Tenga presen-
cómo conectar la cámara y de los cables necesarios, vea la documentación
te también que sólo se puede conectar una sola cámara al ordenador.
que se incluye con la cámara.
Si prefiere que Nikon View 4 no se inicie automáticamente, seleccione
Deshabilitar inicio automático en la pestaña Inicio automático del cua-
dro de diálogo Preferencias ( 34). Tenga en cuanta que sólo está dispo-
nible el cuadro de diálogo Preferencias cuando Nikon View 4 se inicia ma-
nualmente.
D1/D1X/D1H (interfaz IEEE 1394/Firewire)
Inicio automático
Nikon View 4 confirmará que se ha conectado una cámara o se ha inserta-
do una tarjeta de memoria en un lector de tarjetas o en una ranura de
tarjetas e iniciará automáticamente:
• Se conecte una cámara soportada mientras esté encendida y tenga una
tarjeta de memoria
• Se conecte una cámara soportada con una tarjeta de memoria y des- COOLPIX995/775 (interfaz USB)
pués se encienda
• Se inserte una tarjeta de memoria de una cámara digital Nikon sopor-
tada por Nikon View 4 en un lector de tarjetas CompactFlash o en una
ranura de tarjetas
Inicio: Iniciar Nikon View 4 8Uso de la ranura de tarjeta Uso del lector de tarjetas
Al insertarla en un adaptador de tarjeta PC (disponible por separado), la También es posible ver las imágenes de la tarjeta de memoria por medio de
tarjeta de memoria de la cámara camera funciona como una tarjeta PCMCIA un lector de tarjetas.
ATA de tipo II, lo que permite que se puedan leer las imágenes desde la
tarjeta. Insertar una tarjeta de memoria
Después de sacar la tarjeta de memoria de la cámara, insértela en el lector
Insertar una tarjeta de memoria de tarjetas y conecte el lector al ordenador. Podrá encontrar información
Después de sacar la tarjeta de memoria de la cámara, insértela en el adap- de cómo conectar el lector de tarjetas en la documentación incluida con el
tador tal como se muestra más abajo. dispositivo.
PC Card Adapter
EC-AD1
TM
CompactFlash Card TM
Lector de
tarjetas
Inserte el adaptador en un ordenador que soporte tarjetas de memoria
Lector de tarjetas (interfaz USB) Tarjeta de memoria
ATA-RAM y que esté equipado con una ranura para tarjetas PCMCIA de
CompactFlash
tipo II.
1
dTM
Car EC-AD
sh
tFla
TER
pac
Com
AP dTM CF
AD tFla
sh Car
EC
-64
pac
Com
Si desea más información vea la documentación de su ordenador. Depen-
diendo del entorno operativo, podría ser necesario instalar drivers, regis-
trar la tarjeta con el sistema o ajustar las configuraciones para que el orde-
nador pueda leer tarjetas de memoria CompactFlash. Podrá encontrar in-
formación más detallada en la documentación incluida con su ordenador o
con su sistema operativo.
Inicio: Iniciar Nikon View 4 9Conexión de cámaras e introducción de Tarjetas de Memoria Terminación Inesperada
Nikon View 4 (versión 4.1.1) se finalizará y un mensaje de aviso aparecerá si
Conectar la cámara e Insertar Tarjetas de Memoria se realiza cualquiera de las operaciones descritas debajo mientras Nikon
Cuando se conecta una cámara digital COOLPIX995/775 o se inserta una
View está en uso. Presione Aceptar para cerrar el aviso y salga de Nikon
tarjeta de memoria en un lector de tarjetas o en una ranura de tarjetas:
View 4.
Windows
• Si apaga la cámara mientras la
El ordenador mostrará a la cámara o a la tarjeta como una nueva unidad en
transferencia de información
la ventana Mi PC. Al abrir la unidad, aparecerá la carpeta “DCIM”, que con-
tiene las diferentes carpetas (“100NIKON” u otras carpetas cuyos nom- está en curso, o desconecta
bres haya asignado el usuario o la cámara de forma automática) que a su el cable que conecta la cáma-
vez contienen las imágenes capturadas por la cámara.Tenga presente que ra al ordenador, el aviso que
cuando se conecta una cámara al ordenador por primera vez, la cámara se muestra a la derecha apa-
debe registrarse como un dispositivo con Windows. recerá.
Macintosh • Si retira la tarjeta de memoria
La cámara o la tarjeta de memoria aparecerán en el escritorio como un de la ranura de tarjetas o del
volumen sin etiqueta. Al abrir el volumen, aparecerá la carpeta “DCIM”, que lector de tarjetas mientras la
contiene las diferentes carpetas (“100NIKON” u otras carpetas cuyos nom- transferencia de información
bres haya asignado el usuario o la cámara de forma automática) que a su
está en curso, el aviso que se
vez contienen las imágenes capturadas por la cámara.
muestra a la derecha aparece-
Desconectar la Cámara y Retirar Tarjetas de Memoria rá.
Antes de desconectar o apagar una cámar digital COOLPIX995/775 o reti-
rar una tarjeta de memoria del lector de tarjetas o de la ranura de tarjetas: • Si reformatea la tarjeta de
memoria mientras Nikon
Windows View está en uso, el aviso
Haga clic sobre el icono “Desconectar o Expulsar Hardware” de la barra que se muestra a la derecha
de herramientas y retire la cámara o la tarjeta de memoria del sistema. aparecerá.
Macintosh
Arrastre el volumen sin etiqueta correspondiente a la cámara o a la tarjeta Para evitar terminaciones inesperadas, recomendamos que salga de Nikon
de memoria a la Papelera.( Tenga presente que las tarjetas de memoria View o seleccionando Salir desde el menú de Archivo o haciendo clic en el
formateadas en una cámara de la serie D1 aparecerán no como un volu- botón de Salir en la ventana de Transferencia ( 15). Asegúrese que la
men sin etiqueta si no como una carpeta con etiqueta “NIKON D1X”.) transferencia se completa antes de salir de Nikon View 4. Reinicialización
de Nikon View.
Inicio: Iniciar Nikon View 4 10Reinicialización de Nikon View 4 Empezando Manualmente Nikon View 4
1. Si ha apagado su cámara, ha desconectado el cable interfaz, o Cuando Nikon View se inicia manualmente la ventana de la lista de miniaturas
ha retirado la tarjeta de memoria del lector o de su aloja- se mostrará si Nikon View puede detectar la misma tarjeta de memoria que
miento, puede reinicializar el programa:
estaba en la cámara, lector de tarjetas o ranura de tarjetas cuando el progra-
• conectando la cámara de nuevo ma fue finalizado por última vez. ( Tenga en cuenta que la detección sólo
ocurrirá si la tarjeta está en la misma cámara, tarjeta de memoria o ranura de
• poniendo de nuevo en marcha la cámara
tarjetas como en la ocasión anterior.) Si la misma tarjeta que estaba presente
• introduciendo de nuevo la tarjeta de memoria cuando Nikon View se finalizó por última vez no puede detectarse, (i.e. no
está presente o ha sido movida a otro dispositivo) un mensaje se mostrará y
2. Si sale de Nikon View mientras la cámara y el ordenador es- la lista de miniaturas aparecerá sin muestra de miniaturas. Las únicas opera-
tán conectados, puede reinicializar el programa:
ciones que pueden realizarse son ajustes en las Preferencias.
• retirando y volviendo a introducir de nuevo la tarjeta de memoria
Windows
• apagando y encendiendo de nuevo la cámara
Para iniciar Nikon View 4 manualmente, seleccione Programas > Nikon
• desconectando y conectando de nuevo la cámara
View 4 > Nikon View 4 desde el menú Inicio de Windows.
Macintosh
Para iniciar Nikon View 4 manualmente, haga doble clic en el icono Nikon
View 4 que se encuentra en la carpeta Nikon Software : Nikon View 4.
Inicio: Iniciar Nikon View 4 11Si Nikon View 4 puede detectar la tarjeta de memoria que estaba en la Si la tarjeta que estaba presente cuando Nikon View 4 fue finalizado no
cámara, lector de tarjetas o ranura de tarjetas cuando el programa fue puede ser detectada cuando el programa es iniciado manualmente, el si-
finalizado, la ventana de la lista de miniaturas se mostrará cuando Nikon guiente aviso se mostrará. (Tenga presente que la detección no ocurrirá si
View 4 sea iniciado manualmente. la tarjeta no está en la misma cámara, lector de tarjetas o ranura de tarjetas
como en la ocasión previa.)
Presione Aceptar para cerrar el mensaje de error. La ventana de la lista de
miniaturas se abrirá, pero ninguna miniatura se mostrará. Sólo las opciones
en el dialogo de Preferencias pueden ajustarse; ninguna otra operación puede
ser llevada a cabo.
Inicio: Iniciar Nikon View 4 12Tutorial
Transferencia de imágenes al ordenador
La ventana Transferir imágenes (Págs. 15–18)
La ventana Lista de miniaturas (Págs. 19–32)
Acerca de este capítulo
En este capítulo se describe cómo transferir imágenes al ordenador desde la cámara, el lector de tarjetas o la ranura de tarjetas. También se resumen las
operaciones que se pueden realizar en las ventanas Transferir imágenes y Lista de miniaturas.
13Cuando la cámara esté conectada al ordenado y se encienda, o cuando se La Ventana Lista de Miniaturas
inserte una tarjeta de memoria de la cámara en un lector de tarjetas o en La Ventana Lista de Miniaturas puede utilizarse para buscar imágenes o ver
una ranura de tarjetas, Nikon View 4 se iniciará automáticamente y apare- información de las fotografías. Esta ventana puede utilizarse como
cerá la ventana Transferir imágenes o Lista de miniaturas. Puede elegir qué previsualización de las miniaturas de las imágenes de la tarjeta de memoria
ventana quiere que aparezca en el inicio en la pestaña Inicio automático del insertada en la cámara, lector de tarjetas o ranura de tarjetas y seleccionar
cuadro de diálogo Preferencias ( 34). Las imágenes se pueden transferir las imágenes a transferir al ordenador o para previsualizar las imágenes
al ordenador desde cualquiera de las ventanas. seleccionadas a tamaño completo.
La ventana Transferir imágenes es una práctica herramienta para transferir
todas las imágenes, o todas las imágenes de un tipo específico, al ordenador
con una sola operación. La ventana Lista de miniaturas le da la oportunidad
de ver las imágenes antes de transferirlas y seleccionar las imágenes que se
van a copiar en el ordenador.
La ventana Transf. imágenes
La ventana Transferir imágenes es una sencilla herramienta para transferir
imágenes al ordenador desde una tarjeta de memoria insertada en la cáma-
ra, en el lector de tarjetas o en una ranura de tarjetas PC. También le
permite acceder a las ventanas Lista de miniaturas, Preferencias y Ayuda.
Imágenes marcadas
La ventana Lista de miniaturas no se puede utilizar para previsualizar imá-
Utilizar el Botón Transfer (transferir) (COOLPIX775)
genes que ya se han transferido a disco.
Los usuarios de una COOLPIX775 pueden también transferir o subir imá- Pág. Para mayor información de:
genes utilizando el botón TRANSFER de la cámara. Presione aquí para
más información. 34 Preferencias: Inicio automático
Tutorial 14La ventana Transf. imágenes
Uso de la ventana Transferir imágenes
La ventana Transferir imágenes (mostrada más abajo) tiene disponibles los siguientes controles:
Botón Función
Especifica el tamaño de la imagen después de la transferencia. ( 18)
Tamaño de transferencia
Elige el tipo de imagen que se va a transferir. El tipo de imagen selec-
Coniguración cionada aparece en el cuadro de texto debajo del botón. ( 17)
Transferencia Transfiere al ordenador las imágenes del tipo seleccionado. ( 18)
Lista de miniaturas Abre la ventana Lista de miniaturas. ( 21)
Preferencias Abre el cuadro de diálogo Preferencias. ( 34)
Ayuda Muestra la ayuda de Nikon View 4. ( 32)
Salir Sale de Nikon View 4.( 10)
La versión Macintosh de Nikon View 4 tiene una barra de menús que duplica las funciones de los botones de herramientas (la versión Windows no tiene
barra de menús). La mayoría de las operaciones se pueden realizar con los botones de herramientas y, en el caso de la versión Macintosh, con los menús de
la barra de menús. En el caso de operaciones que se puedan realizar tanto por medio de menús como por botones de herramientas, las explicaciones de
este manual darán prioridad a los botones de herramientas.
Tutorial: La ventana Transferir imágenes 15Transferir imágenes con la ventana Transf. imágenes Aplicaciones de bases de datos de imágenes
En esta sección se describe cómo utilizar la ventana Transferir imágenes Nikon View 4 soporta las siguientes aplicaciones:
para transferir al ordenador imágenes desde una tarjeta de memoria inser- Windows
tada en la cámara, en el lector de tarjetas o en la ranura de tarjetas. • Cumulus 5 (Canto Software): imágenes registradas en catálogo
. • FotoStation Easy (FotoWare): las imágenes pueden encontrarse
Paso 1—Elija un destino
sin problemas donde se
En este paso se elige la carpeta de destino para las imágenes que se van a encuentren en su disco duro.
transferir desde la tarjeta de memoria. Los usuarios que pretendan transferir • PC-Archive (Nikon): imágenes registradas en carpeta
las imágenes al destino predeterminado pueden ir directamente al Paso 3 (a
menos que haya seleccionado una nueva carpeta predeterminada, el destino
Macintosh
• Cumulus 5 (Canto Software): imágenes registradas en catálogo
predeterminado es la carpeta Imágenes de la carpeta en la que se ha instala-
• FotoStation Easy (FotoWare): las imágenes pueden encontrarse
do Nikon View 4). Para cambiar el destino, seleccione una nueva carpeta
sin problemas donde se
desde la pestaña Transferencias del cuadro de diálogo Preferencias ( 35) encuentren en su disco duro.
• iViewMediaPro (iView Multimedia): imágenes registradas en catálogo
Subir Imágenes a Nikon FotoShare
Si su ordenador está conectado a internet, y elige FotoStation como su aplica-
ción de base de datos de imagen, las imágenes que han sido transferidas al
Paso 2—Elija una base de datos de imágenes ordenador pueden subirse a FotoShare, el servicio de álbum fotográfico on-
Si no va a utilizar ningún software de base de datos vaya directamente al Paso 3. line de Nikon. Si quiere subir imágenes a FotoShare, presione aquí des-
Confirme que una aplicación de base de datos de imagen ha sido seleccio- pués de elegir FotoStation Easy como su aplicación de base de datos de ima-
nada en la pestaña de Base de datos del dialogo de Preferencias ( 40). gen en el paso 2. Después de leer Subir Imágenes a Nikon FotoShare (pages
17B-20B) será reenlazado a la página 19 de este manual.
FotoStation Easy
El directorio “Coolpix” de FotoStation Easy se programa para examinar al
directorio por defecto donde Nikon View 4 transfiere las imágenes. Si
cambia el directorio en Nikon View 4 quizá tenga que salir de Nikon View 4
y FotoStation y reiniciar ambos programas para que FotoStation encuentre
el nuevo directorio de destino de transferencia.
Subcarpetas Pág. Para mayor información de:
Cuando se transfieren imágenes al ordenador se crea una subcarpeta dentro de la
carpeta seleccionada y todas las imágenes se transfieren a la subcarpeta. La subcarpeta 35 Preferencias: Transferencias
toma un nombre según la fecha y la hora actual (AAAAMMDD-HHMMSS). 40 Preferencias: Base de datos
Tutorial: La ventana Transferir imágenes 16Paso 3—Elija las imágenes para transferir Después de seleccionar un tipo de imagen, haga clic en Aceptar para vol-
En este paso elegirá las imágenes que va a transferir. Esto le permite selec- ver a la ventana Transferir imágenes. El tipo de imagen seleccionado se
cionar sólo un tipo específico de imagen, por ejemplo imágenes protegidas, indicará por medio de un icono en el cuadro de texto debajo del botón
para transferir. Haga clic en el botón Configuración de la ventana Transfe- Configuración.
rencia de imágenes.
Botón de Configuración
Selección Descripción Icono
Todas las imág. Se transfieren todas las imáge-
(omitir atrib. de nes. Esta es la configuración Todas
Aparecerá el cuadro de diálogo que se muestra a continuación desde el protecc. y de marca) predeterminada de la instalación.
que puede seleccionar el tipo de imagen que va a transferir.
Transferir sólo imáge- Sólo se transfieren las
nes con marca imágenes marcadas
Transferir sólo imáge- Sólo se transfieren las
nes sin marca imágenes no marcadas
Transferir imágenes con Se transfieren las imágenes
atributo de protección protegidas
Transferir imágenes sin Se transfieren sólo las
atributo de protección imágenes no protegidas.
Imágenes marcadas
Marque Guardar configuración hasta que se haga el próximo cam-
bio para guardar el tipo seleccionado como configuración predeterminada Algunas cámaras no permiten imágenes que sean seleccionadas para trans-
para las sesiones posteriores de Nikon View 4. Si no se marca esta casilla, la ferir. Las imágenes se pueden seleccionar para transferir con una
configuración predeterminada será Todas las imag. (omitir atrib. de COOLPIX995/775. Las cámaras D1, D1X y D1H no soportan la selección
protecc. y da marca) y se transferirán todas las imágenes. de imágenes para transferir. Para más información, vea la documentación
suministrada con la cámara.
Tutorial: La ventana Transferir imágenes 17Paso 4—Elija un tamaño de imagen Paso 5—Transfiera las imágenes
Elija un tamaño apropiado para la tarea que esté realizando desde el menú Para transferir imágenes del tipo seleccionado, haga clic en el botón “Transferir”.
Tamaño de transferencia.
Menú tamaño
de transferencia
Botón “Transferir”
Si elige Al mismo tamaño, el tamaño de la imagen no cambiará durante la
transferencia. Con otras configuraciones, todas las imágenes mayores que el Mientras se transfieren las imágenes aparecerá un indicador de progreso.
tamaño seleccionado se convertirán al nuevo tamaño durante la transferen- También se mostrará una previsualización en miniatura de la imagen que se
cia. Las imágenes menores que el tamaño seleccionado se transferirán a su está transfiriendo. Cuando se transfieran varias imágenes, la ventana Trans-
tamaño original. Ninguna información de la foto, aparte del campo “tamaño firiendo… incluirá un medidor de progreso que muestre el número de
de imagen” se verá afectado por la conversión. Las imágenes convertidas se imágenes copiadas en disco y el número de imágenes que falten por copiar.
guardan utilizando compresión JPEG a una proporción equivalente a la confi-
guración NORMAL de la cámara.
Las siguientes opciones están disponibles
Opción Descripción
Igual tamaño ILas imágenes se guardarán con sus dimensiones originales.
Las imágenes se convertirán a XGA (apropiado para
1024 × 768
su visualización en la mayoría de los monitores).
Las imágenes se convertirán a VGA (apropiado para
640 × 480 No se podrán realizar otras operaciones mientras se muestre la ventana
distribución por Internet).distribution).
Transfiriendo.
Las imágenes se convertirán a QVGA (apropiado
320 × 240
para distribución por e-mail).
Proporción de aspecto
Si la imagen original no tiene una proporción de aspecto de 4 : 3 (tenga en cuenta
que las fotografías tomadas con la D1 o con la D1x o con la D1H tienen una Transfiriendo imágenes
proporción de aspecto de 3 : 2), la dimensión vertical se ajustará para que coincida
con la dimensión horizontal sin cambiar la proporción de aspecto original. La imagen original permanece en la tarjeta de memoria.
Tutorial: La ventana Transferir imágenes 18La ventana Lista de miniaturas
Uso de la ventana Lista de miniaturas
La ventana Lista de miniaturas incluye una barra de menús, una barra de herramientas, una zona de árbol de carpetas, una sección de configuraciones de la
cámara y una zona de lista de miniaturas.
Barra de menús
Barra de herramientas Contiene los menús Archivo, Edi-
Contiene los botones de las opera- ción, Ver, Imagen, Cámara y Ayu-
ciones que se pueden realizar en la da ( 44).
ventana de Lista de miniaturas. La versión Macintosh también con-
tiene un menú Ventana.
Zona de árbol de carpetas
Muestra las carpetas de la tarjeta de
memoria insertada en la cámara, en Zona de lista de miniaturas
la ranura de tarjetas o en el lector Muestra previsualizaciones en minia-
de tarjetas ( 23). tura de las imágenes de la ruta indi-
cada en el árbol de carpetas.
Sección de configuraciones
de la cámara
Muestra la información fotográfica de
la imagen seleccionada ( 27).
Barra de estado
Indica el nombre de la carpeta actual, el número de imágenes de la carpeta y
el número de imágenes seleccionadas en la zona de lista de miniaturas.
La mayoría de las operaciones de la ventana Lista de miniaturas se realizan con la barra de menús y con los botones de herramientas. En el caso de que se
puedan realizar las operaciones tanto por medio de menús como por botones de herramientas, las explicaciones de este manual darán prioridad a los
botones de herramientas.
Tutorial: La ventana Lista de miniaturas 19La ventana Lista de miniaturas contiene los siguientes botones:
Botón Función Botón Función
Abre las imágenes seleccionadas en el
Transfer the selected images to the
Abrir visor incorporado o en una aplicación Transferir
computer. ( 18)
externa. ( 29)
Guarda una copia de cada una de las Especifica el tamaño de la imagen des-
Guardar copia
imágenes seleccionadas. ( 26) Tamaño de transferencia pués de su transferencia. ( 18)
Indicador de Este display está activo mientras haya
Imprimir Imprime las imágenes seleccionadas.
progreso una operación en progreso. ( 32)
( 26)
Borra las imágenes ( 28) o carpetas
Borrar Ayuda Abre la ayuda de Nikon View 4. ( 32)
( 31) seleccionadas.
Gira la imagen seleccionada noventa Elige el tamaño en el que se muestran
90º Izda
grados a la izquierda. ( 27) Tamaño de miniatura las miniaturas. ( 24)
Muestra u oculta la zona de árbol de
Gira la imagen seleccionada noventa
90º Dcha Alternar vista carpetas y/o la sección de configuracio-
grados a la derecha. ( 27)
nes de la cámara. ( 23)
Preferencias Abre el cuadro de diálogo Preferencias.
( 34)
Tutorial: La ventana Lista de miniaturas 20Transferir imágenes con la ventana Lista de miniaturas Paso 2- Elegir una carpeta
Con la ventana Lista de miniaturas se pueden seleccionar las imágenes que Las carpetas de la tarjeta de memoria se
se van a transferir al ordenador desde la tarjeta de memoria insertada en la muestran el área del árbol de carpetas.
cámara, en la ranura de tarjetas o en el lector de tarjetas. Haga clic en la carpeta que contiene las
imágenes deseadas; las previsualizaciones
En las siguientes explicaciones se supone que ya se han completado los
de las miniaturas, incluyendo las imáge-
pasos 1–2 de “Transferir imágenes con la ventana Transferir imágenes.” Vea
nes ocultas, se mostrarán el área de la
“Tutorial:Transferir imágenes con la ventana Transferir imágenes” pasos 1–2
lista de miniaturas.
( 16).
Paso 1—Abra la ventana Lista de miniaturas
Cuando la cámara esté conectada al ordenador y encendida, o cuando haya
una tarjeta de memoria de la cámara insertada en un lector de tarjetas o en
una ranura de tarjetas, Nikon View 4 se inicia automáticamente y aparece la
ventana Transferir imágenes o la ventana Lista de miniaturas. Puede elegir
qué ventana quiere que aparezca al inicio en la pestaña Inicio automático
del cuadro de diálogo Preferencias ( 34). Las imágenes se pueden trans-
ferir al ordenador desde cualquiera de las ventanas.
Si se muestra la ventan Transferir imágenes, abra la ventana Lista de minia-
turas pulsando el botón “Lista de miniaturas”.
La lista de miniaturas
Botón “Lista de
Si la tarjeta de memoria sólo contiene una carpeta con imágenes, la Lista de
miniaturas”
miniaturas se abrirá automáticamente con esa carpeta seleccionada y se
mostrarán miniaturas de las imágenes de la carpeta. Cuando haya más de
Pág. Para mayor información de: una carpeta, las imágenes de la primera carpeta se previsualizarán
34 Preferencias: Inicio automático automáticamente.
Tutorial: La ventana Lista de miniaturas 21Paso 3—Seleccione imágenes Paso 4—Transfiera las imágenes
Seleccione las imágenes que quiera transferir al ordenador. Las imágenes Para transferir al ordenador las imágenes seleccionadas haga clic en el bo-
seleccionadas se remarcan con un borde amarillo. tón “Transferir”.
Botón “Transferir”
Imagen seleccionada
Aparecerá una ventana de progreso tal como se describe en el paso 5 de
“Transferir imágenes con la ventana Transferir imágenes” ( 18).
Para seleccionar varias imágenes pulse la tecla Control (Windows) o
Command (Macintosh) mientras va pulsando cada una de las imágenes. Se
puede seleccionar todo un grupo de imágenes arrastrando el ratón. Pulse
la tecla de mayúsculas mientras pulsa dos imágenes para seleccionar todas
las imágenes que haya entre ellas.
Tutorial: La ventana Lista de miniaturas 22Trabajar con miniaturas Seleccionar miniaturas
En la zona de lista de miniaturas se pueden ver previsualizaciones en minia-
En esta sección se describen las operaciones que se pueden realizar con las
tura de las imágenes de la carpeta seleccionada en la zona de lista de minia-
miniaturas.
turas. Para seleccionar varias imágenes pulse la tecla Control (Windows) o
Elegir una carpeta Command (Macintosh) mientras va pulsando cada imagen. Puede seleccio-
nar todo un grupo de imágenes arrastrando el ratón. Mantenga pulsada la
En la zona de árbol de carpetas se muestran las carpetas de la tarjeta de
tecla de mayúsculas mientras pulsa dos imágenes para seleccionar estas
memoria. Haga clic en la carpeta que contenga las imágenes deseadas; en la
imágenes y todas las imágenes que haya entre ellas.
zona de lista de miniaturas se verán miniaturas de las imágenes de la carpeta.
Botón “Alternar Imagen seleccionada
vista”
Al pulsar el botón “Alternar vista” de la zona de árbol de carpetas se mues-
tra o se esconde el árbol de carpetas y la sección de configuraciones de la
cámara. El display irá pasando por cada una de las siguientes vistas: se mues-
tran la zona de árbol de carpetas y la sección de configuraciones de la
cámara → se muestra la zona de árbol de carpetas, se esconde la sección
de configuraciones de la cámara → fse esconde la zona de árbol de carpe-
tas, se muestra la sección de configuraciones de la cámara→ se esconden la
zona de árbol de carpetas y la sección de configuraciones de la cámara →
se muestran la zona de árbol de carpetas y la sección de configuraciones de
la cámara.
Si sólo hay una carpeta en la tarjeta de memoria y no necesita ver la infor-
Seleccionar varias imágenes
mación fotográfica puede esconder tanto la zona de árbol de carpetas como Puede utilizar los comandos del submenú Seleccionar del menú Edición
la sección de configuraciones de la cámara para aumentar la cantidad de para seleccionar todas las imágenes de un tipo especificado (marcadas o sin
miniaturas visibles en la zona de lista de miniaturas. marcar, protegidas o sin proteger).
Tutorial: La ventana Lista de miniaturas 23Especificar el tamaño de la miniatura A continuación se muestran varios ejemplos de la lista de miniaturas a
El menú desplegable del lado derecho de la ventana diferentes tamaños de miniaturas.
Lista de miniaturas se puede utilizar para especificar
las dimensiones de las miniaturas mostradas en la zona
de lista de miniaturas. Al elegir un nuevo tamaño todas
las imágenes que se seleccionaron o se rotaron antes
del cambio seguirán seleccionadas o rotadas pero con
el nuevo tamaño.
64 × 64 (sólo nombre de archivo—no se muestran ni la extensión ni el icono de estado del archivo)
Están disponibles los siguientes cinco tamaños:
• 64 × 64 píxeles
• 96 × 96 píxeles
• 128 × 128 píxeles
• 192 × 192 píxeles
• 256 × 256 píxeles
El tamaño predeterminado de la instalación es 96 x 96. Con tamaños de 96
x 96 y de 64 x 64, no se muestran los iconos de estado del archivo. Con el
tamaño de 64 x64, no se muestra la extensión del tipo de archivo. 96 × 96 (sólo nombre y extensión del archivo— no se muestra el icono de estado del archivo)
128 × 128 o más (se muestran el nombre del archivo, la extensión y el icono de estado del archivo)
Tutorial: La ventana Lista de miniaturas 24Estado del archivo Imprimir la lista de miniaturas y guardarla en disco
Por medio del submenú Atributo del menú Imagen se pueden asignar o Para imprimir las miniaturas seleccionadas, elija Imprimir lista de minia-
eliminar los estados oculto y protegido de las imágenes. La versión Macintosh turas del menú Archivo. El nombre del archivo u la fecha y la hora de la
de Nikon View 4 se puede utilizar para cambiar el estado de protección de captura se imprimirá debajo de cada miniatura. Todas las rotaciones se ve-
las imágenes, pero no el estado oculto. rán reflejadas cuando se imprima la miniatura. Si así se desea, esta pantalla
se puede guardar en disco como archivo JPEG seleccionando Copiar lista
de miniaturas en archivo desde el menú Archivo. El archivo recibirá
automáticamente el nombre Sheet+(número de página).JPG.
Mostrar Pequeña Ventana de Transferencia
Submenú Ocultar Submenú Proteger En Nikon View 4 versión 4.1.1 la ventana de Transferencia de la Imagen
puede abrirse desde la ventana de la lista de miniaturas seleccionando
Cuando se selecciona un tamaño de miniatura de 128 x 128 o más, a la
Mostrar Pequeña Ventana de Transferencia desde el Menú Ver.
izquierda del nombre del archivo aparecen iconos que indican el estado de
marcado y de protección. En caso de archivos de película aparecerá un
icono de película. Con las imágenes ocultas no se muestran iconos.
El estado de las imágenes ocultas puede confirmarse en la sección de con-
figuraciones en la ventana de Lista de miniaturas (sólo Windows). clic
Icono de
protección Nombre de archivo
Icono Descripción
Archivo marcado
Archivo protegido
Archivo de película
Tutorial: La ventana Lista de miniaturas 25Trabajar con imágenes Guardar imágenes
Después de seleccionar la imagen o las imágenes de la lista de miniaturas
En esta sección se describen las operaciones que se pueden realizar con las
que quiera guardar, haga clic en el botón “Guardar copia”. Aparecerá un
imágenes.
cuadro de diálogo desde el que puede desplazarse al volumen (disco) y a la
Transferir imágenes al ordenador carpeta en la que quiera guardar copias de las imágenes. La imagen original
permanecerá en la tarjeta de memoria insertada en la cámara, en la ranura
En la zona de lista de miniaturas seleccione la imagen o las imágenes que
de tarjetas o en el lector de tarjetas.
quiera transferir. Al hacer clic en el botón “Transferir” se transfieren copias
de las imágenes al ordenador. La transferencia no afecta a los originales de Botón “Guardar copia”
la tarjeta de memoria insertada en la cámara en la ranura de tarjetas o en
el lector de tarjetas.
Botón “Transferir”
Seleccione la carpeta en la que quie-
re guardar las copias y pulse OK.
Las copias de las imágenes seleccio-
Aparecerá una ventana de progreso tal como se describe en el Paso 5 de nadas se guardarán en la carpeta
“Transferir imágenes con la ventana Transferir imágenes” ( 18). Depen- seleccionada.
diendo de las configuraciones del usuario, todas las rotaciones y cambios En la versión Macintosh seleccione
de tamaño podrían aplicarse al transferir las imágenes y las imágenes trans- la carpeta deseada y haga clic en
feridas podrían catalogarse utilizando la base de datos de imágenes selec- Guardar.
cionada.
Las copias creadas de este modo son idénticas a las imágenes originales de
Imprimir imágenes la tarjeta de memoria y no reflejan las rotaciones o los cambios de tamaño
Seleccione en la zona de lista de miniaturas la imagen o las imágenes que realizados en la ventana Lista de miniaturas. Los pies de foto y las palabras
quiera imprimir. Haga clic en el botón “Imprimir” para imprimir las imáge- claves no se incluyen y las imágenes no se catalogarán ni se registrarán en
nes a su tamaño original. una base de datos al guardarlas. En la versión Macintosh de Nikon View 4 se
Botón “Imprimir” creará un icono de visualización en el Finder.
Copiar imágenes en el disco con la operación de arrastrar y soltar
Las imágenes también se pueden guardar en disco arrastrando las miniatu-
ras seleccionadas y soltándolas en el escritorio o en otra carpeta.
Tutorial: La ventana Lista de miniaturas 26Rotar imágenes Ver la información fotográfica
Seleccione en la lista de miniaturas la imagen o las imágenes que quiera Cuando se selecciona sólo una minia-
rotar y haga clic en el botón “90º Izda” o “90º Dcha”. tura en la sección de configuraciones
de la cámara se mostrará la informa-
Botón “90º Izda” ción fotográfica. La información foto-
gráfica no se muestra cuando no se
Botón “90º Dcha”
selecciona ninguna miniatura o cuan-
do se seleccionan varias miniaturas.
La sección de configuraciones de la
cámara se puede mostrar o esconder
con el botón “Alternar vista”. La infor-
Todas las rotaciones se verán reflejadas en las imágenes en miniatura.
mación de la sección de configuraciones de la cámara se puede seleccionar y
copiar en el portapapeles.
La información mostrada incluye los siguientes elementos. Si para un elemen-
to en particular no hay información disponible, se verá “N/A”.
• Nombre de archivo • Compensación de la exposición
• Tamaño del archivo • Balance de blancos fijo
Imagen rotada hacia Imagen rotada • Fecha y hora • Objetivo
la derecha hacia la izquierda • Tamaño de la imagen • Modo de sincronización de flash
Las rotaciones no se aplican a las imágenes originales de la tarjeta de me- • Resolución • Diferencia de exposición
moria insertada en la cámara, en la ranura de tarjetas o en el lector de • Número de bits • Programa flexible
• Protección • Sensibilidad (equivalencia ISO)
tarjetas, pero serán visibles en las imágenes abiertas en el visor de imáge-
• Atributo Esconder (sólo Windows) • Nitidez de la imagen
nes. La imagen también quedará rotada cuando se transfiera al ordenador.
• Identificación de la cámara • Tipo de imagen
Los archivos de película y sus miniaturas asociadas no se pueden rotar.
• Nombre del modelo • Modo de color
• Modo de calidad • Ajuste del Chroma
• Modo de medición • Control de la Saturación
• Modo de exposición • Ajuste de Tono
• Flash • Latitud (GPS)
• Longitud focal • Longitud (GPS)
Pág. Para mayor información de: • Velocidad de obturación • Altitud (GPS)
29 Ver fotografías • Abertura
Tutorial: La ventana Lista de miniaturas 27Borrar imágenes Si la selección incluye imágenes protegidas aparecerá el siguiente cuadro
Después de seleccionar en la zona de lista de miniaturas la imagen o las de diálogo. Pulse Aceptar para borrar todas las imágenes seleccionadas,
imágenes que quiera borrar, haga clic en el botón “Borrar”. incluidas las protegidas.
Botón “Borrar”
Si la selección no incluye ninguna imagen protegida aparecerá el siguiente
cuadro de diálogo. Pulse Aceptar para borrar las imágenes seleccionadas.
Imágenes borradas
Las imágenes seleccionadas para su borrado se eliminan permanentemente
de la tarjeta de memoria insertada en la cámara, en la ranura de tarjetas o
en el lector de tarjetas.
Tutorial: La ventana Lista de miniaturas 28Ver imágenes • Desplazamiento de imágenes
Las zonas de la imagen que no entren en la ventana pueden verse arras-
• Ver fotografías
trando la imagen con el cursor de mano ( ) o desplazando la imagen con
Pulse dos veces en cualquiera de las imágenes remarcadas para abrir cada las barras de desplazamiento de la parte inferior y de la parte derecha de la
una de las imágenes seleccionadas en una ventana independiente. La carpe- ventana.
ta y el nombre de archivo se muestran en la barra de título separados por
• Rotar imágenes
una barra oblicua (Windows) o por dos puntos (Macintosh). En la parte
inferior izquierda de la ventana se encuentran los botones “90º Izda,” “90º Las imágenes se pueden rotar en giros de noventa grados en cualquier
Dcha,” “Reducir Zoom” y “Ampliar Zoom.” La barra de estado muestra la dirección con los botones de rotación de la esquina inferior izquierda de la
anchura y la altura de la imagen en píxeles, la proporción actual de zoom y ventana.
la cantidad de rotación aplicada a la imagen. • Ampliar y reducir la imagen
Utilice los botones de ampliar y reducir zoom para ampliar o reducir la
imagen. Si pulsa la tecla ALT (Windows) u Opción (Macintosh) mientras el
cursor está en la ventana de imagen, el cursor cambiará al cursor de reduc-
ción de zoom ( ). Haga clic en cualquier parte de la ventana mientras se
muestra el cursor de reducción de zoom para reducir la imagen. Para am-
pliar la imagen, pulse la tecla Control (Windows) o command (Macintosh)
mientras el cursor está en la ventana de imagen (se mostrará el cursor de
ampliar zoom ( ) ) y pulse en cualquier parte de la imagen. La proporción
mínima de zoom es de 1 : 8 y la máxima es de 8 : 1.
Botón “Ampliar zoom”
Botón “Reducir zoom”
Botón “90º Dcha”
Botón “90º Izda”
Seleccionar un visor de fotografías
La aplicación utilizada para ver fotografías se puede seleccionar desde la
Pág. Para mayor información de:
pestaña Visor del cuadro de diálogo Preferencias. 42 Preferencias: Visor
Tutorial: La ventana Lista de miniaturas 29Ver películas
Las películas se reproducen pulsando la miniatura asociada.
Windows Macintosh
Las películas se reproducen con cualquier aplicación que soporte los archi- En la versión Macintosh de Nikon View 4 las películas se reproducen con el
vos de película Quick Time con extensión “.MOV”, tales como el reproductor reproductor incorporado o con cualquier aplicación externa que soporte
Quick Time Player incluido en el CD de Nikon View 4. Puede encontrar más películas Quick Time. Durante la instalación, la aplicación externa predeter-
información en la documentación incluida con el reproductor de películas. minada es el reproductor Quick Time Player. Puede encontrar más infor-
mación en la documentación incluida con el reproductor de películas.
Elegir un reproductor de películas Elegir un reproductor de películas
La aplicación utilizada para reproducir películas se puede seleccionar con la La aplicación utilizada para reproducir películas se puede seleccionar con la
pestaña Visor del cuadro de diálogo Preferencias. pestaña Visor del cuadro de diálogo Preferencias.
Pág. Para mayor información de: Pág. Para mayor información de:
42 Preferencias: Visor 42 Preferencias: Visor
Tutorial: La ventana Lista de miniaturas 30También puede leer