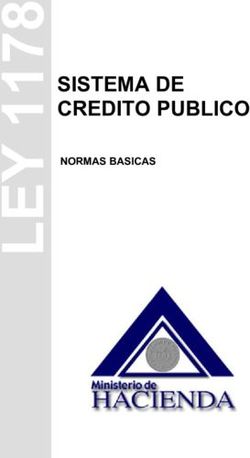Aplicativo Sistema de Control de Retenciones y Percepciones -SI.CO.RE v.8.0 r.20 - Instructivo de Ayuda
←
→
Transcripción del contenido de la página
Si su navegador no muestra la página correctamente, lea el contenido de la página a continuación
AFIP
Aplicativo
Sistema de Control de Retenciones
y Percepciones -SI.CO.RE
v.8.0 r.20
Instructivo de AyudaAFIP – SI.CO.RE. Versión: 54.0.0
Instructivo de Ayuda
Fecha: 30/01/2015
Índice
1. Introducción ___________________________________________________________ 4
1.1. Propósito del Documento ________________________________________________ 4
1.2. Alcance del Documento _________________________________________________ 4
1.3. Definiciones, siglas y abreviaturas _________________________________________ 4
1.4. Referencias __________________________________________________________ 4
1.5. Visión General ________________________________________________________ 4
1.6. Novedades Respecto de la Versión Anterior _________________________________ 5
2. Objetivo del Aplicativo___________________________________________________ 6
2.1. Alcance del Aplicativo___________________________________________________ 6
2.2. Definición Legal del Impuesto / Tributo que Liquida el Aplicativo__________________ 6
2.3. Usuarios (Contribuyentes comprendidos en el impuesto) _______________________ 7
3. Introducción al Aplicativo ________________________________________________ 8
3.1. Métodos de acceso al Aplicativo __________________________________________ 8
3.2. Barra del Menú ________________________________________________________ 9
4. Descripción General de la Interfase _______________________________________ 11
4.1. Teclas válidas para la operación del sistema ________________________________ 11
4.2. Botones ____________________________________________________________ 13
4.3. Botones de Función ___________________________________________________ 15
4.3.1. Importar/ Exportar Retenciones / Percepciones __________________________________ 15
4.3.1.1. Importar / Exportar retenciones__________________________________________ 15
4.3.1.2. Importar sujetos retenidos ______________________________________________ 20
4.3.2. Exportar ___________________________________________________________________ 22
4.3.3. Consulta de Declaraciones Juradas ____________________________________________ 23
4.3.4. Imprimir Declaración Jurada - Formulario N° 744 _________________________________ 24
4.3.5. Imprimir Volante De Pago de Ingreso a Cuenta - Formulario N° 799/S _______________ 25
4.3.6. Generar Archivo ____________________________________________________________ 26
5. Funcionalidad del Sistema ______________________________________________ 28
5.1. Ventana: SICORE - Solicitud de Información ________________________________ 28
5.2. Ventana: Personalizar Retenciones / Percepciones___________________________ 29
5.3. Ventana: Formulario de Operaciones Frecuentes ____________________________ 31
5.4. Ventana: Mantenimiento de Sucursales ____________________________________ 32
5.5. Ventana: Mantenimiento de Sujetos Retenidos ______________________________ 34
5.6. Ventana: Exportar Operaciones a Casa Central _____________________________ 36
5.7. Ventana: Importar Operaciones de Sucursales ______________________________ 37
5.8. Ventana: Datos de la Declaración Jurada __________________________________ 38
5.9. Ventana Detalle de Retenciones y Percepciones ____________________________ 41
5.10. Ventana: Resultado ___________________________________________________ 49
5.10.1. Pestaña Declaración Jurada __________________________________________________ 50
5.10.2. Pestaña Compensaciones ____________________________________________________ 55
5.10.3. Pestaña Ingresos a Cuenta ___________________________________________________ 57
6. Formularios Generados por el Aplicativo __________________________________ 58
6.1. Volante de Pago F.799/S _______________________________________________ 58
Archivo: AP_INS_SICORE.doc Pág. 2 de 62AFIP – SI.CO.RE. Versión: 54.0.0
Instructivo de Ayuda
Fecha: 30/01/2015
6.2. Declaración Jurada F. 744 ______________________________________________ 59
7. Respuestas a las Dudas más Frecuente sobre la Aplicación ___________________ 60
8. Mesa de Ayuda al Contribuyente _________________________________________ 62
Archivo: AP_INS_SICORE.doc Pág. 3 de 62AFIP – SI.CO.RE. Versión: 54.0.0
Instructivo de Ayuda
Fecha: 30/01/2015
1. Introducción
1.1. Propósito del Documento
El presente instructivo de ayuda tiene por objeto brindar al usuario del mismo (Contribuyente o Responsable)
lineamientos generales, especificaciones técnicas y funcionales, acerca de la utilización del Aplicativo.
Este documento estará sujeto a actualizaciones y modificaciones periódicas por parte de la AFIP, ante
eventuales cambios en el aplicativo, módulos relacionados con el mismo o normas que rigen su aplicación
(legislación).
1.2. Alcance del Documento
Este documento comprende una breve descripción de:
Operaciones técnicas y funcionales propias del aplicativo
Pautas generales para la correcta liquidación del impuesto
Procesos operativos necesarios para la confección de Declaraciones Juradas.
1.3. Definiciones, siglas y abreviaturas
DDJJ Declaraciones Juradas
RG Resolución General
C.U.I.T. Clave Unica de Identificación Tributaria
1.4. Referencias
Documento / Fuente
Instructivo de Ayuda S.I.Ap. versión 3.1 release 5
1.5. Visión General
A través de este documento se establecen los distintos procesos que componen la aplicación, definiendo y
desarrollando los mismos de forma tal, que le permita al contribuyente / responsable interpretar,
conjuntamente con las disposiciones legales, los lineamientos respecto al uso del sistema, el ingreso de
datos solicitados y la forma de desplazarse dentro de los campos y ventanas.
Cuenta además con un detalle de las funciones principales que se encuentran en el programa aplicativo y su
operatoria, como ser: emisión y generación de papeles de trabajo, realizar copia de declaraciones juradas,
Importar los datos de las retenciones / percepciones practicadas, desde un archivo de texto y exportar
retenciones / percepciones practicadas para, copiar los datos de una declaración jurada a un archivo de
texto.
El aplicativo SI.CO.RE, constituye uno de los módulos que complementan el SIAp., requiriendo la pre-
instalación de éste para su utilización. De donde se tomarán los datos previamente ingresados de los
contribuyentes.
Archivo: AP_INS_SICORE.doc Pág. 4 de 62AFIP – SI.CO.RE. Versión: 54.0.0
Instructivo de Ayuda
Fecha: 30/01/2015
1.6. Novedades Respecto de la Versión Anterior
La presente versión incorpora las siguientes novedades:
De acuerdo a la Resolución General N° 3.731 con vigencia a partir del 01/02/2015, se incorpora el
nuevo Código de Impuesto 787-Impuesto a las Ganancias Retenciones Art. 79 de la Ley de
Impuesto a las Ganancias, inc. a), b) y c)- con el cual deberán informarse los regimenes de
retención identificados con los códigos que se indican a continuación:
Régimen Descripción operación
160 Rentas del trabajo personal bajo relación de dependencia y otros
56 Retención - Ganancias - Actores
718 Retenciones de Ganancias de Jubilaciones y Pensiones
.
Archivo: AP_INS_SICORE.doc Pág. 5 de 62AFIP – SI.CO.RE. Versión: 54.0.0
Instructivo de Ayuda
Fecha: 30/01/2015
2. Objetivo del Aplicativo
El Programa Aplicativo SI.CO.RE tiene como finalidad la determinación e ingreso de retenciones y
percepciones, practicadas por los responsables que actúan en carácter de agentes de retención y/o
percepción, respecto de los distintos regímenes dispuestos por la A.F.I.P.
Por medio de este Aplicativo se obtiene el saldo resultante de la declaración jurada, posibilitando a este
Organismo el adecuado procesamiento de la información contenida en la misma, y el control de la
imputación de las retenciones y percepciones.
2.1. Alcance del Aplicativo
Mediante la determinación del tipo de Agente de Retención se informarán e ingresarán los importes
retenidos y/o percibidos.
El programa aplicativo habilita distintos rubros, que al ser integrados permiten Informar
nominativamente, las retenciones y percepciones practicadas en el período, por los Agentes de
Retención y/o Percepción, e ingresar, cuando corresponda, el saldo resultante de la Declaración Jurada.
A través de los datos ingresados el programa aplicativo genera automáticamente los certificados de
retención y archivos de consulta para los responsables.
Generación de la Declaración Jurada mensual en papel (Formulario 744).
2.2. Definición Legal del Impuesto / Tributo que Liquida el Aplicativo
A través de distintos regímenes de retención y/o percepción establecidos por este Organismo, se disponen
diferentes formas y plazos para efectuar el ingreso de las sumas retenidas y/o percibidas, mientras que las
obligaciones de información a cargo de los agentes responsables.
Los sujetos de retención percepción deberán:
Ingresar el importe total de las retenciones practicadas desde el día 1 al 15, ambos inclusive, de cada
mes, correspondiente a cada uno de los distintos impuestos, según el detalle del Anexo I, hasta el día del
mismo mes que, de acuerdo con la terminación de la Clave Unica de Identificación Tributaria (C.U.I.T.),
fije el cronograma de vencimientos que se establezca para cada año
Informar nominativamente las retenciones y/o percepciones practicadas en el curso de cada mes
calendario, e ingresar el saldo resultante de la declaración jurada, hasta el día del mes inmediato
siguiente que fije el cronograma establecido por la AFIP.
Cuando alguna de las fechas de vencimiento establecidas en los párrafos precedentes coincida con día
feriado o inhábil, la misma, así como las posteriores, se trasladarán correlativamente al o a los días
hábiles inmediatos siguientes.
Los ingresos podrán también efectuarse de manera individual -por cada retención y/o percepción- hasta
las fechas de vencimiento que correspondan a la fecha en que se practicaron.
Los pagos realizados "en forma individual o global" se considerarán ingresos a cuenta de los importes
que se determinen por cada período mensual o, en su caso, por cada período semestral cuando se
aplique el procedimiento que establece el Título II.
En oportunidad de practicarse las retenciones y/o percepciones, conforme a las disposiciones de las
respectivas normas que las imponen, los responsables deberán entregar a los sujetos pasibles:
a) Por las retenciones: un "Certificado de Retención", con los datos que, según se trate de sujetos
pasibles de retención domiciliados en el país o en el exterior, están contenidos en los modelos de
certificados de los Anexos IV y V, respectivamente, de esta Resolución General.
El "Certificado de Retención" podrá ser emitido mediante el programa aplicativo, con la prenumeración
correspondiente a cada retención practicada, luego de consignar la información respectiva en el
sistema.
Archivo: AP_INS_SICORE.doc Pág. 6 de 62AFIP – SI.CO.RE. Versión: 54.0.0
Instructivo de Ayuda
Fecha: 30/01/2015
b) b) Por las percepciones: un comprobante que contendrá los siguientes datos:
1. Apellido y nombres o denominación, domicilio fiscal y Clave Unica de Identificación Tributaria
(C.U.I.T.) del agente de percepción.
2. Apellido y nombres o denominación, domicilio y Clave Unica de Identificación Tributaria
(C.U.I.T.), Código Unico de Identificación Laboral (C.U.I.L.) o, en su caso, Clave de
Identificación (C.D.I.) del sujeto pasible de la percepción.
3. Concepto por el cual se practicó la percepción e importe de la operación que la origina.
4. Importe de la percepción y fecha en la que se ha practicado.
5. Apellido y nombres y carácter que reviste la persona habilitada para suscribir el comprobante.
A los fines señalados en el presente inciso, los responsables podrán utilizar la documentación habitual,
según la operación de que se trate, siempre que en la misma queden consignados o reflejados los
datos dispuestos en los puntos 1. a 4. Precedentes.
2.3. Usuarios (Contribuyentes comprendidos en el impuesto)
Son usuarios del sistema todas las personas físicas o jurídicas que conforme a las normas específicas que lo
disponen, actúen en carácter de Agentes de Retención / Percepción como:
1- responsables de retenciones / percepciones practicadas.
2- responsables sustitutos de retenciones en carácter de regímenes excepcionales de ingreso.
3- responsables de retenciones / percepciones que les fueran omitidas, por imposibilidad o cualquier otra
causal, del Agente de Retención / Percepción.
4- Agentes esporádicos de retención.
Archivo: AP_INS_SICORE.doc Pág. 7 de 62AFIP – SI.CO.RE. Versión: 54.0.0
Instructivo de Ayuda
Fecha: 30/01/2015
3. Introducción al Aplicativo
3.1. Métodos de acceso al Aplicativo
Finalizada la instalación del aplicativo SI.CO.RE., el agente de retención/percepción deberá selecciona un
contribuyente desde el S.I.Ap., antes de Ingresar a la aplicación.
El usuario dispone de dos opciones de ingreso a la aplicación, siendo las mismas:
1. Icono de acceso directo
Al finalizar la instalación del aplicativo el sistema creará en forma automática, sobre el margen
derecho de la ventana principal del S.I.Ap, el icono de acceso al aplicativo SI.CO.RE.
2. Desde el Menú Principal del S.I.Ap.
Desplegando la opción Complementos del Sistema, visualizará una lista con las aplicaciones
instaladas en su Pc. Seleccionando SI.CO.RE. accederá al programa aplicativo.
Archivo: AP_INS_SICORE.doc Pág. 8 de 62AFIP – SI.CO.RE. Versión: 54.0.0
Instructivo de Ayuda
Fecha: 30/01/2015
3.2. Barra del Menú
El Menú Principal del aplicativo SI.CO.RE., cuenta con distintas opciones que le permitirán llevar a cabo
diferentes operaciones.
Detallamos a continuación cada una de éstas y su funcionalidad:
Archivo
Personalizar Retenciones / Percepciones, esta ventana permite al Agente de Retención / Percepción
cargar en el aplicativo los regímenes por los cuales retiene o percibe habitualmente y, disponer de los
mismos al momento de generar un comprobante de Retención / Percepción. Su funcionalidad se
encuentra detallada en el punto Ventana Personalizar Retenciones / Percepciones.
Salir, podrá concluir la ejecución de la aplicación y retornar al S.I.Ap.
Mientras la aplicación se cierra, el sistema despliega una ventana informando la acción.
Declaración Jurada
Esta función permite al Agente de Retención / Percepción operar la aplicación. Presenta las sub funciones:
Detalle de Retenciones, ingresando en ésta, el sistema muestra la ventana Detalle de Retenciones.
Resultado, ingresando en ésta, el sistema muestra la ventana Resultado, desde la cual se pueden
imprimir las Declaraciones Juradas y los Volantes de Pago de Ingresos a Cuenta, habiendo generado
previamente certificados de retención /percepción.
Mantenimiento de Sucursales, permite identificar mediante número y denominación las distintas
sucursales de la entidad del Agente de Retención, cuya información deberá centralizarse en la casa
central quien generará la Declaración Jurada, del período correspondiente, y el respectivo archivo,
adicionando a la propia los datos (importados) de las sucursales existentes. Su funcionalidad se
encuentra detallada en el punto Ventana Mantenimiento de Sucursales.
Mantenimiento de Sujetos Retenidos, a través de esta opción se podrán agregar, modificar y eliminar
los datos de los Sujetos a los cuales, frecuentemente, se le realizan retenciones / percepciones.
Exportar Operaciones a Casa Central, (sólo estará disponible si el sistema se instala como Sucursal) le
permitirá exportar los datos ingresados para ser capturados por casa central.
Importar Operaciones de Sucursales, (sólo estará disponible si el sistema se instala como Casa
Central) esta opción permite leer la información proveniente de una sucursal e ingresarla al sistema de
Casa Central.
Ayuda
Esta función permite seleccionar aquellos temas de interés o sobre los que tenga alguna dificultad de
comprensión y/o utilización.
Contenido
Desde la ventana de Bienvenida se recomienda leer la ayuda, para lo cual deberá posicionarse y cliquear
sobre el botón Ver Ayuda, que se encuentra sobre el margen derecho de esta ventana. El sistema
presentará el tema Novedades respecto de la versión anterior.
Ingresando a la primer ventana de la aplicación, y seleccionando desde el Menú Principal a la opción
Ayuda y, dentro de ésta la alternativa Contenido. El sistema mostrará el tema Indice Temas de Ayuda.
Archivo: AP_INS_SICORE.doc Pág. 9 de 62AFIP – SI.CO.RE. Versión: 54.0.0
Instructivo de Ayuda
Fecha: 30/01/2015
En ambos casos, a partir de la ventana desplegada, y para acceder a los distintos temas comprendidos
en esta ayuda, deberá cliquear en Temas de Ayuda, que se encuentra sobre el margen superior
izquierdo de la misma. El sistema desplegará la ventana Temas de Ayuda: SICORE, encontrando
dentro de ésta, tres formas distintas de búsqueda de los temas referidos al aplicativo:
1. por contenido: podrá consultar los distintos temas agrupados en puntos principales.
2. por índice: permite consultar cada uno de los puntos principales que conforman esta ayuda.
3. por buscar: ingresando la/s primer/as letra/s del tema a buscar, la ayuda mostrará palabras o temas
relacionados con el mismo.
Acceso rápido a la ayuda
Presionando la tecla F1, tendrá acceso al texto de ayuda correspondiente a la ventana o campo sobre el
cual esté posicionado.
Acerca de
Permite el acceso a la ventana, que muestra el número de versión que corresponde al aplicativo en uso.
Archivo: AP_INS_SICORE.doc Pág. 10 de 62AFIP – SI.CO.RE. Versión: 54.0.0
Instructivo de Ayuda
Fecha: 30/01/2015
4. Descripción General de la Interfase
4.1. Teclas válidas para la operación del sistema
Acceda al MENU y a cada una de las opciones o campos desplegados en las ventanas, mediante el
uso del mouse.
Use tanto las teclas numéricas como el bloque numérico, para ingresar importes, fechas y cualquier
otro dato de tipo numérico.
De no disponer de mouse, o si el usuario lo desea, puede usar las teclas que se indican a
continuación:
Tecla TAB
Se utiliza para avanzar, de un campo a otro y/o
posicionarse sobre los botones gráficos.
Teclas Shift y Tab en forma
conjunta
Presionando ambas, el usuario podrá retroceder dentro
de las ventanas, entre los distintos campos que
conforman las mismas.
Flechas de Dirección del
Cursor
Permiten desplazarse entre las opciones del menú y/o
campos de las sucesivas ventanas.
Tecla SUPR
Se utiliza para suprimir datos ingresados en los campos
de las distintas ventanas.
Tecla ALT
Se utiliza para acceder al Menú Principal, desde la
primer pantalla del aplicativo, y utilizando las flechas del
cursor se pasa a los distintos puntos del menú.
Tecla ENTER / INTRO
Permite activar los botones que se encuentran
dispuestos en la barra vertical de las ventanas que
despliega el sistema.
Archivo: AP_INS_SICORE.doc Pág. 11 de 62AFIP – SI.CO.RE. Versión: 54.0.0
Instructivo de Ayuda
Fecha: 30/01/2015
Tecla ESC
Permite salir de la ventana en la cual se encuentra
posicionado.
En diversas ventanas que presenta la aplicación, encontrará los botones que a continuación se detallan:
En diversas ventanas que presenta la aplicación, encontrará los botones que a continuación se detallan:
Botón que despliega una lista de
Opciones Se encuentra sobre el margen derecho de algunos
campos de la aplicación. Presionando sobre el mismo se
despliega una lista de opciones, permitiendo seleccionar
la que corresponda.
Botón CERRAR Se utiliza para salir de la aplicación. El mismo se
encuentra sobre el margen superior derecho de la
pantalla. Esta operación se realiza, además, desde el
Menú Principal de la aplicación, seleccionando la opción
Archivo y, dentro de ésta, la alternativa Salir.
Archivo: AP_INS_SICORE.doc Pág. 12 de 62AFIP – SI.CO.RE. Versión: 54.0.0
Instructivo de Ayuda
Fecha: 30/01/2015
4.2. Botones
Muchas veces, a lo largo del sistema, deberá decidir sobre una acción a seguir con respecto a
diversas alternativas.
Ante esta situación, la aplicación presenta la posibilidad de utilizar botones. Los mismos se
encuentran dispuestos en la barra vertical de las ventanas.
Para identificarlos, el usuario debe posicionarse con el mouse sobre un botón y en forma
inmediata, se visualizará el texto que indica su utilidad.
Exponemos a continuación la representación gráfica de cada uno, y su funcionalidad.
Agregar (Datos)
A través de este botón se habilitan los campos que componen una
ventana, para el ingreso de los datos requeridos en la misma.
Aceptar y Cancelar
Introducido el dato solicitado, puede Aceptar o Cancelar el mismo,
cliqueando en el botón correspondiente.
Salir de la Ventana
Si desea salir de la ventana en la cual se encuentra, deberá presionar el
botón Salir.
Si al decidir salir de la ventana en la que se encuentra, puede perder
algún dato modificado o agregado, será informado por el sistema, para
que decida que acción tomar.
Modificar
A través del mismo podrá:
Reemplazar datos ingresados y aceptados en una ventana.
Eliminar
Permite borrar:
una Declaración Jurada, previamente seleccionada, desde la
ventana Datos de la Declaración Jurada, aunque la misma tenga
Certificados de Retención cargados en la aplicación. El sistema
muestra una ventana de confirmación de la acción antes de
eliminarla.
Los datos ingresados en la ventana Ingresos a Cuenta.
Archivo: AP_INS_SICORE.doc Pág. 13 de 62AFIP – SI.CO.RE. Versión: 54.0.0
Instructivo de Ayuda
Fecha: 30/01/2015
Copiar DDJJ
A través de este botón podrá copiar los datos contenidos en una
Declaración Jurada para el mismo período fiscal, (para confeccionar
otra presentación). Este botón se encuentra en la ventana Datos de la
Declaración Jurada.
Consulta de DDJJ
Accederá a una lista de opciones desde la cual podrá obtener un
resumen de las retenciones/percepciones efectuadas por el
responsable, así como también consultar escalas, tablas, descripción de
regímenes, entre otras, permitiéndole el sistema realizar una impresión
de las mismas, de ser necesario.
Importar / Exportar
Retenc. / Percep.
Permite importar los datos de las retenciones / percepciones
practicadas o, los datos identificatorios de los sujetos retenidos.
Exportar
A través del mismo podrá exportar los datos de las retenciones /
percepciones practicadas o, los datos identificatorios de los sujetos
retenidos.
Configuración de Import.
De Retenc.
Este botón se encuentra dentro de la ventana Formatos de
Importación, utilizándose el mismo para configurar los datos que serán
importados.
Generar Archivo
Este botón permite crear el archivo correspondiente al formulario de la
Declaración Jurada. Dicho botón se encuentra en la ventana
Resultado.
Imprimir DDJJ
Por medio de este botón se podrá imprimir:
Formularios 744 – SI.CO.RE Declaración Jurada Mensual y,
Formulario 799/S –Volante de Pago de Ingreso a Cuenta.
El mismo se encuentra en la ventana Resultado.
Archivo: AP_INS_SICORE.doc Pág. 14 de 62AFIP – SI.CO.RE. Versión: 54.0.0
Instructivo de Ayuda
Fecha: 30/01/2015
4.3. Botones de Función
4.3.1. Importar/ Exportar Retenciones / Percepciones
El Agente de Retención / Percepción encontrará, sobre el margen derecho de la ventana Datos de
la Declaración Jurada el botón Importar / Exportar Percepciones / Retenciones.
Seleccionando este botón podrá importar los datos de las retenciones / percepciones practicadas
o, los datos identificatorios de los sujetos retenidos.
El sistema permite especificar distintos formatos de importación ya sea para retenciones /
percepciones o, para sujetos retenidos / percibidos.
El aplicativo provee un formato estándar y permite agregar nuevos, borrarlos o modificarlos
mediante el uso de los botones Agregar, Modificar, Eliminar y Detallar, en la ventana Formatos
de Importación. Al especificar un formato de importación el sistema lo verificará y emitirá un
mensaje de error en caso de encontrar inconsistencias (ejemplo: cuando la especificación de un
campo se superpone con otro).
Exportar retenciones, se podrán cargar los datos de las retenciones / percepciones practicadas,
desde un archivo de texto, para, copiar los datos de una declaración jurada a un archivo de texto.
4.3.1.1. Importar / Exportar retenciones
Se podrán cargar los datos de las retenciones / percepciones practicadas, desde un archivo de
texto, para ser incorporados dentro de una nueva declaración jurada o una ya existente
(IMPORTAR).
Importar, para poder efectuar dicha operación, el Agente de Retención / Percepción deberá ante
todo, generar un archivo de texto, conteniendo los datos de las retenciones / percepciones a
importar y luego, especificar cómo se encuentra conformado dicho archivo (formato de
importación).
Una vez seleccionado el formato, presionando el botón Importar, se desplegará una nueva
ventana en la cual se deberá indicar la ubicación del archivo de texto, desde el cual se leerán los
datos a importar.
Si durante la importación se detectan errores, el sistema visualizará los primeros 100, la lista
completa de errores se grabará en un archivo de nombre errimpret.log en el directorio Sicore.
Este archivo puede ser abierto con cualquier editor de texto (Word, Wordpad, Notepad, etc.) a
efectos de su consulta.
Puntos a tener en cuenta antes de efectuar la importación
Los datos a importar pueden ser:
- Alfanuméricos, se podrán especificar letras y números. Si no posee información para
completar estos campos, sólo podrá utilizar espacios, nunca la tecla TAB.
Los datos alfanuméricos deberán estar alineados siempre a la izquierda, del total de
posiciones que requiere el formato.
De no completarse la totalidad del campo con los datos alfanuméricos, deberá utilizar como
carácter de relleno espacios.
Ejemplo: Longitud del campo: 5 caracteres, en caso de tener que completarse con dos datos,
el mismo quedaría: B 4 _ _ _
Archivo: AP_INS_SICORE.doc Pág. 15 de 62AFIP – SI.CO.RE. Versión: 54.0.0
Instructivo de Ayuda
Fecha: 30/01/2015
- Numéricos deberán estar alineados siempre a la derecha, del total de posiciones que indica el
formato. Si no posee información podrá utilizar tantos espacios (nunca la tecla TAB), como
ceros. Siendo recomendable el uso de esta última opción.
De no completarse la totalidad del campo con los datos numéricos, podrá utilizar como
carácter de relleno espacios o ceros.
Ejemplo: Longitud del campo: 5 caracteres, en caso de tener que completarse con un solo
número, el mismo quedaría: 0 0 0 0 1 o bien: _ _ _ _ 1
- Fecha, el formato de la fecha deberá ser dd/mm/aaaa.
Todos los registros deben tener la misma longitud, no se pueden importar para un mismo archivo
registros con diferente longitud.
Los espacios deben ser realizados con la barra espaciadora. Nunca se deberán utilizar las
teclas Tab y Enter para dejar espacios. Se deberá tener en cuenta que en ningún campo se
pueden dejar espacios utilizando dichas teclas.
Los números de CUIT, CUIL o CDI, deben importarse sin guiones.
Observaciones Varias
Cuando se importan Notas de Crédito, se debe tener en cuenta que es obligatorio informar el
Número de Certificado Original.
Cuando especifique números de comprobante, omita cualquier tipo de separador, por ejemplo:
para el caso de una factura el sistema no aceptará los números 0001-12334599.
Lo correcto sería 000112334599.
Si desea obtener información sobre un régimen, deberá ingresar a la aplicación y en la ventana
Datos de la Declaración Jurada, seleccionar el botón Consulta. Cliqueando sobre el mismo, el
sistema desplegará la ventana Consulta de Declaraciones Juradas, dentro de la cual encontrará
la opción Descripción de Regímenes. Seleccionando la misma y cliqueando el botón Aceptar, el
sistema desplegará una tabla conteniendo la información buscada.
Tratándose de un código de impuesto 64 y el tipo de comprobante es Otro Comprobante, en el
lugar donde debe colocarse el número de comprobante, se deberá especificar el número de
patente.
Se exponen a continuación ejemplos sobre archivos de importación de retenciones y
percepciones:
A) 1° Retención / Percepción con tipo de comprobante Factura
0110/12/2002012300000456 30,002170561 50,0011/12/200200 50,00 0,00
8023111111111 00000000000000
B) 2° Retención / Percepción con tipo de comprobante Notas de Crédito.
0310/12/2002002300000567 20,007676291 10,0011/12/200200 20,00 0,00
8023111111111 00120023000045
C) 3° Retención / Percepción con operaciones de Beneficiarios del Exterior
0110/12/2002078900000654 200,002181731 20,0011/12/200200 30,00 0,00
8355555 00000000000000 050000003015
Recuerde que los registros deben comenzar y terminar en la misma línea, si bien en el ejemplo
aparece un solo registro en varias líneas, esto se debe solamente a la exhibición en el procesador
de texto. Para indicar la finalización del registro deberá usar un retorno de carro o avance de línea
o ambos.
Archivo: AP_INS_SICORE.doc Pág. 16 de 62AFIP – SI.CO.RE. Versión: 54.0.0
Instructivo de Ayuda
Fecha: 30/01/2015
La Importación requiere la preexistencia de una declaración jurada.
Archivo: AP_INS_SICORE.doc Pág. 17 de 62AFIP – SI.CO.RE. Versión: 54.0.0
Instructivo de Ayuda
Fecha: 30/01/2015
Tipos de Registros:
Sólo podrán importarse los siguientes datos:
Código de comprobante:
CODIGO DESCRIPCION
01 Factura
02 Recibo
03 Nota de Crédito
04 Nota de Débito
05 Otro comprobante
06 Orden de Pago
07 Recibo de Sueldo
08 Recibo de Sueldo- Devolución
09 Escritura Pública
10 C.1116
11 Factura (16 Dígitos)
12 Recibo de Haberes
13 Recibo de Haberes -Devolución
17 Liquidación de Servicios Públicos - Clase A
18 Liquidación de Servicios Públicos - Clase B
19 Liquidación de Servicios Públicos - Clase A - con valor negativo
20 Liquidación de Servicios Públicos - Clase B - con valor negativo
23 Comprobantes "A" de Compra Primaria para el sector pesquero marítimo
24 Comprobantes "A" de Consignación Primaria para el sector pesquero marítimo
25 Comprobantes "B" de Compra Primaria para el sector pesquero marítimo
26 Comprobantes "B" de Consignación Primaria para el sector pesquero marítimo
Fecha de emisión comprobante (menor o igual a la fecha de emisión del certificado)
Nro. del comprobante
Importe comprobante (mayor o igual a cero)
Código de impuesto, el sistema sólo aceptará los siguientes códigos de impuesto:
CODIGO DESCRIPCION
064 Fondo Nacional de Incentivo Docente
172 Impuesto a la Transferencia de Inmuebles
210 Ganancias Régimen Especial de Ingreso R.G. 830
217 Impuesto a las Ganancias
218 Impuesto a las Ganancias - Beneficiarios del Exterior
219 Impuesto sobre los Bienes Personales
466 Gravamen de Emergencia a los Premios de determinados juegos de sorteo
y concursos deportivos
767 Impuesto al Valor Agregado
Código de régimen. Los regímenes se pueden visualizar y/o imprimir, ingresando en la
ventana Consulta de Declaraciones Juradas, y seleccionando la opción de consulta
Descripción de Regímenes.
Archivo: AP_INS_SICORE.doc Pág. 18 de 62AFIP – SI.CO.RE. Versión: 54.0.0
Instructivo de Ayuda
Fecha: 30/01/2015
Tratándose del Impuesto 210 - Ganancias Régimen Especial de Ingreso R.G. 830, para
llevar a cabo la importación, se utilizarán los regímenes de retención correspondientes al
impuesto 217 - Impuesto a las Ganancias
Código operación:
CODIGO DESCRIPCION
1 Retención
2 Percepción
4 Imposibilidad de Retención
Base de cálculo
Especifica la Base de cálculo.
Cuando el tipo de comprobante sea Nota de Crédito, este campo representará la diferencia
de la retención original, y la que corresponde, luego de aplicar la Nota de Crédito. En otras
palabras, el importe que suma a favor del contribuyente.
En caso de especificarse la marca de operaciones con beneficiarios del exterior se deberán
agregar los siguientes campos:
Fecha de emisión de la retención (debe estar comprendida en el período de la declaración
jurada).
Código de Condición:
CODIGO DESCRIPCION
0 Ninguna
1 Inscripto
2 No inscripto
3 No categorizado
6 Contratación Hora Dia Estadía
7 Contratación Mensual
8 Incluido en el Registro Fiscal de Granos
9 No incluido en el Registro Fiscal de Granos
10 Inscripto demás sujetos
11 Inscripto retenciones IVA Estaciones de Servicio
12 Servicios públicos
13 Venta de cosas muebles y locación - Alícuota general
14 Venta de cosas muebles y locación - Alícuota reducida
15 Retención sustitutiva
16 Sujetos suspendidos según artículo 40 inc. A)
17 Sujetos suspendidos según artículo 40 inc. B)
18 Aplica Convenio de Doble Imposición
19 No Aplica Convenio de Doble Imposición
Retención practicada a sujetos suspendidos según:
CODIGO DESCRIPCION
Archivo: AP_INS_SICORE.doc Pág. 19 de 62AFIP – SI.CO.RE. Versión: 54.0.0
Instructivo de Ayuda
Fecha: 30/01/2015
0 Ninguno
1 Artículo 40 – Inciso A
2 Artículo 40 – Inciso B
Importe de la retención (debe ser mayor o igual a 0)
Porcentaje de Exclusión
Fecha de emisión del boletín
Tipo de documento del retenido/percibido
CODIGO DESCRIPCION
80 C.U.I.T.
86 C.U.I.L.
83 Ident.Tributaria del Exterior
87 C.D.I.
84 Documento del Exterior
Nro. de documento del retenido/percibido
Sólo para el caso de Beneficiarios del Exterior, además, podrán importarse los siguientes
registros:
Número de certificado original
Denominación del ordenante
Acrecentamiento
Cuit del país del retenido
Cuit del ordenante
4.3.1.2. Importar sujetos retenidos
Permite cargar los datos identificatorios de los sujetos retenidos desde un archivo de texto, para
ser incorporados dentro del padrón de sujetos retenidos, que mantiene el sistema.
El procedimiento es similar al descripto en el punto 4.3.1.1, salvo que la importación de sujetos
retenidos controla la existencia de dobles y el archivo de errores será errimpsuj.log.
Tipos de Registros:
Los datos a importar para sujetos retenidos son:
Nro. documento
Razón Social o Apellido y Nombres
Domicilio Fiscal
Localidad
Código de Provincia:
CODIGO DESCRIPCION
00 Capital Federal
Archivo: AP_INS_SICORE.doc Pág. 20 de 62AFIP – SI.CO.RE. Versión: 54.0.0
Instructivo de Ayuda
Fecha: 30/01/2015
01 Buenos Aires
02 Catamarca
03 Córdoba
04 Corrientes
05 Entre Ríos
06 Jujuy
07 Mendoza
08 La Rioja
09 Salta
10 San Juan
11 San Luis
12 Santa Fe
13 Santiago del Ester
14 Tucumán
16 Chaco
17 Chubut
18 Formosa
19 Misiones
20 Neuquén
21 La Pampa
22 Río Negro
23 Santa Cruz
24 Tierra del Fuego
99 No se informa Provincia(*)
(*) Este código deberá ser utilizado cuando se trate de Beneficiarios del Exterior.
Código Postal
Tipo Documento:
CODIGO DESCRIPCION
80 C.U.I.T.
86 C.U.I.L.
83 Ident.Tributaria del Exterior
87 C.D.I.
84 Documento del Exterior
A continuación se da un ejemplo de cómo deberían ser los registros del archivo de texto para
importar de acuerdo al formato estándar provisto por el sistema:
20192561758JUAN PEREZ 7 CALLE 7 LOCALIDAD 011439 80
Código de
documento
Código Postal
Código Provincia
Localidad
Archivo: AP_INS_SICORE.doc Pág. 21 de 62AFIP – SI.CO.RE. Versión: 54.0.0
Instructivo de Ayuda
Fecha: 30/01/2015
Domicilio Fiscal
Razón Social
N° de Documento
4.3.2. Exportar
El Agente de Retención / Percepción encontrará, sobre el margen derecho de la ventana Datos de
la Declaración Jurada, el botón Importar / Exportar Retenciones / Percepciones.
Seleccionando este botón podrá exportar los datos de las retenciones / percepciones practicadas
o, los datos identificatorios de los sujetos retenidos.
El procedimiento de exportación es similar al explicado para importar, debiendo seleccionar el
botón Exportar de la ventana Formatos de exportación/importación.
El sistema exporta las retenciones / percepciones a un archivo de texto sobre la base del formato
seleccionado.
Recuerde que si ha instalado la versión como Sucursal, este no es el proceso para enviar
información sobre las operaciones realizadas a Casa Central. Para obtener información de cómo
realizar este proceso consulte Exportar operaciones a casa central.
Otro punto importante que deberá tener en cuenta para la exportación es que existe un formato de
importación y por lo tanto solo se exportan los datos en el formato indicado, por consiguiente, si ha
practicado operaciones con beneficiarios del exterior no olvide marcar la opción Incluye
Operaciones con Beneficiarios del Exterior que aparece en la ventana de formatos.
Como dato adicional (no aparece en el formato), el sistema exporta el número de certificado que le
fue asignado al momento de cargar la operación al sistema.
Archivo: AP_INS_SICORE.doc Pág. 22 de 62AFIP – SI.CO.RE. Versión: 54.0.0
Instructivo de Ayuda
Fecha: 30/01/2015
4.3.3. Consulta de Declaraciones Juradas
Este botón se encuentra en la ventana Datos de la Declaración Jurada, a través del mismo el
sistema le mostrará la ventana Consulta de Declaraciones Juradas.
En ésta podrá consultar las retenciones/percepciones llevadas a cabo por el responsable así como
también escalas, tablas, descripción de regímenes entre otras, a través de distintos patrones de
consulta.
Podrá además, obtener una impresión de las mismas, de ser necesario.
El sistema le permitirá ordenar los datos, contenidos en las opciones que detallamos a
continuación, por tipo de régimen, por fecha de retención, CUIT, impuesto, concepto, operación,
etc. y a su vez filtrar los mismos según ciertas pautas de consulta:
Papeles de trabajo – Retenciones y/o Percepciones
Papeles de Trabajo - Retenciones y/o Percepciones Informativas
Papeles de trabajo – Retenciones y/o Percepciones (Impuesto 64), esta opción no le permitirá
agrupar y totalizar por CUIT, sólo podrá ordenar los datos según la disposición requerida por el
contribuyente y filtrar los mismos.
Papeles de Trabajo – Consulta de gravamen no retenido – Art. 5 RG 3.061.
Todas las consultas listadas por el sistema estarán totalizadas por quincena.
Para visualizar las consultas, una vez seleccionadas las distintas alternativas que presenta esta
ventana, deberá cliquear en el botón Aceptar o bien posicionarse y hacer doble clic sobre la
opción a consultar.
Finalizada una consulta si desea realizar una nueva, podrá borrar el criterio de consulta
seleccionado anteriormente cliqueando en el botón Limpiar Parámetros. El mismo se encuentra
sobre el margen superior derecho de la ventana.
Archivo: AP_INS_SICORE.doc Pág. 23 de 62AFIP – SI.CO.RE. Versión: 54.0.0
Instructivo de Ayuda
Fecha: 30/01/2015
4.3.4. Imprimir Declaración Jurada - Formulario N° 744
Nota: Esta operación únicamente se podrá realizar cuando se trate de Casa Central.
Para imprimir el Formulario 744, el Agente de Retención / Percepción deberá cliquear en el botón
Imprimir Formulario, que se encuentra en la ventana Generar Archivo / Imprimir Formulario, a
la cual se accede cliqueando el botón Generar Archivo / Imprimir Formulario desde la ventana
Resultado.
Llevada a cabo esta operación el sistema desplegará en pantalla la declaración jurada, que se
hubiera seleccionado en la grilla que se encuentra sobre el margen izquierdo de la ventana Datos
de la Declaración Jurada.
Ventana Impresión
Al cliquear en el botón de impresión el sistema desplegará en pantalla la Declaración Jurada
correspondiente.
Para imprimir la misma, el Agente de Retención / Percepción deberá seleccionar la opción
Imprimir, que se muestra en el margen inferior de la pantalla.
El sistema imprimirá el formulario F.744.
De ser necesaria la impresión de dos o más copias de la declaración jurada deberá cliquear el
icono de impresión, encontrándose el mismo en el margen inferior de esta ventana, el cual está
representado por el dibujo de una impresora.
Una vez concluida la operación, deberá cliquear en el botón Salir.
El sistema cerrará la pantalla de Impresión, volviendo a la ventana Resultado.
Realizada la operación del punto anterior, deberá cliquear el botón Salir, para cerrar esta ventana
y volver a la ventana principal Datos de la Declaración Jurada, concluyendo así el proceso.
Archivo: AP_INS_SICORE.doc Pág. 24 de 62AFIP – SI.CO.RE. Versión: 54.0.0
Instructivo de Ayuda
Fecha: 30/01/2015
4.3.5. Imprimir Volante De Pago de Ingreso a Cuenta - Formulario N° 799/S
Finalizado el ingreso de datos en la Pestaña Ingresos a Cuenta, correspondiente a la ventana
Resultado, se podrá obtener la impresión del Formulario 799/S.
Para imprimir este formulario, se deberá:
Seleccionar el Ingreso a Cuenta que se quiere imprimir, de la grilla que se encuentra sobre el
margen izquierdo de la pestaña, en la cual se visualizarán todos lo ingresos a cuenta
ingresados en la aplicación.
Cliquear en el botón Imprimir, que se encuentra en el margen derecho de la Pestaña
mencionada precedentemente. Llevada a cabo esta operación el sistema mostrará la ventana
Impresión.
Este volante de pago se obtendrá por cada pago a cuenta que se realice. El sistema numerará los
mismos en forma correlativa a medida que se efectúen los ingresos a cuenta.
Ventana Impresión
Al cliquear en el botón de impresión el sistema desplegará en pantalla el formulario Volante de
Pago de Ingreso a Cuenta.
Para imprimir el mismo, deberá seleccionar la opción Imprimir, que se muestra en el margen
inferior de la pantalla o bien, el botón de impresión.
Una vez concluida la operación, deberá cliquear en el botón Salir.
El sistema cerrará la pantalla de Impresión, volviendo a la Pestaña Ingresos a Cuenta.
Archivo: AP_INS_SICORE.doc Pág. 25 de 62AFIP – SI.CO.RE. Versión: 54.0.0
Instructivo de Ayuda
Fecha: 30/01/2015
4.3.6. Generar Archivo
Nota: Esta operación únicamente se podrá realizar cuando se trate de Casa Central (Código
0000).
Este botón se encuentra en la ventana Generar Archivo / Imprimir Formulario, a la cual se
accede cliqueando el botón Generar Archivo / Imprimir Formulario desde la ventana Resultado.
Cliqueando el botón Generar Archivo le permitirá generar un archivo con los datos referidos a las
declaraciones juradas para su presentación a través de Transferencia Electrónica de Datos.
Al cliquear el botón Generar Archivo, el Sistema muestra un mensaje de advertencia en los
siguientes casos:
Si no se ingresó un importe en los Pagos a Cuenta para las retenciones informadas
quincenalmente, excepto que se encuentren compensadas:
Si se ingresó un importe en los Pagos a Cuenta menor a las retenciones informadas
quincenalmente, excepto que se encuentren compensadas:
Luego de Aceptar dichos mensajes, permite continuar con la operatoria.
Archivo: AP_INS_SICORE.doc Pág. 26 de 62AFIP – SI.CO.RE. Versión: 54.0.0
Instructivo de Ayuda
Fecha: 30/01/2015
Generar Archivo para Presentaciones vía Internet
Para grabar correctamente el archivo en el directorio o carpeta de destino se deberán seguir los
siguientes pasos:
Seleccionar la unidad o disco, luego el sistema desplegará el árbol de directorios o carpetas de
la unidad seleccionada.
Seleccionar el directorio o carpeta haciendo doble clic para recorrer el árbol. Si no tiene una
carpeta creada exclusivamente para almacenar sus declaraciones juradas se recomienda que
la cree utilizando el botón Crear carpeta, para llevar a cabo esta operación deberá seleccionar
la carpeta existente en el árbol en donde será creada la nueva. Realizado el paso anterior
deberá cliquear Crear carpeta y el sistema le solicitará un nombre.
Cliquear el botón Aceptar, que se encuentra sobre el margen derecho de la ventana, para que
el sistema almacene en el directorio (carpeta) de su disco rígido, el archivo correspondiente a
la declaración Jurada. La extensión de este archivo será .b64.
Para verificar el proceso de grabación, utilice el botón Examinar, éste abrirá una ventana que
le permite acceder al Explorador de Windows para visualizar el contenido del directorio o
carpeta destino donde se realizó la grabación, verificando si contiene el archivo generado. De
lo contrario deberá repetir la operatoria.
Archivo: AP_INS_SICORE.doc Pág. 27 de 62AFIP – SI.CO.RE. Versión: 54.0.0
Instructivo de Ayuda
Fecha: 30/01/2015
5. Funcionalidad del Sistema
5.1. Ventana: SICORE - Solicitud de Información
El sistema permite trabajar como Casa Central o Sucursal, esta situación debe ser indicada la
primera vez que se ingresa al sistema por cada tipo de operador (Central o Sucursal).
El Agente de Retención / Percepción deberá completar la ventana que se expone a continuación,
al ingresar por primera vez al aplicativo.
Número de Sucursal:
1. Tratándose de una Persona Física, deberá ingresar en este campo 0 (cero).
2. Si la aplicación se ha instalado como Casa Central, deberá ingresar 0 (cero).
3. De tratarse de una Sucursal, se deberá ingresar el número dado a la misma por la Casa
Central para esta aplicación.
Cuando hubiere completado este campo, deberá cliquear en el botón Aceptar, para que el
sistema lo incorpore.
La Declaración Jurada sólo será confeccionada por una Casa Central, ya que las sucursales
generarán, a través de esta aplicación, un archivo para trasmitir a la misma.
Para salir de la ventana, deberá cliquear en el botón Salir, que se encuentra sobre el margen
inferior derecho, regresando el sistema a la ventana Datos de la Declaración Jurada.
Archivo: AP_INS_SICORE.doc Pág. 28 de 62AFIP – SI.CO.RE. Versión: 54.0.0
Instructivo de Ayuda
Fecha: 30/01/2015
5.2. Ventana: Personalizar Retenciones / Percepciones
Esta ventana permite al Agente de Retención / Percepción incorporar en el aplicativo, las
retenciones / percepciones utilizadas con mayor frecuencia.
La incorporación de los mismos determinará los impuestos en los cuales está inscripto. Por lo
tanto, sólo seleccione los regímenes con los que trabaja.
Esto puede derivar en un error en la presentación, como por ejemplo: No existen impuestos
declarados en la Declaración Jurada Original. El mismo se dará cuando al generar una
Declaración Jurada original, se declaró una cantidad mayor de impuestos a los que se presentan
en la rectificativa.
Se ingresará a esta ventana seleccionando, desde el Menú Principal, la ruta: Archivo /
Personalizar Retenciones/Percepciones.
Al ingresar a la misma deberá seleccionar:
1. Impuesto, cliqueando sobre el botón que se encuentra en el margen derecho de este campo,
el sistema despliega una lista con impuestos, de los cuales se deberá seleccionar uno,
cliqueando sobre el que corresponda.
Los impuestos que se visualizarán son:
- Fondo Nacional de Incentivo Docente.
- Gravamen de Emergencia a los Premios de Determinados Juegos de Sorteo y Concursos
Deportivos.
- Impuesto a la Transferencia de Inmuebles.
- Impuesto a las Ganancias.
- Impuesto a las Ganancias - Beneficiarios del Exterior.
- Impuesto al Valor Agregado.
Archivo: AP_INS_SICORE.doc Pág. 29 de 62AFIP – SI.CO.RE. Versión: 54.0.0
Instructivo de Ayuda
Fecha: 30/01/2015
- Impuesto sobre los Bienes Personales.
2. Operación, cliqueando sobre el botón que se encuentra en el margen derecho de este
campo, el sistema despliega las alternativas: Retención y Percepción, de las cuales se deberá
seleccionar una, cliqueando sobre la que corresponda.
3. Régimen, cliqueando sobre el botón que se encuentra en el margen derecho de este campo,
el sistema despliega una lista conteniendo los códigos de cada uno de los regímenes de
retención y/o percepción que podrá ser utilizado para la selección.
Si el Agente de Retención / Percepción conoce dicho código, podrá cliquear sobre el mismo
para que el sistema lo incorpore en este campo.
En caso de no conocerse el código, el sistema se lo informará automáticamente, cuando se
completen los datos correspondientes en la ventana Formulario de operaciones frecuentes.
4. Retenciones, al completar los campos descriptos en los puntos anteriores, el sistema
mostrará una lista de retenciones ordenadas alfabéticamente.
El Agente de Retención / Percepción deberá posicionarse sobre la retención correspondiente,
quedando ésta marcada, debiendo incorporarla dentro de la sección Retenciones utilizadas
con mayor frecuencia, cliqueando en el botón Agregar.
Cada una de las retenciones son a su vez registradas dentro de la ventana Formulario de
Operaciones Frecuentes, de esta manera cada vez que se confeccione un certificado de
retención / percepción, el sistema le permitirá seleccionar el régimen correspondiente, desde
la misma, sin necesidad de efectuar su carga nuevamente.
Nota: Si se deseara eliminar una retención / percepción previamente incorporada dentro
de la sección Retenciones utilizadas con mayor frecuencia, deberá marcar la
misma y cliquear en el botón Quitar.
Cuando el Agente de Retención / Percepción hubiere cargado todas las retenciones realizadas en
el período liquidado, deberá cliquear en el botón Salir, regresando el sistema a la ventana
Formulario de Operaciones Frecuentes.
Importante: si al agregar una retención, la misma no se visualiza dentro de la ventana
Formularios de Operaciones Frecuentes, significa que ésta no se encuentra
vigente para el período en el que se está confeccionando la Declaración Jurada.
Archivo: AP_INS_SICORE.doc Pág. 30 de 62AFIP – SI.CO.RE. Versión: 54.0.0
Instructivo de Ayuda
Fecha: 30/01/2015
5.3. Ventana: Formulario de Operaciones Frecuentes
Al incorporar un régimen en la ventana Personalizar Retenciones / Percepciones, el sistema lo
irá registrando dentro de la ventana Formulario de Operaciones Frecuentes.
De esta manera cuando se quiera confeccionar un certificado de retención / percepción, el sistema
le mostrará esta ventana, para que seleccione el régimen sobre el cual se va a realizar la
operación. Por lo tanto no será necesario cargar un régimen cada vez que se confeccione una
retención / percepción.
Toda vez que el usuario acceda a la ventana Detalle de Retenciones / Percepciones, para
confeccionar un certificado, y presione el botón Agregar para que el sistema habilite los campos
de la misma, la aplicación mostrará la ventana Formulario de Operaciones Frecuentes.
Debiendo seleccionar en ésta, el régimen que corresponda al certificado a confeccionar.
Para incorporar un régimen dentro de la ventana Formulario de Operaciones Frecuentes,
deberá cliquear en el botón Agregar, que se encuentra sobre el margen derecho de la misma, con
lo cual el sistema desplegará la ventana Personalizar Retenciones / Percepciones, para que
éste sea incorporado. (Ver explicación de la Ventana Personalizar Retenciones / Percepciones,
para complementar la operación).
Si el régimen se encuentra en esta ventana, dentro de la sección Descripción de la Operación,
deberá posicionarse y cliquear sobre el mismo, para que éste quede seleccionado, y el sistema
complete los campos que se encuentran sobre el margen superior de este campo.
Llevada a cabo la operación del punto anterior, deberá presionar el botón Aceptar, trasladando el
sistema los datos correspondientes a los campos Régimen y Operación a la ventana Detalle de
Retenciones / Percepciones en forma automática.
Para salir de la ventana deberá cliquear el botón Salir que se encuentra sobre el margen inferior
derecho de la misma, retornando el sistema a la ventana Detalle de Retenciones / Percepciones.
Archivo: AP_INS_SICORE.doc Pág. 31 de 62También puede leer