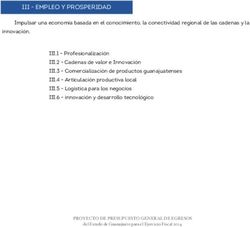MANUAL DE AYUDA RENTA 2009 GNU/LINUX - Agencia Tributaria
←
→
Transcripción del contenido de la página
Si su navegador no muestra la página correctamente, lea el contenido de la página a continuación
MANUAL DE AYUDA
RENTA 2009 GNU/LINUX
Agencia Tributaria
Centro de Atención Telefónica
Departamento de
INFORMÁTICA TRIBUTARIACAT - INFORMÁTICA TRIBUTARIA
ÍNDICE
PROGRAMA DE RENTA 2009
INTRODUCCIÓN ...........................................................................................................3
Requisitos mínimos ...................................................................................................... 3
REQUISITOS PREVIOS .................................................................................................4
Comprobaciones previas a las instalación de Renta 2009 ........................................... 4
Si no tiene la Máquina Virtual Java instalada en su equipo ................................. 5
Si ya tiene la Máquina Virtual Java instalada en su equipo.................................. 5
DESCARGA E INSTALACIÓN .........................................................................................6
Instrucciones para la descarga del programa de ayuda ............................................... 6
Instalación del programa de ayuda Renta 2009 ........................................................... 9
MANEJO DEL PROGRAMA DE AYUDA RENTA 2009......................................................13
Alta de una declaración .............................................................................................. 14
Incorporar datos fiscales y personales ....................................................................... 15
Descarga por internet (Con certificado de usuario, p.e. el de la FNMT)............. 17
Descarga por internet (Con número de referencia) ............................................ 18
Tratar ficheros descargados previamente desde la página web de la AEAT ..... 20
Importación y exportación de declaraciones .............................................................. 28
Funcionalidades del programa ................................................................................... 30
Breve descripción de los iconos de la barra de herramientas ............................ 30
GENERACIÓN Y PRESENTACIÓN DE DECLARACIONES..................................................33
Comprobación de la declaración: Errores y avisos pendientes .................................. 34
Generación de fichero para la presentación telemática.............................................. 34
Presentación del fichero telemático.................................................................... 37
Generación de la declaración para presentación en papel......................................... 41
Renta 2009 GNU/Linux (v.1) 2CAT - INFORMÁTICA TRIBUTARIA
MANUAL PROGRAMA DE RENTA 2009
INTRODUCCIÓN
El programa de Renta es una aplicación diseñada para que cualquier persona, desde su
ordenador y cumpliendo una serie de requisitos mínimos, pueda instalar una aplicación
que le permita cumplimentar su declaración de Renta.
Una de las funcionalidades del programa es la descarga e incorporación directa de sus
datos fiscales para facilitar la cumplimentación de su declaración.
Una vez cumplimentada su declaración, puede elegir la forma de presentación: impresa
en papel para entregarla en una Entidad Colaboradora, en las oficinas de la Agencia
Tributaria o en Correos, o a través de Internet (presentación telemática) si dispone de
certificado electrónico1.
Para realizar la instalación del programa debe disponer del CD de Renta 2009 (este CD-
ROM está disponible en oficinas de la Agencia Tributaria y en algunos estancos durante la
Campaña de Renta) o bien acceda a la página de la AEAT
(http://www.agenciatributaria.es) para descargar el programa. En este manual se
muestran los pasos a seguir para realizar la instalación desde Internet.
Requisitos Mínimos
Equipamiento necesario para utilizar el programa:
• Máquina virtual Java 1.6.
• 512 Mb de memoria RAM mínima (se recomienda 1024 Mb).
• GNU/Linux.
• Espacio mínimo en disco duro de 50 MB para la instalación inicial y posterior
funcionamiento del programa.
• Pantalla con resolución 1024x768 ppp (se recomienda 1280x1024).
• Teclado español.
• Impresora DE INYECCIÓN o LÁSER con resolución mínima de 300 DPI, para
poder imprimir los archivos generados (Adobe PDF).
1
Es posible que en la página Web de la Agencia Tributaria encuentre la denominación “certificado de usuario”. Este término hace alusión al
“certificado electrónico” referido en la Ley 59/2003, de 19 de diciembre (BOE 20-diciembre-2003).
Renta 2009 GNU/Linux (v.1) 3CAT - INFORMÁTICA TRIBUTARIA
• Para utilizar la opción de "Incorporar Datos Fiscales", debe disponer de una
conexión a Internet, además de una de las siguientes opciones:
o Un certificado electrónico (por ejemplo, el proporcionado por la FNMT) por
cada declarante instalado en su navegador o disponer de su DNI-e y un
dispositivo adecuado para su tratamiento.
o Tener el número de referencia de alguno de los productos fiscales
expedidos por la AEAT para el ejercicio 2009 (por ejemplo, el Borrador o los
datos fiscales recibidos por correo, DEU o SMS).
Puede ampliar esta información abriendo el fichero LEAME.txt que encontrará al instalar
el programa de Renta.
REQUISITOS PREVIOS
Comprobaciones previas a la instalación de renta 2009
En primer lugar compruebe qué versión de la Máquina Virtual Java tiene instalada en su
equipo. Para ello abra una ventana de "Terminal" o en Ubuntu acceda a "Aplicaciones",
"Accesorios", "Terminal", y escriba "java -version".
En el apartado "java versión" le debe aparecer marcada la versión instalada.
Renta 2009 GNU/Linux (v.1) 4CAT - INFORMÁTICA TRIBUTARIA Si no tiene la Máquina Virtual Java instalada en su equipo Entre en la página www.java.com o bien abra una ventana de "Terminal" o, en Ubuntu, acceda a "Aplicaciones", "Accesorios", "Terminal" y escriba "apt-get install sun- java6-jre" Si ya tiene la Máquina Virtual Java instalada en su equipo En este caso puede realizar directamente la descarga e instalación del programa de ayuda según las instrucciones del siguiente apartado. Renta 2009 GNU/Linux (v.1) 5
CAT - INFORMÁTICA TRIBUTARIA DESCARGA E INSTALACIÓN Instrucciones para la descarga del programa de ayuda Renta 2009 Para descargar el programa desde Internet, entre en la página web de la AEAT http://www.agenciatributaria.es/ o http://www.aeat.es/ En la parte derecha de la pantalla localice la columna con el título “Acceda directamente” y, dentro del apartado “A un clic”, haga clic en la opción “Descarga de programas de Ayuda”. Renta 2009 GNU/Linux (v.1) 6
CAT - INFORMÁTICA TRIBUTARIA En el menú que aparece en la parte izquierda seleccione la opción “Renta y Patrimonio”. Una vez dentro del menú de descarga de Renta y Patrimonio puede leer el procedimiento común de instalación del programa y ver el ejercicio actual y los ejercicios anteriores. Para descargar el programa de “Renta 2009” debe hacer clic en “Ejercicio 2009”. Renta 2009 GNU/Linux (v.1) 7
CAT - INFORMÁTICA TRIBUTARIA Dentro del menú de descargas haga clic en la palabra “Descarga”, debajo de “Renta 2009”, para acceder finalmente a la descarga del programa de Renta. A continuación se muestra la página de descargas con las distintas versiones del programa. Para proceder a la descarga, haga clic en “Clic para descargar”. En la ventana de descarga de archivos que aparece haga clic en “Guardar” como puede ver en la imagen siguiente. Renta 2009 GNU/Linux (v.1) 8
CAT - INFORMÁTICA TRIBUTARIA
Instalación del programa de ayuda RENTA 2009
NOTA: Recuerde que debe instalar el programa como ROOT
Se descarga el archivo para la instalación del programa (se recomienda guardarlo en
lugar de abrirlo y ejecutarlo directamente) como se indica en el apartado Instrucciones
para la descarga del programa de ayuda Renta 2009.
Para comenzar con el proceso de instalación hay que ejecutar el instalador. Existen dos
formas de ejecutar el instalador.
• Mediante entorno gráfico.
- Haga clic con el botón derecho del ratón sobre el icono del archivo de
instalación.
- Después haga clic en “Propiedades” y, a continuación, en la pestaña
“Permisos”. Marque la opción: “Permitir ejecutar el archivo como un
programa”.
- Una vez marcada la opción, haga clic en “Cerrar”. Por último, haga doble
clic sobre el instalador. Se abre la ventana de ejecución. Haga clic en
“Ejecutar” para comenzar el proceso de instalación.
Renta 2009 GNU/Linux (v.1) 9CAT - INFORMÁTICA TRIBUTARIA
• Mediante consola
- Abra una ventana de terminal. Sitúese en la ruta donde ha descargado el
programa y escriba “chmod a+x renta2009_unix_0_59.sh2” y luego
ejecute la aplicación mediante la instrucción “./ renta2009_unix_0_59.sh” o
“sh renta2009_unix_0_59.sh”.
El asistente de instalación le guía a través de las siguientes pantallas.
2
La nomenclatura de la aplicación puede variar según la versión.
Renta 2009 GNU/Linux (v.1) 10CAT - INFORMÁTICA TRIBUTARIA Haga clic “Siguiente”. A continuación seleccione la carpeta de instalación que, por defecto, es “/home/usuario/renta2009”.Para modificar la ruta de instalación haga clic en “Explorar” y seleccione el directorio donde quiere instalar renta. Es recomendable seleccionar como ruta “/home/usuario/AEAT/renta2009” para no tener problemas de permisos de escritura. Luego haga clic en “Siguiente”. Indique dónde quiere crear el icono de acceso directo, por ejemplo en el escritorio a través del botón “Explorar”. También puede no crear ningún enlace simbólico si marca la casilla correspondiente. Haga clic en “Siguiente” para que comience la instalación. Si quiere cancelar en algún momento el proceso, haga clic en “Cancelar”. Renta 2009 GNU/Linux (v.1) 11
CAT - INFORMÁTICA TRIBUTARIA Por último, seleccione si quiere crear el icono en el escritorio y si quiere ejecutar el programa. Marque lo que corresponda y haga clic en “Finalizar”. Renta 2009 GNU/Linux (v.1) 12
CAT - INFORMÁTICA TRIBUTARIA MANEJO DEL PROGRAMA DE AYUDA RENTA 2009 Una vez instalado el programa de Renta 2009 ábralo para comenzar a trabajar con él. Esta acción abre la primera pantalla del programa en la que se indican las novedades más destacadas del programa en cuanto a diseño y cumplimentación del mismo. Si no desea que, en sucesivas ocasiones, vuelva a aparecer esta pantalla, tiene la casilla “No volver a mostrar” que puede marcar para deshabilitar esta ventana. Haga clic en “Continuar” para completar la apertura de la aplicación y acceder a la pantalla inicial. Renta 2009 GNU/Linux (v.1) 13
CAT - INFORMÁTICA TRIBUTARIA Alta de una declaración Para dar de alta una declaración haga clic en “Modelo 100 IRPF” dentro del apartado “Dar de alta una nueva declaración”. También se puede dar de alta haciendo clic en “Ir a lista de declaraciones”, en ambos casos redirige al índice de declaraciones. Para poder dar de alta una declaración debe asignarle un nombre. Este nombre puede ser cualquiera que desee ponerle, ya que sólo sirve para identificar la declaración y solamente se mostrará aquí. (Se recomienda no introducir un nombre muy largo ni que tenga más de dos espacios en blanco. Introduzca un nombre simple para identificar cada declaración). Cuando rellena la casilla del nombre, en la parte izquierda de la ventana, se habilita la opción de “Nueva declaración”. Haga clic en ella. A continuación aparece la primera pantalla para incorporar datos: Renta 2009 GNU/Linux (v.1) 14
CAT - INFORMÁTICA TRIBUTARIA Haga clic en “Incorporar datos fiscales y personales” para dar comienzo al proceso de importación de dichos datos o, en caso de que no desee incorporarlos de forma automatizada, haga clic en el botón “Cumplimentar directamente la Declaración”. Incorporar datos fiscales y personales Antes de acceder a su declaración se abren una serie de ventanas emergentes de captura de datos, como puede visualizar en las capturas de pantalla siguientes. Para continuar debe cumplimentar las ventanas correspondientes a los datos personales. La primera pantalla de incorporación de datos fiscales es la que puede ver a continuación. Compruebe si se encuentra en alguno de los supuestos que indica la ventana, en ese caso marque la casilla y haga clic en “Aceptar”, en caso contrario déjela sin marcar y directamente haga clic en “Aceptar”. Introduzca, a continuación, el NIF del declarante. Si desea incorporar los datos fiscales del cónyuge e hijos menores de edad que perciben rentas (si los hubiera) seleccione las casillas correspondientes e introduzca sus NIF’s. Luego haga clic en “Confirmar”. Renta 2009 GNU/Linux (v.1) 15
CAT - INFORMÁTICA TRIBUTARIA Los NIF’s incluidos en la ventana de “Situación familiar” se trasladan a la pantalla siguiente y activan las casillas “Tratar datos” correspondientes a cada uno de ellos. Haga clic en “Tratar datos” para acceder a la pantalla “Obtención de datos fiscales y personales”. En esta ventana se solicita el primer apellido. Introdúzcalo correctamente (sin tildes). Inmediatamente debajo tiene que elegir la forma de incorporación de los datos fiscales y personales. Renta 2009 GNU/Linux (v.1) 16
CAT - INFORMÁTICA TRIBUTARIA
• Si dispone de certificado electrónico seleccione “Descarga por internet (Con
certificado de usuario, p.e. el de la FNMT)”.
• Si no dispone de certificado electrónico y tiene el número de referencia del Borrador,
seleccione “Descarga por internet (Con número de referencia)”.
• Si dispone del fichero de datos descargado previamente desde la página web de la
AEAT marque seleccione “Tratar ficheros descargados previamente desde la
página web de la AEAT”.
A continuación se explica cómo proceder en cada uno de los tres casos.
Descarga por internet (Con certificado de usuario, p.e. el de la FNMT)
Haga clic en “Siguiente” para comenzar con el proceso de descarga de datos fiscales
mediante certificado electrónico. Se abre de forma automática el navegador
predeterminado (sólo se admite como navegador compatible Mozilla Firefox).
Se le solicita una identificación, seleccione el certificado electrónico con que se va a
identificar y haga clic en “Aceptar”. Si todo es correcto, la siguiente pantalla muestra un
recuadro azul con un aviso acerca de la descarga de datos junto con los datos
identificativos ya cumplimentados. Haga clic en “Enviar”.
Renta 2009 GNU/Linux (v.1) 17CAT - INFORMÁTICA TRIBUTARIA A continuación aparece un mensaje que indica en qué ubicación se guarda el archivo con los datos fiscales y personales. De forma automática se guarda dentro de la carpeta rent2009, situada en aeat, y el nombre del archivo es el NIF sin la letra, seguido de la extensión .dfp (datos fiscales y personales) o .df (datos fiscales). Haga clic en “Aceptar”. Hecho esto, debe continuar desde el programa de Renta 2009 con los pasos indicados en el apartado Tratar ficheros descargados previamente desde la página web de la AEAT de este mismo manual. Descarga por internet (Con número de referencia) Haga clic en “Siguiente” para comenzar con el proceso de descarga de datos fiscales mediante número de referencia. Se abre de forma automática el navegador predeterminado (sólo se admite como navegador compatible Mozilla Firefox). Renta 2009 GNU/Linux (v.1) 18
CAT - INFORMÁTICA TRIBUTARIA Si todo es correcto, la pantalla muestra un recuadro azul con un aviso acerca de la descarga de datos, junto con los datos identificativos ya cumplimentados y una casilla en blanco para cumplimentar el número de referencia del Borrador. Una vez haya introducido la referencia (recuerde que es un número que comienza con 2009104) haga clic en “Enviar”. A continuación aparece un mensaje que indica en qué ubicación se guarda el archivo con los datos fiscales y personales. De forma automática se guarda dentro de la carpeta rent2009, situada en aeat, y el nombre del archivo es el NIF sin la letra, seguido de la extensión .dfp (datos fiscales y personales) o .df (datos fiscales). Haga clic en “Aceptar”. Hecho esto, debe continuar desde el programa de Renta 2009 con los pasos indicados en el apartado Tratar ficheros descargados previamente desde la página web de la AEAT de este mismo manual. Renta 2009 GNU/Linux (v.1) 19
CAT - INFORMÁTICA TRIBUTARIA Tratar ficheros descargados previamente desde la página web de la AEAT Haga clic en “Siguiente” para incorporar el fichero de datos fiscales descargado de la página de la AEAT. Haga clic en “Buscar” y localice el archivo almacenado en su equipo en /aeat/rent2009 Recuerde que el nombre del archivo es su número de NIF seguido de la extensión “.dfp”. (Por ejemplo, si su NIF es 00000000A el archivo guardado en la carpeta Renta2009 se llamará 00000000.dfp). Renta 2009 GNU/Linux (v.1) 20
CAT - INFORMÁTICA TRIBUTARIA Seleccione el archivo que contiene los datos fiscales y personales, haga clic en “Abrir” y después en “Incorporar” para comenzar con el proceso de selección de datos a incorporar. Aparece el siguiente mensaje. Verifique que su nombre y apellidos son los correctos y acepte para continuar. En el título de la siguiente ventana puede ver que dice “Paso 1 de “X”. En este manual, no se incluyen todas las imágenes del proceso, sino una muestra de ellas que sirvan de ejemplo del proceso de traslado de datos fiscales. Estos pasos no son los mismos para todos los contribuyentes, ya que varían en función de los datos económicos, inmuebles, etc. Lista ejemplo de datos trasladables y no trasladables: • Datos de identificación • Datos del domicilio • Rendimientos del trabajo • Planes de pensiones y mutualidades Renta 2009 GNU/Linux (v.1) 21
CAT - INFORMÁTICA TRIBUTARIA • Subvenciones e indemnizaciones satisfechas a agricultores o ganaderos • Rendimientos de letras del Tesoro • Rendimientos de operaciones de Seguro • Arrendamientos de inmuebles • Donaciones • Prestamos Hipotecarios • Cotizaciones de Autónomos • Información Catastral • Transmisiones patrimoniales • Participación en comunidades de bienes • Deducciones autonómicas La diferencia entre “trasladable” y “no trasladable” en este tipo de importación es que los no trasladables lo son por la falta de algún dato y que, una vez corregido, puede convertirse en trasladable. Otros datos ni siquiera le dan la posibilidad de corrección (aparecen en rojo). Puede verlo en las pantallas mostradas a continuación. Verifique los datos en cada pantalla antes de continuar. Si todo es correcto haga clic en “Avanzar”. En cada pantalla puede leer si son datos trasladables, si se podrán trasladar cuando se incluya la información que falta, o si no son datos que pueda trasladar. Renta 2009 GNU/Linux (v.1) 22
CAT - INFORMÁTICA TRIBUTARIA Los datos que aparecen en azul son trasladables aunque no esté marcada su casilla. Si desea que estos datos se añadan a su declaración haga clic en la casilla para que se abra una ventana de toma de datos. Marque lo que corresponda y los datos serán trasladados a su declaración una vez finalizada la importación de los mismos. Aquí puede ver la ventana de toma de datos que aparece cuando pincha dentro de alguna de las casillas que desea trasladar a su declaración. En los datos no trasladables el texto es rojo y no permite activar la casilla “Trasladar” para que aparezca la ventana de datos. Al final del proceso de importación de datos puede comprobar los datos que se trasladarán a su declaración y los que no. Haga clic en “Avanzar”. Cuando haga clic en “Finalizar” termina el proceso de importación de datos fiscales al programa de Renta. Acepte la ventana emergente que le indica que se van a trasladar sus datos fiscales. Renta 2009 GNU/Linux (v.1) 23
CAT - INFORMÁTICA TRIBUTARIA La última ventana que puede visualizar es la ventana que le muestra los datos que se trasladarán y los que no. Para ver los dos casos haga clic en las casillas que tiene abajo a la izquierda. También puede imprimir los datos desde esta ventana. Haga clic en “Salir” para acceder a la captura de datos. Aquí comienzan las ventanas de “Datos personales y familiares a 31/12/2009”. Compruebe que los datos son correctos y haga clic en el icono de la flecha para avanzar hacia el siguiente paso. Debe tener en cuenta que la casilla enmarcada en rojo en la imagen siguiente hace referencia a hijos menores de edad o incapacitados. Si tiene hijos mayores de edad, marca esta casilla por error y continúa con la captura de datos, debe corregir este dato para que la validación sea correcta. Renta 2009 GNU/Linux (v.1) 24
CAT - INFORMÁTICA TRIBUTARIA Haga clic en la flecha para avanzar hacia el siguiente paso y compruebe, en los pasos siguientes, si tiene que cumplimentar o corregir alguno de los datos que se le solicitan. Renta 2009 GNU/Linux (v.1) 25
CAT - INFORMÁTICA TRIBUTARIA Seleccione si desea solicitar el Borrador para el ejercicio siguiente y/o si desea darse de alta en el servicio de alertas a móviles. Elija su Comunidad Autónoma de residencia habitual y haga clic en el icono de la bandera para finalizar el proceso. Renta 2009 GNU/Linux (v.1) 26
CAT - INFORMÁTICA TRIBUTARIA A continuación aparece una ventana con el resumen de los datos consignados. Compruebe los datos y haga clic en “Aceptar”. Tenga en cuenta que una vez que acepte esta ventana es posible que no pueda modificar alguno de los datos incorporados anteriormente. Si desea cambiar alguno y no es posible, deberá dar de alta una declaración nueva y repetir todo el proceso de toma de datos. A continuación pueden aparecer distintos avisos según la Comunidad Autónoma y que hay que aceptar también. En la pantalla siguiente seleccione el tipo de perfil que corresponda para acceder a la declaración y haga clic en “Aceptar”. Renta 2009 GNU/Linux (v.1) 27
CAT - INFORMÁTICA TRIBUTARIA
En la ventana de “Selección de conceptos” hay que seleccionar los conceptos que
quiere que se le muestren en la declaración.
• Si en la pantalla anterior selecciona “Perfil Básico” no aparecen marcados todos los
conceptos.
• Si en la pantalla anterior selecciona “Perfil Avanzado” vienen seleccionados todos los
conceptos por defecto.
Independientemente del tipo de perfil que haya elegido, se pueden marcar y desmarcar
los conceptos en función de las necesidades del usuario.
En la parte superior de la pantalla existen tres funciones:
• “Seleccionar los conceptos del perfil actual”: marca aquellos conceptos que se
correspondan con el perfil elegido en la ventana anterior
• “Marcar todos”: marca todos los conceptos.
• “Desmarcar todos”: elimina toda la selección de conceptos.
Cuando haya seleccionado los conceptos deseados haga clic en “Aceptar” para acceder
a la declaración.
Importación y exportación de declaraciones
Para acceder a las opciones “Importar” y “Exportar” es necesario que no haya ninguna
declaración abierta en el programa de ayuda. Si la hay, cierre la declaración que tenga
abierta desde el menú “Archivo”, “Cerrar”.
Recuerde que el programa puede almacenar un máximo de 50 declaraciones. Para
exportar declaraciones, haga clic en la opción o el botón correspondiente y seleccione la
declaración o grupo de declaraciones que desea exportar. Haga clic en “Aceptar”.
Renta 2009 GNU/Linux (v.1) 28CAT - INFORMÁTICA TRIBUTARIA Ponga un nombre al archivo que contendrá las declaraciones exportadas y seleccione la ruta donde se guardará. El archivo tiene la extensión .ren Para recuperar las declaraciones utilice la opción “Importar”. Debe seleccionar el archivo que contiene las declaraciones exportadas (tiene el nombre que se le asignó y la extensión .ren). El programa de Renta 2009 no permite importar datos de ejercicios anteriores. Sólo es posible importar declaraciones que hayan sido previamente exportadas desde el programa de Renta 2009. Renta 2009 GNU/Linux (v.1) 29
CAT - INFORMÁTICA TRIBUTARIA
Funcionalidades del programa
Junto con su declaración abierta y en pantalla, dispone también de una barra de
herramientas con iconos que le pueden ayudar a moverse por las páginas, buscar
información sobre una casilla en particular, etc.
Breve descripción de los iconos de la barra de herramientas
Salir de la aplicación. Si hace clic en este icono se cierra el programa de Renta.
Nueva declaración. Si hace clic en este icono se cierra la declaración abierta y el
programa muestra el índice de declaraciones para que pueda abrir o dar de alta otra
declaración.
Abrir declaración. Mediante este icono accede al índice de declaraciones para
que pueda abrir una declaración ya existente en el listado.
Guardar declaración. Mediante este icono guarda la declaración abierta.
Imprimir declaración. Mediante este icono se imprime la declaración para su
presentación en papel.
Vista previa. Mediante este icono se obtiene un borrador de la declaración no
válido para su presentación.
Presentación telemática. Haga clic en él cuando desee generar el fichero de
presentación telemática. Este icono también puede encontrarlo dentro del menú
“Archivo”, “Presentación telemática”.
Seleccionar apartados de la declaración. Si hace clic en él le lleva a la pantalla
“Conceptos de la declaración” en la que se puede seleccionar los conceptos que se
quieren visualizar.
Calculadora. Si hace clic en este icono se muestra en pantalla una calculadora
para que pueda realizar los cálculos que crea convenientes. También dispone de botón
calculadora dentro de las casillas en las que debe introducir importes para que pueda
trasladar el dato una vez realizada la operación correspondiente.
Renta 2009 GNU/Linux (v.1) 30CAT - INFORMÁTICA TRIBUTARIA
Errores y avisos pendientes. A través de este icono puede comprobar si todos los
datos introducidos en su declaración son correctos o es necesario corregir alguno.
Descripción. Este icono permite incluir una descripción a la declaración.
Datos personales. Haciendo clic en este icono puede volver a visualizar los datos
personales y familiares que introdujo cuando dio de alta la declaración.
Resumen de resultados. Este icono le muestra un pequeño resumen de la
liquidación del impuesto.
Mostrar apartados. Si lo pulsa le abre la ventana de acceso directo a datos en la
cual puede encontrar información de su interés. Cuando encuentre dicha información
haga doble clic encima de ella y le llevará a la casilla donde ha de introducir el dato que
buscaba anteriormente.
En la parte inferior de la ventana se permite seleccionar dos tipos de visualizaciones para
los apartados, o bien “Por páginas” o bien “Por lista”.
En el caso de seleccionar “Por lista” el menú tiene 4 pestañas.
• Datos personales y familiares.
• Datos económicos.
• Compensación entre cónyuges.
• Documento de ingreso o devolución.
Renta 2009 GNU/Linux (v.1) 31CAT - INFORMÁTICA TRIBUTARIA
En el caso de seleccionar “Por páginas” el menú muestra todas las páginas de la
declaración en forma de miniatura y se destaca el título de cada uno de los apartados
para facilitar su localización dentro de la declaración.
Temas de ayuda. Si quiere visualizar la ayuda del programa haga clic en este
botón. Si quiere información de una casilla en concreto sitúese en la casilla haciendo clic
en ella y a continuación pulse la tecla F1 en su teclado. Esto muestra en una ventana
aparte la ayuda de dicha casilla.
Renta 2009 GNU/Linux (v.1) 32CAT - INFORMÁTICA TRIBUTARIA GENERACIÓN Y PRESENTACIÓN DE DECLARACIONES Comprobación de la declaración: Errores y avisos pendientes Para comprobar el estado de la declaración haga clic en el icono correspondiente o utilice la opción del menú “Herramientas”, “Errores y avisos pendientes”. Tenga en cuenta que los “Avisos” no impiden la obtención de la declaración, pero los “Errores” deben ser corregidos. Para revisarlos puede utilizar el botón “Revisar” que se activa cuando se sitúa sobre ellos. Una vez que no existan errores y la declaración sea correcta, la ventana de “Avisos y Errores pendientes” muestra un aviso en el que se informa de ello y, por lo tanto, ya se puede generar el fichero de la declaración (tanto para presentar en papel como de manera telemática). Renta 2009 GNU/Linux (v.1) 33
CAT - INFORMÁTICA TRIBUTARIA Generación de fichero para la presentación telemática Recuerde que para la presentación por Internet de una declaración conjunta debe disponer de dos certificados electrónicos (certificado del declarante y del cónyuge), o bien certificado de Colaborador social (presentador a terceros). Para comenzar el proceso de generación del fichero de presentación telemática haga clic en el icono correspondiente o acceda en la barra de menús a “Archivo”, “Presentación telemática”. Aparece la ventana emergente “Selección del modelo para la salida del fichero”, marque lo que proceda para que se active el botón “Aceptar” y haga clic en él. La ventana siguiente muestra los Errores y avisos pendientes. Si la declaración es correcta haga clic en “Escribir”. Si se detectan errores corríjalos como se indica en el apartado anterior (Comprobación de la declaración: Errores y avisos pendientes). Si no marcó en su declaración las casillas de asignación tributaria, aparece una ventana como la siguiente para que pueda marcar su elección en caso de que se quiera especificar la asignación (“Deseo marcarla(s) ahora”) o para que confirme que no se quiere marcar ninguna (“No deseo marcar ninguna”). Renta 2009 GNU/Linux (v.1) 34
CAT - INFORMÁTICA TRIBUTARIA A continuación aparece la ventana en la que hay que seleccionar la ubicación y el nombre del fichero. Si quiere realizar la presentación telemática desde este equipo, se debe guardar el archivo en la carpeta “aeat” (o en alguna de sus subcarpetas, como por ejemplo “rent2009”). El nombre del archivo por defecto es el número de NIF del declarante seguido de la extensión .100. La casilla “Realizar la presentación inmediata” está desactivada por defecto, marque la casilla si desea que la conexión se realice en cuanto haga clic en “Guardar”. Si en esta misma ventana se deja marcada la casilla “Imprimir copia en papel” (que viene activada por defecto), después del aviso en que indica que “El fichero de internet se ha generado con éxito” aparece una ventana para que le asignarle un nombre y una ubicación a la copia en formato pdf. Luego haga clic en “Guardar”. Renta 2009 GNU/Linux (v.1) 35
CAT - INFORMÁTICA TRIBUTARIA Haga clic en “Aceptar”. Asigne un nombre al archivo .pdf y haga clic en “Guardar”. Si todo es correcto aparece la siguiente ventana. Haga clic en “Aceptar”. A continuación se visualiza en pantalla la copia para el interesado (Internet) de forma automática. Recuerde que, si no ha marcado la casilla para realizar la presentación inmediata, debe realizarla posteriormente a través de la página web de la AEAT (tal y como se indica en el apartado Presentación del fichero telemático). Si, por el contrario, se ha indicado que se va a realizar la presentación inmediata, aparece la siguiente ventana: Si continúa, se abre su navegador predeterminado y enlaza con la opción de presentación. No olvide que es necesario que el certificado electrónico esté instalado en su navegador, así como haber guardado el fichero para la presentación en la carpeta ":\AEAT" o en alguna subcarpeta de ésta. Renta 2009 GNU/Linux (v.1) 36
CAT - INFORMÁTICA TRIBUTARIA Presentación del fichero telemático Una vez haya generado el fichero para su presentación telemática, entre en la página de la Agencia Tributaria (http://www.aeat.es o http://www.agenciatributaria.es) y haga clic en “Oficina Virtual / Sede Electrónica”. Dentro de la “Oficina Virtual / Sede Electrónica” busque el apartado “Trámites destacados” y haga clic en la opción de “Presentar y consultar declaraciones”. Aparece un listado con todos los modelos que disponen de presentación telemática a través de formulario o bien de fichero como en este caso. Este listado va por orden numérico. Busque “Modelo 100” y haga clic en él. Renta 2009 GNU/Linux (v.1) 37
CAT - INFORMÁTICA TRIBUTARIA Entre las opciones que le ofrece el menú de presentación del Modelo 100 seleccione la que dice “Presentación 2009”. A continuación muestra la ventana de certificados para que seleccione aquel con el que vaya a firmar el envío. A continuación muestra otra pantalla con el botón de “ Leer declaración”. Haga clic en él. Seleccione el fichero generado de la declaración. Este fichero tiene el nombre asignado al generarlo (por defecto el NIF del declarante), seguido de la extensión “.100”. Luego haga clic en “Abrir”. Renta 2009 GNU/Linux (v.1) 38
CAT - INFORMÁTICA TRIBUTARIA
Se procederá a leer el fichero y procesarlo para después mostrarle un resumen de su
declaración en pantalla antes de “Firmar y enviar”.
Si su declaración fuera a ingresar, y hubiese elegido las modalidades de pago en
“Efectivo” o por “Adeudo en cuenta”, ha de saber que, para el envío telemático de la
declaración, es necesaria además de la firma electrónica (certificado electrónico), el
Número de Referencia Completo (NRC). Dicho NRC es el justificante del pago realizado y
lo proporciona la entidad bancaria a través de diversas vías (cargo en cuenta, banca
telemática o presencial, etc).
Las tres opciones para presentar una declaración a ingresar, dependiendo del medio de
pago elegido, son las siguientes:
• En efectivo: si marca esta opción y desea presentar su declaración por Internet con
certificado electrónico, previamente debe realizar el ingreso de forma telemática, o
directamente en su entidad bancaria personándose allí. (El plazo de presentación para
declaraciones a ingresar en efectivo es hasta el día 30 de Junio). Recuerde que una
vez que acceda a la presentación de su renta por Internet le pide éste NRC, como
puede ver en la siguiente pantalla.
Renta 2009 GNU/Linux (v.1) 39CAT - INFORMÁTICA TRIBUTARIA
• Adeudo en cuenta: para esta opción necesita el NRC del ingreso. Se diferencia
respecto al pago en efectivo en que para solicitar un adeudo hay que poner un número
válido de cuenta bancaria en su declaración.
• Domiciliación bancaria: en caso de domiciliación bancaria, el plazo de presentación
de Renta se reduce hasta el día 25 de Junio. Al igual que para el adeudo en cuenta, es
necesario poner un número de cuenta válido. No necesita NRC ya que el importe a
ingresar le será retirado de dicha cuenta bancaria el día 30 de Junio. Si seleccionó el
pago fraccionado de su declaración, el importe del segundo plazo le será retirado el
día 5 de noviembre de la misma cuenta que indicó para el primer plazo.
− Importe del primer plazo: 60% de la cantidad total.
− Importe del segundo plazo: el 40% restante.
Si todos los datos son correctos haga clic “Firmar y enviar”. A continuación, seleccione
el certificado del declarante y haga clic en “Pulse para continuar”.
Recuerde que si su declaración es conjunta debe disponer de ambos certificados de
usuario (tanto del declarante como del cónyuge) y firmar con los dos. (A no ser que
disponga de certificado de Colaborador social). Primero con el certificado del declarante y
a continuación cuando pida la firma del cónyuge, seleccione el correspondiente al mismo.
Por último, una vez le muestre la pantalla de respuesta, imprímala para tener justificante
de la presentación. También puede obtenerlo a través de “Oficina virtual / Sede
Electrónica”, apartado de “Presentar y consultar declaraciones”, “Modelo 100”,
“Consulta íntegra”.
Renta 2009 GNU/Linux (v.1) 40CAT - INFORMÁTICA TRIBUTARIA Generación de la declaración para presentación en Papel Para obtener la declaración en papel haga clic en el icono correspondiente, o en “Archivo”, “Imprimir”. Aparece la ventana emergente “Selección del modelo para la salida del fichero”, marque lo que proceda para que se active el botón “Aceptar” y haga clic en él. La ventana siguiente muestra los errores y avisos pendientes. Si desea una copa adicional de la declaración marque la casilla correspondiente. A continuación, si la declaración es correcta, haga clic en “Imprimir”. Si se detectan errores corríjalos como se indica en el apartado anterior (Comprobación de la declaración: Errores y avisos pendientes). Si no marca en su declaración las casillas de asignación tributaria, aparece una ventana como la siguiente para que pueda marcar su elección en caso de que se quiera especificar la asignación (“Deseo marcarla(s) ahora”) o para que confirme que no se quiere marcar ninguna (“No deseo marcar ninguna”). Renta 2009 GNU/Linux (v.1) 41
CAT - INFORMÁTICA TRIBUTARIA Para poder generar el fichero, es necesario asignarle un nombre e indicar dónde se va a guardar. Una vez que haya indicado la ruta en la que se genera el fichero y le haya asignado un nombre haga clic en el botón “Guardar”. Si todo es correcto, aparece una ventana con el siguiente mensaje. Haga clic en “Aceptar”. Se abre una ventana de aviso en la que se detallan los requisitos necesarios para poder presentar la copia en papel en la Administración y otra ventana que muestra el PDF con la declaración generada y lista para imprimir. Renta 2009 GNU/Linux (v.1) 42
CAT - INFORMÁTICA TRIBUTARIA En caso de que no se abra, vaya a la ubicación donde ha seleccionado que se guarde la declaración en formato “.pdf” para acceder a él y poderlo imprimir. --------------------------------------------FIN DEL DOCUMENTO-------------------------------------------- Renta 2009 GNU/Linux (v.1) 43
También puede leer