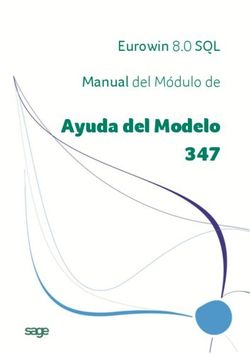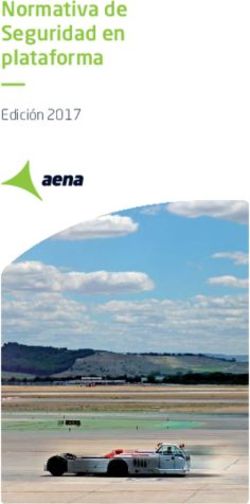MANUAL DE AYUDA INFORMATIVAS GNU/LINUX - Agencia Tributaria CENTRO DE ATENCIÓN TELEFÓNICA
←
→
Transcripción del contenido de la página
Si su navegador no muestra la página correctamente, lea el contenido de la página a continuación
MANUAL DE AYUDA
INFORMATIVAS
GNU/LINUX
Agencia Tributaria
CENTRO DE ATENCIÓN TELEFÓNICA
DEPARTAMENTO DE
INFORMÁTICA TRIBUTARIACAT - INFORMÁTICA TRIBUTARIA
ÍNDICE
PLATAFORMA DE INFORMATIVAS
INTRODUCCIÓN ........................................................................................................... 4
Requisitos mínimos ................................................................................................... 4
Requisitos previos ..................................................................................................... 4
Comprobaciones previas a la instalación de Informativas .................................... 4
Si no tiene la Máquina Virtual Java instalada en su equipo .................... 4
Si ya tiene la Máquina Virtual Java instalada en su equipo .................... 4
DESCARGA E INSTALACIÓN ......................................................................................... 5
Instrucciones para la descarga del programa de ayuda ......................................... 5
Instalación de la Plataforma Informativas ................................................................ 6
Primera ejecución de Informativas ........................................................................... 9
Agregar modelos a la Plataforma Informativas ..................................................... 10
Agregar nuevo modelo desde Internet ............................................................... 10
Agregar nuevo modelo desde Archivo ............................................................... 12
MANEJO DE LA PLATAFORMA: MENÚS E ICONOS ........................................................ 14
Iconos de la Plataforma Informativas ..................................................................... 14
Iconos de la barra de herramientas .................................................................... 14
Iconos de la pestaña declarantes ....................................................................... 15
Más iconos ......................................................................................................... 16
Algunas generalidades sobre los iconos y funciones generales ........................ 17
Archivo ...................................................................................................................... 17
Agregar nuevo modelo ....................................................................................... 17
Abrir modelo ....................................................................................................... 18
Borrar modelo..................................................................................................... 18
Cerrar modelo .................................................................................................... 18
Últimos modelos seleccionados ......................................................................... 18
Sugerencia del día ............................................................................................. 19
Salir de la aplicación .......................................................................................... 19
Plataforma Informativas 2012 GNU/Linux (v.1, 13/12/2012) 2CAT - INFORMÁTICA TRIBUTARIA
Utilidades de la Plataforma ...................................................................................... 19
Consultas (Borrador detallado de la declaración) ............................................... 19
Importación......................................................................................................... 21
Herramientas............................................................................................................. 21
Preferencias de usuario ..................................................................................... 21
Copia de seguridad / Restaurar copia de seguridad .......................................... 22
Información y Ayuda ................................................................................................ 23
AEAT en la Web ................................................................................................. 23
Ayuda Plataforma ............................................................................................... 23
Características especiales de algunos modelos ................................................... 24
Modelos 180 y 190: Emisión de certificados ...................................................... 24
Modelo 190: Importar Retenciones 2012............................................................ 24
Modelo 190: Tratamiento de avisos ................................................................... 25
Modelo 193: declaración simplificada ................................................................. 25
Modelo 193: Gestión de duplicados ................................................................... 25
IMPORTACIÓN DE DECLARACIONES ............................................................................ 25
Importar registros con formato BOE ...................................................................... 25
Importar registros de la base de datos del año anterior ....................................... 27
OBTENER DECLARACIÓN ........................................................................................... 29
Acciones previas ...................................................................................................... 29
Comprobación del estado de una declaración ................................................... 29
Generación de un borrador ................................................................................ 30
Presentación de la declaración ............................................................................... 31
Presentación en papel: Predeclaración .............................................................. 31
Presentación Electrónica .................................................................................... 33
Plataforma Informativas 2012 GNU/Linux (v.1, 13/12/2012) 3CAT - INFORMÁTICA TRIBUTARIA
INFORMATIVAS
INTRODUCCIÓN
El objetivo de este documento es servir como manual de referencia rápido para la
instalación y manejo de la nueva versión de la Plataforma Informativas.
Requisitos mínimos
Para su correcta instalación y funcionamiento es necesario disponer de una serie de
requisitos mínimos en el sistema, que se citan a continuación:
Ordenador personal tipo Pentium, equivalente o superior (MS Windows,
GNU/Linux), PowerPc G3 (Apple Mac OS).
Sistemas Operativos: Windows (2000, XP, NT, Vista, 7), Mac OS X, Linux.
128 MB de memoria RAM (recomendados 256 o más).
Impresora láser o inyección de tinta con una resolución mínima de 300 ppp.
Teclado español
Monitor color con resolución 1024x768
Requisitos previos
COMPROBACIONES PREVIAS A LA INSTALACIÓN DE INFORMATIVAS
En primer lugar compruebe qué versión de la Máquina Virtual de Java tiene instalada en
su equipo. Para ello abra una ventana de “Terminal" o en Ubuntu acceda a
"Aplicaciones", "Accesorios", "Terminal", y escriba "java -version".
En el apartado "java versión" le debe aparece marcada la versión instalada.
Si no tiene la Máquina Virtual Java instalada en su equipo
Debe entrar en la página www.java.com para descargar e instalar la máquina virtual de
Java siguiendo las instrucciones de instalación especificadas en la propia página.
Si ya tiene la Máquina Virtual Java instalada en su equipo
En este caso puede realizar directamente la descarga e instalación del programa de
ayuda según las instrucciones del siguiente apartado.
Plataforma Informativas 2012 GNU/Linux (v.1, 13/12/2012) 4CAT - INFORMÁTICA TRIBUTARIA DESCARGA E INSTALACIÓN Instrucciones para la descarga del programa de ayuda Acceda a la página web de la Agencia Tributaria http://www.agenciatributaria.es y haga clic en la opción "Descarga de programas de ayuda" que aparece en la columna de la derecha, dentro del apartado "Acceda directamente". Dentro del listado haga clic en la opción "Declaraciones Informativas" y en el apartado “Plataformas informativas” aparece una pantalla como ésta con la descarga disponible para los distintos sistemas operativos. Haga clic en la opción correspondiente y guarde el archivo en su equipo. Plataforma Informativas 2012 GNU/Linux (v.1, 13/12/2012) 5
CAT - INFORMÁTICA TRIBUTARIA
Instalación de la Plataforma Informativas
NOTA: Recuerde que debe instalar el programa como ROOT
La Plataforma Informativas se instala desde Internet. Esta Plataforma Informativas es la
base para poder utilizar los modelos de Informativas de éste y anteriores ejercicios: 180,
182, 188, 190, 193, 198, 296, 345, 347 y 349.
Para comenzar con el proceso de instalación hay que ejecutar el instalador previamente
descargado y guardado (ver apartado Instrucciones para la descarga del programa de
ayuda). Existen dos formas de ejecutar el instalador.
Mediante entorno gráfico.
- Haga clic con el botón derecho del ratón sobre el icono del archivo de
instalación.
- Después haga clic en “Propiedades” y, a continuación, en la pestaña
“Permisos”. Marque la opción: “Permitir ejecutar el archivo como un
programa”.
- Una vez marcada la opción, haga clic en “Cerrar”. Por último, haga doble
clic sobre el instalador. Se abre la ventana de ejecución. Haga clic en
“Ejecutar” para comenzar el proceso de instalación.
Plataforma Informativas 2012 GNU/Linux (v.1, 13/12/2012) 6CAT - INFORMÁTICA TRIBUTARIA
Mediante consola
- Abra una ventana de terminal. Sitúese en la ruta donde ha descargado el
programa y escriba “chmod a+x informativas_unix_6_00.sh1” y luego
ejecute la aplicación mediante la instrucción “./informativas_unix_6_00.sh”
o “informativas_unix_6_00.sh”.
Hecho esto, aparece el asistente de instalación. Le guía a través de las siguientes
pantallas.
Haga clic “Siguiente”.
1
La nomenclatura de la aplicación puede variar según la versión.
Plataforma Informativas 2012 GNU/Linux (v.1, 13/12/2012) 7CAT - INFORMÁTICA TRIBUTARIA A continuación seleccione la carpeta de instalación. Es recomendable seleccionar como ruta “/home/usuario/AEAT/Informativas” para no tener problemas de permisos de escritura. Luego haga clic en “Siguiente”. Indique si quiere crear enlaces simbólicos (accesos). Si desea crearlos seleccione dónde, por ejemplo en el escritorio, a través del botón “Explorar”. También puede no crear ningún enlace simbólico si marca la casilla correspondiente. Nota: Es recomendable cambiar la ruta del directorio de destino de los enlaces simbólicos (por defecto /usr/local/bin) y crearlos en /home/usuario o alguna de sus subcarpetas para no tener problemas de permisos a la hora de trabajar con la aplicación. Este enlace puede utilizarse del mismo modo que el acceso directo que genera el programa instalador al final del proceso. Plataforma Informativas 2012 GNU/Linux (v.1, 13/12/2012) 8
CAT - INFORMÁTICA TRIBUTARIA Haga clic en “Siguiente” para que comience la instalación. Si quiere cancelar en algún momento el proceso, haga clic en “Cancelar”. Por último, seleccione si quiere crear el icono en el escritorio y haga clic en “Finalizar”. Primera ejecución de Informativas Cuando se abre por primera vez la aplicación aparece el siguiente mensaje. Si hace clic en la respuesta "Sí", la aplicación se conecta a Internet para comprobar si hay alguna actualización disponible. Si la respuesta es "No", se accede al programa. Cada vez que se abre el programa aparece una ventana que muestra una “Sugerencia del día”. Desde esa misma ventana se pueden consultar más sugerencias (“Siguiente sugerencia”) o bien puede desactivar la aparición de estas ventanas de aviso si desmarca la casilla de “Mostrar sugerencias al inicio”. Si no se tiene instalada la Plataforma Informativas previamente, la plataforma se encuentra sin modelos y muestra una ventana que permite agregarlos (desde Internet o desde archivo). Plataforma Informativas 2012 GNU/Linux (v.1, 13/12/2012) 9
CAT - INFORMÁTICA TRIBUTARIA Si se ignora el aviso y tiene dudas sobre cómo agregar los modelos, consulte el apartado Agregar modelos a la Plataforma Informativas de este mismo manual. Agregar modelos a la Plataforma Informativas AGREGAR NUEVO MODELO DESDE INTERNET Una vez abierta la Plataforma Informativas es necesario instalar los modelos, que son los componentes que permiten crear, cumplimentar y obtener las declaraciones. Para agregar modelos desde Internet acceda a “Archivo”, “Agregar nuevo modelo”, “Agregar nuevo modelo desde Internet”. Plataforma Informativas 2012 GNU/Linux (v.1, 13/12/2012) 10
CAT - INFORMÁTICA TRIBUTARIA Esto abre el asistente para agregar nuevos modelos a la Plataforma Informativas. Hay que hacer clic en “Siguiente”. Muestra, una vez se ha conectado con el servidor de la Agencia Tributaria, un listado con aquellos modelos que no están agregados en la Plataforma Informativas y el directorio de descarga donde se van a almacenar los modelos descargados (Por defecto lo hace en: “/home/usuario/AEAT/Informativas/Descarga”). Seleccione los modelos que quiere incorporar a la Plataforma Informativas y haga clic en “Siguiente” hasta finalizar. Plataforma Informativas 2012 GNU/Linux (v.1, 13/12/2012) 11
CAT - INFORMÁTICA TRIBUTARIA
AGREGAR NUEVO MODELO DESDE ARCHIVO
Para agregar los modelos desde archivo es necesario que previamente los descargue de
la página web de la Agencia Tributaria ("Descarga de programas de ayuda",
"Declaraciones Informativas", "Modelos Multiplataforma", "Descarga"). En la parte
inferior se encuentra el listado de modelos disponibles.
Guarde los modelos en su equipo, por ejemplo en el Escritorio o en la ruta
“/home/usuario/AEAT/Informativas/Descarga”.
Los archivos de cada modelo tienen extensión .JAR. Es importante que no los abra ni los
descomprima.
Una vez que ya están guardados los modelos en la carpeta “Descarga” hay que
agregarlos desde la propia Plataforma de Informativas. Para agregar modelos desde
archivo acceda a “Archivo”, “Agregar nuevo modelo”, “Agregar nuevo modelo desde
Archivo”.
Plataforma Informativas 2012 GNU/Linux (v.1, 13/12/2012) 12CAT - INFORMÁTICA TRIBUTARIA Una vez seleccionado el o los archivos (se puede agregar más de un modelo a la vez), haga clic en el botón "Abrir". Los modelos se cargan vacíos mientras no cree una nueva declaración e introduzca los datos correspondientes. Plataforma Informativas 2012 GNU/Linux (v.1, 13/12/2012) 13
CAT - INFORMÁTICA TRIBUTARIA
MANEJO DE LA PLATAFORMA: MENÚS E ICONOS
Iconos de la Plataforma Informativas
ICONOS DE LA BARRA DE HERRAMIENTAS
Salir del programa. Si hace clic en este icono se cierra el programa.
Nuevo modelo. Si hace clic en este icono permite agregar modelos tanto desde
Internet como desde archivo.
Abrir modelo. (Se cierra el actual)
Ver declarantes. Si hace clic en este icono se muestra una lista de los
declarantes guardados en este modelo y ejercicio.
Realizar consultas y búsquedas en datos de declaraciones. Permite hacer
búsquedas en el modelo abierto.
Cerrar el modelo actual.
Importar declaraciones. Permite importar datos (en formato BOE o de la base
de datos del año anterior).
Obtención de declaraciones. A través de este icono se puede generar la
declaración para presentar telemáticamente o en papel (en aquellos casos en
que no se esté obligado a presentar por Internet).
Borrar modelo.
Ver preferencias de la aplicación.
Acerca de la Plataforma. Aquí puede encontrar información técnica acerca de
la Plataforma de informativas.
Ayuda de la Plataforma. Desde aquí se accede a la ayuda de la Plataforma
Informativas explicada en el apartado correspondiente.
Plataforma Informativas 2012 GNU/Linux (v.1, 13/12/2012) 14CAT - INFORMÁTICA TRIBUTARIA
ICONOS DE LA PESTAÑA DECLARANTES
En esta pestaña se muestra el listado de las declaraciones almacenadas para ese modelo
y ejercicio. Para que todos los iconos estén activados, tiene que estar seleccionada
alguna de las declaraciones.
Nuevo declarante. Crea un nuevo declarante..
Abrir declaración. Abre la declaración seleccionada.
Borrar declaración. Borra la o las declaraciones seleccionadas.
Comprobar errores y avisos pendientes.
Obtención de declaraciones. A través de este icono se puede generar la
declaración para presentar telemáticamente o en papel (en aquellos casos en
que no se esté obligado a presentar por Internet).
Resumen de la declaración. Desde aquí se puede consultar un resumen de
la declaración seleccionada (Información general, totales y posibles
comentarios que se quieran añadir).
Seleccionar todos/ningún declarante.
Ayuda de la Plataforma. Desde aquí se accede a la ayuda de la Plataforma
Informativas explicada en el apartado correspondiente.
Plataforma Informativas 2012 GNU/Linux (v.1, 13/12/2012) 15CAT - INFORMÁTICA TRIBUTARIA
MÁS ICONOS
Cuando se abre algún declarante la Plataforma Informativas de divide en dos paneles. A
la izquierda se mantiene el listado de declaraciones que hay y en el lado derecho se
visualizan los datos correspondientes al declarante que está seleccionado. Estos datos se
muestran organizados en una o más pestañas.
La denominación de las pestañas puede cambiar según el modelo, según se trate de
Declarante o Retenedor, Declarados o Perceptores, Inmuebles o Gastos, etc.
En la pestaña que contiene los datos del Declarante o Retenedor aparecen además los
siguientes iconos:
Listado resumen de la declaración.
Ver perceptores y percepciones.
Comprobar errores y avisos pendiente
Ayuda Plataforma.
Para facilitar la selección, los registros de declarantes, declarados, perceptores o lo que
corresponda pueden ordenarse por cualquiera de los campos que los componen.
Plataforma Informativas 2012 GNU/Linux (v.1, 13/12/2012) 16CAT - INFORMÁTICA TRIBUTARIA
ALGUNAS GENERALIDADES SOBRE LOS ICONOS Y FUNCIONES GENERALES
En cuanto a la impresión, para que el documento PDF se muestre en pantalla,
cuando aparece la ventana de selección del visor puede hacerlo manualmente o
bien puede dejar la opción de visor por defecto predeterminada. Puede consultar e
imprimir de nuevo los archivos PDF si accede a la carpeta correspondiente, que
por defecto es "ImpPDF".
Es posible imprimir un resumen de lo cumplimentado en cada declaración en
cualquier momento, cualquiera que sea su estado.
Existen varias vistas. Puede cambiar de vista mediante los iconos que aparecen
en la parte superior, pulsando en la opción del modelo o bien minimizando o
cerrando pestañas.
Archivo
AGREGAR NUEVO MODELO
Desde este apartado se pueden agregar modelos no añadidos todavía a la Plataforma
Informativas. Si el modelo que intenta agregar está ya añadido, el programa devuelve un
error al respecto.
Se permite agregar modelos tanto desde Internet como desde Archivo. Para más
información sobre ambos procesos, consulte el apartado Agregar modelos a la Plataforma
de este mismo manual.
Plataforma Informativas 2012 GNU/Linux (v.1, 13/12/2012) 17CAT - INFORMÁTICA TRIBUTARIA
ABRIR MODELO
Puede abrir un modelo desde el menú ("Archivo", "Abrir modelo") o utilizar el icono
correspondiente del menú de iconos ("Abrir Modelo"). Marque el modelo que necesite y
haga clic en el botón "Abrir".
BORRAR MODELO
Desde esta opción se borran los modelos que se seleccionen dentro del Gestor de
Modelos.
CERRAR MODELO
Puede cerrar un modelo desde el menú de la parte superior ("Archivo", "Cerrar
modelo") o utilizar el icono correspondiente del menú de iconos ("Cerrar modelo"). No
es posible tener varios modelos abiertos a la vez, por lo que cuando vaya a abrir uno
distinto se cerrará el anterior.
ÚLTIMOS MODELOS SELECCIONADOS
Los últimos modelos seleccionados se almacenan en “Archivo" para que pueda
seleccionarlos directamente desde el listado. Puede modificar esta opción, activada por
defecto, si accede a "Herramientas", "Preferencias de Usuario", "General", "Abrir
modelo". Por defecto, el listado almacena hasta 5 modelos.
Plataforma Informativas 2012 GNU/Linux (v.1, 13/12/2012) 18CAT - INFORMÁTICA TRIBUTARIA SUGERENCIA DEL DÍA Desde esta opción se pueden consultar las sugerencias del día que forman parte de la Plataforma Informativas. Leer estas sugerencias puede servir de ayuda o guía para el manejo de la aplicación. SALIR DE LA APLICACIÓN La opción "Archivo", "Salir", o su correspondiente icono, sirve para salir de la aplicación. Si la opción "Salir siempre sin preguntar" (en "Herramientas", "Preferencias de Usuario", "General", "Plataforma") no está marcada, aparece una ventana que solicita su confirmación para cerrar el programa. Utilidades de la Plataforma CONSULTAS (BORRADOR DETALLADO DE LA DECLARACIÓN) A partir de 2007, y para aquellos modelos en que sea posible, existe una nueva posibilidad de realizar consultas que sustituye al sistema de filtrado. De esta manera (desde “Utilidades”, “Consultas”) se puede obtener una copia detallada de la declaración pero que no es válida para su presentación. En primer lugar aparece una pantalla de presentación y a continuación una ventana en la que hay que introducir los criterios de búsqueda. En el ejemplo de las imágenes que se muestran a continuación, se filtra la búsqueda a partir de un declarante en concreto. Plataforma Informativas 2012 GNU/Linux (v.1, 13/12/2012) 19
CAT - INFORMÁTICA TRIBUTARIA
Una vez especificados los criterios, aparece una pantalla con los resultados de la
consulta. Esta pantalla final muestra los totales de los campos que contienen importes y
permite realizar dos acciones:
Editar un registro: hay que seleccionar un preceptor (o declarado) y hacer clic el
icono corregir.
Impresión del resultado de la consulta: se selecciona un declarante y se hace clic
en el icono de imprimir. Esta es la forma de obtener una declaración listada con todos
sus detalles para aquellos casos en que no se permita la presentación en papel.
Plataforma Informativas 2012 GNU/Linux (v.1, 13/12/2012) 20CAT - INFORMÁTICA TRIBUTARIA
IMPORTACIÓN
La opción "Utilidades", "Importar" permite recuperar los registros de la base de datos
del año anterior o importar datos con formato BOE de un fichero (del mismo ejercicio o del
anterior). Los ficheros deben tener un diseño lógico adecuado para que puedan ser
importados a la Plataforma Informativas. En el caso del modelo 190 también se permite la
importación de datos desde el programa de Retenciones 2012.
El proceso de importación aparece detalladamente explicado en el apartado Importar
declaraciones de este mismo manual.
Herramientas
PREFERENCIAS DE USUARIO
Desde esta opción se puede personalizar la configuración de la Plataforma Informativas.
Se divide en varios apartados:
General
En "Plataforma", además de realizar otras acciones, puede cambiar la ruta en la que
se generan y almacenan los archivos PDF. Todos los elementos de este menú son
descriptivos, a excepción de "TimeOut Tareas en segundos" (tiempo máximo de
espera de realización de tareas antes de pasar a otro estado). Este tiempo se puede
aumentar hasta 240 segundos.
La opción "Abrir Modelo" es útil para indicar las preferencias de orden de apertura,
arranque del programa con el último modelo con el que haya trabajado, o cantidad de
modelos que contendrá el menú de acceso rápido a los modelos.
En la opción "Importación" puede indicar la ruta donde el programa busca el/los
registro/s que se importan, o dejarla en blanco e indicarlo mientras realiza la
importación. El número de registros de parada (valor predeterminado en 500), se
puede aumentar en función del número de registros que vaya a contener una
declaración. Es recomendable que el número indicado aquí sea siempre mayor que el
número de registros que se vaya a importar.
En "Obtención" puede indicar la ruta donde desea que se guarde el fichero generado.
Si lo deja en blanco la ruta por defecto es la carpeta en la que está instalado el
programa.
"Apariencia y accesibilidad" sirve para cambiar la estética de la pantalla y adecuarlo
a su gusto. Dispone también de opción para personas con visión reducida.
Plataforma Informativas 2012 GNU/Linux (v.1, 13/12/2012) 21CAT - INFORMÁTICA TRIBUTARIA
AEAT en la web
Esta opción es importante para configurar las conexiones del programa a la red, tanto
para actualizar la versión de la Plataforma Informativas o descargar y agregar los
modelos, como para la presentación electrónica de una declaración.
Herramientas
Este menú contiene una sola opción: Log. Si tiene marcada la casilla "Permitir la
visualización del Log" le aparece el icono correspondiente. Si hace clic en el icono
aparece una ventana en la que se muestran las operaciones que el programa ha ido
realizando desde que abrió el modelo y, si generó algún error también está incluido en
este registro.
Modelo XXX
Esta opción sólo aparece en la ventana de "Preferencias" cuando hay un modelo
abierto que tenga funciones específicas, y sirve para configurar dichas funciones:
180 – Emisión de certificados
190 – Emisión de certificados / Importación XML (Retenciones)
193 – Modalidad (Normal o Simplificada)
349 – Mostrar aviso de rectificaciones
COPIA DE SEGURIDAD / RESTAURAR COPIA DE SEGURIDAD
Mediante esta herramienta puede realizar una copia de seguridad de los datos de los
modelos que tiene instalados en la Plataforma Informativas. Para poder utilizar esta
herramienta es preciso que no haya ningún modelo abierto en la misma. En caso
contrario, la opción de menú aparece deshabilitada.
Acceda a esta herramienta mediante el menú “Herramientas”, “Copia de seguridad”.
Aparece un asistente donde debe seleccionar aquellos modelos de cuyos datos quiera
hacer una copia de seguridad. También debe indicar un directorio donde se quiere que se
genere la copia. Pulsando el botón “Siguiente”, se inicia el proceso de copia.
Al final del proceso, y si todo ha funcionado correctamente, se genera en el directorio
indicado un archivo con el nombre: “AAAAMMDDhhmmss.bckpi”.
Donde:
AAAA -> Año de la fecha en que se realiza la copia.
MM -> Mes de la fecha en que se realiza la copia.
DD -> Día de la fecha en que se realiza la copia.
hh-> Hora del día en que se realiza la copia.
mm-> Minuto de la hora del día en que se realiza la copia.
ss-> Segundo del minuto del día en que se realiza la copia.
Para Restaurar la copia de seguridad basta con localizar el archivo bckpi que contiene
la copia que se quiere importar. Esto restaura los datos. Si no se tienen agregados los
modelos hay que agregarlos para, posteriormente, poder acceder a los datos que se
habían guardado en dicha copia.
Plataforma Informativas 2012 GNU/Linux (v.1, 13/12/2012) 22CAT - INFORMÁTICA TRIBUTARIA Información y Ayuda La Plataforma Informativas incorpora varios elementos importantes para ayudarle en posibles consultas relacionadas tanto con la cumplimentación de los modelos como con el funcionamiento de la Plataforma. AEAT EN LA WEB Sin necesidad de que tenga abierto ningún modelo, la Plataforma Informativas incorpora en esta opción una serie de enlaces a diferentes apartados de la página web de la Agencia Tributaria. Para poder acceder a ellos es preciso disponer de conexión a Internet y de un navegador predeterminado. La última opción, "Actualizar versión... ", le permite comprobar directamente si existen actualizaciones disponibles para el programa. Tenga en cuenta que si se produce un error al intentar la actualización automática es posible que esté causado porque su conexión utilice un proxy o por un alto nivel de seguridad en la configuración de su red. Si tiene algún modelo abierto, al principio de este apartado aparecerán también las opciones "Normativa y Legislación" y "Preguntas más frecuentes". AYUDA PLATAFORMA Si accede a esta opción sin tener ningún modelo abierto, encuentra información general sobre todos los elementos y opciones de la Plataforma Informativas. Sin embargo, si selecciona la opción de "Ayuda" con un modelo cargado, en la parte inferior puede acceder a la información específica sobre el modelo abierto, que abarca cuestiones como forma y plazo de presentación, normativa, novedades, diseños lógicos, etcétera. Recuerde que si pulsa la tecla F1 con el cursor parpadeando en cualquier casilla, accede directamente a la ayuda sobre la cumplimentación de ese campo. Plataforma Informativas 2012 GNU/Linux (v.1, 13/12/2012) 23
CAT - INFORMÁTICA TRIBUTARIA
Características especiales de algunos modelos
MODELOS 180 Y 190: EMISIÓN DE CERTIFICADOS
Desde la ventana de perceptores, los modelos 180 y 190 permiten emitir certificados
pulsando el icono correspondiente de la barra de herramientas o bien haciendo clic sobre
los perceptores con el botón derecho del ratón. Para la obtención de los certificados es
preciso que la declaración haya sido cumplimentada correctamente.
El programa permite la emisión de certificados colectivos, es decir, emitir los certificados
correspondientes a los perceptores seleccionados para un determinado declarante o
retenedor. No obstante, en algunos casos, cuya relación puede obtenerse en la Ayuda de
la Plataforma Informativas dentro del correspondiente modelo, no será posible la
generación mediante el programa y será necesario emitirlos de forma manual.
Cumplimente, en su caso, los datos adicionales anteriormente citados y haga clic en
"Siguiente" para proceder a la generación de los certificados.
Una vez finalizado el proceso, se muestra el resumen de la emisión de certificados,
indicando si han sido emitidos y, en caso contrario, la descripción de la causa de su
exclusión.
MODELO 190: IMPORTAR RETENCIONES 2012
Esta opción (en "Utilidades", "Importar ") permite incorporar el fichero XML resultado de
los cálculos generados por el programa Retenciones 2012 desarrollado por la Agencia
Tributaria. Tenga en cuenta que este fichero se genera como resultado de la importación
de otro fichero XML de entrada que habrá creado el usuario por sus propios medios.
El esquema ("AEATRetenciones2012.xsd") que valida los ficheros aceptados por el
programa de Retenciones 2012 se distribuye junto con dicho programa. También puede
obtenerse en la página web de la Agencia Tributaria (Módulo de cálculo de Retenciones
2012).
Plataforma Informativas 2012 GNU/Linux (v.1, 13/12/2012) 24CAT - INFORMÁTICA TRIBUTARIA MODELO 190: TRATAMIENTO DE AVISOS Esta opción en “Herramientas”, “Preferencias de usuario”, “Modelo 190”, permite desactivar la detección de avisos durante la validación. De forma que no se ralentice excesivamente el proceso. MODELO 193: DECLARACIÓN SIMPLIFICADA Es posible marcar la declaración como "Simplificada" en la casilla correspondiente de la pestaña del "Declarante", pero esta acción sólo es posible en el momento de dar de alta la declaración y no puede ser modificada con posterioridad. MODELO 193: GESTIÓN DE DUPLICADOS Esta opción se encuentra dentro del menú “Utilidades”. Esta herramienta le facilita la solución al problema de la existencia de registros duplicados entre los declarados de una declaración que impiden la obtención de declaraciones correctas. Puede marcar los registros duplicados en la lista de declarados, acumular todos los registros en uno y borrar el resto o eliminar todos los registros duplicados excepto uno. El resultado de este proceso es irreversible, por lo que es conveniente hacer una copia de seguridad de los datos antes de usar este asistente. IMPORTACIÓN DE DECLARACIONES Importar registros con formato BOE Esta opción le permite incorporar datos del modelo correspondiente almacenados en un fichero ajeno a la Plataforma Informativas, pero sólo son válidos los ficheros creados según la normativa vigente. Una vez seleccionado el fichero, el contenido es analizado y si es válido los datos son incorporados y, en su caso, añadidos a los ya introducidos en el programa. Lo primero que aparece al hacer clic en “Importar registros con formato BOE” es un aviso que nos indica el número máximo de errores que puede haber durante la importación. Si se supera ese margen, se cancela la importación. Plataforma Informativas 2012 GNU/Linux (v.1, 13/12/2012) 25
CAT - INFORMÁTICA TRIBUTARIA Haga clic en el icono de la carpeta para acceder a la ruta donde está guardado el fichero que desea importar, selecciónelo y haga clic en el botón "Siguiente". Plataforma Informativas 2012 GNU/Linux (v.1, 13/12/2012) 26
CAT - INFORMÁTICA TRIBUTARIA Una vez finalizado el proceso de importación, aparece un resumen de los datos importados. Sobre el botón de "Finalizar" aparece un mensaje en el que se indica si el fichero se ha importado correctamente o si se han encontrado errores. En el caso de que exista algún error en el fichero puede comprobar de qué se trata en la ventana inferior de "Errores o Avisos", en el campo "Descripción". Importar registros de la base de datos del año anterior Esta opción permite incorporar datos del modelo correspondiente que estén almacenados en una base de datos del ejercicio anterior que sea válida. Plataforma Informativas 2012 GNU/Linux (v.1, 13/12/2012) 27
CAT - INFORMÁTICA TRIBUTARIA Recuerde que el proceso de importación se cancela si la suma de errores es igual a 500 y que si desea cambiar el límite puede hacerlo desde "Herramientas", "Preferencias de usuario", "General", "Importación". Por defecto aparece la ruta de la base de datos para ese modelo del año anterior. En este caso, puesto que el programa está instalado en la ruta por defecto C:\AEAT\Informativas, la carpeta "Datos" contiene a su vez la carpeta "34920091.00" con los datos de este modelo. Una vez que haga clic en el botón "Siguiente" le aparece un resumen de los datos que es posible importar. Puede elegir entre importar "Todos" los datos o no importar "Ninguno", pero tenga en cuenta que los datos marcados en azul se importan de todos modos. Una vez hecha la selección, haga clic en el botón "Siguiente" y compruebe el resultado. Plataforma Informativas 2012 GNU/Linux (v.1, 13/12/2012) 28
CAT - INFORMÁTICA TRIBUTARIA OBTENER DECLARACIÓN Acciones previas COMPROBACIÓN DEL ESTADO DE UNA DECLARACIÓN En cualquier momento puede validar uno o varios declarantes para saber cuál es su estado desde el botón de la barra de herramientas dentro de la pestaña "Declarante", lo que valida el declarante editado y todos sus declarados; o desde el botón de la barra de herramientas dentro de la pestaña "Declarantes", lo que valida todos los declarantes seleccionados así como sus respectivos declarados. Si hay algún error en la validación, el resultado aparece en la pestaña "Errores". Al hacer doble clic en cada uno de los errores, se llega al apartado donde se localiza dicho error para proceder a solventarlo. El estado de cada uno de los declarantes que están dados de alta se refleja por un icono en la columna "Estado" de la relación de "Declarantes". Si no hay ningún error en la validación, el resultado aparece en la pestaña "Avisos". Si la validación es correcta pero genera algún aviso, aparece también en la pestaña "Avisos". Plataforma Informativas 2012 GNU/Linux (v.1, 13/12/2012) 29
CAT - INFORMÁTICA TRIBUTARIA GENERACIÓN DE UN BORRADOR Para generar un borrador de la declaración (no válido para su presentación) hay que hacer clic en el icono de la impresora que aparece en la esquina superior derecha de la pestaña “Declarante”. Aparece un mensaje que debe aceptar para que el programa conecte con la página y permita obtener un borrador de la declaración en pdf. A continuación se abre el navegador predeterminado y, después de solicitar el certificado electrónico2, muestra un resumen de la declaración. Para generar el borrador hay que hacer clic en “Obtener pdf”. 2 Es posible que en la página Web de la Agencia Tributaria encuentre la denominación “certificado de usuario”. Este término hace alusión al “certificado electrónico” referido en la Ley 59/2003, de 19 de diciembre (BOE 20-diciembre-2003). Plataforma Informativas 2012 GNU/Linux (v.1, 13/12/2012) 30
CAT - INFORMÁTICA TRIBUTARIA Presentación de la declaración Una vez cumplimentada la declaración y si la validación es correcta, puede acceder a las modalidades de presentación desde el menú “Utilidades”, “Obtener declaración” o bien seleccionando el icono correspondiente. Para seleccionar el tipo de obtención haga clic en el botón "Siguiente". PRESENTACIÓN EN PAPEL: PREDECLARACIÓN Sólo aparecen activadas las opciones posibles según las características de la declaración que haya seleccionado. Si alguna de las opciones está desactivada, haga clic en el botón "Más información". Marque “Predeclaración” y haga clic "Siguiente". Plataforma Informativas 2012 GNU/Linux (v.1, 13/12/2012) 31
CAT - INFORMÁTICA TRIBUTARIA Después de hacer clic en “Siguiente” aparece un aviso indicando que va a conectar con la página de la Agencia Tributaria, haga clic en “Aceptar”. Se abre el navegador configurado como predeterminado y aparece un resumen de la declaración: A continuación haga clic en “Generar PDF” para obtener la declaración en formato pdf para su posterior presentación o confirmación. Plataforma Informativas 2012 GNU/Linux (v.1, 13/12/2012) 32
CAT - INFORMÁTICA TRIBUTARIA
Se obtiene una página de respuesta del servidor con el justificante de presentación en
formato PDF. El documento generado se incluye una carátula titulada “Instrucciones para
la confirmación de la predeclaración” con la información necesaria para realizar la
confirmación.
Una vez obtenido el número de justificante de la declaración, la confirmación de la misma
puede efectuarse alternativamente:
1) De forma telemática, sin necesidad de impresión:
Enviando el siguiente mensaje SMS a la Agencia Estatal de Administración
Tributaria al número 217223. Ejemplo:
MODELO 190 1901234567890 12345678Z
NOTA: El contenido del mensaje SMS corresponde a la palabra MODELO,
seguido del código del modelo, del nº de justificante y del NIF.
o La Agencia Tributaria le devolverá un mensaje SMS, con remitente AEAT,
confirmando la presentación efectuada junto con un código seguro de
verificación (CSV) de 16 caracteres que deberá ser conservado como
justificante de dicha presentación.
o De no haberse efectuado correctamente la presentación de la declaración, la
Agencia Tributaria enviará un mensaje SMS comunicando dicha circunstancia e
indicando el error que se haya producido.
2) En papel, imprimiendo el "ejemplar para la Administración" del PDF obtenido mediante
el servicio de impresión de la Agencia Tributaria.
PRESENTACIÓN ELECTRÓNICA
Sólo aparecen activadas las opciones posibles según las características de la declaración
que haya seleccionado. Si alguna de las opciones está desactivada, pulse el botón "Más
información". Haga clic en "Siguiente".
Seleccione el directorio donde se graba el fichero. Dicho fichero tiene por nombre los
últimos 8 caracteres del NIF y la extensión correspondiente al modelo (en este caso
“.190”). Para indicar la ruta en la que se guarda el fichero haga clic en el icono de la
carpeta.
Plataforma Informativas 2012 GNU/Linux (v.1, 13/12/2012) 33CAT - INFORMÁTICA TRIBUTARIA No olvide que es necesario que el certificado electrónico3 esté instalado en su navegador así como haber guardado el fichero para la presentación en la carpeta "/home/usuario/AEAT" o en alguna subcarpeta de ésta Si lo desea, puede marcar también la opción "Realizar la presentación inmediata de la declaración". Una vez hace clic en el botón "Finalizar", tiene el fichero generado y listo para ser enviado telemáticamente. 3 Es posible que en la página Web de la Agencia Tributaria encuentre la denominación “certificado de usuario”. Este término hace alusión al “certificado electrónico” referido en la Ley 59/2003, de 19 de diciembre (BOE 20-diciembre-2003) Plataforma Informativas 2012 GNU/Linux (v.1, 13/12/2012) 34
CAT - INFORMÁTICA TRIBUTARIA Si ha marcado la opción correspondiente (“Realizar la presentación inmediata”), el programa enlaza directamente con la página web para que pueda realizar la presentación en ese momento. Si la configuración del navegador predeterminado es correcta, después de haber solicitado que se identifique con el certificado4 electrónico aparece un resumen de la declaración. Si se considera que dichos datos son correctos hay que hacer clic en “Firmar y enviar” para finalizar la presentación y obtener el justificante de la presentación. --------------------------------------------FIN DEL DOCUMENTO-------------------------------------------- 4 Es posible que en la página Web de la Agencia Tributaria encuentre la denominación “certificado de usuario”. Este término hace alusión al “certificado electrónico” referido en la Ley 59/2003, de 19 de diciembre (BOE 20-diciembre-2003). Plataforma Informativas 2012 GNU/Linux (v.1, 13/12/2012) 35
También puede leer