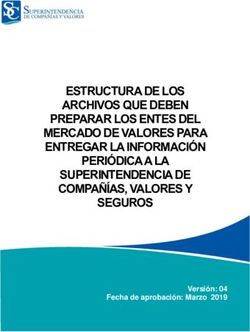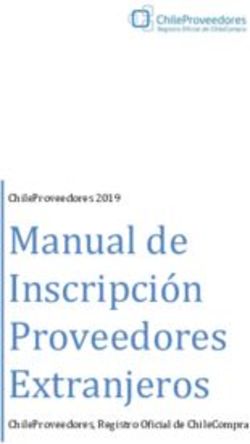MANUAL GENERACIÓN ARCHIVO SII - WINPER6 - FECHA
←
→
Transcripción del contenido de la página
Si su navegador no muestra la página correctamente, lea el contenido de la página a continuación
Manual Generación
Archivo SII – WinPer6
Fecha Versión Comentarios Cliente
30- 01-2009 1.0 Declaraciones Juradas Proceso 2009 Varios
www.winper.cl
1Índice
1. Introducción....................................................................................................3
1.1. Objetivo....................................................................................... 3
1.2. Alcance........................................................................................ 3
2. Parametrización...............................................................................................4
3. Formulario 1887 ..............................................................................................7
4. Formulario 1879 ............................................................................................ 13
5. Envío de Archivo ............................................................................................ 16
6. Emisión de Informes........................................................................................ 19
Certificados de Renta Remuneraciones .......................................................19
Emite Declaración Jurada .......................................................................20
Emite Declaración Jurada por mes ............................................................21
Certificados de Renta Honorarios ..............................................................22
Observación General.............................................................................23
www.winper.cl
21. Introducción
1.1. Objetivo
Detallar los pasos a seguir para realizar la emisión de los archivos que se emitirán
al Servicio de Impuestos Internos, a través de la declaración electrónica que se realiza
vía Internet.
1.2. Alcance
Formularios de remuneraciones 1887 y de honorarios 1879, que se emitirán
a través del módulo “Informes de Liquidación” y módulo “Honorarios”,
respectivamente.
www.winper.cl
32. Parametrización
Primero que todo, se deben ingresar los respectivos parámetros necesarios para
la emisión de los archivos, para esto es necesario que ingrese al módulo “Informes de
Liquidación”, opción Informes/Tributación/Actualiza Factores, en la cual debe ingresar
los valores entregados por el SII en el link
http://www.sii.cl/pagina/valores/correccion/correccion2008.htm , recordar que dichos
valores son factores, por lo que dicho valor ingresado a WinPer debe estar dividido en
100, sumando la parte entera, es decir, si para Enero el factor fue de 8,4; el valor a
ingresar en WinPer debe ser 1,084 como se muestra en la siguiente figura.
NOTA: Se hace presente, que de acuerdo a las disposiciones que rigen el sistema de
corrección monetaria de la Ley de la Renta, cuando el porcentaje de reajuste da como
resultado un valor negativo, dicho valor no debe considerarse, igualándose éste a un valor
cero (0), normativa que rige tanto para los efectos de la aplicación de las normas sobre
corrección monetaria para ejercicios o períodos finalizados al 31 de diciembre de cada año
como para los términos de giro y demás situaciones de reajustabilidad que establece dicho
texto legal.
www.winper.cl
4Figura 2.1: Actualización de Factores
* Los factores mostrados en pantalla son los entregados por el SII para el proceso de declaración
2009. El año al que se ingresan debe ser 2008, ya que es el que se declarará.
Una vez ingresado los parametros para los factores de corrección monetaria, es
necesario verificar que los datos de la empresa que declarará, se encuentren ingresados.
Para esto debe ingresar en el mismo módulo informes a la opción
“Informes/Tributación/Mantención Empresas WinPer SII”. En dicha opción debe ingresar
los siguientes datos:
• Código declarante: número entregado por el SII a la casa de software, que para el
caso de Innovasoft corresponde al número “62”.
• Número Cliente: número asignado por el SII a cada cliente, el cual debe ser
entregado por la casa de software certificada (Innovasoft) y que será enviada por
www.winper.cl
5correo al responsable de remuneraciones de cada empresa una vez que el SII
haga llegar dicho código.
• Rut Declarante: rut de la empresa que realizará el proceso de declaraciones
juradas.
• Rut Representante Legal: rut de la persona que oficia como representante legal
de la empresa.
• Datos Empresa: esta información es propia de la empresa que declara y se debe
ingresar lo siguiente:
o Razon Social
o Dirección Postal
o Comuna
o Correo Electrónico
o Fax
o Telefono
• Nro. Rectificatoria: este campo registra la cantidad de rectificarorias, por lo que
al momento en que se inicio el proceso emitiendo el archivo original, este campo
debe estar en blanco. En caso que por algún motivo se emita una rectificatoria,
automáticamente este campo se incrementará.
www.winper.cl
6Figura 2.2: Parametrización Empresa
Todo lo anterior, además se puede realizar también desde el módulo Honorarios
en caso que emita el formulario 1879, a su vez, basta con que se realice en uno solo de
los módulos.
3. Formulario 1887
Luego de la parametrización, en el mismo módulo informes, se debe realizar la
emisión del archivo para declaración de impuestos a través del formulario 1887,
correspondiente a remuneraciones. La opción a la que debe acceder es
www.winper.cl
7“Informes/Tributación/Generación de Archivo Formato WinPer”, accediendo a la
pantalla de parámetros para emisión del archivo (imagen 3.1).
1
3
2
4
5
6
7
14
8
9
10
11
12
Figura 3.1: Generación Formulario 1887 - Remuneraciones
13
A continuación se describen cada uno de los parámetros que se pueden
seleccionar en la pantalla de generación del formulario 1887.
1.- Año de Proceso: corresponde al año que declarará al SII, no necesariamente al año
en curso.
www.winper.cl
82.- Nro. Certificado Inicial: es el número para el primer certificado que se generará, el
resto será un correlativo a partir de este.
3.- Empresa: seleccionar la empresa para la cual generará el archivo. Se recomienda que
sea en la que se encuentra situado actualmente.
4.- Plantas: Permite seleccionar múltiples plantas de una empresa, ya que la declaración
se realiza a nivel empresa y no a nivel de planta, por lo que en estricto rigor debería
seleccionarlas todas. Si selecciona múltiples planta requiere que la información quede
en una Planta Destino la cual debe seleccionar en el combo box siguiente.
5.- Descto. Mayor Ret. Impto Art. 88: En los casos que la empresa tenga Descuento
Mayor de Retención debe ingresar el código de descuento que se utilizo por este
concepto.
6.- Incluir APV junto con Leyes Sociales: si esta marcado este flag, se incluirán además
de las leyes sociales, los respectivos APV que tenga asignado el trabajador.
7.- Excluir información de Finiquitos: por defecto el archivo se genera para los procesos
SUPL, REZA, LQ y FNQT, pero si la empresa no desea declarar los finiquitos por diversos
motivos, debe marcar el flag indicado.
8.- Excluir Rentas Exentas: si la empresa maneja el concepto de rentas exentas y
necesita dejarlas fuera de la declaración, o bien alguna de sus asignaciones familiares,
debe marcar los flag indicados en la figura 3.1.
9.- Generar Archivo por Rut Trabajador: esta opción permite generar el archivo a través
del Rut del trabajador, lo cual es lo más recomendable, ya que por defecto se genera
por el campo nro_trabajador, lo cual puede traer problemas si en diferentes plantas de
www.winper.cl
9una misma empresa, existen trabajadores con el mismo número de trabajador, pero
diferente Rut.
10.- Exclusión de Trabajadores: Permite excluir trabajadores de la generación del
archivo, para lo cual debe marcar esta opción y seleccionar a los trabajadores a excluir
desde una pantalla de ayuda que se desplegará.
11.- Selección de Archivo: Debe seleccionar el archivo a generar, seleccionando con el
botón Lupa y se desplegará la siguiente pantalla:
Figura 3.2: Guardar Archivo SII
Debe ingresar el nombre del archivo y el cual corresponde al Rut de la empresa,
sin puntos, sin dígito verificar y sin guión. Además, la extensión debe corresponder al a
los últimos tres dígitos del tipo de declaración que se realiza.
Dicho nombre de archivo debe estar escrito entre comillas dobles, debido a que
es la única forma que reconozca la extensión que se esta asignando.
www.winper.cl
10Ejemplo:
- “99999999.887”, esto para declaración de remuneraciones
Además se recomienda que el archivo sea guardado en una ruta que no presente
espacios, es decir, si queremos guardar el archivo en el escritorio de nuestro PC, la ruta
no nos sirve, ya que esta sería:
C:\Documents and Settings\usuario\Escritorio
Estos espacios pueden alterar el código interno que se genera en el archivo y es
el que valida el SII para asegurarse que el archivo no halla sido alterado en forma
manual.
Luego, Al presionar el botón guardar, volverá a la pantalla anterior y (Figura 3.1)
debe presionar el botón Genera Certificados para iniciar el proceso.
12.- Orden Archivo Certificado: el archivo se generará de acuerdo al orden que se
indique en esta parte del mantenedor.
13.- Formulario: corresponde al tipo de formulario que se esta emitiendo, si es primera
vez que se envía al SII, este corresponde al original, si ya se envío y por cualquier motivo
debe ser enviado nuevamente, el archivo corresponde a una rectificaroria y si se desea
anular el archivo enviado, este corresponderá a una anulatoria.
www.winper.cl
1114.- Procesos de Reliquidación: si existen procesos adicionales a REZA, SUPL, LQ Y FNQT,
y que además corresponden a reliquidaciones, estos deben ser seleccionado en el punto
14 de la figura 3.1.
www.winper.cl
124. Formulario 1879
Para realizar la generación del formulario 1879, es necesario que se realice desde
el módulo Honorarios, ingresando a la opción “Procesos/Tributación/Generación de
Archivo Formato WinPer”.
Los campos a ingresar en esta pantalla correspondes a los siguientes:
• Año de Proceso: por defecto aparece el año anterior al que actualmente se
encuentra WinPer, ya que el año a declarar siempre es el anterior al actual.
• Nro. Certificado Inicial: aparece por defecto el número 1, ya que será el dígito
del primer certificado que se emita, el resto será un correlativo de este.
Figura 4.1: Generación Archivo SII
www.winper.cl
13• Archivo: debe seleccionar el archivo a generar, seleccionando con el botón Lupa
y se desplegará la siguiente pantalla:
Figura 4.2: Guardar Archivo SII
Debe ingresar el nombre del archivo, el cual corresponde al Rut de la empresa,
sin puntos, sin dígito verificar y sin guión. Además, la extensión debe corresponder al a
los últimos tres dígitos del tipo de declaración que se realiza.
Dicho nombre de archivo debe estar escrito entre comillas dobles, debido a que
es la única forma que reconozca la extensión que se esta asignando.
Ejemplo:
- “99999999.879”, esto para declaración de honorarios
www.winper.cl
14Además se recomienda que el archivo sea guardado en una ruta que no presente
espacios, es decir, si queremos guardar el archivo en el escritorio de nuestro PC, la ruta
no nos sirve, ya que esta sería:
C:\Documents and Settings\usuario\Escritorio
Estos espacios pueden alterar el código interno que se genera en el archivo y es
el que valida el SII para asegurarse que el archivo no halla sido alterado en forma
manual.
Luego, Al presionar el botón guardar, volverá a la pantalla anterior y (Figura 4.1)
debe presionar el botón Genera Certificados para iniciar el proceso.
www.winper.cl
155. Envío de Archivo
Una vez generado el archivo, es sumamente importante que este no sea
manipulado, es decir, si por cualquier motivo el archivo fuese abierto con algún
programa o editor de texto, este quedará inutilizable para ser enviado y tendrá que
volver a generarlo.
Lo correcto es que una vez que se halla generado el archivo, sea comprimido con
el programa winzip (no utilizar winrar u otro similar), con el mismo nombre del archivo
original, es decir, con el Rut de la empresa, sin puntos, guión y sin digito verificador. Es
decir, si mi archivo original se llama 99999999.887, el archivo comprimido debe llamarse
99999999.zip.
A continuación se señala una secuencia de ejemplo:
Figura 5.1: Archivo de remuneraciones Generado
www.winper.cl
16Figura 5.2: Comprimir Archivo Generado
Figura 5.3: Archivo a Enviar
www.winper.cl
17El archivo comprimido es que debe ser enviado a través del la pagina www.sii.cl,
en donde se ha habilitado el respectivo link.
www.winper.cl
186. Emisión de Informes
Finalmente cuando ya se ha generado el archivo, es posible emitir los respectivos
informes, ya sean certificados o declaraciones.
Certificados de Renta Remuneraciones
A través de esta opción permite generar certificados de rentas para los
trabajadores, siempre y cuando ya haya sido generado el archivo para el SII. Por tanto
debe ingresar al módulo Informes de Liquidación, opción
“Informes/Tributación/Emisión de Certificado”.
Figura 6.1: Generación de Certificado
www.winper.cl
19Emite Declaración Jurada
Esta opción permite generar la declaración jurada, ya sea en el típico
formato de los formatos de WinPer o en archivo PDF o TXT. Para su emisión
debe ingresar al módulo Informes de Liquidación, opción
“Informes/Tributación/Emite Declaración Jurada”.
Figura 6.2: Generación de Declaración Jurada
www.winper.cl
20Emite Declaración Jurada por mes
Permite emitir la declaración individualizada por mes, para esto debe
ingresar al módulo Informes de Liquidación, opción
“Informes/Tributación/Emite Declaración Jurada por Mes”.
Figura 6.3: Generación de Declaración Jurada por Mes
• Ingresar el año y mes
• Seleccionar el criterio de ordenamiento:
o RUT del trabajador o
o Número de certificado.
www.winper.cl
21Certificados de Renta Honorarios
A través de esta opción permite generar certificados de rentas para los
trabajadores que hayan trabajado a honorarios. Por tanto debe ingresar al módulo
Honorarios, opción “Informes/Informe y Proceso de tributación”.
Figura 6.4: Generación de Certificado para Honorarios
Este certificado puede ser emitido para todos los trabajadores que se hayan
declarado o a través de la selección de algunos de ellos, la que debe realizarse en la
pantalla principal del módulo Honorarios.
www.winper.cl
22Observación General
La información para la emisión de los certificados de rentas de remuneraciones
se extrae para los procesos de liquidación (LQ, REZA, SUPL) y finiquitos (FNQT) de la
tabla historico_liquidac, en los casos en que existan procesos de reliquidaciones la
información se extrae de la tabla hist_diferencias.
Las columnas utilizadas son:
• tot_tributable : total de haberes tributables.
• val_leyes_sociales : total de leyes sociales
• afecto_impto : monto afecto a impuesto
• monto_cancel_impto : monto del impuesto
www.winper.cl
23También puede leer