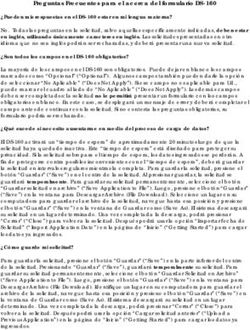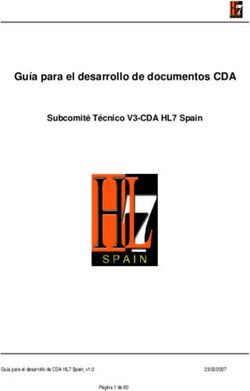Generación de documentos PDF Nivel de usuario
←
→
Transcripción del contenido de la página
Si su navegador no muestra la página correctamente, lea el contenido de la página a continuación
Generación de documentos PDF
Nivel de usuario
1. Introducción a los documentos PDF
2. Programas de sofware libre para la generación de PDF
3. Generación de documentos PDF a partir de otros formatos
Generación desde OpenOffice. Write
PDFCreator
Adobe Acrobat 8.0 Profesional1. Introducción a los documentos PDF
(1ª y 2ª sesión)
● http://www3.uji.es/~jsoriano/pdf1011/
2. Programas de sofware libre para la generación de PDF
(2ª sesión, 2ª parte)
● http://www3.uji.es/~dgonzale/cpdf11/
Introducción. Generación de documentos PDF
El objetivo del curso se centra en el conocimiento práctico a nivel de usuario
del formato PDF, y en especial, en las diferentes formas de generación de
PDFs. Aunque comentaremos las diferentes aplicaciones a nivel profesional de
este formato, sobre todo, profundizaremos en aspectos básicos y desde un
punto de vista basado, principalmente, en un entorno ofimático y personal.
Así pues, comentaremos las posibilidades y factores a tener en cuenta cuando
generemos un documento PDF para su publicación en la web, para enviar por
correo electrónico y, en general, para uso en linea, o bien para tratar el PDF
como un documento portable, como podria ser un manual en un soporte offline
dónde el tamaño del documento no sea un factor a tener en cuenta.
La creación de documentos puede realizarse de distintas formas normalmente
relacionadas con el contexto de trabajo o finalidad de los documentos PDFs.
Programas que pueden exportar a PDF, de forma independiente
Actualmente, existen una gran variedad de programas que son capaces de
generar PDFs sin necesidad de recurrir a programas auxiliares que lo generen.
En general, podremos distinguir entre:
Programas que crean documentos PDF para uso profesional y
vinculados normalmente para su uso en imprentas o en artes gráficas,
como serian Adobe Indesign, Freehand, Photosohop e Ilustrator entre
otros.
Programas que crean PDF simples relacionados con el entorno ofimático
y que solo pretenden generar PDF ligeros. Aquí podríamos incluir el
paquete de ofimático Openoffice.Programas que son utilizados por otros para crear PDFs
Son programas que nos permiten convertir documentos de otras aplicaciones a
documentos PDF. En la mayoría de casos, esta conversión se realiza a través
de una impresora virtual que será la encargada de crear el documento PDF de
la misma forma que realizaríamos la impresión en en una impresora
convencional. Esta es la forma más práctica y cómoda debido a la posibilidad
que incorporan la mayoría de aplicaciones para poder imprimir los documentos
generados a través de una determinada impresora.
En este caso tambien distinguiremos entre programas como el Adobe Acrobat y
Adobe Distiller para generar documentos profesionales y otros programas para
generar documentos PDF más sencillos como el PDFCreator y el CuteFTP
entre otros.
Software recomendado:
● Openoffice 3.3 en español (versión para instalar, aunque usaremos la
3.1)
http://es.openoffice.org/
● Openoffice 3.2 en en ingles (portableapps)
http://portableapps.com/apps/office/openoffice_portable
● PDFTK Builder Portable. Para unir, separar páginas, establecer
contraseñas y marcas de agua
http://portableapps.com/apps/office/pdftk_builder_portable
● Sumatra PDF Portable
http://portableapps.com/apps/office/sumatra_pdf_portable
● PDFCreator 1.2 / 0.98
http://sourceforge.net/projects/pdfcreator/
● Aplicación comercial: Adobe Acrobat X (Standard, Pro y Suite).
Aunque utilizaremos la version Adobe Acrobat 8 Professional
http://www.adobe.es
http://www.adobe.com/es/products/acrobat/matrix.html
3. Generación de documentos PDF a partir de otros formatos
● OpenOffice.org: Exportación a PDF de forma Independiente
Software libre. Genera marcadores y seguridad
● PDFcreator: Generación desde otras aplicaciones (impresora virtual)
Software libre. No genera marcadores, si gestiona enlaces y seguridad.
● Adobe Acrobat 8.0 profesional Generación y modificación de PDFs.
Software comercial. Permite marcadores, seguridad, etc. y edición con
limitaciones propias del formato PDFGeneración desde OpenOffice. Write La creación automática de marcadores para el software no comercial, es una funcionalidad que se ha de aprovechar al máximo para maximizar las posibilidades del programas como el OpenOffice.org, ya que posteriormente no podremos editar el documento final PDF generado sin recurrir a versiones comerciales. Para ello hemos de establecer estilos de encabezamiento en el Openoffice y estilos de Título (traducción de encabezado) en Microsoft Word. Recuerda que Write de Openoffice tiene la opción de Exportar en formato PDF... donde seleccionaremos las opciones de generación del PDF, distribuidas en pestañas, dónde resaltamos algunas de las opciones más importantes para nuestro nivel de usuario (en la ayuda de openoffice podemos encontrar la versión completa): General Intervalos Todo Exporta todos los rangos de impresión definidos. Si no se ha definido ningún rango de impresión, se exporta todo el documento. Páginas Exporta las páginas que escriba en el cuadro. Para exportar un rango de páginas, use el formato 3-6. Para exportar páginas concretas use el formato 7;9;11. Si lo desea, puede combinar ambos modos de exportar páginas mediante un formato como 3-6;8;10;12. Selección Exporta la selección actual. Imágenes Define las opciones de exportación PDF para las imágenes que hay dentro del documento. Compresión sin pérdida Selecciona una compresión sin pérdida de las imágenes. Se conservan todos los píxeles. Compresión JPEG Seleccione una compresión JPEG de las imágenes. Con una calidad elevada, se conservan casi todos los píxeles. Con una calidad baja, se pierden algunos píxeles y se introducen defectos, pero se reduce el tamaño del archivo. Calidad Introduzca el nivel de calidad para la compresión JPEG.
Reducir resolución de imagen Remuestrea o reduce el tamaño de las imágenes a un número inferior de píxeles por pulgada. Seleccione la resolución de destino para las imágenes. General Define las opciones de exportación PDF generales. Entre las existentes detacaremos PDF/A-1a Convierte al formato PDF/A-1. El cual se define como un formato de archivo electrónico para preservación por largo tiempo. Todos los tipos de letra que se utilizaron en el documento de origen se incorporarán dentro del archivo PDF generado. Las etiquetas PDF se escribirán. PDF con etiquetas Exporta las etiquetas especiales a las etiquetas PDF correspondientes. Esta opción puede aumentar considerablemente el tamaño del archivo. Algunas etiquetas que se exportan son índices de contenido, hipervínculos y controles. Exporta Marcadores Seleccione exportar marcadores de documentos de Writer como Marcadores en PDF. Los Marcadores son creados para todos los parrafos del esquema (Herramientas - Numeración de Esquema) y para todas las entradas de las tablas de contenido a las que asignó vínculos en el documento de origen. Vista inicial Paneles Sólo página Seleccione esta opción para generar un archivo PDF que sólo muestre el contenido de la página. Marcadores y página Seleccione esta opción para generar un archivo PDF que muestre una paleta de marcadores y el contenido de la página. Miniaturas y página Seleccione esta opción para generar un archivo PDF que muestre una paleta de miniaturas y el contenido de la página. Abrir en la página Selecciona para mostrar la página dada cuando el lector abra el archivo de PDF.
Ampliación Predeterminado Seleccione esta opción para generar un archivo PDF que muestre el contenido de la página sin ampliación. Si el software de lectura está configurado para usar un factor de ampliación de manera predeterminada, la página se muestra con el factor de ampliación aplicado. Ajustar a ventana Seleccione esta opción para generar un archivo PDF que muestre la página ampliada para ajustarla al tamaño de la ventana. Ajustar a ancho Seleccione esta opción para generar un archivo PDF que muestre la página ampliada para ajustarla al ancho de la ventana. Ajustar visible Seleccione esta opción para generar un archivo PDF que muestre la el texto y los gráficos de la página ampliados para ajustarlos al ancho de la ventana. Factor escala Seleccione una escala cuando el lector abra el archivo de PDF. Diseño de página Predeterminado Seleccione esta opción para generar un archivo PDF que muestre las páginas según la configuración de diseño del software de lectura. Una página Seleccione esta opción para generar un archivo PDF que muestre una sola página a la vez. Continuo Seleccione esta opción para generar un archivo PDF que muestre las páginas en una columna vertical continua. Páginas abiertas Seleccione esta opción para generar un archivo PDF que muestre las páginas una al lado de otra en una columna continua. Si hay más de dos página, la primera se muestra a la derecha.
Interfaz del usuario Opciones de ventana Cambiar tamaño de ventana a página inicial Seleccione esta opción para generar un archivo PDF que se muestre en una ventana que muestra toda la página de inicio. Centrar ventana en la pantalla Seleccione esta opción para generar un archivo PDF que se muestre centrado en pantalla en la ventana de lectura. Abrir en modo de pantalla completa Seleccione esta opción para generar un archivo PDF que se muestre en una pantalla completa de la ventana de lectura sobre el resto de ventanas. Mostrar título del documento Seleccione esta opción para generar un archivo PDF que se muestre con el título del documento en la barra de título del lector. Opciones de la interfaz del usuario Ocultar barra de menús Seleccione esta opción para ocultar la barra de menús del lector cuando el documento esté activo. Ocultar barra de herramientas Seleccione esta opción para ocultar la barra de herramientas del lector cuando el documento esté activo. Ocultar controles de ventana Seleccione esta opción para ocultar los controles del lector cuando el documento esté activo. Marcadores Todos los niveles de marcadores Seleccione para mostrar todos los niveles de marcadores cuando el lector abra el archivo de PDF. Niveles de marcadores visibles Seleccione para mostrar los niveles de marcadores bajo el nivel seleccionado cuando el lector abra el archivo PDF.
Seguridad Establecer contraseña abierta Seleccione para cifrar el documento de PDF con una contraseña. El documento de PDF se podrá abrir sólo si el usuario introduce la contraseña correcta. Especifique una contraseña libre Haga clic para abrir un diálogo en el que escribir la contraseña. Restringir permisos Seleccione para restringir algunos permisos. Los permisos se pueden cambiar sólo cuando el usuario escribe la contraseña correcta. Establezca una contraseña de permisos Haga clic para abrir un diálogo en el que escribir la contraseña. Imprimiendo No permitido Imprimir el documento no está permitdo. Baja resolución (150 dpi) El documento sólo se puede imprimir con una resolución baja (150 dpi). No todos los lectores de PDF hacen efectiva esta preferencia. Alta resolución El documento puede imprimirse en alta resolución. Cambios No permitido No se permiten cambios en el contenido del documento. Insertar, borrar y rotar páginas Sólo está permitido insertar, borrar y rotar páginas. Rellenar desde los campos de formulario Sólo está permitido rellenar campos de formularios. Comentar y rellenar campos de formulario Sólo comentar y rellenar campos de formularios está permitido. Todo menos la extracción de páginas Todos los cambios están permitidos con excepción de la extracción de páginas.
Active el copiado de contenido Seleccione para habilitar la copia del contenido desde el portapapeles. Habilite el acceso de texto a las herramientas de accesibilidad Seleccione para habilitar el acceso de texto a las herramientas de accesibilidad.
PDFCreator Descarga e instalación Podemos descargar el programa desde: http://sourceforge.net/projects/pdfcreator/ Ir al apartado: Other Versions->Browse All Files
Aunque trabajaremos con la versión instalada en el aula (0.9.8) ya esta disponible la versión 1.2 que no difiere excesivamente respecto a las funcionalidades que comentaremos en clase. Normalmente en el proceso de instalación se permitirá darle un nombre a la impresora virtual que nos permitirá generar los PDFs. Por defecto será 'PDFCreator'. También existe la posibilidad de incorporar una barra de herramientas de PDFCreator para Internet Explorer. El instalador nos permitirá, en un momento dado, elegir el idioma de los menús y diferentes ventanas con las que trabajaremos el programa. Elementos de PDFCreator En la carpeta de PDFCreator podemos encontrar los siguientes elementos: La ayuda la encontramos, en inglés, en el archivo PDFCreator Ayuda, y el programa principal es accesible a través de la entrada PDFCreator que nos permitirá activar el monitor de impresion PDF: Desde aquí podremos acceder a todas las posibilidades que nos ofrece PDFCreator además de monitorizar los trabajos que realicemos, bien, de forma directa arrastrando nuestros documentos a la lista que nos ofrece, o bien, mediante la generación a través de la impresora virtual.
Las opciones para la configuración del programa y para la generación de PDF, estan accesibles en el momento de crear el documento PDF a través de la impresora virtual, pulsando sobre el botón opciones, y desde el menú del monitor de impresion en Impresora->Opciones
Las opciones, tanto del programa, como la de formatos, la comentaremos en clase. Sobretodo el apartado que más nos interesa el bloque de formatos, el apartado PDF en particular.
Práctica sesión 3
● Descarga el documento http://www3.uji.es/~dgonzale/cpdf11/sesion3m.odt
● Modicar el documento de forma conveniente para que, desde OpenOffice directamente (sin
utilizar el PDFCreator), genere marcadores cuyas entradas sean: el título principal del
documento y los 3 apartados principales. Además el PDF debe abrirse mostrando pagina y
marcadores y ajustando al ancho de ventana.
Actividades Complementarias (para próximas sesiones)
● Ojo con Propiedades de la impresora->presentación->opciones avanzadas[fuentes TrueType]
● Generar el mismo documento con PDFCreator. ¿Ves alguna limitación respecto a Exportar
en formato PDF ...de OpenOffice?
● Compara los tamaños teniendo en cuenta que queremos que todas las fuentes las
intente incrustar, ¿qué podemos hacer en la generación del PDF para que su tamaño
no sea superior a 300kb?
● Teniendo en cuenta que se imprimirá en una impresora láser monocroma ¿podriamos
reducirlo aún más?
● Abrir el documento http://www3.uji.es/~dgonzale/cpdf11/impreso.doc con Microsoft word y
genera un PDF con la configuración que consiga el menor tamaño posible y que no cree
problemas en otros ordenadoresAdobe Acrobat 8.0 Profesional
Familia de productos Acrobat 8
Generación de PDF desde otras aplicaciones utilizando PDFMaker y la impresora Adobe PDF Funcionalidades de Adobe Acrobat integradas en productos como Microsoft Office y acceso, desde cualquier aplicación, a la impresora Adobe PDF Algunos programas, como los productos de Microsoft Office, tiene la capacidad de incorporar algunas de las funcionalidades de Adobe Acrobat 8 dentro de su entorno, como seria dentro de la barra de menú o de la barra de herramientas. Entre las funcionalidades a destacar serian el botón de Acrobat que activará el programa Acrobat PDFMaker que será el encargado de realizar la conversión a PDF bajo la configuración predeterminada y que podrá modificarse a través del menú de Adobe PDF en el apartado Cambiar configuración de conversión. Aunque comentaremos alguna de las características más importantes de estas funcionalidades incorporadas, en mucha ocasiones hemos de trabajar con la impresora virtual Adobe PDF, que sí estará disponible desde la mayoría de aplicaciones que
tengan la capacidad de imprimir. Desde las propiedades de la ventana Imprimir podremos, una vez seleccionada la impresora Adobe PDF, acceder a la Configuración de Adobe PDF: De la misma forma que vimos con OpenOffice y PDFCreator generaremos, mediante el botón de acceso a PDFMaker y el acceso a la impresora virtual Adobe PDF, los documentos PDF modificando las opciones básicas que nos ofrece la Configuración de Adobe PDF, bien mediante el botón de configuración avanzada de PDFMaker o bien, desde el botón Editar de la Configuración de Adobe PDF.
Configuración de Adobe PDF
Notas:
• No incrustar miniaturas a partir de la versión 5, ya que se generaran
automáticamente
• Optimizar para vista rápida en Web: Acelera el acceso, al intentar disminuir el
tamaño, desde servidores Web. Se comprime el texto, las ilustraciones, y anula
las selecciones de compresión del panel Imágenes.
Con el fin de practicar la generación de PDF a través de PDFMaker y la impresora
virtual Adobe PDF, se ha preparado un documento extrayendo los dos grupos de
propiedades principales, que hemos de conocer para elaborar un documento PDF con
unos resultados que concuerden con la finalidad con que deseemos crearlo. Para ello
bajos a seguir la siguiente práctica.
Sesion 4. Práctica 1
Con los conocimientos que, hasta el momento disponemos, genera un documento PDF
desde el archivo prop.doc (url: http://www3.uji.es/~dgonzale/cpdf11/prop.doc) a través
del botón de generación de PDF y que activará al PDFMaker y otro PDF que se genere
a través de la impresora virtual Adobe PDF. Compara los documentos:
• ¿Qué diferencias, de las comentadas hasta ahora, has encontrado?
• En vista de los resultados ¿podrías asociar cada PDF a otros generadores de PDF
vistos hasta ahora?
• Añade el documento PDF creado.Propiedades de los documentos PDF. Paneles importantes.
Imágenes (Ayuda de Acrobat)
• Disminuir (Desactivado): Reduce a la resolución del dispositivo de salida las
resoluciones de imagen que superan el valor de la opción Para las imágenes de
más de. Para ello, combina los píxeles de un área de muestra de la imagen con el
fin de crear un píxel más grande.
• Promedio de disminución: Establece un promedio de píxeles en un área de
muestreo y reemplaza toda el área por el color de píxel medio a la resolución
especificada.
• Subresolución a: Sustituye un área completa por un píxel seleccionado en dicha
área de muestreo a la resolución especificada. El tiempo de conversión es más
rápido que la disminución de la resolución, pero las imágenes resultantes son
menos suaves y continuas.
• Resolución bicúbica: a Utiliza una media ponderada en lugar de una media
simple (como en la disminución de resolución) para determinar el color de píxel.
Este método es el más lento pero genera los degradados tonales más suaves.
• Compresión/Calidad de imagen: Aplica compresión al color, a la escala de
grises y a las imágenes monocromas. Para las imágenes en color y escala de
grises, también define la calidad de la imagen.
• Suavizar a gris: Suaviza los bordes irregulares en imágenes monocromas.
Seleccione 2 bits, 4 bits u 8 bits para especificar 4, 16 o 256 niveles de gris. Esto
puede hacer que el texto pequeño o las líneas finas aparezcan borrosos.
• Normativa: Abre el cuadro de diálogo Normativa de imagen, en el que se
pueden definir las opciones de procesamiento para imágenes en color, escala de
grises y monocromas que son inferiores a las resoluciones especificadas. Para
cada tipo de imagen, especifique un valor de resolución.Opciones del panel Fuentes (Ayuda de Acrobat)
Las opciones del panel Fuentes permiten especificar las fuentes que se van a incrustar
en un PDF y si se va a incrustar un subconjunto de caracteres utilizado en dicho PDF.
Puede incrustar fuentes OpenType, TrueType y Type 1. Las fuentes con restricciones de
licencia están precedidas por el icono de bloqueo.
• Nota: cuando se combinan archivos PDF con el mismo subconjunto de fuentes,
Acrobat intenta combinar los subconjuntos de fuentes.
• Incrustar todas las fuentes Incrusta todas las fuentes usadas en el archivo.
• Incrustar fuentes: OpenType Incrusta todas las fuentes OpenType utilizadas en
el archivo y mantiene información de estas fuentes para diseño avanzado de
líneas. Esta opción sólo está disponible si se selecciona Acrobat 7 o 8 en el
menú Compatibilidad.
• Crear subconjunto de fuentes incrustadas: cuando el porcentaje de caracteres
utilizado sea menor que Especifica el porcentaje umbral si se desea incrustar
sólo un subconjunto de fuentes. Por ejemplo, si el umbral es 35 y se utiliza
menos del 35% de los caracteres, Distiller sólo incrusta esos caracteres.
• Si falla la incrustación: Especifica cómo debe responder Distiller si no puede
encontrar una fuente que se va a incrustar al procesar un archivo.
• Incrustar siempre: Para incrustar sólo ciertas fuentes, muévalas a la lista
Incrustar siempre. Asegúrese de que la opción Incrustar todas las fuentes no está
seleccionada.
• No incrustar nunca: Mueva a esta lista las fuentes que no desee incrustar. Si es
necesario, elija otra carpeta de fuentes en el menú emergente para que la fuente
aparezca en la lista de fuentes.
• Nota:las fuentes con restricciones de licencia están precedidas por un icono de
candado. Si selecciona una fuente con restricción de licencia, en el área de
explicación del cuadro de diálogo Opciones de Adobe PDF aparecerá una
descripción de dicha restricción.
• Agregar nombre: Si la fuente no se encuentra en una carpeta de fuentes, haga
clic en Agregar nombre, introduzca el nombre de la fuente, seleccione Incrustar
siempre (o No incrustar nunca) y haga clic en Agregar
• Nota: una fuente TrueType puede contener un valor agregado por el diseñador
de la fuente que impida incrustarla en archivos PDF.
• Quitar: Elimina una fuente de la lista Incrustar siempre o No incrustar nunca.
Con esta opción no se elimina la fuente del sistema, sólo se elimina la referencia
a ella en la lista.
Nota: Acrobat 8 no incluye las fuentes Times, Helvetica y ZapfDingbats que se incluían
en Acrobat 5.0 y versiones anteriores. Si desea que estas fuentes se vean y se impriman
en los PDF que cree, deberá incrustarlas.Crear y combinar documentos PDF desde Adobe Acrobat 8 professional Observaciones iniciales En esta sección comentaremos la forma de generar y combinar desde diferentes tipos de documentos a un archivo PDF desde la propia aplicación Adobe Acrobat 8. El primer detalle a tener en cuenta, es conocer que tipos de documentos es capaz de reconocer Adobe Acrobat 8 Professional para generar un PDF sin problemas desde la propia aplicación. El siguiente son las propiedades con las que va a generar el PDF, ya que hemos insistido desde el principio en controlar, al menos, con que opciones de trabajo estamos creando el documento, y si el resultado al finalizar el proceso coincide con lo esperado. Ahora, hemos de considerar que tenemos que controlar como ha de procesar, en lo que respecta a las propiedades, cada uno de los documentos originales, que pueden ser de distintos formatos, y que podrán ser combinados en un único documento PDF final. Tipos de archivos Los tipos de archivo de los que podemos controlar algunas de las propiedades desde Edición->Preferencias son: • Autodesk AutoCAD • BMP • Definición de trabajos JDF • GIF • HTML • InDesign • JPEG • JPEG2000 • Excel • PowerPoint • Word • Publisher • PCX • PNG • PostScript/EPS • Texto • TIFF • XPD ¿Qué ocurrirá con un documento de OpenOffice Writer .odt? Prueba la generación de un PDF desde una URL.
El programa Adobe Acrobat 8 Professional
Procedimientos iniciales
Con la ventana de procedimientos iniciales tendremos acceso a asistentes principales de
la aplicación. Estos asistentes, los que más utilizaremos en el curso serán: crear PDF,
combinar archivos, exportar y proteger. Del resto solo trabajaremos de forma extensa la
parte básica de generación de formularios.
Entorno de trabajo
A: Barra de menús, B:Barra de herramienta, C: Panel de navegación (páginas en
miniaturas, marcadores, firmas e instrucciones), D: Panel de documentoGeneración de documentos desde otros formatos de archivos con Acrobat. Resumen 1. Desde otras aplicaciones utilizando la impresora Adobe PDF Con esta impresora virtual conseguimos generar el PDF desde cualquier aplicación que tenga la posibilidad de imprimir. Ventajas: ______________________________________________________________________ ______________________________________________________________________ Inconvenientes: ______________________________________________________________________ ______________________________________________________________________ La configuración de las propiedades del PDF generado pueden establecerse desde Imprimir->Propiedades->Confi. Predeterminada [Editar]
2. Desde aplicaciones como el paquete de Microsoft office (Word, Excel, Outlook,...), Lotus Notes, Internet Explorer, AutoCAD y Visio PDFMaker nos permitirá a través de su menú (o botón incluido en la barra de herramientas) la generación del PDF realizando un pre-procesado del documento) Ventajas: ______________________________________________________________________ ______________________________________________________________________ ______________________________________________________________________ Inconvenientes: ______________________________________________________________________ ______________________________________________________________________ La configuración de las propiedades del PDFMaker pueden establecerse desde AdobePDF->Cambiar configuración de Conversión->Conf. avanzada
3. Desde Adobe Acrobat 8 Professional Procedimientos iniciales Crear PDF Asistente para la generación de PDF sin necesidad de abrir, por parte del usuario, la aplicación original Ventajas: ______________________________________________________________________ ______________________________________________________________________ Inconvenientes: ______________________________________________________________________ ______________________________________________________________________
Crear un archivo PDF en Acrobat
A partir de un archivo: generaremos el PDF a partir de un único archivo.
A partir de varios archivos: El PDF se creará a partir de varios archivos de
determinado tipo, ver http://www3.uji.es/~dgonzale/cpdf11/sesion4a.doc ,
además de poder añadir PDF ya generados.
Nota: El menú Combinar archivo es un entorno con información de ayuda para
la combinación de archivos y utiliza la misma herramienta “Combinar archivos”
de este apartado.
Desde un escáner: A partir de un documento en papel, utilizando un escáner.
OCR. Ver documentos de muestra:
Blanco y negro con OCR
Escala de grises con OCR
Escala de grises sin OCR
Desde un sitio Web: Genera el PDF capturando una página o un conjunto de
páginas de un sitio web
Todas estas opciones, también, están disponibles desde la barra de herramientas
Nota: desde el menú contextual de un archivo o carpeta podremos generar o
combinar archivos PDF (sólo si son archivos admitidos en Acrobat)La configuración de las propiedades predeterminadas para cada uno de los tipos de documentos que puedan generarse a partir de los procedimientos iniciales o desde los botones de creación de PDF de la barra de herramientas, están accesibles desde: Edición->Preferencias->Cambiar configuración de Conversión->Conf. Avanzada Nota sobre las propiedades de generación de los PDF con Adobe Acrobat Si no podemos personalizar las propiedades para la generación de nuestros PDF, utilizaremos, para nuestros ejercicios, la configuración predeterminada “Calidad de prensa”. Normalmente con la opción predeterminada Estándar será suficiente para la creación de los documentos de uso cotidiano.
4. Desde Adobe Acrobat Distiller Acrobat Distiller permite aplicar una configuración determinada para la generación de documentos PDF, establecer la seguridad del documento y gestionar las fuentes. El clase comentaremos, brevemente, como generar un documento PDF, utilizando Acrobat Distiller con la configuración que hemos trabajado en las secciones anteriores. Crear PDF imprimiendo en un archivo (para posteriormente ser procesado con Distiller) Desde la aplicación de origen, se puede utilizar el comando Imprimir con la impresora Adobe PDF para convertir el archivo a PDF. Antes de confirmar la impresión a PDF hemos de seleccionar la casilla “Imprimir a archivo”, asi guardaremos el fichero con la extensión .prn. Previamente a este paso hemos de asegurarnos que en las propiedades de la impresora, en la página “Configuración de Adobe PDF” está desactivada la opción “Utilizar solo fuentes del sistema, no utilizar fuetes de documento”. El documento de origen se convierte a formato PostScript y podrá ser utilizado en Distiller para su conversión a formato PDF.
Edición del documento PDF. Adobe Acrobat 8
Marcadores
Un marcador es un tipo de vínculo con texto descriptivo que aparece en la ficha
Marcadores del panel de navegación.
Los marcadores permiten acceder a un punto del PDF, o ir directamente a otro
destino del PDF, otro documento o una página Web.
Cada marcador lleva a una vista o una página distinta del documento.
Los marcadores pueden generarse automáticamente durante la creación del PDF.
Los marcadores también pueden realizar acciones, como ejecutar un elemento de
menú o enviar un formulario.
Crear un marcador
Visualice la página a la que desee vincular el marcador y ajuste la configuración
de vista.
Use la herramienta Seleccionar para crear el marcador:
Para marcar una sola imagen, haga clic en ella o arrastre un rectángulo en torno
a ella.
Para agregar un marcador a un texto seleccionado, arrastre el cursor para
seleccionarlo. El texto seleccionado será el rótulo del nuevo marcador. Este
rótulo se puede editar.
Para agregar un marcador a una parte de una imagen, pulse Ctrl y arrastre
Haga clic en el botón Marcadores y seleccione aquél bajo el cual desee colocar
el nuevo marcador. Si no selecciona ningún marcador, el nuevo marcador se
agrega automáticamente al final de la lista.
Elija Nuevo marcador en el menú Opciones, o haga clic en el icono Nuevo
marcador situado en la parte superior del panel Marcadores.
Escriba o edite el nombre del nuevo marcador y pulse IntroAgregar marcadores etiquetados
Los marcadores etiquetados usan la información estructural subyacente de los
elementos del documento (por ejemplo, niveles de encabezado, párrafos y títulos
de tabla)
Si se mueve o se elimina un marcador etiquetado principal, sus marcadores
etiquetados secundarios se mueven o se eliminan con él.
Muchas aplicaciones de autoedición, como Adobe InDesign y Microsoft Word,
crean documentos estructurados. Cuando se convierten esos documentos a PDF,
la estructura se convierte en etiquetas, que permiten agregar marcadores
etiquetados. Normalmente las páginas Web convertidas incluyen marcadores
etiquetados.
Haga clic en el botón Marcadores y elija Nuevos marcadores de estructura, en el
menú Opciones. (Si esta opción no está disponible, significa que el documento
no está estructurado). Si su documento no incluye etiquetas, siempre puede
agregarlas en Acrobat.
Seleccione los elementos de la estructura que desee especificar como
marcadores etiquetados. Pulse la tecla Ctrl y haga clic, o pulse la tecla Comando
y haga clic, para agregar a la selección.
Edición de las propiedades del documento
Podemos acceder desde Archivo Propiedades:Entre las posibilidades que nos ofrece, las más utilizadas por nosotros son:
Descripción: Muy útil para poder documentar el archivo PDF con la descripción
del Título, Autor, Asunto, Palabras Clave, etc.
Seguridad: Nos posibilita añadir las opciones de acceso y permiso del archivo
PDF
Fuentes: Nos proporciona la información de las fuentes que son utilizadas por el
documento
Vista inicial: es lo que un usuario ve al abrir un documento PDF. Se puede
definir la vista inicial con el nivel de ampliación, la página y la presentación de
página que desee. Si el PDF es una presentación, puede utilizarse la vista inicial
en modo de Pantalla completa.
Nota: Una vez modificadas las propiedades, recuerda guardar el documento.
Existe una opción de guardar como (optimizados) que comentaremos en clase.Edición sencilla sobre las páginas del documento PDF Desde el barra de menu Documentos Podremos realizar cambios sobre las páginas que componen el documento PDF, entre otras, Insertar, Extraer, Reemplazar, Eliminar, Recortar y Rotar páginas.
Edición de los contenidos de un documento PDF Los documentos PDF, no permiten una edición tan flexible como los archivos originales de los que fueron creados. Si queremos variar la estructura de una página, nos vamos a encontrar con muchas limitaciones y es altamente recomendable realizar la edición desde su documento original y volver a generar el PDF. Aún así, dentro de las limitaciones con las que nos encontraremos, podremos realizar pequeñas variaciones en el texto, si disponemos de la fuente, y no hay ninguna otra limitación que comentaremos. No podrá añadirse grandes bloques de texto. El resto de objetos e imágenes también podrán sufrir pequeñas modificaciones pero siempre que no supongan un cambio en la estructura del documento. Los PDF no son archivos para ser editados, se pueden hacer pequeños cambios, pero su formato esta orientado a la visualización de documentos. Cualquier modificación va a traer consecuencias que en alguna ocasión va a ser difícil de controlar, por lo que a la hora de editar un PDF hemos de plantearnos cual será su finalidad y si después de ser modificado, conserva todas las propiedades para lo que fue generado. No será lo mismo crear un PDF para uso doméstico que para ser enviado, por ejemplo, a una imprenta para su publicación. Teniendo en cuenta lo comentado, vamos a describir primero las posibilidades que nos ofrece el menú Documentos: Hemos de considerar que cuando insertemos páginas, al igual que cuando combinamos varios documentos el documento final puede no mantener propiedades como el mantener todas las fuentes incrustadas. Algo similar ocurre cuando extraemos las páginas.
Acceso a las opciones de edición avanzada (Herramientas->Edición avanzada) Nota importante (extraído de la guia del usuario de Adobe Acrobat 8): Un malentendido frecuente sobre los documentos PDF es que deben comportarse como cualquier otro documento con imágenes y texto, permitiendo copiar, pegar y editar los elementos de la página. Un PDF es como una instantánea del documento original. Puede retocarlo, pero si el PDF necesita una revisión sustancial le será más fácil realizar los cambios en el documento original y volver a generar el PDF. Y sobre retocar texto y objetos: La herramienta Retocar texto le permite agregar y reemplazar texto existente si las fuentes utilizadas están disponibles en el sistema. Si las fuentes no están disponibles, sólo puede cambiar el aspecto del texto existente. No obstante, puede agregar bloques de texto nuevos mediante la herramienta Retocar texto. La herramienta Typewriter también le permite crear texto nuevo, pero ofrece menos opciones para modificarlo que la herramienta Retocar texto. La herramienta Seleccionar objeto proporciona capacidades de edición básica para la mayoría de los objetos. Puede modificar el tamaño, página de ubicación y propiedades de imágenes, vínculos, campos y objetos multimedia. Puede realizar esos mismos cambios con la herramienta empleada para crear el objeto. Para ajustar de escala, rotar, voltear o recortar una imagen o un objeto (incluidos bloques de texto), use la herramienta Retocar objeto. Esta herramienta también puede colocar imágenes y cambiar el espacio de color de un objeto (consulte “Convertir colores a un espacio de color diferente” en la página 423). Si necesita editar el archivo de origen de un objeto o una imagen incrustados, la herramienta Retocar objeto puede iniciar una aplicación de edición de imágenes u objetos. Nota: El uso de la herramienta Retocar texto puede afectar a la redistribución del documento, por lo que el documento puede resultarles menos accesible a las personas con problemas de visión.
También puede leer