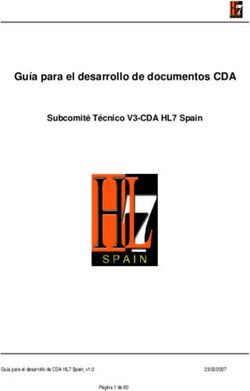TUTORIAL ADOBE READER 7.0 - Paso a paso cómo utilizar y ver documentos en Acrobat Reader
←
→
Transcripción del contenido de la página
Si su navegador no muestra la página correctamente, lea el contenido de la página a continuación
TUTORIAL ADOBE® READER® 7.0
Paso a paso cómo utilizar y ver documentos en Acrobat Reader
Introducción
El Objetivo de este tutorial es que pueda manejar las herramientas fundamentales
para poder leer documentos guardados en formato PDF.
El formato de documento portátil (PDF) de Adobe fue inventado por Adobe Systems y
perfeccionado durante 15 años, lo que le permite obtener y visualizar información
desde cualquier aplicación y en cualquier sistema informático, así como compartirla
con cualquier persona en cualquier sitio. Es un sistema ampliamente utilizado y
confiable. Adobe® Reader® es un software gratuito que te permite abrir, visualizar,
buscar e imprimir archivos de formato de documento portátil (PDF) con funciones de
seguridad integradas.
Adobe Reader es una aplicación independiente que se puede utilizar para abrir,
visualizar, buscar e imprimir archivos PDF, no para crearlos, la distribución de Adobe
Reader es gratuita y se descarga desde Adobe.com .
La versión 7 de Adobe Reader ofrece un mejor rendimiento general, ya que reduce el
tiempo de inicio y mejora los efectos de zoom y acercamiento en tiempo real. Puedes
sacar partido de las funciones mejoradas de búsqueda y de la herramienta de
selección unificada. Adobe Reader 7.0. También puedes visualizar y organizar
ediciones digitales (antes denominadas libros electrónicos) y visualizarlas en modo
vertical u horizontal.
Adobe Reader 7.0 es compatible con las últimas plataformas de Windows® (Windows
2000 con Service Pack 2, Windows XP Professional o Home Edition, o Windows XP Tablet
PC Edition).
No se pueden crear ni modificar permanentemente documentos PDF con Adobe
Reader, éstos solo pueden crearse con el software Adobe Acrobat o Adobe LiveCycle.
Cuando elije un documento PDF, automáticamente se abre con la versión del
programa que tenga instalado para abrirlo, puede ser que tenga instalado el Reader
o el Acrobat.
Le mostraremos en este tutorial, la visión que obtendrá si abre el documento con
Reader versión 7.
1
Campus Virtual del Hospital Italiano de Buenos AiresLa Pantalla
A
C
B
D E
Figura 1: Visualización del archivo PDF en Adobre Reader 7
Se pueden describir básicamente cuatro áreas:
A. Barra de Herramientas
B. Área de lectura
C. Panel de Navegación (Mostrando etiqueta de páginas, puede mostrar
Marcador o Bookmark)
D. Controles de Navegación
E. Maneras de visualizar las páginas
Barra de Herramientas
Como en el resto de las resto de aplicaciones compatibles con Windows, el Reader
tiene una serie de botones que nos permiten realizar diferentes tareas; de izquierda a
derecha tenemos:
Abrir: Como en el resto de aplicaciones en Windows, le permite buscar
archivos PDF.
Guardar: Salvo que el documento tenga restricciones, como se comentó
antes a los archivos PDF se les pueden dar niveles de seguridad y restricciones, los
documentos PDF que ve en su navegador de Internet pueden ser guardados en su
computadora. Para ello debe activar este botón
2
Campus Virtual del Hospital Italiano de Buenos AiresImprimir: Nuevamente, salvo que el documento tenga restricciones como
vimos a los archivos PDF se les pueden dar niveles de seguridad y restricciones, los
documentos PDF que ve en su navegador de Internet se pueden imprimir. Para ello
active este botón
Buscar palabras: Esta herramienta, mejorada en la versión 7, permite no
solo buscar palabras en el documento que está leyendo, sino también buscar dentro
de una carpeta o unidad de disco, una palabra o frase dentro de todos los
documentos PDF que se encuentren en la misma.
Damos un ejemplo: si está leyendo un artículo que toca un determinado tema, puede
pedirle a Acrobat que busque dentro de la carpeta "Mis Documentos" donde tiene
cientos de PDFs, alguno que tenga la frase "laparotomía exploradora". Esto facilita la
búsqueda de PDFs cuando no recuerda cuál era el archivo que tenía cierta
información, cuando quiera saber todos los artículos que tenemos de un mismo autor,
etc. Active el botón Buscar, se abrirá del lado derecho de la pantalla un nuevo panel,
ingrese el o los términos que desea buscar, y luego defina en que sector de la PC
quiere que sea buscado. Adobe Reader 7 lo encontrará fácilmente.
Figura 2: Búsqueda de Documentos PDF que contengan una frase o palabra
Esta instancia está representada en una animación. Para poder visualizarla haga click
aquí
Herramienta Mano: Pieza fundamental para poder desplazar el
documento en el Área de lectura, avanzar y retroceder, dependiendo del grado de
Zoom que apliquemos su movimiento será más evidente.
Herramienta Seleccionar: Esta herramienta le permite seleccionar
parte del texto, y guardarla en el portapapeles para eventualmente pegarla en otro
3
Campus Virtual del Hospital Italiano de Buenos Airesarchivo. Recuerde que el documento puede tener restricciones y esta función podría
no estar habilitada en algunos documentos.
Herramienta Instantánea: Es la herramienta que, siempre que esté
permitido por el autor, le dejará seleccionar imágenes y partes del documento, como
áreas.
Zoom: Esta opción permite graduar el porcentaje de
aumento que va a tener el documento que se muestra en el Área de Lectura, de
manera tal que sea más agradable la lectura de los materiales.
Formas de visualización el Área de Lectura
En esta zona es donde se visualizarán las páginas de los documentos.
Las maneras en que se visualizarán dependerán de las opciones elegidas con los
siguientes botones, situados al pie de la página a la derecha:
Una sola página: Cuando esta opción está activada, se mostrará una
página por vez, y además, al desplazarse por el documento el paso de una página a
otra sucederá página por página.
Continua: Esta opción permite que el desplazamiento entre las páginas no
se suceda interrumpido.
Continua con Páginas Opuestas: Esta opción trata de reproducir la
visualización en el área de lectura de las páginas de una impresión, disponiendo las
páginas pares a la izquierda y las impares a derecha
Páginas Opuestas: Esta opción le permite visualizar
Cuando estén activados algunos de los modelos de visualización de hojas múltiples,
tendrá que ajustar el zoom del Área de Lectura o desplazarse bien con la herramienta
Mano o con las barras de desplazamiento de la ventana.
Panel de Navegación
Esta área está situada a la izquierda de la pantalla, no siempre esta visible. Para poder
acceder a ella tenemos dos maneras:
Desde la Barra de Menú: Ver/Fichas de navegación/ elegir Marcadores (bookmarks) o
Páginas.
Marcadores: Le
permiten ver las estructuras jerárquicas del documento por temas, y dirigirse al tema
que le interesa con solo hacer clic en alguno de los temas.
4
Campus Virtual del Hospital Italiano de Buenos AiresPáginas: Le
permite ver una reproducción de todas las páginas del documento, desplazarse por el
documento con una barra de navegación dedicada. La parte de la página del
documento que usted está visualizando, estará indicada con un recuadro en la
página pequeña del Panel de Navegación.
El tamaño del Panel de Navegación usted lo puede definir arrastrando el borde con el
muse, sosteniendo apretado el botón izquierdo.
Esta instancia está representada en una animación. Para poder visualizarla haga click
aquí
Controles de Navegación
En general los documentos guardados en PDF pueden ser extensos, al pie de la página
encontrará un visualizador de la página que está en el área de trabajo y el número
total de las páginas que tiene el documento.
Los botones con los que cuenta son:
Página Actual: Este visor le indica en qué número de página se
encuentra y cuántas páginas tiene el documento.
Página Anterior: Le permite ir a la página anterior
Página Siguiente: Con este botón avanzará una página
Primer Página: Este botón le permite ir a la primera página del documento.
Última Página: Lo llevará a la última página del documento.
Vista Anterior: Con este botón de podrá volver a la página donde estaba
si eventualmente se desplazó a cualquier página del documento, con los botones o
con la barra de desplazamiento.
Vista Posterior: Se activará solo si ha navegado el documento con el
botón de Vista Anterior, para revertir esta acción.
5
Campus Virtual del Hospital Italiano de Buenos AiresÍndice:
Introducción.................................................................................................. 1
La Pantalla..................................................................................................... 2
Barra de Herramientas ................................................................................. 2
Formas de visualización el Área de Lectura ............................................. 4
Panel de Navegación.................................................................................. 4
Controles de Navegación ........................................................................... 5
6
Campus Virtual del Hospital Italiano de Buenos AiresTambién puede leer