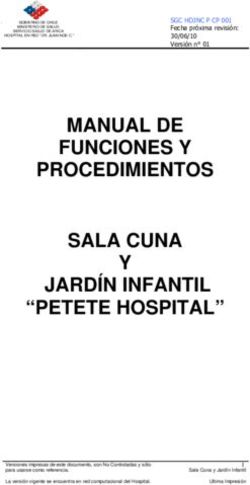Guía rápida de la Oficina Virtual (Solicit@V5+Ext) - Área Web y Administración Electrónica
←
→
Transcripción del contenido de la página
Si su navegador no muestra la página correctamente, lea el contenido de la página a continuación
HOJA DE CONTROL
Título Guía rápida de la Oficina Virtual (Solicit@V5+Ext)
Nombre del Fichero UHU_GuiaRapidaSolicita_V5_ext_v01r03.pdf
Autores Área Web y Administración Electrónica
Versión/Edición v01r00 Fecha Versión 20/12/2010
v01r01 Fecha Versión 18/01/2011
v01r02 Fecha Versión 07/04/2011
v01r03 Fecha Versión 31/01/2012
REGISTRO DE CAMBIOS
Versión Causa del Cambio Fecha del Cambio
v01r00 Versión Inicial 31/01/2012
v01r01 Inclusión nota informativa en página 27 18/01/2011
v01r02 Nuevo diseño de la Oficina Virtual 07/04/2011
v01r03 Eliminación nota informativa. Inclusión 31/01/2012
apartado de subsanaciónGuía rápida de la Oficina Virtual (Solicit@ V5+Ext) 1.- INTRODUCCIÓN 2.- ACCESO CON CERTIFICADO 3.- SUBSANACIÓN 4.- ACCESO SIN CERTIFICADO Versión v01r03 3
Guía rápida de la Oficina Virtual (Solicit@ V5+Ext)
1.- INTRODUCCIÓN
En esta guía se describe el proceso de presentación de solicitudes de forma telemática
mediante la herramienta «Solicit@ versión 5» con las nuevas funcionales desarrolladas dentro del
proyecto “Plan Avanza2”, entre las que se encuentran:
• Habilitación a terceros con histórico de los 5 últimos habilitados y con posibilidad de
permitir el acceso total al trámite o permitir sólo acceso de firma de solicitud, además de
incorporar búsqueda de habilitados por el LDAP (directorio de la Universidad).
• Nueva funcionalidad “Histórico” para poder consultar el seguimiento del trámite.
• Ordenación de los trámites por procedimientos.
• Nueva pestaña de “Mis Comunicaciones” y mejora de las existentes.
• Filtros de búsqueda.
• Filtro de acceso a la Oficina Virtual según el perfil con el que se acceda.
Versión v01r03 4Guía rápida de la Oficina Virtual (Solicit@ V5+Ext)
2.- ACCESO CON CERTIFICADO
En este punto se detalla el proceso de presentación telemática de solicitudes mediante la
herramienta «Solicit@ V5+Ext»:
El solicitante accede al Portal de Administración Electrónica a través de la dirección
http://ae.uhu.es. Accede al catálogo de procedimientos:
Selecciona el procedimiento:
Versión v01r03 5Guía rápida de la Oficina Virtual (Solicit@ V5+Ext) Se recomienda que el solicitante lea toda la información relativa al procedimiento y a continuación haga click sobre el acceso «Con certificado»: En el Portal de Administración Electrónica está publicada toda la información referente a los procedimientos, los requisitos técnicos necesarios y documentación de ayuda para el uso de las plataformas. Se muestra la siguiente pantalla de la «Oficina Virtual»: Versión v01r03 6
Guía rápida de la Oficina Virtual (Solicit@ V5+Ext)
Una vez que se indique que la máquina virtual Java del navegador funciona
correctamente, presionar el botón «Acceder al sistema», apareciendo una ventana en la cual
debemos seleccionar el certificado digital que vamos a usar.
Tras haber seleccionado el certificado correcto, se accede a la pantalla principal del
procedimiento.
Junto al nombre del usuario que está usando la aplicación se encuentra el botón ( ), que se
utilizará para salir de la Oficina Virtual.
Versión v01r03 7Guía rápida de la Oficina Virtual (Solicit@ V5+Ext) Las opciones principales de la aplicación son las siguientes: Tramites disponibles: son los que el usuario puede solicitar. Se mostrará una pantalla con el listado de procedimientos con los que el usuario puede iniciar un trámite administrativo, ordenados alfabéticamente. A la hora de mostrar los procedimientos a un usuario concreto se establece un filtrado de éstos en función del perfil del usuario. En la misma línea del nombre del procedimiento puede verse que además de poder crear un nuevo trámite, se puede acceder al BOJA para visualizar en una nueva ventana la publicación de este procedimiento. También se puede acceder a información adicional sobre el procedimiento. Junto al nombre del usuario que está usando la aplicación se encuentra el enlace que se utilizará para salir de la Oficina Virtual. Versión v01r03 8
Guía rápida de la Oficina Virtual (Solicit@ V5+Ext) Mis borradores: esta opción mostrará los trámites que actualmente se encuentran en proceso de realización, tanto los propios como en los que estamos autorizados. La ordenación que se sigue para la presentación de esta información es la siguiente: los procedimientos tanto en “Trámites en borrador” como en “Trámites autorizados” aparecen Versión v01r03 9
Guía rápida de la Oficina Virtual (Solicit@ V5+Ext)
ordenados alfabéticamente. Dentro de cada procedimiento, los trámites están ordenados por
código de solicitud en orden descendente.
Los datos que se muestran para cada uno de los trámites son los siguientes:
o Vigencia, es la fecha de vigencia del procedimiento
o Acción “Eliminar”, pulsando el icono( ) para eliminar el borrador
o Acción “Duplicar”, pulsando el icono ( ) para duplicar el borrador
Por otro lado, existen los siguientes criterios de filtrado, a la hora de facilitar la búsqueda de
borradores:
o Procedimiento
o Código de solicitud
o Fecha de vigencia del procedimiento (con entradas “desde” y “hasta”)
Versión v01r03 10Guía rápida de la Oficina Virtual (Solicit@ V5+Ext)
Mis trámites: esta opción mostrará los trámites que ya han sido presentados, propios o de otro
usuario que nos haya autorizado como tercero cuando el tipo de habilitación lo requiera.
Los procedimientos tanto en “Mis Trámites” como en “Trámites autorizados presentados”
aparecen ordenados alfabéticamente. Dentro de cada Procedimiento, los trámites están
ordenados por fecha de registro en orden descendente.
Al seleccionar un procedimiento para filtrar, aparece un desplegable con el “Estado” del trámite.
Este estado se recupera de la fase en la que se encuentra el trámite.
Los datos que se muestran para cada uno de los trámites son los siguientes:
o Estado
o Número de registro
Versión v01r03 11Guía rápida de la Oficina Virtual (Solicit@ V5+Ext)
o Fecha de registro
o Acción “Duplicar”, pulsando el icono ( ) para duplicar lasolicitud
Por otro lado, existen los siguientes criterios de filtrado, a la hora de facilitar la búsqueda de
trámites:
o Procedimiento
o Estado
o Código de solicitud
o Fecha de presentación del trámite (con entradas “desde” y “hasta”)
Para consultar el detalle de un trámite, el usuario debe pulsar sobre el código de la solicitud.
Versión v01r03 12Guía rápida de la Oficina Virtual (Solicit@ V5+Ext)
Los datos que se listan son los siguientes:
• Código de Registro
• Fecha de Registro
• DNI del Presentador
• Descargar Justificante
• Histórico del trámite
• ¿Qué puedo hacer ahora?
• Documentación aportada en el procedimiento, con la opción de visualizarla:
o Solicitud
o Anexos
o Documentación a aportar
• Listado de habilitados para el trámite
En el “Histórico” se mostrarán las fases y tareas informables. Para ello se presenta una tabla árbol
en la que vendrán en un primer nivel las fases informables y dentro de cada una de ellas, las
tareas informables de cada fase.
Los campos que muestra la tabla son los siguientes:
• Estado: se corresponde con la descripción de la tarea o fase.
• Inicio: fecha de inicio de la tarea o fase.
• Fin: fecha de fin de la tarea o fase.
Versión v01r03 13Guía rápida de la Oficina Virtual (Solicit@ V5+Ext) Se muestra el nombre del procedimiento debajo del titulo “Histórico del Trámite”. El código de solicitud se muestra en la esquina superior derecha, siguiendo el mismo patrón que se ha seguido en el resto del aplicativo. Mis Documentos: esta opción mostrará los documentos adjuntados por el usuario en los trámites y los documentos generados. La ordenación es la siguiente: los procedimientos aparecen ordenados alfabéticamente. Dentro de cada procedimiento, los trámites están ordenados por código de solicitud en orden descendente. Dentro de cada trámite, aparecerán en primer lugar los documentos de tipo GENERADO ordenados por fecha de generación en orden descendente y a continuación los de tipo INCORPORADO, ordenados por fecha de incorporación en orden descendente. En esta pestaña se mostrarán los siguientes elementos: • Documentos incorporados físicamente por el usuario. • Documentos generados durante la tramitación. Versión v01r03 14
Guía rápida de la Oficina Virtual (Solicit@ V5+Ext)
• Documentos incorporados durante la tramitación que sean informables.
Los datos que se muestran para cada uno de los trámites son los siguientes:
o Descripción, si se ha consignado.
o Tipo de documento (“Incorporado” o “Generado”).
o Fecha de incorporación o generación.
o Estado del trámite.
o Acción “Ver”, pulsando el icono( ) para ver el documento.
o Acción “Descargar”, pulsando el icono ( ) para descargar el documento.
Por otro lado, existen los siguientes criterios de filtrado, a la hora de facilitar la búsqueda de
trámites:
o Procedimiento.
o Código de solicitud.
o Fecha de presentación del trámite.
Versión v01r03 15Guía rápida de la Oficina Virtual (Solicit@ V5+Ext)
Mis Comunicaciones: en esta pestaña aparecen listadas las comunicaciones que el sistema
realiza al usuario, tanto las relacionadas con procedimientos como las particulares.
Para las “Comunicaciones internas” las comunicaciones aparecen agrupadas por DNI del usuario.
Dentro las comunicaciones aparecerán ordenadas por fecha de publicación.
Para las “Comunicaciones asociadas a solicitudes” aparecen agrupadas por procedimiento,
estando éstos ordenados alfabéticamente. Dentro de cada uno de los procedimientos, los
trámites vendrán ordenados por código de solicitud en orden descendente (el trámite con código
de solicitud más alto el primero y a continuación los demás ordenados en orden descendente de
fecha hasta llegar al código de solicitud más antiguo) y dentro de cada uno de los trámites, las
comunicaciones ordenadas por fecha de publicación.
En la pantalla de “Mis Comunicaciones” aparecerán resaltadas en negrita al desplegar el árbol
todas aquellas comunicaciones que aún no hayan sido leídas por el usuario. Así mismo se
acompañará el mensaje “Tiene comunicaciones pendientes de consultar”.
Los datos que se muestran para cada una de las comunicaciones son los siguientes:
o Código de la comunicación.
o Título.
o Fecha de publicación.
Por otro lado, existen los siguientes criterios de filtrado, a la hora de facilitar la búsqueda de
trámites:
Versión v01r03 16Guía rápida de la Oficina Virtual (Solicit@ V5+Ext)
o Procedimiento.
o Código de solicitud.
o Título de la comunicación.
o Contenido.
o Código de la comunicación.
o Fecha de publicación.
Mis Pagos: esta opción mostrará los pagos pendientes o pagados por el usuario en los trámites
que requieran pago telemático:
Los procedimientos aparecerán ordenados alfabéticamente. Dentro de cada procedimiento, se
ordenarán los trámites por el código de solicitud en orden descendente de éste. Dentro de cada
trámite, se mostrarán en primer lugar los PENDIENTES sin criterio específico de ordenación y a
continuación los PAGADOS POR INTERNET ordenados por fecha de pago en orden descendente.
En el caso de que existan pagos pendientes de realizar, se mostrará antes de los botones de
expandir/contraer el siguiente mensaje: “Tiene pagos pendientes de realizar”.
Los datos que se muestran para cada una de las comunicaciones son los siguientes:
o Solicitud y su estado.
Versión v01r03 17Guía rápida de la Oficina Virtual (Solicit@ V5+Ext)
o Estado del pago.
o Fecha del pago, que será vacío en el caso de que no se haya realizado aún.
o Acciones, pagar pulsando el icono ( ), o ver el justificante de haber pagado
pulsando el icono ( ).
Versión v01r03 18Guía rápida de la Oficina Virtual (Solicit@ V5+Ext) 2.1. Documentos que componen un trámite Un trámite está compuesto por los siguientes documentos: • Solicitud: formulario que se debe rellenar y firmar por uno o varios Usuarios. • Anexos: anexo o anexos que puede tener un trámite y que es posible que tengan que firmarse. • Documentación requerida: otro tipo de documentos, que sean requeridos para presentar un trámite y que deben firmarse para presentarlo. • Otros Documentos: documentos adicionales que pueden adjuntarse al trámite. 2.2. Cumplimentación de la solicitud En primer lugar, pulsamos sobre el botón “Iniciar”: Versión v01r03 19
Guía rápida de la Oficina Virtual (Solicit@ V5+Ext) En la pantalla se muestra el formulario que el usuario desea rellenar. En la cabecera del formulario nos muestra un texto informativo (“La información contenida en este formulario será almacenada en los sistemas de la Universidad. Pulse guardar para continuar”) junto con el botón “Guardar”. De esta forma, el solicitante tiene conocimiento de que los datos que está introduciendo quedarán almacenados en los sistemas de la Universidad. Dará su conformidad pulsando sobre el botón “Guardar”, o bien pulsando sobre el botón para salir del formulario y no guardar el documento. Cuando el Usuario rellene todos los datos de la solicitud y pulse sobre el botón “Guardar”, se mostrará un mensaje de confirmación que indica que la solicitud se ha guardado correctamente y se posibilitará volver al trámite actual pulsando el botón “continuar”. Si bien se puede guardar el documento sin realizar las validaciones existentes (dado que el usuario puede querer rellenarlo en varias veces), sí que se realizarán éstas cuando se trate de firmar, en cuyo caso se presentará un mensaje como el siguiente: Versión v01r03 20
Guía rápida de la Oficina Virtual (Solicit@ V5+Ext) En este caso, en la pantalla del trámite, se seleccionaría la opción editar pulsando el icono ( ), y una vez cumplimentada correctamente la solicitud o el documento se podrá firmar. 2.3. Firmar un documento La firma permite validar y certificar la identidad de la persona que está rellenado los datos, y corrobora que éstos se pueden enviar correctamente. En el caso de que se haya rellenado una solicitud, esta debe ser firmada para que el trámite pueda ser presentado. Debe indicarse que, para que una solicitud/anexo se pueda firmar, este debe estar correctamente guardado. La firma de una solicitud/anexo puede ser simple o múltiple, es decir, que puede ser firmada sólo por una persona o por varias. Una solicitud/anexo tendrá firma múltiple cuando junto al botón Firmar aparezca un asterisco. El proceso de firmar una solicitud/anexo es el que se expone a continuación. Pulsamos sobre el botón icono firmar ( ) Versión v01r03 21
Guía rápida de la Oficina Virtual (Solicit@ V5+Ext) y a continuación aparecerá una pantalla con el documento y un botón para firmarlo: Pulsaremos sobre el botón Firmar y al igual que al acceder a la Oficina Virtual aparecerá un cuadro de diálogo con los Certificados Digitales con los que podemos firmar el documento. Seleccionaremos el certificado digital (el mismo que con el que se accedió a la Oficina Virtual) y pulsamos “Aceptar”. A continuación aparecerá un mensaje, a través del cual se informará de que la firma del documento se ha realizado correctamente. Versión v01r03 22
Guía rápida de la Oficina Virtual (Solicit@ V5+Ext)
Presionamos sobre “Continuar” para regresar a la pantalla principal del procedimiento. Ahora la
solicitud cambia al estado “Firmado”.
2.4. Habilitación a terceros
La habilitación a terceros se necesita cuando una solicitud tiene que ser firmada por una o varias
personas además del solicitante antes de presentarla.
Por ejemplo, el procedimiento de «Comisión de Servicios Personal de Administración y
Servicios» necesita ser firmado por el solicitante, el responsable de la unidad administrativa y el
responsable de la unidad de gastos. Hay que hacer dos habilitaciones para que el solicitante
pueda presentar la solicitud (acceder al portal http://ae.uhu.es para ver los procedimientos que
requieren habilitación a terceros).
Se diferencian, con esta nueva funcionalidad, dos tipos de habilitación:
- La tradicional, en la que el habilitado puede firmar, presentar y seguir el trámite. En
este caso, en la pestaña “Mis trámites” en “Listado de tramites autorizados
presentados” el habilitado podrá ver todos los trámites que ha firmado y hacer un
seguimiento de los mismos.
- La excepcional, en la que el habilitado sólo puede firmar, no podrá presentar ni hacer
el seguimiento del trámite para el que se requirió su firma. Esta es la que
normalmente se utiliza en los procedimientos de la UHU.
Los pasos cuando se requiere habilitación a terceros son:
Versión v01r03 23Guía rápida de la Oficina Virtual (Solicit@ V5+Ext)
PASO 1.- El solicitante rellena la solicitud, la firma y habilita a terceros (los que sean
necesarios).
PASO 2.- La persona habilitada podrá acceder al trámite y firmar el documento en el que
esté autorizado y podrá presentarlo o no en función del tipo de habilitación.
PASO 3.- El solicitante comprobará que se han realizado todas las firmas requeridas y
podrá presentar la solicitud.
Cuando un trámite requiera habilitación pulsamos el botón “Habilitar”:
Se muestra las siguientes áreas dentro de la pantalla:
Versión v01r03 24Guía rápida de la Oficina Virtual (Solicit@ V5+Ext)
Para poder autorizar a un tercero existen tres posibilidades, que no son excluyentes entre sí:
1. Búsqueda en el Directorio de la Universidad. En este caso, se presentan los siguientes
campos, ninguno de ellos obligatorio (se pueden cumplimentar uno o varios):
• Nombre
• Primer apellido
• Segundo apellido
• Departamento / Servicio
• Correo electrónico
Versión v01r03 25Guía rápida de la Oficina Virtual (Solicit@ V5+Ext)
Con los datos introducidos, se lanza una búsqueda en el Directorio de la Universidad,
obteniéndose en la pantalla un listado de usuarios que cumplen con los criterios de
búsqueda:
Eneste caso, el botón de acción existente es AÑADIR, que añade a la persona al listado de
habilitados. Previamente a ello, le realiza la siguiente pregunta para seleccionar el tipo de
habilitación:
Pulsando “Aceptar”, se da al habilitado permiso total de acceso al trámite (es la
denominada “Habilitación Tradicional”), mientras que pulsando en “Cancelar” únicamente
se permitirá al habilitado la firma de la solicitud (es la denominada “Habilitación
Excepcional”).
En el caso de que la búsqueda en LDAP no devuelva resultados, aparecerá el mensaje: “No
se han encontrado resultados para los parámetros introducidos”.
2. Añadir habilitado manualmente. En este caso, se deben consignar los siguientes campos
obligatorios de la persona a la que se autoriza:
• Primer apellido
Versión v01r03 26Guía rápida de la Oficina Virtual (Solicit@ V5+Ext)
• Segundo apellido
• Nombre
• NIF
• Correo electrónico
Pulsando AÑADIR y a continuación ACEPTAR, se da al habilitado permiso total de acceso
al trámite (es la denominada Habilitación Tradicional), mientras que pulsando en
CANCELAR únicamente se permitirá al habilitado la firma de la solicitud (es la
denominada Habilitación Excepcional).
3. Listado de los cinco últimos habilitados: se muestra una lista con las cinco últimas
personas que se han habilitado.
Pulsando AÑADIR y a continuación ACEPTAR, se da al habilitado permiso total de acceso
al trámite (es la denominada Habilitación Tradicional), mientras que pulsando en
CANCELAR únicamente se permitirá al habilitado la firma de la solicitud (es la
denominada Habilitación Excepcional).
Sea del modo que sea, en el momento que se indica el tipo de habilitación, se enviará al
habilitado un correo electrónico con el siguiente contenido:
Tiene una solicitud para firmar como habilitado.
Solicitud: [Código de solicitud]
Solicitante: [Nombre y Apellidos del solicitante]
Recuerde:
1.-Entrar en el portal y acceder al procedimiento “[Nombre del Procedimiento]” con
certificado.
2.-En la carpeta "Mis borradores" seleccionar el procedimiento a firmar que aparece en el
apartado "Trámites autorizados".
3.-Firmar la solicitud.
4.-Salir.
Cuando un habilitado ha firmado, se envía un correo electrónico al solicitante avisándolo de tal
hecho, con el siguiente formato:
o Asunto: Firma de habilitado en solicitud: CODIGO_SOLICITUD
o Mensaje: La solicitud del trámite CODIGO_SOLICITUD perteneciente al
procedimiento “NOMBRE_PROCEDIMIENTO” ha sido firmada por NOMBRE
APELLIDO1 APELLIDO2
Finalmente, indicar las dos tablas que se generan en la habilitación, que se observan en la
siguiente figura:
Versión v01r03 27Guía rápida de la Oficina Virtual (Solicit@ V5+Ext) En la de personas habilitadas se añaden aquellas habilitadas para el trámite, cuya única acción posible es ser eliminados. En la de los cinco últimos habilitados se muestra el histórico de los últimos habilitados que el usuario ha añadido, con la opción “Añadir” para añadirlos en la habilitación. Independientemente del tipo de habilitación y de haber recibido un correo electrónico, en la zona privada de los habilitados, en la pestaña “Mis Borradores”, les aparecerá en la tabla de “Trámites Autorizados” el trámite, con la única opción de acceder al mismo. Versión v01r03 28
Guía rápida de la Oficina Virtual (Solicit@ V5+Ext) 2.5. Adjuntar otros documentos En algunas ocasiones, los procedimientos requieren una serie de documentación adicional. Para ello, en la ventana del trámite, se permite la opción de adjuntar más documentación, mediante la siguiente opción: Que abrirá una pantalla como la siguiente: En este punto, se añade la funcionalidad a las ya existentes de poder adjuntar un documento del listado de los documentos adjuntados, de manera que el usuario no necesitará adjuntarlo de nuevo desde su equipo ni buscarlo en él. El solicitante puede adjuntar documentación de forma opcional u obligatoria mediante el botón «Adjuntar documento», que también tiene que firmar. Versión v01r03 29
Guía rápida de la Oficina Virtual (Solicit@ V5+Ext) El documento que ha sido adjuntado debe ser firmado siguiendo los mismos pasos que se han descrito anteriormente para la firma de la solicitud. 2.4. Presentar el trámite Para presentar un trámite, los documentos requeridos deben estar firmados por el firmante (firma simple) o número de firmantes mínimos (firma múltiple). Cumplido este requerimiento se pulsará sobre el botón “Presentar”. Versión v01r03 30
Guía rápida de la Oficina Virtual (Solicit@ V5+Ext) Una vez presentado el trámite aparecerá el siguiente mensaje con el código de registro telemático y la fecha de registro, como se puede observar en la siguiente imagen: Una vez presentado el trámite, éste sigue su curso administrativo. Versión v01r03 31
Guía rápida de la Oficina Virtual (Solicit@ V5+Ext)
3.- SUBSANACIÓN
Una vez se ha presentado una solicitud y durante su tramitación puede ser necesaria una
subsanación de rectificación de los datos contenidos en la solicitud o para adjuntar
documentación complementaria o faltante.
La subsanación puede ser requerida por diferentes vías: como una comunicación a través de la
pestaña “Mis Comunicaciones”, por correo electrónico o como un documento resolutivo en la
pestaña “Mis Documentos”, siendo la vía principal la de la comunicación a través de la oficina
virtual. Independientemente de la vía empleada el estado de la solicitud pasará a
“REQUERIMIENTO DE SUBSANACIÓN” en la pestaña “Mis Trámites”
Pulsar para ver
detalle del Trámite
Para proceder a la subsanación hemos de entrar en ‘Mis trámites’, seleccionar el procedimiento
de que se trate y pulsar sobre la solicitud que debemos subsanar para poder ver el detalle del
trámite.
Aparecerá la siguiente vista con los datos del trámite:
Versión v01r03 32Guía rápida de la Oficina Virtual (Solicit@ V5+Ext)
Pulsar para adjuntar
documentación requerida
Documento de
requerimiento de
Versión v01r03 33Guía rápida de la Oficina Virtual (Solicit@ V5+Ext)
En la sección “¿Qué puedo hacer ahora?” podemos añadir la información que se nos haya
requerido y se procederá como se explica en el punto 2.5. (Adjuntar otro documento) de este
manual.
Tras adjuntar el documento se ha de firmar el mismo pulsando el botón “Iniciar Firma”.
Pulsar para
Firmar
Aparecerá el documento que se va a firmar, pulsar el botón “firmar” seleccionando el certificado
personal que aparecerá en la ventana emergente.
Tras la firma del documento se procederá a la presentación de este pulsando el botón “Presentar”
como muestra la siguiente imagen:
De este modo se habrá completado el proceso de subsanación y se retomará la tramitación del
expediente.
Versión v01r03 34Guía rápida de la Oficina Virtual (Solicit@ V5+Ext) También puede ser que nos requieran rectificar la solicitud, en ese caso en “¿Qué puedo hacer ahora?” estará disponible el modelo de la solicitud para que podamos modificar o añadir los datos necesarios de la misma. En cuanto lo modifiquemos procederemos como en otras ocasiones a firmar y presentar el documento para que puedan seguir tramitando el expediente. Versión v01r03 35
Guía rápida de la Oficina Virtual (Solicit@ V5+Ext)
4.- ACCESO SIN CERTIFICADO
Mediante este acceso se permiten varias opciones:
o Descargar los formularios establecidos por la Universidad, para rellenarlos “en papel” y
presentar en el registro general.
o Rellenar los formularios desde la aplicación, imprimirlos y entregarlos físicamente en el
registro general.
o Rellenar los formularios desde la aplicación para posteriormente acceder a la entrada con
certificado para la firma y presentación de los mismos.
Si se accede a la Oficina Virtual sin Certificado Digital a través del portal de administración
electrónica, se muestra la siguiente pantalla.
Con este tipo de acceso, se permite editar, guardar los formularios de la Solicitud y/o Anexos a
entregar a la Oficina de Registro correspondiente.
Una vez guardado los documentos correctamente se finalizará (pulsando Finalizar) la solicitud
para obtener el PDF.
A continuación, se imprimirá el PDF mostrado en la imagen, que nos servirá para entregarlo en la
oficina de registro correspondiente. Otra opción del usuario es acceder en la entrada con
certificado a la pestaña de borradores para recuperar esta solicitud para firmarla y presentarla por
vía telemática.
Versión v01r03 36También puede leer