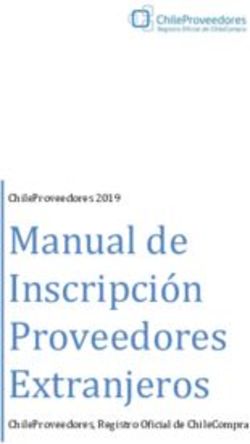La Oficina Virtual: Registro Presencial, Electrónico y firma digital - 2ª Edición
←
→
Transcripción del contenido de la página
Si su navegador no muestra la página correctamente, lea el contenido de la página a continuación
La Oficina Virtual:
Registro Presencial, Electrónico y firma digital
Versión: 1.0.0 / Revisión: 12.11.2010INDICE Módulo didáctico 1.- Introducción a la Administración Electrónica. ............................................................................................ 4 1.1 Introducción ..................................................................................................4 1.2. Administración tradicional vs. e-Administración..............................................9 Módulo didáctico 2.- Sistema integrado de gestión municipal (SIGEM) ................................................................................................ 12 2.1. Introducción ...............................................................................................12 2.2. Acceso a la aplicación .................................................................................12 2.3. Creación de un registro nuevo (nuevo asiento).............................................20 2.4. Generación de informes ..............................................................................27 2.5. Cambio de oficina.......................................................................................27 2.6. Anexo de documentos al registro ................................................................28 2.7. Apertura de libros .......................................................................................30 2.8. Cierre de libros............................................................................................35 Módulo didáctico 3.- Ejemplo de Solicitud General Electrónica. ..... 36 3.1 Introducción ................................................................................................36 Manual del curso: La Oficina Virtual: Registro Presencial, Electrónico y firma digital Página 3 de 45
eADMINISTRACION
Módulo didáctico 1.- Introducción a la Administración Electrónica.
1.1 Introducción
Los retos de la Administración son el servicio y el progreso social y económico, con eficiencia y
equilibrio presupuestario.
¿Cuáles son?
Equilibrio
Contener y racionalizar el gasto público. Reducción del Fraude. Transparencia
Presupuesto presupuestaria.
Optimizar los procesos administrativos. Aumento de la productividad.
Eficiencia Integración de datos e Interoperabilidad entre administraciones. Seguridad de
la información.
Calidad de Mayor número de servicios on-line. Mejora y evolución de los existentes.
Servicio Simplificación de trámites. Transparencia.
Progreso Cohesión y bienestar social. Vertebración territorial. Fomento de desarrollo
Social y empresarial. Reducir la brecha digital.
Económico
Orientación de la e-Administración
El Plan Avanza ha pretendido (y logrado en gran medida) una evolución de la Administración
hacia la sociedad digital. Pero este camino, no ha sido recorrido a través de una única vía, sino
avanzando desde 4 puntos de vista específicos:
Manual del curso: La Oficina Virtual: Registro Presencial, Electrónico y firma digital Página 4 de 45eADMINISTRACION
… en su relación con los ciudadanos estos retos se logran con la simplificación de la relación y
el desarrollo de la e-Administración,…
¿Qué demandan? Tendencias
• Planes de simplificación administrativa
• Creación ventanilla única administrativa
CIUDADANOS
• Identificación electrónica (e-DNI)
• Legislación específica para atención:
o Discapacitados
OTRAS
o Violencia de género
AA.PP. ADMÓN. FUNCIONARIOS o Ancianos
• Agencias de Alto Impacto
• E-democracia
• Receta electrónica, cita previa sanitaria,
EMPRESAS
reducción lista espera
• Intermediación laboral
• Desarrollo de la administración
electrónica
• Planes de despliegue de infraestructuras
• Cercanía de las AAPP. de BA y de alfabetización digital.
• Agilidad administrativa: Simplificación de
trámites.
• Facilidad y seguridad en la relación.
• Aumento de la participación ciudadana.
• Protección y atención a colectivos.
• Servicios básicos de calidad:
o Justicia
o Sanidad
o Empleo
o Educación
o Seguridad…
Las nuevas tecnologías son el instrumento para la igualdad de los ciudadanos en el acceso a
los servicios, eliminando barreras de acceso.
Manual del curso: La Oficina Virtual: Registro Presencial, Electrónico y firma digital Página 5 de 45eADMINISTRACION
... en su relación con los funcionarios, modernizando los medios y la profesión,…
¿Qué demandan? Tendencias
• Modernizar equipamiento de empleado
CIUDADANOS
por nuevas necesidades y obsolescencia.
• Aumentar ratio de PCs.
• Aumento de los programas de formación,
tanto presencial como on-line.
OTRAS
AA.PP. ADMÓN. FUNCIONARIOS • Interconexión de BBDD de puestos
vacantes entre administraciones.
• Portales de relación empleado-organismo.
• Nuevas carreras y perfiles profesionales,
EMPRESAS
simplificación niveles.
• Incentivos y gratificaciones por resultados.
• Primeras iniciativas de teletrabajo
• Modernización del puesto de trabajo. (empresas públicas y determinados
departamentos), aprovechando las
• Mejora de la situación laboral:
ventajas de la ley 6/2000
o Carrera profesional
o Movilidad del funcionario
o Capacitación
• Agilidad y transparencia en la relación
funcionario-organismo.
• Incentivación para la realización de la
función pública.
• Simplificación categorías/perfiles.
Los funcionarios son un colectivo muy numeroso necesitado de adecuación a nuevas
tecnologías, lo que brinda posibilidades de renovación y evolución del parque informático y
de las aplicaciones.
Manual del curso: La Oficina Virtual: Registro Presencial, Electrónico y firma digital Página 6 de 45eADMINISTRACION
... en su relación con las empresas, mejorando y simplificando la relación, los trámites y la
contratación,…
¿Qué demandan? Tendencias
• Planes de simplificación administrativa
CIUDADANOS (MAP).
• Convenios para la incorporación de
empresas a la iniciativa de reducción de
barreras burocráticas (MAP).
OTRAS
AA.PP. ADMÓN. FUNCIONARIOS • Ventanilla única empresarial (MAP-
proyecto CIRCE).
• Nuevos modelos de contratación (subasta
electrónica).
• Plataformas electrónicas de
EMPRESAS
aprovisionamiento.
• Modelos complementarios de
homologación de empresas en ámbito
• Simplificación de procesos y trámites que territorial.
reduzcan los costes operativos de las
• Certificación y firma digital (facturación
empresas.
electrónica) en las transacciones.
• Mayor transparencia en los procesos de
• Facilitar la implantación de nuevas
contratación de la Administración Pública.
empresas (suelo, infraestructuras y
• Reducción de los plazos de resolución de servicios, impuestos, promoción, clusters
los procedimientos de contratación con la empresariales…).
Administración Pública.
• Facilidad y seguridad en la relación.
• Flexibilidad modelo contratación laboral.
• Facilitar la implantación de nuevas
empresas.
• Gestión centralizada de ayudas y
subvenciones.
• Carta de servicios básicos homogénea.
El sector privado está llamado a participar activamente, trasladando desde y hacia el sector
público experiencias y tecnologías.
Manual del curso: La Oficina Virtual: Registro Presencial, Electrónico y firma digital Página 7 de 45eADMINISTRACION
... en su relación ínter administrativa, favoreciendo la homogeneización, integración e
interoperabilidad.
¿Qué demandan? Tendencias
• Legislación específica y desarrollo
CIUDADANOS normativo (la Admón. no podrá solicitar
al administrado documentación que ya
obre en su poder).
• Iniciativa del Plan Conecta para facilitar
OTRAS
ADMÓN. FUNCIONARIOS
relaciones entre administraciones.
AA.PP
Gestión del cambio para favorecer la
.
•
transformación de la cultura
“funcionarial” en trabajo colaborativo.
• Iniciativas para homogeneizar y
EMPRESAS
estandarizar procesos comunes en todas
las administraciones (receta electrónica,
tarjeta sanitaria, sistemas de gestión
• Las restricciones presupuestarias obligan a procesal, intermediación laboral, …).
la búsqueda de la eficiencia en las • Desarrollo de protocolos de gestión en
relaciones “hacer más con menos competencias compartidas.
recursos” • Integración tecnológica de servicios de los
• Carta de servicios básicos homogénea. tres niveles administrativos (portales).
• Protocolos comunes de actuación. • Foros de intercambio de mejores
• Mejora de la coordinación en todos los prácticas.
niveles administrativos.
• Interoperabilidad segura orientada a
facilitar servicios al administrado.
• Desarrollo del e-Government orientado a
facilitar la gestión entre administraciones.
Clara voluntad política de intercambio de información entre AAPP pero falta criterio y
liderazgo.
Manual del curso: La Oficina Virtual: Registro Presencial, Electrónico y firma digital Página 8 de 45eADMINISTRACION vs. TRADICIONAL 1.2. Administración tradicional vs. e-Administración Modelo de administración tradicional Modelo de administración electrónica (V4) Manual del curso: La Oficina Virtual: Registro Presencial, Electrónico y firma digital Página 9 de 45
eADMINISTRACION vs. TRADICIONAL Modelo de administración local electrónica, orientada al ciudadano. Modelo de administración electrónica, orientada al funcionario Manual del curso: La Oficina Virtual: Registro Presencial, Electrónico y firma digital Página 10 de 45
eADMINISTRACION vs. TRADICIONAL Veamos ahora un ejemplo de cómo la eAdministración puede simplificar y optimizar un proceso común, “el cambio de domicilio”: Según el modelo actual: Según el modelo eAdministración: Manual del curso: La Oficina Virtual: Registro Presencial, Electrónico y firma digital Página 11 de 45
SIGEM
Módulo didáctico 2.- Sistema integrado de gestión municipal (SIGEM)
2.1. Introducción
SIGEM es un sistema de Administración electrónica que comprende la tramitación electrónica,
el registro electrónico y el archivo electrónico.
Durante este curso, se va a usar sólo el módulo de registro electrónico.
2.2. Acceso a la aplicación
Cualquier usuario que acceda a la aplicación, deberá indicar a qué entidad pertenece e
introducir sus credenciales para quedar reconocido en el sistema. De este modo, se
presentarán en pantalla aquellas opciones para las que este usuario tiene acceso.
Recuerda que una entidad es toda administración pública
así como su estructura interna.
Un ayuntamiento es una entidad, y estará compuesta por
presidencia, oficina de registro único, las concejalías, las
distintas oficinas, etc.
Una persona puede pertenecer a varias oficinas, y dentro de
la aplicación podrás cambiar entre ellas si lo necesitas.
Manual del curso: La Oficina Virtual: Registro Presencial, Electrónico y firma digital Página 12 de 45SIGEM
ACCESO
El listado desplegable contiene las entidades que han sido dadas de alta en el sistema. Esta
lista irá creciendo a medida que más entidades se incorporen al sistema.
Es momento de introducir las credenciales personales. En el formulario de entrada, debes
indicar tu nombre de usuario y tu clave de acceso.
Durante la ejecución de los cursos, os
facilitaremos un usuario de pruebas y su
correspondiente clave.
SIGEM
Una vez superada la validación de usuario, accedemos a la pantalla principal de la aplicación.
Ésta, se encuentra dividida de forma habitual en varios tramos. Si significado es el siguiente:
La barra de herramientas depende de la sección en la
que te encuentres, por lo que cambiará para adaptarse a
los contenidos del “área de trabajo principal”.
Manual del curso: La Oficina Virtual: Registro Presencial, Electrónico y firma digital Página 13 de 45LIBRO DE TRABAJO
En la pantalla principal de la aplicación, veremos en la sección de contenidos propios un árbol
de libros de registro (de entrada y de salida) a los que tienes acceso y con los que puedes
trabajar. Debes elegir el libro de trabajo para que la aplicación lo abra y empecemos a
trabajar.
En la aplicación podrás ver todos los libros para los que tu
usuario tenga privilegios (algunos solo podrás consultarlos).
SIGEM
Bueno, vamos a empezar!!
Elige tu libro de trabajo.
La barra de herramientas tiene varias opciones que aplican sobre los registros de los libros,
por lo que actualmente están deshabilitadas (en su mayoría). Debemos elegir un libro con el
que trabajar y las herramientas se activarán.
Al elegir un libro, se nos mostrará un formulario de búsqueda con el cual podremos localizar
registros y/o crear listados dependiendo de los criterios que le indiquemos.
Manual del curso: La Oficina Virtual: Registro Presencial, Electrónico y firma digital Página 14 de 45LIBRO DE TRABAJO
Fíjate en el color que han adquirido las opciones del menú superior: indica que ahora están
disponibles y se pueden utilizar, así que vamos a describir lo que hace cada una de ellas:
botón nos llevará al formulario de creación de nuevos registros.
El botón de informes nos lleva a las funcionalidades específicas de
generación de informes de entrada y/o salida de los asientos que se han
realizado en el libro activo.
Permite crear relaciones entre registros de distintas entidades como por
ejemplo, dentro de un ayuntamiento, entre dos oficinas distintas.
Esta opción no se utiliza en un
sistema de registro único.
Desde el escritorio web de registro SIGEM se permite distribuir los
documentos registrados de forma automática. Esto quiere decir que en el
momento de registrar un documento se repartirá de forma automática a
cada uno de los usuarios, grupos o departamentos a quienes vaya
dirigido. Dicho documento se mostrará en estado pendiente en la
ventana que se abre.
Esta opción no se utiliza en un
sistema de registro único.
Cando el usuario tenga varias oficinas asociadas, esta opción aparecerá
disponible, permitiendo al usuario (según sus credenciales) cambiar de
una oficina a otra.
Permite al usuario abandonar la aplicación.
Da acceso a la ayuda online de la aplicación que el usuario podrá
consultar en cualquier momento.
Más adelante, mostraremos todos estos botones en detalle.
Manual del curso: La Oficina Virtual: Registro Presencial, Electrónico y firma digital Página 15 de 45BUSQUEDA DE REGISTROS
Como puedes observar, son muchos los campos con los que crear búsquedas específicas. Por
supuesto, puedes combinar varios campos de búsqueda para acotar los resultados. Si los dejas
en blanco, la aplicación los omitirá y no los tomará en consideración.
Algunos campos que tienen una ayuda especial del sistema para rellenarlos, como por
ejemplo un calendario para las fechas o un formulario de búsqueda de unidades para el
origen o el destino.
Vamos a ver un poco más en detalle qué podemos hacer con este formulario de filtros de
búsqueda…
Dentro de las listas desplegables de criterios podemos encontrar varias opciones unitarias y
unas pocas múltiples:
- Los criterios múltiples son “Y”, “O” y “Entre”, que
admiten varios valores contra los que comparar el campo
siempre separados por el carácter “;”.
- El resto de criterios son unitarios, como “Igual a”, que
compara un campo con un valor único.
Algunos ejemplos podrían ser:
- Fecha de registro“Igual a”15-02-2010 /y además/ Oficina de registro“Distinto
de”003
El resultado de esta búsqueda será un listado (aunque sea un listado de 1 solo registro)
donde se mostrarán los registros de un día concreto, el 15 de febrero
BUSQUEDA de 2010, pero de
DE REGISTROS
todos los que aparezcan, sólo se visualizarán aquellos que no hayan sido registrados en la
oficina 003 (Oficina Reg. gen. Hospital Viejo)
Manual del curso: La Oficina Virtual: Registro Presencial, Electrónico y firma digital Página 16 de 45BUSQUEDA DE REGISTROS
- Origen “O” A13 ; A08 /y además/ Destino “Igual a” A03
El resultado será un listado histórico (mostrará todos los registros sin consideración de
fechas) de todos los registros que han sido remitidos desde la Comunidad Autónoma de
Madrid “O” desde la Comunidad de Castilla y León hacia el Principado de Asturias.
“Entre” X;Y, indica los límites superior e inferior
de una búsqueda.
Ten cuidado con “O/Y”, ya que “O” A;B indica A o B.
Los botones de y se explican por sí solos: reiniciar el formulario y
buscar por el criterio único de cual es el último registro introducido en el sistema.
Cuando termines de rellenar los filtros, no olvides
pulsar el botón de aceptar!
El resultado de la ejecución de una búsqueda puede no dar resultados (ningún registro en el
sistema cumple los criterios indicados), pero lo normal será obtener una pantalla como la
siguiente:
Manual del curso: La Oficina Virtual: Registro Presencial, Electrónico y firma digital Página 17 de 45LISTADO DE REGISTROS
BUSQUEDA DE REGISTROS
Fíjate bien en la sección superior del listado, donde
podemos encontrar el control de paginación del listado.
El listado de resultados se encuentra paginado. Fíjate bien en la barra de navegación de
listados para moverte por las páginas, ver resultados a partir de un determinado registro, etc.
Si deseas editar el registro (siempre que las restricciones de la aplicación lo permitan), deberás
pulsar el botón .
El botón nos enviará a la impresora un certificado de recepción de documentos
anexados a los registros seleccionados.
El botón , una vez seleccionados los registros en el listado de resultados, creará
los registros nuevos correspondientes, con la copia exacta de los valores en los distintos
campos del registro con la salvedad del identificador único del registro (ver más adelante).
Podemos seleccionar un registro del listado de resultados para consultarlo en detalle:
LISTADO DE REGISTROS
En la parte izquierda de la pantalla, puedes elegir qué elementos del registro deseas consultar.
Manual del curso: La Oficina Virtual: Registro Presencial, Electrónico y firma digital Página 18 de 45En la parte superior del registro, aún puedes ver la barra de navegación del listado, que te
permitirá visualizar cada registro del listado uno a uno.
El botón permite añadir el sello digital al registro. Este sello se aplicará tanto el
registro como a su documentación asociada y permitirá entregar el justificante de registro
sellado al ciudadano.
En cuanto sellemos el registro, se terminó el asiento.
Manual del curso: La Oficina Virtual: Registro Presencial, Electrónico y firma digital Página 19 de 45CREACIÓN DE REGISTROS 2.3. Creación de un registro nuevo (nuevo asiento) La creación de registros es uno de los objetivos principales de este curso, por eso vamos a dedicarle un poco de tiempo y detalle. El botón de creación de registros nuevos se encontrará disponible cuando seleccionemos un libro de trabajo, y seguirá visible cuando realicemos una búsqueda y nos encontremos en el listado de resultados. Como puedes observar, hay varios campos que no son editables. Estos campos se rellenan de forma automática por parte del sistema con la información del usuario o del libro activo, o a medida que rellenamos otros campos. Llamaremos a los campos no editables “campos informados”. Algunos campos tienen una ayuda especial del sistema para rellenarlos, como por ejemplo un calendario para las fechas o un formulario de búsqueda de unidades para el origen o el destino. Manual del curso: La Oficina Virtual: Registro Presencial, Electrónico y firma digital Página 20 de 45
CREACIÓN DE REGISTROS
Vamos a ver en detalle los campos del registro. Algunos son muy obvios, pero otros requieren
algo más de explicación:
Número único de registro dentro del sistema. Es la clave maestra de un
registro, con la cual puede ser encontrado, usado y enlazado con otros
registros, su expediente, etc…
Identificación del funcionario que está trabajando con el registro.
Completo o incompleto. Un registro puede encontrarse en estado
incompleto por varias razones.
Independientemente de la causa, disponemos del campo comentarios para
documentar por qué un registro ha quedado incompleto, como se puede y
debe completar, etc… Esto es vital para facilitar que el registro se
complete posteriormente a su creación.
Fecha y hora en la que se crea el registro.
Por ley este campo no puede editarse, aunque permitimos excepciones en
algunos supuestos.
Vamos a ver un ejemplo de excepción: Nos encontramos en un
ayuntamiento pequeño, que siempre esta abierto, pero que sólo tiene
servicio de registro los martes y los viernes. Los documentos son
recepcionados un miércoles y se anota manualmente fecha y hora. El
viernes inmediatamente siguiente se producirá el registro en el sistema
indicando la fecha de entrada real (la del miércoles).
Fecha en la que se ha producido el trabajo sobre el registro. Su objetivo es
de mera auditoria interna de la administración.
Identificador de la oficina donde se ha dado de alta el registro.
Indica la procedencia de la solicitud de registro. Puede tratarse de un
usuario (cuando el registro y la documentación se han recibido por vía
electrónica – portal del ciudadano) o una oficina. Si el registro se ha
recibido de forma electrónica (desde el portal del ciudadano) indicará
como origen la oficina de registro electrónico (999).
En este campo se especifica la oficina o el responsable de recepcionar el
registro para procesarlo.
Indica la procedencia de la solicitud de registro, al igual que el campo
origen, pero en este caso mediante texto descriptivo (no solo un código
numérico). Incorpora los datos del ciudadano (DNI + nombre y apellidos)
cuando el registro se ha recibido de forma electrónica.
Asuntos comunes sobre los que trata el registro.
Este campo podrá mostrar elementos distintos a lo largo del tiempo, pues
pueden darse de alta nuevos tipos (habitualmente valores introducidos en
el campo resumen que se han repetido con cierta frecuencia).
Objetivo del registro. Este campo es libre, por lo que puede introducirse el
mismo concepto varias veces (y lo que es peor, de forma distinta). Su
tendencia será convertirse en un “tipo de asunto” homogéneo.
Manual del curso: La Oficina Virtual: Registro Presencial, Electrónico y firma digital Página 21 de 45CREACIÓN DE REGISTROS
Expediente con el cual este registro esta relacionado. Ejemplos claros son
expedientes sancionadores de multas o de hacienda.
, y Cuando un registro es introducido
en el sistema a través de una entidad colaboradora de aquella que abrirá
(y/o gestionará) el expediente, debe almacenar la fecha, hora y número
real de su captura.
Pongamos un ejemplo: Se ha publicitado una oferta pública de empleo
para el acceso al cuerpo de bomberos de la Diputación, y las instancias de
derecho a examen por turno libre se aceptan en la propia Diputación y en
los Ayuntamientos A y B hasta la fecha X. Es la Diputación quien
centralizará toda la gestión del proceso. Un aspirante que presente su
solicitud en el Ayuntamiento A en la fecha X debe tener las mismas
garantías que otro aspirante que presente la suya en la Diputación.
Cuando el Ayuntamiento A remita la solicitud a la Diputación, ésta llegará
en la fecha Y (posterior a X), pero gracias al Tipo, Número y Fecha de
Registro Original, no será considerada fuera de plazo.
Esto sucederá a menudo debido a los habituales convenios entre
administraciones públicas y/o con entidades colaboradoras como cajas de
ahorros.
y : Cuando una entidad remite de forma física
documentos o registros a otra entidad, deberá introducir en el sistema el
tipo de transporte (por ejemplo correo certificado) y la codificación del
transporte para garantizar la trazabilidad del envío.
En la sección izquierda podemos ver la estructura del asiento. En la imagen mostrada
anteriormente se ve que la opción seleccionada dentro de la estructura izquierda es registro.
Si seleccionamos la sección de comentarios, tendremos a nuestra disposición una serie
campos para introducir texto libre;
La sección de “Anexos” la tratamos un poco más en detalle en un apartado específico de este
manual.
Manual del curso: La Oficina Virtual: Registro Presencial, Electrónico y firma digital Página 22 de 45CREACIÓN DE REGISTROS
Veamos ahora la barra de herramientas para la creación de un registro:
Cuando se registra un asiento nuevo, se crea la marca de tiempo para el
mismo. Esta marca tendrá la fecha y la hora exacta de registro, el registrador,
la oficina de registro y el identificador único de registro.
Una vez marcado el registro, ya podemos rellenar
el resto de campos sin prisas, que el tiempo…
¡ya no corre en contra!
Cuando el registro esté almacenado adecuadamente en el sistema se
activará esta opción que nos permitirá enviarlo a la impresora.
Al igual que en un proceso de registro manual, una vez creado el asiento en
el libro de registros, se debe sellar tanto el registro como su documentación
asociada y entregar el debido justificante de registro sellado al ciudadano.
Con este botón, se imprimirá este sello sobre el registro para entregarlo al
ciudadano.
El proceso de compulsa permite garantizar la veracidad de
los documentos anexados al registro. Garantiza que los documentos
almacenados en el sistema (o aportados por el usuario como copias) han sido
validados por el funcionario y garantizan su veracidad.
Recuerda que según la ley vigente, se almacenará en el sistema copia del
original, la firma de compulsa y el documento compulsado
(los 3 elementos).
La firma electrónica se creará con el certificado digital del funcionario.
Manual del curso: La Oficina Virtual: Registro Presencial, Electrónico y firma digital Página 23 de 45CONFIGURACIÓN DEL ESCANER
Cuando se desean anexar documentos reales a un apunte/registro,
deben escanearse. Estos documentos, quedarán unidos al registro para
su posterior revisión.
Para poder escanear los documentos, es necesario configurar el sistema
adecuadamente, pero primero tenemos que comprender el funcionamiento
de este mecanismo:
La aplicación que estas usando no se encuentra en tu ordenador, sino en un
servidor remoto. Afortunadamente, disponemos de mecanismos que permiten
que tu ordenador pueda utilizar sus recursos (en este caso el escáner) para
enviar cosas al servidor (lo que queremos, los documentos escaneados).
Bien, ¿y como se hace esto? Instalando un pequeño subprograma en tu
ordenador que permitirá que tu navegador web (con el que accedes a la
aplicación Sigem) utilice los recursos hardware. Este subprograma se llama
“control ActiveX”.
Estos subprogramas no son siempre seguros, pues
dan acceso a una aplicación remota a comunicarse
con tu ordenador.
¿Imaginas que podría hacer un pirata si te descuidas?
Las leyes internacionales de seguridad en Internet obligan a cualquier
fabricante de software a anunciar al usuario que va a descargar e instalar una
subaplicación e indicar explícitamente cuál es. Pero por si acaso esto fallase, el
propio navegador web lanzará una alerta de seguridad.
En nuestro caso obtendremos una primera alerta indicando que se va a
instalar un ActiveX y un mensaje indicando la subaplicación que deberemos
aceptar.
Manual del curso: La Oficina Virtual: Registro Presencial, Electrónico y firma digital Página 24 de 45CONFIGURACIÓN DEL ESCANER
El “Fabricante” debe indicar el nombre de la empresa
que proporciona el ActiveX. Esto indica que el software
esta firmado digitalmente como garantía.
Los documentos deben sellarse digitalmente para garantizar su
originalidad y no manipulación. Al igual que los títulos oficiales cuando
son requeridos por un organismo oficial, deben ser compulsados.
Nosotros lo haremos mediante la impresión de una huella digital con un
certificado homologado que se encuentra en nuestro ordenador.
Al igual que en el caso del escáner, necesitamos acceder desde el navegador
web al disco duro, por lo que necesitamos de nuevo un “control ActiveX”.
Verifica el nombre del producto.
Manual del curso: La Oficina Virtual: Registro Presencial, Electrónico y firma digital Página 25 de 45CREACIÓN DE REGISTROS
La configuración de registros habilita una opción interesante, la creación
de registros copiando información de otro existente. A menudo,
necesitamos introducir en el sistema registros iguales donde los cambios
son mínimos, por ejemplo, la persona y sus datos personales, pero
manteniendo el resto de información intacta (como el registro de solicitudes
de acceso a examen de opositores).
En la pantalla de configuración de los registros, indicaremos cuales son los
campos que hay que copiar al registro nuevo (clonado):
Cuando listamos los registros existentes, “solo si
hemos configurado la copia de registros”, aparecerá
un botón “Nuevo” para ejecutar la clonación.
Manual del curso: La Oficina Virtual: Registro Presencial, Electrónico y firma digital Página 26 de 45CREACIÓN DE INFORMES
2.4. Generación de informes
Los informes son otro de los elementos clave del curso. Agilizan el control de los
registros/asientos y permiten su difusión y comunicación de forma rápida. Pueden imprimirse
para ser remitidos a una audiencia distinta, que quizás no utilice la aplicación pero sí los datos
que contiene.
También son un excelente mecanismo para que un funcionario obtenga un detalle rápido de
su trabajo.
El botón de generación de informes se encontrará disponible cuando seleccionemos un libro
de trabajo, y seguirá visible cuando realicemos una búsqueda y nos encontremos en el listado
de resultados. Al pulsar sobre él, obtendremos una pantalla que reconoceremos rápidamente:
En la sección izquierda, podemos encontrar tres opciones muy descriptivas. Se puede buscar
los registros/asientos a imprimir solo en el libro actual, enCREACIÓN
todos los abiertos y compatibles (del
DE INFORMES
mismo tipo) o en cualquier libro, abierto o no, y compatible.
2.5. Cambio de oficina
Cuando el usuario solicite realizar un cambio de oficina lo hará pulsando este botón. El
sistema reconocerá el perfil del usuario, y en base a su información asociada, mostrará un
cuadro con las oficinas con las que puede trabajar.
Manual del curso: La Oficina Virtual: Registro Presencial, Electrónico y firma digital Página 27 de 45ANEXAR DOCUMENTACIÓN
2.6. Anexo de documentos al registro
Esta es una de las secciones más importantes de un proceso de registro, adjuntar
documentación al mismo. A menudo, esta documentación se encuentra en soporte papel, por
lo que deberemos escanearla para digitalizarla e introducirla en el sistema.
Disponemos de varias opciones para el anexado de documentos:
- Añadir documento: crea una categoría o grupo de documentación donde anexar de
forma organizada los contenidos. Un ejemplo podría ser solicitud y licencias.
- Añadir página: permite anexar un documento digital que se encuentra físicamente en
el disco duro del ordenador o en algún dispositivo removible como un cdrom o una
unidad usb. Definitivamente, ya digitalizado.
- Escanear página: permite escanear una página y guardar directamente el resultado
como anexo al registro (o al documento ya adjuntado).
- Cambiar nombre: permite renombrar un documento adjuntado a un registro.
Principales restricciones:
- El nombre de los anexos no debe exceder en ningún caso los 30
caracteres, por lo que buscaremos reglas nemotécnicas para
utilizar.
- No hay límite en cuanto al número de anexos
- Debemos observar la estructura de anexos:
o El registro tiene grupos de documentos anexos
o Un grupo de anexos debe contener ficheros completos.
o Las páginas deben pertenecer a algún documento. Una
página sola se convertirá en un documento de 1 página.
Manual del curso: La Oficina Virtual: Registro Presencial, Electrónico y firma digital Página 28 de 45ANEXAR DOCUMENTACIÓN El resultado de la anexión de elementos al registro podría quedar de la siguiente forma: Manual del curso: La Oficina Virtual: Registro Presencial, Electrónico y firma digital Página 29 de 45
APERTURA DE LIBROS 2.7. Apertura de libros La apertura de libros es un proceso especial que debe ser ejecutado por un usuario con privilegios de administración del sistema. Por defecto, será Informática quien cree los libros a petición (justificada) de una entidad. Sin embargo, se puede llegar a disponer de un usuario con estos privilegios de forma local dentro de la entidad, caso que deberá ser estudiado de forma específica (y nunca generalizar). Para realizar la apertura de libros, deberemos acceder desde el panel de servicios del portal: Como en el manejo de los libros, tendrás que proporcionar tu usuario y contraseña y acceder a tu entidad/oficina de trabajo. Entonces, podrás observar las opciones generales: Manual del curso: La Oficina Virtual: Registro Presencial, Electrónico y firma digital Página 30 de 45
APERTURA DE LIBROS
Ahora, vamos a seleccionar la pestaña de libros para visualizar los existentes, su estado, etc.
Aunque desde este panel podemos modificar las características de los libros, nuestro objetivo
ahora es conocer “como se crea/abre uno nuevo”.
Ahora, elegiremos la opción de “nuevo libro” ( ), que podrá ser de entrada o de
salida. Tenemos que hacer hincapié en el formato de numeración que tendrán sus asientos,
ya que estos pueden ser centralizados o específicos por oficina. En nuestro caso, optamos por
una numeración centralizada, por el concepto de registro único.
La numeración por oficina permite que en el libro
de registros, cada uno de ellos comience su
numeración por un código identificativo.
Manual del curso: La Oficina Virtual: Registro Presencial, Electrónico y firma digital Página 31 de 45APERTURA DE LIBROS
En el caso de que el nuevo libro continúe a uno anterior, podremos hacer que la numeración
de registros comience por el inmediato posterior al último utilizado en el antiguo libro. Esto
podemos hacerlo desde el listado de libros eligiendo la opción “configurar numeración”
( ).
Fíjate bien en la pantalla, debes rellenar la parte superior o la inferior según el tipo de
numeración escogido para el libro. En el registro único, vamos a rellenar el año y la
numeración central.
¿Recuerdas el último número de asiento del libro anterior?
Pues súmale 1 y digítalo aquí!!
Manual del curso: La Oficina Virtual: Registro Presencial, Electrónico y firma digital Página 32 de 45APERTURA DE LIBROS A continuación, hay que indicar cuales son los usuarios que tienen acceso al nuevo libro y de qué forma. De otro modo el libro no estará accesible para nadie que no tenga privilegios de administración. Pulsemos sobre el botón de edición de propiedades ( ): Pulsemos sobre el botón de asociación de oficinas y usuarios ( ): Manual del curso: La Oficina Virtual: Registro Presencial, Electrónico y firma digital Página 33 de 45
Selecciona las oficinas y pulsa “Asociar”
y finalmente “Guardar”
APERTURA DE LIBROS
¡¡¡OJO!!! No se deben asociar permisos directos sobre los libros, ya que
afectarían automáticamente a todos los usuarios cuyas oficinas tengan
acceso al libro.
Los privilegios se establecen “usuario a usuario” con
Manual del curso: La Oficina Virtual: Registro Presencial, Electrónico y firma digital Página 34 de 45Para cada usuario indicaremos si otorgamos permisos de “Consulta”, “Creación” y/o
“Modificación” de registros.
Ya tenemos nuestro nuevo libro abierto para trabajar!
2.8. Cierre de libros
El proceso de cierre de libros es mucho más simple. Al acceder al listado de libros, basta que
pulses el botón cerrar ( ) para hacerlo. Por supuesto, te pedirá confirmación.
Fíjate en el candado que indica que el libro está cerrado.
Manual del curso: La Oficina Virtual: Registro Presencial, Electrónico y firma digital Página 35 de 45EJEMPLO DE SOLICITUD ELECTRÓNICA GENERAL
Módulo didáctico 3.- Ejemplo de Solicitud General Electrónica.
3.1 Introducción
Vamos a ver un ejemplo de una solicitud general remitida por un ciudadano, a través de la
plataforma Web del Portal del Ciudadano. Esto es lo que va a suceder:
- El ciudadano se autentificará en el sistema por medio de su certificado digital (emitido
por CERES-FNMT por ejemplo).
- Dentro del Portal del Ciudadano accederá a la sección de servicios de la administración
electrónica.
- En este listado, elegirá el servicio de “Solicitud General” e iniciará el proceso. Ha de
rellenar un formulario en el que expone su solicitud y adjuntar cualesquiera
documentos que se estimen oportunos (bien por cumplimiento de una ley, ordenanza,
etc. O que corroboren y den veracidad a su demanda).
- A continuación, el ciudadano firmará sus documentos y solicitud con su certificado
digital.
- Si todo es correcto, el ciudadano dispondrá de un botón que, al pulsarlo, solicitará al
sistema que envíe electrónicamente su solicitud a la administración (su ayuntamiento o
la diputación).
- El sistema acusará recibo que el ciudadano deberá conservar como garantía de envío
satisfactorio de su solicitud.
- Posteriormente, obtendrá un resumen del servicio solicitado de acuerdo a la normativa
legal vigente.
3.2 Ejemplo
Vamos a desarrollar el ejemplo de la introducción: lo podemos ver mediante las pantallas que
recorrerá el usuario y que finalmente podrá acceder el funcionario (utilizando el Portal del
Ciudadano y SIGEM respectivamente).
Es hora de empezar!!
Manual del curso: La Oficina Virtual: Registro Presencial, Electrónico y firma digital Página 36 de 45EJEMPLO DE SOLICITUD ELECTRÓNICA GENERAL Pantalla de acceso a la aplicación (requiere Certificado Digital válido): Una vez dentro de la aplicación, obtendrá el catálogo de servicios disponibles: Manual del curso: La Oficina Virtual: Registro Presencial, Electrónico y firma digital Página 37 de 45
EJEMPLO DE SOLICITUD ELECTRÓNICA GENERAL Elegirá la solicitud de servicio general: Y procedemos a su inicio, desde el lado del ciudadano claro: Manual del curso: La Oficina Virtual: Registro Presencial, Electrónico y firma digital Página 38 de 45
EJEMPLO DE SOLICITUD ELECTRÓNICA GENERAL Rellenará el formulario exponiendo su solicitud: Manual del curso: La Oficina Virtual: Registro Presencial, Electrónico y firma digital Página 39 de 45
EJEMPLO DE SOLICITUD ELECTRÓNICA GENERAL Rellenado el formulario, hará clic en siguiente para acceder al siguiente paso: Es el momento de anexar los documentos del usuario. Uno por uno, debe introducirlos todos: Manual del curso: La Oficina Virtual: Registro Presencial, Electrónico y firma digital Página 40 de 45
EJEMPLO DE SOLICITUD ELECTRÓNICA GENERAL El ciudadano procede a firmar la documentación con su Certificado Digital: Ahora el ciudadano envía su solicitud a su Administración: Este es el primer momento en que la Administración es consciente de que el usuario ha realizado una solicitud, y podrá revisarla a través de SIGEM. Esta solicitud aparecerá convenientemente indicada como “procedente electrónicamente del ciudadano (oficina 999 – Registro electrónico)”. Manual del curso: La Oficina Virtual: Registro Presencial, Electrónico y firma digital Página 41 de 45
EJEMPLO DE SOLICITUD ELECTRÓNICA GENERAL Por supuesto, ofrecemos al usuario una verificación de proceso terminado con éxito. Y finalmente, podrá revisar el detalle de su solicitud: Manual del curso: La Oficina Virtual: Registro Presencial, Electrónico y firma digital Página 42 de 45
EJEMPLO DE SOLICITUD ELECTRÓNICA GENERAL
En el lado de la Administración, el funcionario podrá listar los registros nuevos y localizar el
nuevo registro de solicitud general electrónica del ciudadano.
Y ver el detalle de la solicitud y documentación aportada.
Ha sido fácil, no?
Manual del curso: La Oficina Virtual: Registro Presencial, Electrónico y firma digital Página 43 de 45También puede leer