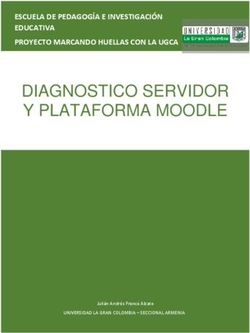Manual Moodle Usuario Administrador - Campus Virtual Universidad ...
←
→
Transcripción del contenido de la página
Si su navegador no muestra la página correctamente, lea el contenido de la página a continuación
Manual Moodle Usuario
Administrador
Jhon Jairo Pineda Muñoz - Juan Guillermo Salgado Salgado
Campus Virtual – Universidad de Caldas1
Tabla de contenido
INTRODUCCIÓN .............................................................................................................. 5
VERSIÓN ACTUAL MOODLE .......................................................................................... 6
REQUERIMIENTOS MÍNIMOS PARA SU INSTALACIÓN .................................... 6
VERSIONES BASES DE DATOS .............................................................. 6
VERSIÓN PHP .......................................................................................... 6
EXTENSIONES PHP RECOMENDADAS ................................................. 6
FUNCIONES PRINCIPALES ............................................................................................ 7
ACTIVAR AJUSTES DE PÁGINA PRINCIPAL ...................................................... 7
ACTIVAR EDICIÓN.................................................................................... 8
EDITAR AJUSTES ..................................................................................... 8
USUARIOS ................................................................................................ 9
GRUPOS ........................................................................................ 9
¿CÓMO SE CREA UN GRUPO? ....................................... 10
AGRUPAMIENTOS ....................................................................... 12
¿CÓMO SE CONFIGURA? ................................................ 12
¿CÓMO FUNCIONA? ........................................................ 14
FILTROS ................................................................................................... 15
INFORMES ............................................................................................... 15
COPIA DE SEGURIDAD ........................................................................... 16
RESTAURAR ............................................................................................ 17
¿CÓMO RESTAURAR UNA COPIA DE SEGURIDAD? ................ 17
BANCO DE PREGUNTAS ........................................................................ 18
¿CÓMO SE CREA? ....................................................................... 19
AGREGAR CATEGORÍA ................................................... 19
EDICIÓN DE PREGUNTAS ............................................... 20
TIPOS DE PREGUNTAS POSIBLES ...................... 21
ADMINISTRACIÓN DEL SITIO ........................................................................................ 32
NOTIFICACIONES ............................................................................................... 32
REGISTRO .......................................................................................................... 32
CARACTERÍSTICAS AVANZADAS ..................................................................... 32
USUARIOS .......................................................................................................... 33
CUENTAS ................................................................................................. 33
MANUAL MOODLE USUARIO ADMINISTRADOR | Campus Virtual – Universidad de Caldas2
OJEAR LISTA DE USUARIOS ...................................................... 33
ACCIONES DE USUARIO MASIVAS ............................................ 35
AGREGAR USUARIO.................................................................... 36
CAMPOS DE PERFIL DE USUARIO ............................................. 37
COHORTE..................................................................................... 39
SUBIR USUARIOS ........................................................................ 41
PERMISOS ............................................................................................... 44
POLÍTICAS DE USUARIO ............................................................. 44
ADMINISTRADORES DEL SITIO .................................................. 46
AGREGAR O QUITAR ADMINISTRADORES DEL SITIO .. 46
DEFINIR ROLES ................................................................ 46
PERMITIR ASIGNAR ROLES ............................................ 47
PERMITIR SOBRESCRIBIR ROLES ................................. 47
PERMITIR CAMBIOS DE ROL ........................................... 48
ASIGNAR ROLES GLOBALES .......................................... 48
COMPRUEBE LOS PERMISOS DEL SISTEMA ................ 49
INFORMES DE PERMISOS ............................................... 50
CURSOS .................................................................................................. 50
ADMINISTRAR CURSOS Y CATEGORÍAS .................................. 50
AÑADIR UNA CATEGORÍA ........................................................... 51
AJUSTES POR DEFECTO DEL CURSO ...................................... 52
SOLICITUD DE CURSO ................................................................ 53
COPIAS DE SEGURIDAD ............................................................. 53
CONFIGURACIÓN POR DEFECTO DE LA COPIA DE
SEGURIDAD ................................................................................. 53
AJUSTES POR DEFECTO DE IMPORTACIÓN ................ 53
COPIA DE SEGURIDAD PROGRAMADA .......................... 53
SUBIR CURSOS ........................................................................... 55
CALIFICACIONES .................................................................................... 55
AJUSTES GENERALES ................................................................ 56
AJUSTES DE CATEGORÍA DE CALIFICACIÓN ........................... 56
AJUSTES DE ÍTEMS DE CALIFICACIÓN ..................................... 57
ESCALAS ...................................................................................... 58
MANUAL MOODLE USUARIO ADMINISTRADOR | Campus Virtual – Universidad de Caldas3
CREAR ESCALAS DE CURSOS ....................................... 58
LETRAS ........................................................................................ 58
INSIGNIAS ................................................................................................ 59
GESTIONANDO INSIGNIAS DE CURSO ...................................... 60
IDIOMA ..................................................................................................... 61
CONFIGURACIÓN PERFIL DEL USUARIOS ................................ 62
CONFIGURACIÓN DE LA ADMINISTRACIÓN DEL CURSO ........ 62
CONFIGURACIÓN DE LA ADMINISTRACIÓN DEL SITIO ........... 62
EXTENSIONES ........................................................................................ 63
VISTA GENERAL DE EXTENSIONES .......................................... 63
INSTALAR MÓDULOS EXTERNOS .............................................. 63
MÓDULOS DE ACTIVIDAD ........................................................... 63
FORMATOS DE CURSO ............................................................... 65
GESTIONAR FORMATO DE CURSO ................................ 65
FORMATO DE ACTIVIDAD ............................................... 65
BLOQUES ..................................................................................... 66
IDENTIFICACIÓN .......................................................................... 67
MATRICULACIONES .................................................................... 68
REPOSITORIOS ........................................................................... 69
COMPORTAMIENTO DE LAS PREGUNTAS ................................ 72
INFORMES .................................................................................... 74
HERRAMIENTAS DE ADMINISTRACIÓN ..................................... 75
SEGURIDAD............................................................................................. 75
POLÍTICAS DEL SITIO .................................................................. 75
BLOQUEADOR DE IP ................................................................... 77
SEGURIDAD HTTP ....................................................................... 78
NOTIFICACIONES ........................................................................ 79
ANTIVIRUS ................................................................................... 79
APARIENCIA ............................................................................................ 80
PÁGINA PRINCIPAL................................................................................. 80
INFORMES ............................................................................................... 81
DESARROLLO ......................................................................................... 81
DEPURANDO ................................................................................ 82
MANUAL MOODLE USUARIO ADMINISTRADOR | Campus Virtual – Universidad de Caldas4
PURGAR TODOS LOS CACHÉ .................................................... 82
CARACTERÍSTICAS EXPERIMENTALES .................................... 82
MOTOR DE AYUDA PARA ACTUALIZAR PREGUNTAS ......................... 83
FUENTES BIBLIOGRÁFICAS ......................................................................................... 84
MANUAL MOODLE USUARIO ADMINISTRADOR | Campus Virtual – Universidad de Caldas5
1. Introducción
La plataforma Moodle distingue 3 tipos de usuarios básicos: administrador,
profesor y estudiante; cada usuario tiene posibilidades y permisos diferentes
dentro de los cursos. El administrador es el responsable de crear la apariencia de
la página web y el entorno de los cursos, además de ello puede modificar las
cuentas de alumnos y profesores. El profesor es capaz de crear actividades
incluyendo apuntes, exámenes y cuestionarios. El estudiante tiene funciones
básicas de leer el contenido de las asignaturas y presentar las actividades
propuestas por los profesores.
Moodle es comprable con una escuela real donde los usuarios son alumnos que
tienen el derecho a participar asignaturas determinadas. Los profesores son
responsables del contenido de su asignatura (o varias asignaturas); el
administrador se ocupa de las funcionalidades técnicas y el funcionamiento de
todos los cursos.
Este manual se dedica solamente a las funciones del usuario administrador y la
construcción de cursos además es complementario al manual del profesor.
MANUAL MOODLE USUARIO ADMINISTRADOR | Campus Virtual – Universidad de Caldas6
2. Versión Actual de Moodle
La versión actual de Moodle es la 2.6.
2.1. Requerimientos Mínimos para su instalación
2.1.1. Versiones bases de datos:
PostgreSQL 8.3
Mysql 5.1.33
MariaDB 5.3.5
MSSQL 2005
Oracle 10.2
2.1.2. Versión PHP:
PHP 5.3.3 (siempre use la mas resiente PHP 5.4.X o 5.5.X en
Windows)
2.1.3. Extensiones PHP recomendadas:
Zlib
OPcache
MANUAL MOODLE USUARIO ADMINISTRADOR | Campus Virtual – Universidad de Caldas7
3. Funciones principales
El administrador se conecta como cualquier otro usuario (alumno, profesor)
por la página principal y luego se inscribe con sus datos. La única diferencia
'Administración' en la página de entrada.
3.1. Activar Ajustes de página principal
MANUAL MOODLE USUARIO ADMINISTRADOR | Campus Virtual – Universidad de Caldas8
3.1.1. Activar Edición
Con esta opción, se entra en el modo Edición de Moodle con el que se tiene
varias acciones más en todo el Campus Virtual, como añadir contenido, o
cambiar los módulos de los dos laterales.
3.1.2. Editar ajustes
Muestra todas las opciones posibles en cuanto ajustes de la página
principal, como nombre del sitio, nombre corto del sitio, descripción de la
página principal además de algunos elementos que podrán aparecer en
estas como cajas de texto de búsqueda de cursos, mostrar ítems de
noticias, mostrar la lista de categorías o ninguna de las anteriores.
MANUAL MOODLE USUARIO ADMINISTRADOR | Campus Virtual – Universidad de Caldas9
3.1.3. Usuarios
Permite la posibilidad de Moodle para trabajar en un mismo curso con
varios grupos de estudiantes. Esto consiste tanto en diseñar algunas
actividades para que los alumnos trabajen en común, con el Modo de
grupo, para que algunas Actividades o Recursos estén sólo disponibles
para un conjunto de estudiantes, con el uso de Agrupamientos.
3.1.3.1. Grupos
Permiten al profesor y administrador organizar a los alumnos en grupos
dentro de los cursos o en determinadas actividades. Las que tienen los
grupos habilitados permiten al profesor filtrar las contribuciones de los
alumnos por grupo, permitiéndole consultar la participación o entregas
de cada grupo por separado.
MANUAL MOODLE USUARIO ADMINISTRADOR | Campus Virtual – Universidad de Caldas10
Existen tres modos de grupo disponibles:
No hay grupos. Ningún participante pertenece a grupo alguno. Los
grupos no son usados.
Grupos separados. Cada grupo sólo podrá ver su propio trabajo.
Los miembros del grupo no podrán ver el trabajo del resto de
grupos.
Grupos visibles. Cada grupo realiza su propio trabajo, aunque le es
permitido observar el trabajo del resto de grupos.
3.1.3.1.1. ¿Cómo se crea un grupo?
Para utilizar los modos de grupo, el profesor deberá:
Habilitar su uso en la configuración general del curso.
Generar el grupo con el botón “Crear grupo”. Indicar un
nombre para el grupo y si se desea una breve descripción.
Opcionalmente se puede establecer una “Clave de
Matriculación”. Al introducirla el alumno queda matriculado en
el curso directamente como miembro del grupo
correspondiente.
Pulsar sobre el botón “Guardar cambios”
MANUAL MOODLE USUARIO ADMINISTRADOR | Campus Virtual – Universidad de Caldas11
Para asignar estudiantes al grupo se marca el grupo en el
cuadro izquierdo y se pulsa el botón “Agregar/quitar usuarios
al grupo”.
Se seleccionan los alumnos a incluir en el grupo (se pueden
seleccionar varios a la vez con la tecla Control) y se pulsa en
el botón “Agregar”
MANUAL MOODLE USUARIO ADMINISTRADOR | Campus Virtual – Universidad de Caldas12
Usuarios que fueron asignados a ese grupo
o Se pueden crear grupos de manera automática pulsando en
el botón “Creación automática de grupos”. Para ello
seleccionar el rol (Profesor/Estudiante) que deben tener los
participantes a dividir en grupos, especificar el número de
grupos que se deben crear o el número de participantes que
debe haber por grupo y si los grupos se deben crear de
manera aleatoria o si se agrupa a los participantes por orden
alfabético.
o “Importar grupos” permite importar grupos creados en una
hoja de cálculo como Excel y guardados con formato CSV y
codificación UTF-8. Esta acción sólo crea los grupos, pero
incluye a los estudiantes en los mismos.
3.1.3.2. Agrupamiento
Los Agrupamientos permiten al profesor mostrar Recursos o Actividades
a un conjunto concreto de estudiantes.
3.1.3.2.1. ¿Cómo se configura?
Los Agrupamientos están relacionados con los Grupos, ya que antes
de crear uno hay que crear al menos un grupo que contenga a los
MANUAL MOODLE USUARIO ADMINISTRADOR | Campus Virtual – Universidad de Caldas13
alumnos que se quiere que accedan al Recurso o Actividad. Un
Agrupamiento puede estar compuesto por uno o varios grupos.
Una vez creado el Grupo, se crea el Agrupamiento que
contiene a dicho grupo, para ello, en el bloque
“Administración””Administración del curso”“Usuarios”
“Grupos” se selecciona la pestaña “Agrupamientos”.
Para crear el Agrupamiento se pulsa el botón “Crear
agrupamiento” y se indica un nombre.
MANUAL MOODLE USUARIO ADMINISTRADOR | Campus Virtual – Universidad de Caldas14
Se asigna el Grupo anteriormente creado al Agrupamiento,
pulsando el icono “Mostrar Grupos del Conjunto”.
Se marca en el cuadro de la derecha el grupo creado antes y
pulsar el botón “Agregar”.
3.1.3.2.2. ¿Cómo funciona?
Una vez creados los Agrupamientos se puede hacer uso de ellas en
cualquier Actividad que se quiera crear.
Al crear una Actividad, se presentará la página de configuración de la
misma. En ella se tiene la opción de visualizar las opciones
avanzadas de configuración de la Actividad pulsando sobre el botón
“Mostrar Avanzadas”. En el desplegable “Agrupamientos”, se
selecciona el agrupamiento que se quiere asociar a la actividad. Si
se selecciona “Sólo disponible para miembros de Grupo”, la actividad
sólo sería visible para los alumnos que pertenecen al Agrupamiento
MANUAL MOODLE USUARIO ADMINISTRADOR | Campus Virtual – Universidad de Caldas15
seleccionado. El resto de alumnos no ven la Actividad ni pueden
acceder a ella.
En la página principal del curso, aparecerá en las Actividades y
Recursos que están asignados a algún Agrupamiento concreto un
aviso sólo visible por el profesor en el que indica entre paréntesis el
Agrupamiento al que va dirigida.
3.1.4. Filtros
Los Filtros revisan todo el texto que se incluye en Moodle y en función de
ese texto pueden realizar una transformación, convertirlo en un enlace o lo
que le corresponda. Algunos ejemplos son, Conectores Multimedia, que
muestra un reproductor cuando se escribe un enlace a un video.
3.1.5. Informes
Permite activar filtros de informes, entre ella una vista general de todos los
usuarios que han ingresado a la plataforma, tipo de actividades propuestas
por los profesores, además facilita exportar resultados con hojas de cálculo,
texto, etc.
MANUAL MOODLE USUARIO ADMINISTRADOR | Campus Virtual – Universidad de Caldas16
3.1.6. Copia de seguridad
Con la herramienta Copia de seguridad, Moodle permite guardar todo el
contenido y actividad de los alumnos de un curso en un único archivo
comprimido (mbz). Posteriormente, con la opción Restaurar, todo o parte
del contenido de esta copia puede recuperarse sobre el mismo curso o
sobre otros cursos en los que el usuario tenga permisos de profesor.
Además, Moodle cuenta con la opción Importar, que facilita el traslado de
Recursos y Actividades de un curso a otro dentro de la misma instalación
de Moodle.
Ejemplos de uso:
Copia de seguridad periódica para recuperar actividad y contenido
borrado por error, almacenamiento de la actividad de un curso
académico completo, etc.
MANUAL MOODLE USUARIO ADMINISTRADOR | Campus Virtual – Universidad de Caldas17
3.1.7. Restaurar
Restaura la Actividad o Recurso mediante una Copia de Seguridad
realizada con anterioridad.
3.1.7.1. ¿Cómo restaurar una copia de seguridad?
Desde la página principal de la asignatura, en el bloque Administración, en
Administración del curso, pulsar en “Restaurar”.
Localizar el archivo que contiene la copia de seguridad. Se puede obtener de
tres fuentes:
Desde el Selector de archivos, pulsando en “Seleccione un archivo” o
directamente arrastrando sobre el recuadro.
Desde la Zona de copia de seguridad del curso, que es donde se guardan
las copias de seguridad del curso, a la que tienen acceso todos los
profesores del curso y administradores.
Desde la Zona de copia de seguridad privada del usuario, a la que sólo
tiene acceso el usuario.
MANUAL MOODLE USUARIO ADMINISTRADOR | Campus Virtual – Universidad de Caldas18
Pulsar el botón “Restaurar” si se ha obtenido el archivo desde el
Selector de archivos o el enlace “Restaurar” de la copia correspondiente.
4. En el primer paso, Confirmar, se presentan los detalles de la copia de
seguridad. Si está realizada con una versión anterior, Moodle tratará de
convertirla. Pulsar en “Continuar
3.1.8. Banco de preguntas
Se utiliza para crear o editar preguntas que se organizan en categorías para
facilitar su utilización en la asignatura. Estas preguntas se podrán incluir en
cualquier cuestionario del curso. El profesor accede al banco de preguntas
al crear o editar un cuestionario o mediante el bloque Administración en
Administración del curso. Desde este enlace se puede editar preguntas,
organizarlas en categorías, importarlas y exportarlas.
MANUAL MOODLE USUARIO ADMINISTRADOR | Campus Virtual – Universidad de Caldas19
3.1.8.1. ¿Cómo se crea?
En “Administración del curso” dentro de “Banco de preguntas”, pinchar
sobre el enlace “Categorías”.
3.1.8.1.1. Agregar Categoría
En la parte inferior de la pantalla aparece “Añadir categoría”.
Para ello se deberán rellenar los siguientes campos:
o Categoría padre. Permite colocar la Categoría como una
nueva (en este caso se seleccionaría “Superior”) o como
subcategoría de otra (en este caso se seleccionaría la
Categoría de la que depende).
o Nombre. Nombre de la Categoría.
MANUAL MOODLE USUARIO ADMINISTRADOR | Campus Virtual – Universidad de Caldas20
o Información de la Categoría. Una breve descripción.
o Por último pulsar el botón “Añadir categoría”.
3.1.8.1.2. Edición de Preguntas
Creadas las categorías es el momento de la edición de las
preguntas. Para ello, desde “Banco de preguntas” se accede al
enlace “Preguntas”.
Se mostrará el menú desplegable “Seleccionar una categoría” en el
que figurarán todas las categorías disponibles para el curso y en la
parte inferior y el botón “Crear una nueva pregunta” que permitirá
añadir las preguntas. Con sólo elegir el tipo de pregunta (opción
múltiple, verdadera o falsa, numérica, etc.) se abre los formularios de
configuración para los distintos tipos de pregunta.
MANUAL MOODLE USUARIO ADMINISTRADOR | Campus Virtual – Universidad de Caldas21
3.1.8.1.2.1. Tipos de preguntas posibles
o Opción múltiple: Pregunta tipo test de varias opciones (a, b,
c…) con una o varias respuestas correctas. Para crear una
pregunta de opción múltiple hay que seguir los siguientes
pasos:
“Guardar en la categoría” a la que pertenecerá la
pregunta.
Rellenar el campo “Nombre de la pregunta” con un
nombre representativo de la misma.
Indicar el enunciado en el “Texto de la pregunta”.
MANUAL MOODLE USUARIO ADMINISTRADOR | Campus Virtual – Universidad de Caldas22
Si se desea se puede poner un texto en
“Retroalimentación general” para que lo pueda leer el
alumno una vez que haya respondido a la pregunta.
Seleccionar si la pregunta tendrá “Una o varias
respuestas” válidas.
Seleccionar la casilla de “Barajar respuestas” si se
quiere que las respuestas no tengan el mismo orden
siempre.
A continuación se deberán añadir las posibles
soluciones a la pregunta. Para cada posible respuesta
puede incorporarse un “feedback” que el alumno
recibirá al responder, un peso (en tanto por ciento)
que será el que determine si la respuesta es correcta.
Si hay una sola respuesta correcta se le asigna un
peso del 100%, y si hay que seleccionar tres opciones
para dar la respuesta correcta, se le asigna a cada
una un peso del 33’33% dando un peso negativo
según criterio al resto de opciones.
Se pueden incluir Pistas en la pregunta, que le
aparecerán al alumno cada vez que conteste a la
misma, en caso de configurar el cuestionario con el
modo “Interactivo con varios intentos”.
Finalizar pulsando el botón “Guardar cambios”.
Existe la posibilidad de penalizar en el cuestionario
restando una puntuación a la nota general del
mismo, pero sólo utilizando preguntas de opción
múltiple con una única respuesta correcta.
Verdadero y falso
Pregunta en la que los usuarios deciden si es verdadera o no una
afirmación que propone el profesor. Para crear una pregunta de
verdadero y falso se debe seguir los siguientes pasos:
MANUAL MOODLE USUARIO ADMINISTRADOR | Campus Virtual – Universidad de Caldas23
o Guardar en la categoría” a la que pertenecerá la pregunta.
o Rellenar el campo “Nombre de la pregunta” con un nombre
representativo de la misma.
o Indicar el enunciado en el “Texto de la pregunta”.
o Si se desea se puede poner un texto en “Retroalimentación
general” para que lo pueda leer el alumno una vez que
haya respondido a la pregunta.
o Seleccionar cuál sería la “Respuesta correcta”.
o Finalizar pulsando el botón “Guardar cambios”.
Respuesta corta
Este tipo de preguntas requieren que el alumno conteste con una
palabra o frase corta a un enunciado propuesto. Este tipo de
preguntas tiene el inconveniente de que la solución dada debe
ajustarse exactamente a la del profesor, el cuál elabora una lista de
respuestas aceptadas. Para crear una pregunta de respuesta corta
hay que seguir los siguientes pasos:
o “Guardar en la categoría” a la que pertenecerá la pregunta.
o Rellenar el campo “Nombre de la pregunta” con un nombre
representativo de la misma.
o Indicar el enunciado en el “Texto de la pregunta”.
o En el caso de que se desee, poner un texto en
“Retroalimentación general” al estudiante para que le salga
cada vez que responda.
o Seleccionar si se desea distinguir entre mayúsculas y
minúsculas.
o Indicar las soluciones válidas en “Respuesta” y asignarlas
un peso (es posible asignar pesos distintos, para obtener
mayor o menor puntuación en función de la respuesta
dada).
o Añadir los posibles “Feedback” para cada respuesta.
MANUAL MOODLE USUARIO ADMINISTRADOR | Campus Virtual – Universidad de Caldas24
o Se pueden incluir Pistas en la pregunta, que le aparecerán
al alumno cada vez que conteste a la misma, en caso de
configurar el cuestionario con el modo “Interactivo con
varios intentos”.
o Finalizar pulsando el botón “Guardar cambios”.
Numérica
Son un tipo de preguntas en la que los alumnos responden con un
valor numérico. El profesor podrá establecer un intervalo de
tolerancia para la respuesta dada. Para crear una pregunta numérica
hay que seguir los siguientes pasos:
o “Guardar en la categoría” a la que pertenecerá la pregunta.
o Rellenar el campo “Nombre de la pregunta” con un nombre
representativo de la misma.
o Indicar el enunciado en el “Texto de la pregunta”.
o En el caso de que se desee, poner un texto en
“Retroalimentación general” al estudiante para que le salga
cada vez que responda.
o Introducir la respuesta correcta.
o Introducir el “Error aceptado”, es decir, un rango por
encima y por debajo de la respuesta correcta. El error
aceptado sería de 1, si para una respuesta de valor
o Opcionalmente puede incluirse la “Unidad” de medida del
resultado, pudiéndose aceptar como válidas respuestas en
unidades múltiplo de la de la solución dada.
o Añadir un “Feedback” para la respuesta si se desea.
o Se pueden incluir Pistas en la pregunta, que le aparecerán
al alumno cada vez que conteste a la misma, en caso de
configurar el cuestionario con el modo “Interactivo con
varios intentos”.
o Finalizar pulsando el botón “Guardar cambios”.
MANUAL MOODLE USUARIO ADMINISTRADOR | Campus Virtual – Universidad de Caldas25
Calculada
Las preguntas calculadas son similares a preguntas numéricas pero
con números seleccionados aleatoriamente de un conjunto cuando
se intenta resolver el cuestionario.
o Para crear una pregunta calculada hay que seguir los
siguientes pasos:
“Guardar en la categoría” a la que pertenecerá la
pregunta.
Rellenar el campo “Nombre de la pregunta” con un
nombre representativo de la misma.
o Introducir el enunciado en el “Texto de la pregunta”,
remplazando los valores por variables entre llaves
({a},{b},…).
o En el caso de que se desee, poner un texto en
“Retroalimentación general” al estudiante para que le salga
cuando que responda.
o Añadir la “Fórmula para la respuesta correcta”. El profesor
debe asegurarse de usar las mismas variables que en el
enunciado para que Moodle pueda realizar las
sustituciones.
o Es posible permitir un margen dentro del cual todas las
respuestas son aceptadas como correctas con el campo
“Tolerancia”. Hay tres tipos diferentes: relativa, nominal y
geométrica.
o Si se desea, añadir un “Feedback” para la respuesta.
o Decidir si las unidades entran en la calificación de la
pregunta en “Manejo de la unidad” y si se penaliza en caso
de que sea incorrecta. Añadir las unidades en las que se
MANUAL MOODLE USUARIO ADMINISTRADOR | Campus Virtual – Universidad de Caldas26
dará el resultado y (y el factor de conversión para
resultados múltiplos del dado).
o Pulsar “Guardar Cambios” y ver la siguiente pantalla de
configuración.
o Decidir si los valores que da la plataforma a las variables
se escogen de un grupo de datos nuevo que se cree o de
un grupo de datos ya creado anteriormente en otra
pregunta calculada, y si éstos se sincronizan con otras
preguntas dentro del mismo cuestionario.
o Pulsar “Siguiente Página” y ver la última pantalla de
configuración.
o Indicar el Rango de valores entre los que se encuentra
cada variable y el número de Decimales que se toman de
cada una.
o Para poder guardar la pregunta es necesario añadir al
menos un conjunto de datos mediante “Añadir” ítem.
Cuanto más se añadan, más enunciados distintos se
crearán para una misma pregunta.
o Se pueden incluir Pistas en la pregunta, que le aparecerán
al alumno cada vez que conteste a la misma, en caso de
configurar el cuestionario con el modo “Interactivo con
varios intentos”.
o Finalmente pulsar “Guardar cambios”.
Calculada simple
Este tipo de preguntas es similar al mencionado anteriormente. Su
configuración se realiza en una única pantalla y la diferencia es que
no se puede utilizar un conjunto de datos ya creado ni sincronizarlos
con otras preguntas del mismo cuestionario.
Calculada de opción múltiple
Este tipo de preguntas es similar a la calculada. Su configuración es
igual y la diferencia es que el profesor propone varias “fórmulas para
MANUAL MOODLE USUARIO ADMINISTRADOR | Campus Virtual – Universidad de Caldas27
la respuesta correcta” de manera que cuando al alumno le aparezca
la pregunta, le saldrán tantas opciones de respuesta como fórmulas
ha incluido el profesor teniendo que marcar aquella que da la
solución correcta.
Ensayo
Este tipo de preguntas le quita al cuestionario la característica
autoevaluable porque el alumno responde con un texto a una
pregunta propuesta por el profesor, éste la revisa y le da una
calificación de forma manual. Para crear una pregunta de tipo ensayo
hay que seguir los siguientes pasos:
o “Guardar en la categoría” a la que pertenecerá la pregunta.
o Rellenar el campo “Nombre de la pregunta” con un nombre
representativo de la misma.
o Indicar el enunciado en el “Texto de la pregunta”.
o Si se desea se puede poner un texto en “Retroalimentación
general” para que lo pueda leer el alumno una vez que
haya respondido a la pregunta.
o Indicar el “Tamaño de la caja de respuesta” seleccionando
el número de líneas que el profesor quiere que tenga.
o Indicar el número de “Archivos adjuntos” si es que se
permiten.
o El profesor puede insertar una “Plantilla de respuesta” que
se mostrará en el cuadro de respuesta y que sirve a modo
de guía para su cumplimentación.
o Finalmente pulsar “Guardar cambios”.
Emparejar
Estas preguntas plantean un enunciado e invitan al alumno a
relacionar una serie de elementos “pregunta” con múltiples
elementos “respuesta”, de tal forma que ítems y respuestas acaben
emparejadas. Para crear una pregunta de emparejar hay que seguir
los siguientes pasos:
MANUAL MOODLE USUARIO ADMINISTRADOR | Campus Virtual – Universidad de Caldas28
o “Guardar en la categoría” a la que pertenecerá la pregunta.
o Rellenar el campo “Nombre de la pregunta” con un nombre
representativo de la misma.
o Introducir un enunciado que indique al alumno los
elementos que deberá emparejar en el “Texto de la
pregunta”.
o En el caso de que se desee, poner un texto en
“Retroalimentación general” al estudiante para que le salga
cada vez que responda.
o Añadir cada elemento “Pregunta” con su elemento
“Respuesta”. Deben incluirse al menos tres parejas,
pudiendo utilizar la misma respuesta para distintas
preguntas e incluso añadir respuestas dejando vacías las
preguntas.
o Se pueden incluir Pistas en la pregunta, que le aparecerán
al alumno cada vez que conteste a la misma, en caso de
configurar el cuestionario con el modo “Interactivo con
varios intentos”.
o Finalizar pulsando el botón “Guardar cambios”.
Moodle mostrará los elementos “pregunta” en una columna y a
continuación presentará otra columna de menús desplegables (un
menú por elemento “pregunta”) con todas las respuestas posibles.
Emparejamiento aleatorio
Se genera una pregunta de este tipo a partir de las preguntas de tipo
“Respuesta Corta” de la misma categoría. Es una buena forma de
reutilizar antiguas preguntas de respuesta corta. Para crear este tipo
de preguntas hay que seguir los siguientes pasos:
o “Guardar en la categoría” a la que pertenecerá la pregunta.
o Rellenar el campo “Nombre de la pregunta” con un nombre
representativo de la misma.
MANUAL MOODLE USUARIO ADMINISTRADOR | Campus Virtual – Universidad de Caldas29
o Introducir un enunciado que indique al alumno los
elementos que deberá emparejar en el “Texto de la
pregunta”.
o En el caso de que se desee, poner un texto en
“Retroalimentación general” al estudiante para que le salga
cada vez que responda.
o Seleccionar el “Número de preguntas” de respuesta corta
que intervendrán. Si el número es inferior al de preguntas
de repuesta corta de la categoría, éstas serán
seleccionadas al azar.
o Se pueden incluir Pistas en la pregunta, que le aparecerán
al alumno cada vez que conteste a la misma, en caso de
configurar el cuestionario con el modo “Interactivo con
varios intentos”.
o Finalizar pulsando el botón “Guardar cambios”.
Respuestas anidadas (Cloze)
Esta tipo proporcionan al profesor la posibilidad de enunciar en el
mismo texto preguntas de opción múltiple, de respuesta corta o
numérica. Para crear una pregunta de respuestas anidadas hay que
seguir los siguientes pasos:
o “Guardar en la categoría” a la que pertenecerá la pregunta.
o Rellenar el campo “Nombre de la pregunta” con un nombre
representativo de la misma.
o Introducir el enunciado en el “Texto de la pregunta”,
teniendo en cuenta la configuración que se muestra a
continuación dependiendo del tipo de pregunta que se
quiera incluir:
MANUAL MOODLE USUARIO ADMINISTRADOR | Campus Virtual – Universidad de Caldas30
Donde:
Como lo verían los estudiantes:
o En el caso de que se desee, poner un texto en
“Retroalimentación general” al estudiante para que le salga
cada vez que responda.
o Se pueden incluir Pistas en la pregunta, que le aparecerán
al alumno cada vez que conteste a la misma, en caso de
MANUAL MOODLE USUARIO ADMINISTRADOR | Campus Virtual – Universidad de Caldas31
configurar el cuestionario con el modo “Interactivo con
varios intentos”.
o Finalizar pulsando el botón “Guardar cambios”.
Descripción (no es una pregunta)
Este formato no es un tipo de pregunta en sentido estricto. Se limita
a mostrar un texto, gráfico, imagen… sin necesidad de responder.
Puede ser útil, por ejemplo, para dar información previa antes de un
grupo de preguntas. Para crear una descripción hay que seguir los
siguientes pasos:
o “Guardar en la categoría” a la que pertenecerá la pregunta.
o Rellenar el campo “Nombre de la pregunta” con un nombre
representativo de la misma.
o Introducir el “Texto de la pregunta”.
o En el caso de que se desee, poner una “Retroalimentación
general”.
o Finalizar pulsando el botón “Guardar cambios”.
Los profesores pueden exportar las preguntas a otro espacio o importarlas
por medio de un archivo de texto (teniendo en cuenta que debe tener la
codificación UTF-8) cargados a través de un formulario, que han sido
editadas en otro espacio.
Los formatos permitidos son:
GIFT es el formato disponible más completo para importar
preguntas de cuestionario a partir de un archivo de texto. Su
diseño permite escribir preguntas en un archivo de texto de
forma fácil.
Formato Aiken es una manera muy sencilla de crear
preguntas con respuesta de opciones múltiples, usando un
formato claro y entendible.
Blackboard puede importar preguntas guardadas con la
característica de exportar preguntas de la plataforma
Blackboard.
MANUAL MOODLE USUARIO ADMINISTRADOR | Campus Virtual – Universidad de Caldas32
WebCT permite importar algunos tipos de preguntas en
formato texto de WebCT.
Moodle XML es un formato específico para importar y
exportar preguntas.
Para más información sobre los distintos formatos, consultar la ayuda de
Moodle
4. Administración del Sitio
4.1. Notificaciones
Brinda información respecto a las actualizaciones Moodle
MANUAL MOODLE USUARIO ADMINISTRADOR | Campus Virtual – Universidad de Caldas33
4.2. Registro
Muestra acciones realizadas en el momento de instalación como nombre
asignado a la página, descripción del sitio, idioma, URL del sitio, versión de
Moodle, número de cursos inscritos dentro de la plataforma entre otros.
4.3. Características avanzadas
La pantalla de características avanzadas en ConfiguracionesAdministración
del sitioCaracterísticas avanzadas contiene varias características que se
pueden habilitar/deshabilitar globalmente por el administrador del sitio.
4.4. Usuarios
4.4.1. Cuentas
4.4.1.1. Ojear lista de usuarios
Un administrador puede ojear y buscar la lista de todas las cuentas de
usuarios en ConfiguracionesAdministración del sitio Usuarios
Cuentas ojear lista de usuarios.
MANUAL MOODLE USUARIO ADMINISTRADOR | Campus Virtual – Universidad de Caldas34
Los administradores pueden buscar a un usuario en particular,
empleando su nombre o dirección de Email como el término a buscar, y
después, editar este perfil. Editar el perfil de un usuario es una forma
sencilla para reiniciar la contraseña de un usuario que no ha podido
entrar al sitio. Otra razón para necesitar editar un perfil de usuarios es
para deshabilitarles su dirección de Email si el sitio está recibiendo
muchos correos no entregables.
Ordenamiento de la tabla
Todas las columnas en la lista a ojear pueden ponerse en orden
alfabético ( o numérico), tanto ascendente como descendente, al elegir
el encabezado de la columna. El primer click en la columna ordena los
datos del usuario de la A a la Z, y el segundo click ordena de la Z a la A.
Filtros
Usted puede buscar a usuarios, empleando criterios particulares
o Filtros. Estos criterios pueden configurarse para mostrar data de
acuerdo a los siguientes límites (condiciones):
o Contiene
o no contiene
o es igual a
o empieza con
o termina con
o está vacío
MANUAL MOODLE USUARIO ADMINISTRADOR | Campus Virtual – Universidad de Caldas35
4.4.1.2. Acciones de usuario masivas
La característica de acciones masivas con usuarios en Configuraciones
Administración del sitio Usuarios Cuentas Acciones masivas
con usuarios le permite a los administradores seleccionar usuarios al
crear un filtro y después realizar cualquiera de las siguientes acciones:
Confirmar cuentas de usuario creadas mediante Auto-registro
basado en Email que todavía no hubieran sido confirmada por el
usuario
Mandar un mensaje (requiere que Mensajería esté habilitado)
Eliminar cuentas de usuario
Mostrar en una página una lista de usuarios
Descargar datos de usuarios en formato de archivo de texto, ODS
(de Open Office) o Excel
Forzar a los usuarios a cambiar sus contraseñas
Añadir usuarios a una cohorte
Para realizar una acción masiva con usuarios
MANUAL MOODLE USUARIO ADMINISTRADOR | Campus Virtual – Universidad de Caldas36
Si los conoce, elija a sus usuarios de la lista disponible, o de lo
contrario, elija Mostrar avanzada para crear un filtro.
Los usuarios pueden ser filtrados de acuerdo a su nombre, apellido,
dirección Email, ciudad/municipio, país, confirmado, primer acceso,
último acceso, último ingreso, nombre de usuario, autenticación
(Pantalla 1 debajo)
Si Usted ha configurado un campo de usuario personalizado, éste
también está disponible de la caja desplegable del "Perfil" (vea
pantalla 2 debajo)
Seleccione usuarios de la lista
Elija una acción del menú desplegable (pantalla 3 debajo)
Elija el botón para Añadir filtro
Seleccione dentro de la caja de la izquierda, aquellos usuarios que
Usted requiera y muévalos a la caja de la derecha.
De la caja desplegable Con usuarios seleccionados, elija la acción
que desea realizar y luego elija Ir.
4.4.1.3. Agregar usuario
MANUAL MOODLE USUARIO ADMINISTRADOR | Campus Virtual – Universidad de Caldas37
Un administrador puede crear nuevas cuentas de usuario en
Configuraciones Administración del sitio Usuarios Cuentas
Añadir un nuevo usuario.
Al registrar un usuario se debe tener presente que el usuario y
contraseña son:
Profesores:
o Usuario: cedula
o Contraseña: cedula
Estudiantes:
o Usuario: código
o Contraseña: código
4.4.1.4. Campos de perfil de usuario
Los administradores pueden crear nuevas categorías y campos de perfil
de usuarios en Administración Administración del sitio Usuarios
Cuentas Campos de perfil de usuario.
Los campos de perfil pueden ser un menú de elecciones, área de texto,
escritura de texto o una casilla de selección, y pueden ser obligatorios o
no.
MANUAL MOODLE USUARIO ADMINISTRADOR | Campus Virtual – Universidad de Caldas38
Los nuevos campos de perfil aparecerán en la página del perfil de cada
usuario a menos que "¿Quién puede ver este campo?" se configure a
"No visible", en cuyo caso solamente el administrador podrá ver el
campo. Los campos también pueden mostrarse en la página para
inscribirse si se configura "¿Mostrar en la página para inscribirse?" a "Si"
(aunque debe tomarse en cuenta que nunca se mostrarán si se
configuran a "No visible").
Usted puede configurar el orden en el que aparecen sus campos
personalizados del perfil debajo de la categoría de perfil asociada
usando las flechas hacia arriba/abajo en la página de campos del perfil
del usuario.
Para crear un nuevo campo de perfil, seleccione el formato del campo
de perfil que requiera de la lista desplegable.
Configuraciones comunes
Todos los campos nuevos deben de tener un Nombre Corto y un Nombre
únicos (este se muestra en la página del perfil). Usted también puede elegir
escribir una Descripción del campo para su propia referencia.
Hay varias opciones de configuraciones comunes para todos los campos
personalizados de perfil:
o ¿Es este campo necesario?
Esta opción especifica si es un campo obligatorio u opcional para
cuentas de usuario.
o ¿Está este campo bloqueado?
Esta opción determina si es que, una vez que se llene la información,
no podrá ser editado por el usuario
o ¿Deberían ser únicos los datos?
Si Usted necesita que los datos aquí puestos sean únicos para todo
el sitio (por ejemplo, los números de ID) seleccione Si para esta
opción y la actualización de la página del perfil realizará una revisión
de validez para los datos metidos.
o ¿Mostrar en la página para inscribirse?
MANUAL MOODLE USUARIO ADMINISTRADOR | Campus Virtual – Universidad de Caldas39
Dependiendo del método de autenticación en uso en su sitio Moodle,
Usted puede tener algunos usuarios que crean sus propias cuentas.
Si Usted quisiera que este campo personalizado aparezca en la
página de registro o página para apuntarse, seleccione Si.
o ¿Quién puede ver este campo?
Cada campo personalizado puede tener una de las tres
configuraciones de visibilidad:
Todos pueden verlo
No visible
Visible por el usuario
La configuración de no visible típicamente se pondría por un administrador
que quiere mantener los datos privados invisibles a los usuarios. La
configuración de visible por el usuario normalmente se seleccionaría para
un campo que guarda información sensible (delicada), mientras que la
configuración de visible para todos puede ser usada para cualquier tipo de
información.
4.4.1.5. Cohorte
Las cohortes son grupos a todo lo ancho del sitio o de toda una
categoría. Las cohortes les permiten a todos los miembros de una
cohorte el ser matriculados (inscritos) en un curso en una acción, sea
manualmente o sincronizada automáticamente.
o Crear una cohorte
Las Cohortes pueden ser creadas por los administradores del sitio y
por otros usuarios con los permisos apropiados.
Acceso Configuraciones Administración del sitio
Usuarios Cuentas Cohortes
MANUAL MOODLE USUARIO ADMINISTRADOR | Campus Virtual – Universidad de Caldas40
o Elija el botón para Añadir
o NOTA En el menú desplegable Usted puede elegir entre hacer su
cohorte disponible a todo lo ancho del "sistema" del sitio, o en una
categoría
o Las cohortes son visibles para los profesores por defecto, pero al
desactivar el enlace para 'Visible' significará que ya no estarán
disponibles para que los profesores las usen en sus cursos.
o Complete los detalles y guarde los cambios.
o Siga el enlace asignado que está junto al nombre de la cohorte en la
lista de cohortes disponibles.
MANUAL MOODLE USUARIO ADMINISTRADOR | Campus Virtual – Universidad de Caldas41
o Seleccione a los usuarios potenciales de la lista y luego elija el botón
para Añadir.
4.4.1.6. Subir usuarios
Un administrador puede subir múltiples cuentas de usuarios mediante
un archivo de texto en Administración Administración del sitio
Usuarios Cuentas Subir usuarios.
o Proceso para subir usuarios
Aquí hay una descripción del proceso:
o Crear el archivo a subir
o Ir a Configuraciones > Administración del sitio > Usuarios >
Cuentas > Subir usuarios
o Añadir el archivo a subir. Es muy importante que
el delimitador CVS seleccionado sea el mismo carácter (, ; :)
que Usted usó en el archivo CVS)
o Vista previa de subida de usuarios - revisar configuraciones y
configuraciones del perfil de usuario por defecto
o Vista previa de subida de usuarios - elegir "Subir usuarios
(Upload users)"
MANUAL MOODLE USUARIO ADMINISTRADOR | Campus Virtual – Universidad de Caldas42
o Resultados de subida de usuarios - muestra lista de usuarios,
las excepciones hechas al subirlos y un resumen acerca del
número de usuarios
o Resultados de subida de usuarios - elegir "Continuar"
o Regresa a la pantalla para Subir usuarios
o Vista previa al actualizar usuarios
Hay varias configuraciones para un mejor control del comportamiento al
subir usuarios. Estas configuraciones se encuentran en la página de "Vista
previa de Subir usuarios.
MANUAL MOODLE USUARIO ADMINISTRADOR | Campus Virtual – Universidad de Caldas43
o Configuraciones
Por defecto, Moodle añade nuevas cuentas de usuarios y se salta a los
usuarios existentes en donde el username coincida con una cuenta
existente. Configurar el "Tipo de subida (Upload Type)" a Agregar nuevos y
actualizar usuarios existentes, y las cuentas de los usuarios existentes
serán actualizadas.
MANUAL MOODLE USUARIO ADMINISTRADOR | Campus Virtual – Universidad de Caldas44
4.4.2. Permisos
MANUAL MOODLE USUARIO ADMINISTRADOR | Campus Virtual – Universidad de Caldas45
4.4.2.1. Políticas de usuario
La siguientes configuraciones pueden ser cambiadas por un
administrador en Administración Administración del sitio Usuarios
Permisos Políticas de usuario.
o Rol para visitantes
Los usuarios que no hayan ingresado (entrado con nombre de
usuario y contraseña) al sitio serán tratados como si tuvieran el
rol aquí especificado, otorgado en el contexto del sitio. El rol de
invitado está por defecto y es la configuración recomendada para
sitios Moodle estándar. Al usuario aún se le pedirá que ingrese
para participar en cualquier actividad (pueden ver todo, pero sin
tocar nada).
o Rol para invitados
MANUAL MOODLE USUARIO ADMINISTRADOR | Campus Virtual – Universidad de Caldas46
Esta opción especifica el rol que será asignado específicamente
para el usuario invitado. Este rol también es asignado
temporalmente a los usuarios que no se encuentran inscritos en
un curso y que adema permiten ingresar a usuarios invitados sin
contraseña.
o Impedir totalmente el acceso a invitados al sitio
Vaya a Administración del sitio Plugins Autenticación
Gestionar autenticación, y allí habrá un botón (interruptor) que le
permite activar o desactivar por completo el Acceso a Invitados.
o Rol por defecto para todos los usuarios
Se recomienda que el rol por defecto para todos los usuarios se
configure a Usuario autenticado. Para configurarlo a un rol
personalizado, este rol personalizado deberá de ser asignable en
el contexto del sistema y tener su arquetipo de rol configurado a
ninguno (none).
o Invitado con auto-ingreso
Si no se activa, entonces los visitantes deberán de hacer click en
el botón para "Ingresar como un invitado" antes de poder entrar a
un curso que permita el acceso de invitado.
MANUAL MOODLE USUARIO ADMINISTRADOR | Campus Virtual – Universidad de Caldas47
4.4.2.2. Administradores del sitio
4.4.2.2.1. Agregar o quitar administradores del sitio.
4.4.2.2.2. Definir roles
La gestión de las capacidades de los roles pueden ser realizadas
por un administrador usando la ruta Administración
administración del sitio usuarios permisos definir roles.
Este es el lugar para agregar roles personalizados o modificar los
roles existentes. La pestaña gestión de roles permite al
administrador del sistema editar cualquiera de las 350 opciones
asociadas con un rol.
MANUAL MOODLE USUARIO ADMINISTRADOR | Campus Virtual – Universidad de Caldas48
4.4.2.2.3. Permitir asignar roles
La pestaña "Permitir asignaciones de funciones" permite (o no
permite) una función específica para poder asignar funciones
específicas a un usuario.
4.4.2.2.4. Permitir sobrescribir roles
MANUAL MOODLE USUARIO ADMINISTRADOR | Campus Virtual – Universidad de Caldas49
4.4.2.2.5. Permitir cambios de rol
La pestaña "Permitir interruptores de rol" permite (o no permite) una
función específica que sea capaz de cambiar temporalmente su rol a
otro rol específico. Por ejemplo, esto podría permitir a los usuarios
asignados a una función personalizada en un curso para ver
"Estudiante" en la Configuración> lista función Switch.
4.4.2.2.6. Asignar roles globales
En Moodle, el administrador del sitio, puede asignarle a los usuarios
el rol global a nivel del sitio (Por ejemplo, añadir nuevos usuarios) al
ir a Configuraciones Administracion del sitio Usuarios
Permisos Asignar roles globales, elegir el rol de Administrador y
mover allí al usuario que usted elija.
Cuando se asignan roles globales a los usuarios le debe dar acceso
solamente a algunos de los ítems de la Administración del Sitio. Ellos
no tendrán acceso a áreas como Seguridad, Servidor, Plugins
(Extensiones en España), Apariencia o Características Avanzadas,
que están reservadas para quienes están en el grupo de
Administradores del sitio. Ellos tienen acceso a la mayoría de las
configuraciones y herramientas para Usuarios, Curso y Sistema de
Calificaciones.
MANUAL MOODLE USUARIO ADMINISTRADOR | Campus Virtual – Universidad de CaldasTambién puede leer