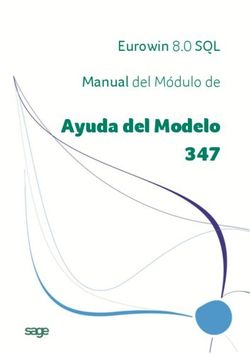Manual de usuario de la Oficina Virtual - Excma. Diputación Provincial de Cáceres
←
→
Transcripción del contenido de la página
Si su navegador no muestra la página correctamente, lea el contenido de la página a continuación
Manual de usuario de la Oficina Virtual
Índice de contenido
1. Oficina Virtual..................................................................................................................................3
2. Requisitos Técnicos..........................................................................................................................6
2.1 Configuración del navegador.....................................................................................................6
2.2 Validación de requisitos técnicos...............................................................................................8
2.2.1 Primera vez que entramos a la Oficina Virtual..................................................................8
2.2.2 Validación.........................................................................................................................10
2.2.3 Prueba de firma................................................................................................................11
2.2.4 Problemas comunes con la firma.....................................................................................13
3. Presentación de solicitud................................................................................................................15
3.1 Catálogo de procedimientos.....................................................................................................16
3.2 Inicio de la solicitud.................................................................................................................19
3.3 Envío y firma de la solicitud....................................................................................................21
4. Estado de la solicitud......................................................................................................................24
4.1 Mis procedimientos..................................................................................................................24
4.2 Subsanación o Justificación.....................................................................................................25
4.3 Modificación del interesado.....................................................................................................26
5. Notificaciones (Notific@)..............................................................................................................27
Anexo I. Recomendaciones para el escaneo de documentación.......................................................29
2Manual de usuario de la Oficina Virtual
1. Oficina Virtual
La Institución Provincial a través del portal de Administración Electrónica,
pone a disposición de los ayuntamientos, mancomunidades, grupos de acción
local y a la ciudadanía en general su “oficina virtual”. Ya no es necesaria la
presencia física del usuario para recibir, tramitar y resolver sus peticiones. Las
solicitudes se pueden realizar vía telemática garantizado la identidad del
usuario, salvaguardando la identidad de los documentos presentados
virtualmente e incluso, realizando un seguimiento de la tramitación del asunto.
Para acceder a la oficina virtual podemos hacerlo a través de la página
principal de la Diputación Provincial de Cáceres cuya dirección es
http://www.dip-caceres.es, mediante el icono que aparece en el menú de la
derecha. O a través de su dirección directa http://sede.dip-caceres.es.
3Manual de usuario de la Oficina Virtual
Al acceder a la página de inicio nos encontramos los siguientes elementos:
• Hora local y legal: En los documentos que se tramitan por la Oficina
virtual, figura siempre la fecha y hora de registro de entrada y salida,
permitiendo acreditar el momento exacto en la que la comunicación se
produce rigiéndose por la fecha y hora oficial española. La sincronización
de la fecha y la hora se realiza con el Real Instituto y Observatorio de la Armada.
• Inicio: Opción que nos lleva a la página de inicio de la Oficina virtual.
• Catálogo de Procedimientos: listado de procedimientos disponibles para
poder presentar una solicitud. Está divididos según el perfil al que vayan
dirigidos: Empresa, Ciudadanía y Ayuntamientos.
• Normativa y Documentación: sección donde se muestra la normativa
aplicable a las sedes electrónicas.
• Requisitos técnicos: descripción de los requisitos técnicos necesarios para
poder presentar una solicitud.
• Validación de requisitos técnicos : opción donde podemos verificar que
cumplimos con los requisitos técnicos y diferentes soluciones a los
problemas técnicos.
• Verificación de firmas: acceso a la aplicación Verifirmas, donde si
disponemos de un documento firmado por la oficina virtual, podemos
mediante el código incluido en el mismo, comprobar su validez y su
firma.
• Calendario de días inhábiles : calendario en pdf indicando los días
inhábiles para realizar solicitudes.
• Validación de certificados: enlaces al portal Valide del Gobierno de
España, donde podrá comprobar la validez de su certificado y comprobar
las URLs de sedes electrónicas, verificando la validez del certificado que
contienen.
• Agencia Española de Protección de Datos : descripción y enlace a la
Agencia Española de Protección de Datos.
• Certificados soportados: Listado de los certificados soportados.
4Manual de usuario de la Oficina Virtual
• Mis procedimientos: sección donde podemos ver un listado de las
solicitudes que tenemos en curso, su estado, número de expediente,
detalle del expediente, acceder las fases de subsanación y justificación.
• Notificaciones: sistema de notificaciones confiable para recibir
correspondencia de aquellos organismos, ciudadanos y empresas que se
acojan a este servicio. La Diputación Provincial de Cáceres le garantiza la
protección y la privacidad en el tratamiento de su correspondencia en
formato electrónico implementando métodos de firma digital y cifrado.
5Manual de usuario de la Oficina Virtual
2. Requisitos Técnicos.
Los interesados podrán acceder a los trámites de Administración
Electrónica desde cualquier ordenador conectado a Internet y que cumpla con
los requisitos técnicos y de funcionamiento que se describen a continuación:
• Sistema operativo:
• Windows XP/Vista/7
• Linux
• Navegador:
• Internet Explorer 7.0 y 8.0.
• Firefox.
• Máquina virtual de Java:
• Sun JRE 1.6.0
• JVM 1.1.4 de Microsoft (válida sólo para Internet Explorer)
2.1 Configuración del navegador.
Su navegador debe cumplir con las siguientes condiciones:
• Tener instalado el certificado de la FNMT-RCM como entidad certificadora
en la que se confía.
• Tener instalados los certificados digitales personales expedidos por la
FNMT-RCM de los usuarios que vayan a utilizar la Administración
Electrónica.
• Tener activada la opción de Javascript.
• Para Internet Explorer, tener activada la opción de ejecutar controles
ActiveX firmados.
Internet Explorer 7.0 y 8.0: Es necesario activar la casilla de verificación
"Usar SSL 2.0" dentro del menú "Herramientas > Opciones de Internet", en la
pestaña "Opciones avanzadas", en el apartado "Seguridad".
Si usted está usando Windows Vista junto con Internet Explorer 7 o
superior, deberá seguir los siguientes pasos para configurarlo correctamente:
• En el menú, haga click en Herramientas -> Opciones de Internet, luego
haga click en la pestaña 'Opciones avanzadas' y desactive de la sección
de seguridad la opción 'Usar TLS 1.0'.
6Manual de usuario de la Oficina Virtual
• De nuevo en el menú, hacemos click en 'Herramientas' -> 'Opciones de
Internet' y pulsamos en la pestaña 'Seguridad'. Seleccionamos 'Internet'
y le damos al botón 'Nivel personalizado'. Tras esto, nos aseguramos que
en la sección 'Controles y Complementos de ActiveX' esté activada la
opción 'Ejecutar controles y Complementos de ActiveX', y en la sección
'Automatización' estén activadas las secciones 'Active Scripting' y
'Scripting de Applets de Java'.
• Por último, pulsamos en el menú -> 'Herramientas' -> 'Administrar
Complementos' -> 'Habilitar o deshabilitar complementos' y
comprobamos que esté activada la opción ' consola de Sun Java'.
Además, para visualizar los resguardos necesitará tener instalado un
lector de documentos en formato PDF.
Las herramientas y utilidades de Administración Electrónica soportan
todos los formatos de texto, gráficos y otros tipos, pero es recomendable el
uso de documentos en formato PDF, pues permite la visualización de la firma
digital en el propio documento.
Si tiene firefox 4.0 o superior y cada vez que se actualice el navegador a una
nueva versión:
1. Deberá descargarse el siguiente archivo
http://www.dip-
caceres.es/export/sites/default/comun/galerias/galeriaDescargas/caceres
/nuevastecnologias/firefox_dll.zip
2. Descomprimirlo en una carpeta.
3. Copiar los dos archivos que contiene: "mozcrt19.dll" y "sqlite3.dll" a la
carpeta de instalación de firefox. En el caso de windows 7 es "c:\Archivos
de programa(x86)\firefox" y en windows XP y windows vista la ruta es
"c:\Archivos de programa\firefox".
4. Cerrar el navegador para que coja los cambios.
7Manual de usuario de la Oficina Virtual
2.2 Validación de requisitos técnicos.
Para asegurarnos de que está correctamente configurado nuestro
navegador y que cumplimos con los requisitos técnicos exigidos para poder
realizar una solicitud a través de la Oficina Virtual, debemos realizar una
prueba de validación, de esta forma evitaremos muchos problemas con la
firma digital de documentos.
Para realizar la prueba vamos a la siguiente dirección: http://sede.dip-caceres.es
2.2.1 Primera vez que entramos a la Oficina Virtual.
Si es la primera vez que entramos a la Oficina Virtual, dependiendo del
navegador utilizado, nos puede aparecer las siguientes pantallas:
Firefox:
8Manual de usuario de la Oficina Virtual
Pinchamos en "Entiendo los riesgos" y a continuación en el botón "Añadir
excepción...". Se nos abrirá una ventana donde deberemos pinchar en el botón
"Obtener certificado" y luego en "Confirmar excepción de seguridad". De esta
manera accederemos a la página de inicio de la Oficina Virtual.
Internet Explorer:
Pinchamos en "Vaya a este sitio web (no recomendado)." y de esta
manera accederemos a la página de inicio de la Oficina Virtual.
9Manual de usuario de la Oficina Virtual
2.2.2 Validación.
Para realizar la validación de requisitos, vamos al apartado "Validación de
requisitos técnicos", que se encuentra en el menú de la izquierda.
En ese momento se nos abrirá una nueva ventana o pestaña del
navegador y se ejecutará la prueba. La prueba consiste en comprobar la
versión del navegador y versión de la máquina virtual java instalada en el
ordenador.
Si la prueba es satisfactoria aparecerán una marca verde y la versión del
navegador y de la máquina virtual java. En caso de no ser satisfactoria,
aparecerá una admiración roja y la posible solución al problema.
A continuación podemos ver el resultado de un prueba satisfactoria:
10Manual de usuario de la Oficina Virtual
2.2.3 Prueba de firma
Una vez obtenido un resultado satisfactorio en la validación de requisitos
técnicos, deberemos realizar una prueba de firma. Esta prueba de firma
consiste en la firma de un documento de prueba con el certificado digital y el
cliente de @firma.
Al obtener un resultado satisfactorio en esta prueba nos estamos
asegurando al 100% de que al realizar la solicitud no tendremos ningún
problema relacionado con la firma digital.
Para ello pinchamos en el apartado "Realizar prueba de firma" que se
encuentra en el apartado "2.Comprobaciones:". Se nos abrirá una nueva
ventana o pestaña y nos pedirá que seleccionemos el certificado con el cuál
realizaremos la firma. En caso de tener contraseña el certificado, nos pedirá
que la introduzcamos. A continuación nos mostrará la siguiente pantalla:
11Manual de usuario de la Oficina Virtual
Y nos volverá a pedir que seleccionemos el certificado.
Si todo ha ido correctamente nos mostrará la siguiente pantalla:
Una vez obtenido un resultado satisfactorio en esta prueba nos estamos
asegurando al 100% de que al realizar la solicitud no tendremos ningún
problema con la firma digital y podemos ir al catalogo de procedimientos y
realizar la solicitud.
12Manual de usuario de la Oficina Virtual
2.2.4 Problemas comunes con la firma.
Si no se ha realizado correctamente la firma puede ser por diferentes motivos:
1. No cumplimos con los requisitos técnicos y/o de configuración del
navegador.
2. No disponemos de un certificado digital válido o DNI electrónico. Es decir
no tenemos instalado un certificado en el navegador, o aunque lo
tengamos está revocado o caducado.
Solución: Solicitar un nuevo certificado digital. http://www.cert.fnmt.es/
3. Al pinchar en el enlace "Realizar prueba de firma" se nos queda en
blanco el navegador:
Solución: cerramos todas la ventanas del navegador y volvemos a entrar
a realizar la prueba. De esta forma se borrará la sesión de usuario de la
memoria del navegador y nos volverá a pedir el certificado.
4. Se queda indefinidamente en la pantalla de firmando y no pide el
certificado.
Solución: http://www.java.com/es/download/help/plugin_cache.xml
El vaciado de la memoria caché del complemento Java fuerza al
navegador a cargar las versiones más recientes de las páginas y los programas
Web. Para vaciar la memoria caché del complemento Java:
• Haga clic en Inicio > Panel de control.
• Haga doble clic en el icono de Java del Panel de control.
Aparece el Panel de control de Java.
• En Archivos temporales de Internet, haga clic en Configuración.
Aparecerá el cuadro de diálogo Configuración de archivos temporales.
• Haga clic en Borrar archivos.
Aparecerá el cuadro de diálogo Borrar archivos temporales.
• Haga clic en Aceptar en la ventana Borrar archivos temporales.
Nota: De esta forma se eliminan de la memoria caché todas las
aplicaciones y applets descargadas.
• Haga clic en Aceptar en la ventana Configuración de archivos temporales.
Nota: Si desea suprimir de la memoria caché una aplicación o un applet
determinado, haga clic en las opciones respectivas Aplicaciones
descargadas y Miniaplicaciones descargadas.
13Manual de usuario de la Oficina Virtual
5. Firefox no encuentra un certificado el almacén de certificados. Esto nos
ocurrirá cada vez que firefox se actualice a una nueva versión o
volvamos a instalarlo desde cero.
Solución: Descomprimir y copiar las los archivos al directorio de
instalación de firefox.
• Windows XP: c:\Archivos de programa\firefox
• Windows 7 : c:\Archivos de programa(x86)\firefox
http://www.dip-
caceres.es/export/sites/default/comun/galerias/galeriaDescargas/caceres/nuevastecnologias/firefox_
dll.zip
6. Otras causas.
Solución: limpiar la caché del navegador y cerrar todas las ventanas del
mismo.
14Manual de usuario de la Oficina Virtual
3. Presentación de solicitud.
Una vez satisfecho los requisitos técnicos y realizada una prueba de
firma satisfactoria, vamos a proceder a presentar una solicitud a través de la
Oficina Virtual.
Para ello cerramos el navegador, asegurándonos de cerrar todas las
ventanas del navegador que tengamos abiertas. A continuación abrimos un
nuevo navegador y vamos a la siguiente dirección https://sede.dip-caceres.es
que nos llevará a la página principal de la Oficina Virtual. Vamos a la sección
“Catálogo de procedimientos”.
15Manual de usuario de la Oficina Virtual
3.1 Catálogo de procedimientos.
En el catálogo de procedimientos encontramos los perfiles Empresa,
Ciudadanía y Ayuntamientos, y dentro de cada perfil el listado de trámites. Si
entramos dentro de ayuntamientos vemos el listado de trámites que están
accesibles.
16Manual de usuario de la Oficina Virtual
Si pinchamos en el nombre accederemos a la ficha del procedimiento.
Donde se nos presentan varias secciones:
• Descripción: donde se explica brevemente en que consiste el trámite.
• Más información: información relativa al trámite, la normativa, la
vigencia, quién puede realizar la solicitud, los plazos de solicitud y
resolución, etc.
• Tramitación por Internet: se nos informa de los requisitos, la
documentación necesaria y el coste asociado.
• Botón de inicio de trámite: nos lleva al inicio del proceso de solicitud.
• Tramitación presencial: se nos informa, en caso de disponer de esta
modalidad, de la documentación necesaria, el coste, y el lugar y horario
donde poder presentar la solicitud en papel.
• Documentación: enlaces a los modelos de solicitud y/o anexos necesarios
para presentar la solicitud.
17Manual de usuario de la Oficina Virtual
18Manual de usuario de la Oficina Virtual
3.2 Inicio de la solicitud.
Para comenzar a rellenar la solicitud, pinchamos en el botón “Inicio
trámite” que encontramos en la ficha del procedimiento. Una vez seleccionado
el certificado, si no hemos hecho la prueba de firma nos redirigirá a realizar la
prueba, en caso de haberla realizado accederemos al formulario donde
rellenaremos los datos necesarios en la solicitud. Hasta no realizar la prueba
no accederemos al formulario ya que no podríamos terminar la solicitud.
19Manual de usuario de la Oficina Virtual
En el formulario encontramos distintos apartados que serán comunes
para todas las solicitudes:
• Datos personales: los datos personales del solicitante, el DNI, nombre y
apellidos, se rellena con los datos del certificado. Respecto al resto de
campos, los que aparezcan con asterisco son obligatorios.
• Datos específicos de la solicitud: una serie de campos que se ajustarán a
las necesidades de las distintas solicitudes. En la imagen de arriba vemos
la Instancia General Normalizada, y sus campos específicos son
exposición y solicitud.
20Manual de usuario de la Oficina Virtual
• Documentos: en la solicitud tenemos la posibilidad de adjuntar archivos
PDF. Para que nos aparezcan más campos para adjuntar ficheros
pinchamos en el botón documentos. El número de archivos a adjuntar
depende del tipo de solicitud.
Importante: Por razones de limitaciones técnicas solamente es posible
adjuntar documentos en formato PDF y con un tamaño máximo de 1MB. Ver
Anexo I. Recomendaciones para el escaneo documentación.
• Notificaciones: debemos elegir como queremos que se nos envíen las
notificaciones. Por correo ordinario o a través de Notific@, que es un
sistema de notificaciones confiable. Al Notific@ tenemos acceso a través
del enlace situado en la página de inicio de la oficina virtual.
3.3 Envío y firma de la solicitud.
Una vez rellena la solicitud y seleccionados los documentos a adjuntar, si
fueran necesarios, pinchamos en el botón “Enviar solicitud”. En un primer
momento se enviarán los documentos adjuntos al servidor para su posterior
firmado.
El tiempo de subida de los archivos dependerá de la velocidad de subida
de su conexión a Internet y el tamaño de los ficheros adjuntos. Una conexión
de ADSL para particulares puede llegar hasta unos 20MB teóricos de ancho de
banda de bajada, pero al ser asimétrica, el ancho de banda de subida está
limitado a 1MB. En otras velocidades contratadas la velocidad es menor.
Además de la experiencia, si realizamos un test de velocidad de la linea,
descubriremos que la velocidad real, pocas veces se acerca a la velocidad
contratada. Esta es una de las principales razones para limitar los archivos
adjuntos a 1MB, y de este modo poder realizar una solicitud en un tiempo
razonable.
21Manual de usuario de la Oficina Virtual
Una vez se han terminado de subir los archivos adjuntos al servidor, se
procede a la firma de la solicitud y de los documentos. Nos aparecerá una
pantalla indicándonos que se está firmando la solicitud, los tiempos estimados
de firma y nos pedirá que seleccionemos el certificado con el que realizaremos
la firma.
Importante: si cumplimos los requisitos técnicos y hemos realizado una
prueba de firma, no deberemos tener ningún problema para firmar. Si no es así
le remitimos a la sección 2 Requisitos Técnicos, y a la sección 2.2.4 Problemas
comunes con la firma.
22Manual de usuario de la Oficina Virtual
Después de firma la solicitud se procede a firmar los documentos
adjuntos, aparecerá una pantalla indicándonos que se está firmando el
documento adjunto, y nos volverá a pedir que seleccionemos el certificado.
Este proceso se repetirá tantas veces como documentos hayamos adjuntado.
Cuando termine el proceso de firma y si todo ha ido correctamente, nos
aparecerá una pantalla indicándonos que el proceso se ha completado con
éxito y nos mostrará un enlace donde descargarnos el PDF con la solicitud
rellena, firmada, con la fecha y hora en que se realizó y con el número de
registro de entrada.
23Manual de usuario de la Oficina Virtual
4. Estado de la solicitud
Si queremos consultar cómo va nuestra nuestra solicitud, en que fase se
encuentra, cuál es el número de expediente o volvernos a descargar la
solicitud firmada, debemos entrar en “Mis procedimientos” que se encuentra en
la página de inicio de la oficina virtual.
4.1 Mis procedimientos
Al entrar en mis procedimientos se nos solicitará el certificado con el cuál
acceder. Una vez dentro se nos mostrará un listado con las solicitudes que
hemos realizado.
En la parte de superior tenemos varias opciones de filtrado, por la fecha
de inicio y fin, por el tipo de procedimiento o trámite, por el número de
expediente o por el estado, es decir, si están abiertos o cerrados.
En la parte inferior nos encontramos una tabla con las siguientes
columnas:
• Fecha: fecha de envío de la solicitud.
• Procedimientos: nombre del procedimiento en el que realizamos la
solicitud.
24Manual de usuario de la Oficina Virtual
• Fase: fase en la que se encuentra el expediente.
• Cambio de estado: fecha en la que el expediente entró en la fase actual.
• Número de expediente: es un número único que identifica al expediente
dentro de la oficina virtual.
• Iconos:
Icono de detalle: es un icono que siempre estará disponible, desde él
accedemos al detalle del expediente.
Icono de justificación o subsanación: estará disponible solamente
cuando el expediente cumpla dos condiciones, que esté en fase de
justificación o subsanación y dentro del plazo fijado para dicha fase.
4.2 Subsanación o Justificación
Cuando el expediente se encuentre en fase de justificación o subsanación
y esté dentro del plazo definido para dicha fase, tendremos la opción de
acceder al formulario de subsanación o justificación.
Dicho formulario en caso de justificación tendrá los campos
deshabilitados, a excepción de la subida de documentos, que podremos subir
la documentación necesaria en esta fase. En el caso de la subsanación
podremos modificar los campos y subir los documentos adjuntos que nos
hayan solicitado.
El tipo de formulario, la subida de documentos y el envío y firma de la
solicitud y documentos adjuntos se realiza igual que en el momento de realizar
la solicitud inicial, por lo que no debería existir ningún problema con la firma.
Si tiene alguna duda le remitimos a la sección 3.2 Inicio de la solicitud,
donde viene detallado el proceso de envío y firma.
Importante: si cumplimos los requisitos técnicos y hemos realizado una
prueba de firma, no deberemos tener ningún problema para firmar. Si no es así
le remitimos a la sección 2 Requisitos Técnicos, y a la sección 2.2.4 Problemas
comunes con la firma.
25Manual de usuario de la Oficina Virtual
4.3 Modificación del interesado
Para poder volver a subir los documentos firmados con otro certificado,
podemos modificar el interesado de un expediente y asignárselo a él.
Para ello entramos en “Mis Procedimientos” con el certificado del actual
interesado. Aquí nos aparecerán los trámites que tiene asociados, y en cada
uno de ellos nos aparecerá un icono donde podremos acceder al formulario de
cambio de interesado.
En este formulario deberemos introducir el DNI, el nombre y apellidos del
nuevo interesado.
Una vez se ha completado con éxito el cambio de interesado, debemos
cerrar todas las ventanas del navegador y acceder a “Mis Procedimientos” con
el certificado del nuevo interesado.
26Manual de usuario de la Oficina Virtual
5. Notificaciones (Notific@)
El sistema de notificaciones es una aplicación de la Diputación de Cáceres
que le permite recibir información (notificaciones) en un buzón electrónico
personal de forma segura y confidencial. Estas notificaciones provendrán de las
distintas solicitudes que haya hecho a través de la oficina virtual, sustituyendo
o complementando al método clásico de envío de información por medios
físicos.
Los usuarios del sistema de notificaciones tendrán un buzón electrónico
personal que se creará en el momento en que se den de alta en el sistema y
en el que recibirán las notificaciones de aquellos servicios a los que se hayan
suscrito; los usuarios accederán a su buzón electrónico utilizando un
navegador web.
Para acceder al Notific@ podemos hacerlo a través de la página de inicio
de la oficina virtual, o mediante la siguiente dirección:
https://notificaciones.dip-caceres.es/notificaciones/snja
27Manual de usuario de la Oficina Virtual
Al entrar nos solicitará el certificado. Una vez en la página principal tenemos
tres opciones:
• ¿Aún no tiene su Buzón Electrónico? : El alta en Notific@ es automática
siempre y cuando al realizar una solicitud, seleccionemos en el apartado
de notificaciones, la opción Notific@. Si nunca ha realizado una solicitud
o al realizarla eligió la opción de Correo ordinario, no estará registrado
en el sistema y podrá darse de alta desde esta opción.
• Ayuda sobre el Sistema de Notificaciones Telemáticas : Desde esta opción
accedemos a la guía de uso de Notific@.
• Acceso con certificado: si ya estamos registrado en Notific@, podemos
acceder a nuestras notificaciones desde esta opción.
Para más información acerca del manejo de Notific@ le remitimos a la
ayuda, donde se explica como darse de alta y baja del sistema, suscripción a
un servicio, como leer y rechazar una notificación, etc.
Esta ayuda se encuentra en la siguiente dirección:
https://notificaciones.dip-caceres.es/notificaciones/snja/manual.html
28Manual de usuario de la Oficina Virtual
Anexo I. Recomendaciones para el escaneo de
documentación
Los pasos a seguir para completar el escaneo de un documento vienen
determinadas por el tipo de escáner y el software asociado a dicho escáner. El
objetivo de este anexo es dar unas sencillas indicaciones aplicables a todos los
tipos de escáner.
Las recomendaciones se centrarán en conseguir que los documentos
digitales obtenidos ocupen el menor espacio posible, ya que tienen como fin
ser adjuntos a solicitudes on-line, cuyo tamaño total máximo no debe superar
1MB.
Los puntos en los que debemos centrarnos para reducir el peso de los
documentos obtenidos son los siguientes:
• Color: Optar preferiblemente por el Blanco y Negro, en lugar de Color.
• Resolución: Se recomienda utilizar una resolución aproximada de 72 dpi.
• Tamaño: No debe aumentarse el tamaño original del documento si no es
necesario. Por ejemplo, digitaliza el DNI a tamaño real, sin aumentar la
imagen.
• Formatos: Trasformar el documento escaneado a formato PDF, ya que
reduce considerablemente el tamaño de éste y es el único formato, de
documentos adjuntos, admitido por la oficina virtual.
Si el resultado del escaneo es mayor de 1MB, pero tiene la posibilidad de
adjuntar más de un archivo, le recomendamos que los divida en varios
archivos de menor tamaño. Existen varias herramientas gratuitas como PDF
Split and Merge (PDF Sam) http://www.pdfsam.org/ o PDF Tools
http://sheelapps.com/index.php?p=PDFTools.HomePage&action=view que le
permitirán realizar estas acciones.
29También puede leer