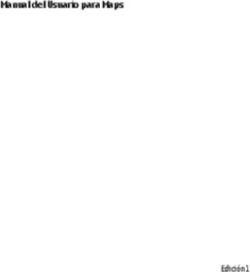La solución más completa de navegación GPS
←
→
Transcripción del contenido de la página
Si su navegador no muestra la página correctamente, lea el contenido de la página a continuación
Manual del usuario
Versión 1.3
Enero 2008
Copyright © 1993-2008 ROUTE 66. Reservados todos los
derechos. ROUTE 66 y el logotipo de ROUTE 66 son marcas
registradas. Datos del copyright© NAVTEQ B.V. NOTA
IMPORTANTE: Queda terminantemente prohibido reproducir
cualquier parte de esta publicación, archivarla en una base de
datos, fotocopiarla de modo electrónico o mecánico, copiarla en
soportes sonoros o de cualquier otra manera, sin la aprobación
explícita por escrito de ROUTE 66. Cualquier otra marca es
propiedad de sus respectivos propietarios. La información
incluida en el presente documento está sujeta a modificación sin
previo aviso.
ROUTE 66: ¡El mejor con diferencia!
2Manual del usuario
Índice
TERMINOLOGÍA, SÍMBOLOS, Y ABREVIATURAS 5
INTRODUCCIÓN 6
BIENVENIDO 6
SU PRIMER VIAJE: NAVEGAR HACIA UN DESTINO 7
PRIMEROS PASOS 8
PREPARAR SU DISPOSITIVO 8
ENTENDER LA PANTALLA DE NAVEGACIÓN 8
EXPLORAR LOS MENÚS 10
EXPLORAR EL MAPA 10
UTILIZAR EL TECLADO 11
UTILIZAR EL FILTRO 11
UTILIZAR LA PANTALLA TÁCTIL Y EL LÁPIZ 11
MENÚ PRINCIPAL 12
NAVEGAR HACIA LUGARES 13
EXPLORAR LUGARES 14
NAVEGAR HACIA LA DIRECCIÓN DE SU CASA 15
NAVEGAR HACIA LA DIRECCIÓN DE SU OFICINA 15
BUSCAR UNA DIRECCIÓN Y NAVEGAR HACIA ELLA 16
NAVEGAR HACIA LUGARES FAVORITOS 17
NAVEGAR HACIA LUGARES VISITADOS RECIENTEMENTE (HISTORIA) 18
¡YA ESTÁ! ¡AHORA PUEDE COMENZAR A NAVEGAR HACIA SU DESTINO! 18
NAVEGAR HACIA UN CONTACTO 19
¡YA ESTÁ! ¡AHORA PUEDE COMENZAR A NAVEGAR HACIA SU DESTINO! 19
NAVEGAR HACIA POI ALREDEDOR DE SU POSICIÓN GPS 20
NAVEGAR HACIA POI ALREDEDOR DE SU DESTINO 21
ENCONTRAR UN PUNTO EN EL MAPA Y NAVEGAR HACIA ÉL 22
NAVEGAR HACIA UN DESTINO VÍA PUNTOS INTERMEDIOS (NAVEGAR VÍA) 23
PLANEAR UNA RUTA 25
INFORMACIONES TMC 28
PERSONALIZAR SU NAVEGACIÓN 29
SONIDO ACTIVADO / SONIDO APAGADO 29
COLORES PARA DÍA / COLORES PARA NOCHE 30
PERSPECTIVA 2D / PERSPECTIVA 3D 31
SELECCIONAR ÁNGULO 3D 32
MOSTRAR FAVORITOS / OCULTAR FAVORITOS 33
VISUALIZAR ESCALA / OCULTAR ESCALA 34
SELECCIONAR MAPA 35
LEYENDA 36
PUNTOS DE INTERÉS (POI) 37
ZOOM A 38
CAMBIAR LOS AJUSTES 39
ILUMINACIÓN 39
3Manual del usuario
LENGUA 40
VOLUMEN 42
TIPO DE RUTA 43
SIN AUTOVÍAS 44
SIN AUTOP. DE PEAJE 44
SIN FERRYS 44
ZOOM AUTOMÁTICO 45
CONFIGURAR ALARMA 46
VELOCIDAD 47
AJUSTAR FECHA/HORA 48
FLECHAS DE DIRECCIÓN VERTICALES / FLECHAS DE DIRECCIÓN HORIZONTALES
49
CALIBRAR LA PANTALLA 50
CONFIGURAR TMC 51
DEFINIR SU EXPERIENCIA DE NAVEGACIÓN 53
PUNTOS DE INTERÉS (POI) 53
EDITAR POI 53
AÑADIR COMO POI 53
QUITAR POI 55
EDITAR CATEGORÍA POI 56
AÑADIR CATEGORÍA POI 56
RENOMBRAR CATEGORÍA POI 57
QUITAR CATEGORÍA POI 58
ALARMA POI 59
FAVORITOS 61
SELECCIONAR LA DIRECCIÓN DE SU CASA 61
SELECCIONAR LA DIRECCIÓN DE LA OFICINA 62
AÑADIR FAVORITO 63
RENOMBRAR FAVORITOS 64
QUITAR FAVORITOS 65
APÉNDICE 66
CÁMARAS DE SEGURIDAD 66
ACTIVAR SERVICIO DE CÁMARAS 66
ELEGIR PAQUETE DE CÁMARAS 66
DESPLEGAR INFORMACIÓN SOBRE CÁMARAS 66
DESCARGAR CÁMARAS 66
ACTIVAR PAQUETE DE CÁMARAS 66
UTILIZAR EL SERVICIO DE LAS CÁMARAS 66
SELECCIONAR Y ABRIR UN SERVICIO 67
SELECCIONAR Y ABRIR UNA CATEGORÍA 67
SELECCIONAR Y DESPLEGAR CÁMARA 67
UTILIZAR CÁMARAS DE SEGURIDAD 67
INSTALAR OTRO(S) MAPA(S) GEOGRÁFICO(S) Y LAS INSTRUCCIONES HABLADAS EN LA
TARJETA DE MEMORIA 68
FORMATEAR SU TARJETA DE MEMORIA 69
¿CÓMO FUNCIONA EL GPS? 70
TARJETA DE REFERENCIA RÁPIDA – NAVEGAR HACIA UN LUGAR 71
NAVEGAR HACIA UN CONTACTO 71
SERVICIO AL CLIENTE 73
CONTRATO DE LICENCIA 73
DENEGACIÓN 74
4Manual del usuario
Terminología, símbolos, y abreviaturas
La terminología y símbolos utilizados en este Manual del usuario:
, , Instrucciones paso a paso.
Localidades,
Menús y submenús de su producto ROUTE 66.
Cambiar los ajustes
, ,
Iconos de su producto ROUTE 66.
,
Restaurante
Ejemplos
Amsterdam
Advertencias o información importante.
Las abreviaturas utilizadas en este Manual del usuario:
2D Bidimensional
3D Tridimensional
GPRS General Packet Radio Services (tecnología)
GPS Sistema de posicionamiento global
IT Tecnología de la Información
POI Punto de interés (= point-of-interest)
RDS Radio Data System (tecnología)
USB Bus Universal Serial
5Manual del usuario
Introducción
Bienvenido
¡Felicitaciones! Usted acaba de comprar su producto ROUTE 66. Ahora dispone de una solución de
navegación GPS ‘todo en uno’ que contiene on-board software fácil de utilizar, se distingue por la cobertura
de mapas más exhaustiva del mercado y que cuenta con la más avanzada tecnología.
Software fácil de utilizar:
Usted no necesita ser experto en conducir o especialista en TI para manejar este producto.
Nuestra solución profesional es sencilla y fácil de usar.
Deje el producto hacer todos los cálculos a que usted pueda concentrarse en el camino y disfrutar
de su viaje.
Cuando vaya al volante de su coche o ande en bicicleta. O simplemente, cuando esté a pie.
Nuestra solución se adapta a sus necesidades y estilo de vida.
¡Personalizar! ¡Personalizar! ¡Personalizar! ¡Nunca ha sido más fácil definir su navegación de
manera que le guste mejor! Cambiar el despliegue de día a noche. Visualizar su ruta en vista
clásica 2D, o volar como un pájaro sobre el mapa en la más fascinante perspectiva 3D. Cambiar
los colores del mapa. Establecer la velocidad límite y alarmas de velocidad. Elegir la lengua de las
instrucciones habladas y de la interfaz de usuario. Aprovechar la posibilidad de recopilación
exhaustiva de puntos de interés. Controlar sus gastos...
¿Usted quiere navegar de A hasta B? ¿Preferirá desviarse de la ruta inicial? ¿Desea hacer viajes
más largos, con muchas paradas? ¡Su producto ROUTE 66 puede realizarlo todo!
Cobertura de mapa exhaustiva:
Los datos geográficos están suministrados por NAVTEQ, el líder mundial en datos de mapa
digitales de la más alta calidad.
Cobertura a nivel de calles o carreteras principales. Cobertura nacional o paneuropea. ¡Usted
decide!
Elija desde una recopilación impresionante de puntos de interés, incluso restaurantes, hoteles y
gasolineras.
¡Navegue ahora! ¡Es súper fácil!
6Manual del usuario
Su primer viaje: Navegar hacia un destino
Con su producto ROUTE 66, usted puede viajar más fácilmente y mucho más rápido. Supongamos que
usted desea ir a un restaurante en Ámsterdam:
En Menú principal , elija Navegar hacia . Elija Localidades .
Introduzca restaurante Ámsterdam, o sólo amst rest y En la lista de resultados, seleccione el lugar
confirme su opción . que convenga mejor a sus necesidades, por ejemplo
Caruso Ámsterdam y confirme su opción .
¡Ya está! Ahora puede comenzar a navegar hacia su destino.
7Manual del usuario
Primeros pasos
Preparar su dispositivo
Para comenzar a utilizar su producto ROUTE 66, usted tiene que realizar los siguientes 4 pasos:
Cargar la batería del aparato.
Insertar la tarjeta de memoria en el aparato.
Encender el aparato y esperar hasta que encuentre una posición GPS fija.
Arrancar su producto ROUTE 66.
Entender la pantalla de navegación
Los elementos principales de la pantalla de navegación se presentan a continuación.
Elemento Descripción Elemento Descripción
1 Amplificar 10 Potencia de la señal GPS
2 Próxima calle 11 Distancia hasta el próximo giro
3 Reducir 12 Alarma POI
4 Giro actual 13 Ruta actual
5 Distancia hasta el giro actual 14 Calle actual
6 Hora de llegada estimada. 15 Flecha GPS (posición actual)
7 Tiempo restante hasta el destino 16 Puntos de interés
8 Distancia restante hasta el destino 17 Nivel de batería
9 Próximo giro 18 Salir de información
8Manual del usuario
Usted puede pulsar sobre varias áreas de la pantalla de navegación para mostrar información adicional:
• Pulse sobre el área del mapa para abrir la pantalla Menú principal.
• Pulse sobre el área superior - derecha (4) para repetir la última instrucción hablada.
• Pulse sobre el área media - derecha (incluso 5, 6, 7 y 8) para mostrar la pantalla Estadísticas.
• Pulse sobre el área derecha inferior (incluso 9, 10, 11 y 17) para mostrar la pantalla
Informaciones GPS.
Dependiendo de sus preferencias y especificaciones de su dispositivo, la pantalla de navegación se
desplegará como sigue:
Flechas de dirección verticales Flechas de dirección horizontales
9Manual del usuario
Explorar los menús
Utilice los botones siguientes para moverse por la aplicación:
Botón Acción
Ir a la pantalla siguiente o confirmar opciones hechas en
la pantalla actual. Por ejemplo, confirmar la selección de
lengua o comenzar a navegar.
Volver a la pantalla anterior o cancelar la acción actual.
Por ejemplo, volver a la selección de tipo de ruta o
anular una búsqueda.
Saltar a la pantalla de navegación principal, sin tener en
cuenta la pantalla actual.
(De)seleccionar un artículo u opción.
Moverse una pantalla hacia arriba.
Moverse una pantalla hacia abajo.
Filtrar las listas largas de resultados de búsqueda.
Eliminar el ítem seleccionado de la lista.
Eliminar todos los ítems de la lista.
Dependiendo de las especificaciones de su dispositivo, los menús se desplegarán como sigue:
Orientación vertical
Orientación horizontal
Si usted dispone de un joystick, puede utilizarlo también.
Explorar el mapa
Para visualizar el mapa de un modo más conveniente, utilice los botones siguientes:
Botón Acción
Ampliar la vista de mapa (Amplificar). Le permite acercar el
mapa para visualizar más detalles.
Disminuir la vista de mapa (Reducir). Le permite alejar el
mapa para visualizar menos detalles.
Usted puede escrolear el mapa, seleccionando y agarrando el mapa y arrastrándolo en la dirección
deseada.
Si usted dispone de un joystick, puede utilizarlo también.
10Manual del usuario Utilizar el teclado El teclado se despliega automáticamente cuando desea introducir un texto (números, letras o ambas opciones), por ejemplo una dirección. Para desplegar letras, elija ABC. Para desplegar números y otros símbolos, elija 123. Para borrar caracteres, elija Backspace . Utilizar el filtro En listas más largas, seleccione el filtro para estrechar sus resultados de búsqueda. Introduzca una letra, un grupo de letras o una palabra. La búsqueda de la palabra clave cubre todos los ítems de la lista. La palabra clave puede ser detectada en cualquier parte de la lista: al principio, en el medio o al final de un ítem. Utilizar la pantalla táctil y el lápiz La pantalla táctil le permite realizar selecciones, visualizar el mapa e introducir datos. Toque el objeto deseado en la pantalla con el lápiz o simplemente con uno de sus dedos. 11
Manual del usuario
Menú principal
En primer lugar, dedique algunos minutos a la lectura de la siguiente descripción de los rasgos generales de
su producto ROUTE 66.
Icono Nombre Descripción
Pulse sobre este botón para seleccionar un destino y para
comenzar a navegar. Seleccione su dirección de casa o su
dirección de oficina; introduzca el nombre de un lugar particular;
Navegar hacia escoja un lugar Favorito o una dirección recientemente visitada
(Historia); usted verá una gran colección de puntos de interés
alrededor de su ubicación actual o alrededor de su destino.
Visualice el mapa, pulse sobre un destino y comience a navegar.
Pulse sobre este botón para personalizar su experiencia de viaje.
Pulsando sobre este botón, usted puede cambiar la vista de día a
Opciones de noche, mostrar su ruta en perspectiva 2D o 3D, configurar la
mapa perspectiva del mapa, mostrar u ocultar sus favoritos o la escala
del mapa, desplegar la leyenda, cambiar los colores y elegir los
puntos de interés que usted desea visualizar en el mapa.
Sonido activado
/ Sonido Encender o apagar el altavoz.
/ apagado
Pulse sobre este botón para definir y actualizar categorías de
puntos de interés. Rellene las categorías POI con destinos que
Puntos de interés
visitó o descubrió durante sus viajes. Con este botón también
puede configurar las alarmas.
Pulse sobre este botón para almacenar y actualizar direcciones o
destinos que usted visita con frecuencia o son muy importantes
Favoritos
para usted. Guárdelos como favoritos. Añada favoritos a sus
viajes.
Considere este botón como instrumento poderoso para localizar
Zoom a
un lugar particular en el mapa.
Pulsando sobre este botón, usted puede personalizar el
funcionamiento del producto, configurar la lengua de la interfaz
de usuario y de las instrucciones habladas, configurar la luz de
fondo, el indicador de tiempo y el zoom automático, cambiar de
Cambiar los
unidades métricas a unidades imperiales, ajustar el volumen del
ajustes
sonido de las instrucciones habladas, elegir el tipo de ruta
preferido para viajar, configurar los indicadores de seguridad,
incluso alarma y velocidad, especificar lo que usted desea evitar
durante su viaje (autopistas, carreteras de peaje, ferry).
Elija su lugar de salida, su lugar de destino y, opcionalmente,
todas las paradas (puntos intermedios) que considere necesarias.
Planear una ruta
Luego, calcule la ruta, lea la descripción de la ruta y comience a
navegar.
Pulse sobre este botón para componer una ruta con una o más
paradas y empiece a navegar. Elija por lo menos el lugar de
Navegar vía salida y el lugar de destino; si su ruta incluye varias paradas
(puntos intermedios), añada a su ruta cada una de ellas como
punto de ruta.
Pulse sobre este botón para recibir en su dispositivo la
Informaciones
información sobre el tráfico más actual. De esta manera, usted
TMC
puede evitar atascos, obras y accidentes.
Informaciones
Comprobar la posición del receptor GPS.
GPS
Acceder a la lista de temas de ayuda y a la información sobre el
Ayuda
copyright.
Estadísticas Visualizar los datos estadísticos de su viaje actual.
12Manual del usuario
Navegar hacia lugares
Ahora está listo para su primer viaje. Seleccione un destino y comience a navegar.
Cuando está en la pantalla Navegar hacia , pulse sobre:
Icono Nombre Descripción
Ésta es una dirección o destino adonde navega con
Casa
frecuencia, por ejemplo la dirección de su casa.
Ésta es una dirección o destino adonde navega con
Oficina
frecuencia, por ejemplo su oficina central.
Lugar Buscar un destino, introduciendo su nombre.
Éstas son las direcciones o lugares que ha guardado
para futuros viajes. En vez de buscar un lugar cada vez
Favoritos
que usted lo necesite, puede guardarlo como favorito y
puede seleccionarlo cada vez que lo desee.
Historia Aquí encontrará los lugares visitados recientemente.
Seleccione simplemente un contacto en su libreta de
Contactos
direcciones y navegue hacia él.
Éstos son los puntos de interés (POI) alrededor de su
POI cerca posición GPS
lugar GPS actual.
Éstos son los puntos de interés (POI) cerca del destino
POI cerca destinación
de su viaje.
Punto en el mapa Rastree el mapa e indique cualquier lugar.
Para mayores detalles sobre cómo buscar y encontrar lugares, véase el capítulo ‘Utilizar los lugares’.
13Manual del usuario
Explorar lugares
Lugares. Direcciones. Sitios. Puntos en el mapa. Éstos son los elementos básicos que puede usar para
componer un nuevo viaje. Un lugar puede ser el lugar de salida, el lugar de destino o cualquier punto de
viaje intermedio.
¿Cómo puede aprovechar los lugares disponibles?
• buscar lugares por nombre;
• buscar las categorías de puntos de interés alrededor de su ubicación actual o alrededor de
su destino ;
• definir la dirección de su casa o la dirección de la oficina ;
• personalizar los favoritos ;
• organizar los lugares que usted ha visitado recientemente (Historia) ;
• seleccionar un contacto en su libreta de direcciones ;
• desplazarse sobre el mapa e indicar cualquier lugar.
¡Las posibilidades son ilimitadas!
14Manual del usuario
Navegar hacia la dirección de su casa
Imagine que usted acaba de terminar una reunión comercial y se encuentra en algún lugar remoto o en
una ciudad desconocida. Lo único que desea ahora es irse a casa. Entonces, ¿no le agradaría pulsar sobre
Casa y comenzar a navegar hacia su destino? ¡Esto es posible ahora!
En Menú principal , pulse sobre Navegar hacia .
Pulse sobre Casa .
¡Ya está! ¡Ahora puede comenzar a navegar a casa!
¡Esta opción sólo está disponible si usted ha definido la dirección de su casa anteriormente!
Navegar hacia la dirección de su oficina
Con su producto ROUTE 66, es muy fácil navegar hacia la dirección de su trabajo, sea una oficina,
universidad o un lugar de construcción.
En Menú principal , pulse sobre Navegar hacia .
Pulse sobre Oficina .
¡Ya está! ¡Ahora puede comenzar a navegar hacia su oficina!
¡Esta opción sólo está disponible si usted ha definido su dirección de la oficina anteriormente!
15Manual del usuario
Buscar una dirección y navegar hacia ella
Usted está viajando hacia una reunión importante. De repente, su asistente le informa que hay un cambio
de última hora: la reunión se celebrará en otra ciudad y en otro hotel. Encienda su dispositivo, busque el
nuevo lugar y comience a navegar. ¡Y todo esto en un par de segundos!
En Menú principal , pulse sobre Navegar hacia .
Pulse sobre Localidades .
Introduzca el nombre de la ciudad, por ejemplo Amsterdam o sólo amst. Ya que la lista de
lugares podría ser demasiada larga, puede estrechar su búsqueda introduciendo otra palabra
clave, por ejemplo hotel o sólo hot. Una vez introducidos todos los elementos de la búsqueda,
confírmelos .
Espere algunos segundos. Después de que se despliegue la lista de resultados, seleccione el
lugar pertinente. Confirme su opción .
¡Si no se da ningún resultado, repita el paso e introduzca otra búsqueda!
¡Ya está! ¡Ahora puede comenzar a navegar hacia su destino.
16Manual del usuario
Navegar hacia lugares favoritos
Supongamos que usted viaja a menudo hacia un determinado lugar, por ejemplo una gasolinera, una
estación de esquí o el cine. Éstos son sus lugares favoritos. ¿Desea almacenarlos en una carpeta personal?
¡Usted no los perderá jamás! Su producto ROUTE 66 le permite llevárselos consigo, encontrarlos
rápidamente, y navegar fácilmente hacia ellos.
En Menú principal , pulse sobre Navegar hacia .
Pulse sobre Favoritos .
La lista de lugares anteriormente guardados como favoritos se despliega en la pantalla.
Seleccione eventualmente el filtro. Seleccione el lugar deseado y confirme su opción .
¡La lista de favoritos no contendrá favorito alguno si no ha guardado anteriormente lugares
favoritos!
¡Ya está! Ahora puede comenzar a navegar hacia su destino.
17Manual del usuario
Navegar hacia lugares visitados recientemente
(Historia)
Supongamos que la semana pasada disfrutó intensamente de la visita a un parque nacional en las
montañas. Este fin de semana le gustaría volver al mismo lugar. Usted puede tratar de recordar todos los
detalles del viaje, pero esto no es tan sencillo. Más sencillo es abrir la lista de su Historia, encontrar la
dirección que visitó la semana pasada y, luego, seleccionar el mismo destino para este fin de semana.
En Menú principal , pulse sobre Navegar hacia .
Pulse sobre Historia .
La lista de lugares recién visitados se despliega en la pantalla. Seleccione eventualmente el
filtro. Elija Eliminar para remover los lugares seleccionados; elija Eliminar todo para
remover todos los lugares. Seleccione un lugar en la lista y confirme su opción .
¡Si este es su primer viaje, la lista Seleccionar desde historia no contendrá ningún lugar!
¡Ya está! ¡Ahora puede comenzar a navegar hacia su destino!
18Manual del usuario
Navegar hacia un contacto
Supongamos que usted es un hombre de negocios atareado. Es una persona dinámica. Confía cada día en
su libreta de direcciones y sus contactos. Entonces, ¿no le agradaría encender su dispositivo, seleccionar el
contacto deseado y comenzar a navegar hacia su destino?
En Menú principal , pulse sobre Navegar hacia .
Elija Contactos .
Seleccione de la lista de contactos disponibles el contacto deseado y confirme su opción .
¡Sólo se desplegarán los contactos que tengan una dirección válida!
¡Un contacto puede tener varias direcciones! ¡Se desplegará cada dirección como si fuera entrada
separadamente!
Seleccione de la lista de direcciones disponibles el lugar deseado y confirme su opción .
¡Ya está! ¡Ahora puede comenzar a navegar hacia su destino!
19Manual del usuario
Navegar hacia POI alrededor de su posición GPS
Supongamos que usted pasa sus vacaciones en una ciudad desconocida (es su lugar GPS actual). Le
gustaría visitar todos los puntos de interés posibles, por ejemplo, museos, casinos y bibliotecas. Usted
podría pedir al personal del hotel información detallada e instrucciones para encontrar los lugares, pero
esto requiere bastante tiempo. O, podría utilizar su dispositivo para seleccionar una categoría POI y luego
POI específicos. ¡Usted decide qué lugar desea visitar primero!
En Menú principal , pulse sobre Navegar hacia .
Elija POI cerca posición GPS .
Seleccione una categoría POI relevante, por ejemplo Casino y confirme su opción .
Los resultados son clasificados según distancia: el primer POI en la lista es el más cercano a
su lugar GPS. Seleccione eventualmente el filtro. Seleccione un ítem de la lista y confirme su
opción .
¡Si no hay ningún lugar que corresponda a sus criterios de búsqueda, se despliega el mensaje No
resultados de búsqueda!
¡Ya está! ¡Ahora puede comenzar a navegar hacia su destino!
20Manual del usuario
Navegar hacia POI alrededor de su destino
Supongamos que la próxima semana realizará un viaje de negocios a una ciudad desconocida (su próximo
destino durante unos días). Le gustaría saber de antemano dónde encontrar un banco, un cajero
automático o el palacio de congresos. Usted podría pedir al personal de hotel información detallada e
instrucciones para encontrar los lugares, pero esto requiere bastante tiempo. O, podría utilizar su
dispositivo para seleccionar una categoría POI y luego una dirección específica. Ahora, sólo hace falta
actualizar su agenda.
En Menú principal , pulse sobre Navegar hacia .
Elija POI cerca destinación .
Seleccione una categoría POI relevante, por ejemplo Coches de alquiler y confirme su
opción .
Los resultados son clasificados según distancia: el primer POI en la lista es el más cercano a
su destino. Seleccione eventualmente el filtro. Seleccione un ítem de la lista y confirme su opción
.
¡Si no hay ningún lugar que corresponda a sus criterios de búsqueda, se despliega el mensaje No
resultados de búsqueda!
¡Ya está! ¡Ahora puede comenzar a navegar hacia su destino!
21Manual del usuario
Encontrar un punto en el mapa y navegar hacia él
Supongamos que está de vacaciones en una región que usted ya visitó el año pasado. Usted tiene
magníficos recuerdos de un lugar particular con un panorama estupendo, pero no recuerda su nombre, sólo
su ubicación aproximada en el mapa. Entonces, rastree el mapa en la pantalla, averigüe dónde está usted
en este momento (su lugar GPS actual), luego busque y pulse sobre aquel lugar especial. Comience a
navegar hacia él. ¡Rápido y sencillo!
En Menú principal , pulse sobre Navegar hacia .
Elija Punto en el mapa .
Se despliegan el mapa y su ubicación actual (posición GPS). Amplificar para
mostrar mayores detalles en el mapa. Reducir para ver una área más grande del mapa. Pulse,
agarre y arrastre el mapa en la dirección deseada. Cuando encuentre en el mapa el lugar de sus
recuerdos, pulse sobre él. El puntero indica el lugar en el mapa.
Pulse sobre Navegar hacia para elegir el lugar como punto de destino.
¡Ya está! ¡Ahora puede comenzar a navegar hacia su destino!
22Manual del usuario
Navegar hacia un destino vía puntos intermedios
(Navegar vía)
Supongamos que usted tiene un programa apretado. Tiene que ir a la oficina; tiene programado un
almuerzo de negocios; tiene que volver a casa para ir de compras con la familia y, finalmente, quiere ir al
cine. Considere cada lugar como un destino: una vez llegado al primer lugar, el segundo será su próximo
destino; etcétera. Añada cada lugar como punto intermedio de su viaje. ¡Sencillo y rápido!
En Menú principal , pulse sobre Navegar vía .
La pantalla Visión general de los puntos de ruta contiene una lista de lugares que ha
seleccionado anteriormente o lugares que desea incluir en su próximo viaje. Seleccione cada uno
de los puntos de ruta y luego confirme su opción .
Opcionalmente, se puede:
• Elegir Guardar ruta , introducir un nombre relevante y luego confirmar su opción
para guardar los puntos de ruta actuales.
• Elegir Cargar puntos de ruta luego confirmar su opción para cargar los puntos
de ruta guardados durante un viaje anterior.
23Manual del usuario
• Elegir Hacia arriba para mover hacia arriba un lugar de la lista. Esto significa que el
lugar seleccionado va a preceder a otros lugares durante su viaje.
• Elegir Hacia abajo para mover hacia abajo un lugar de la lista. Esto significa que el
lugar seleccionado va a seguir a otros lugares durante su viaje.
• Elegir Eliminar para eliminar un lugar de la lista.
• Elegir Eliminar todo para remover todos los lugares de la lista.
Pulse sobre Sí y vaya al paso si desea añadir otros lugares como paradas adicionales
a su viaje. Pulse sobre No para empezar a navegar.
En Añadir punto de ruta, seleccione otro punto de ruta, por ejemplo la dirección de la oficina.
Después de añadir todos los puntos de ruta, confírmelos y luego pulse sobre No. Para mayores
detalles sobre cómo buscar lugares, véase el capítulo Explorar Lugares.
¡Repita el paso tantas veces como así lo desee! Siguiendo el ejemplo anterior, también puede
añadir un restaurante para el almuerzo de negocios, la dirección de su casa, la del centro comercial y
finalmente, la del cine.
¡Ya está! ¡Ahora puede comenzar a navegar hacia su destino!
24Manual del usuario
Planear una ruta
Supongamos que desea pasar sus vacaciones en el Benelux. Usted comienza su viaje en Ámsterdam y más
tarde, quiere visitar Rótterdam y Eindhoven. Requiere bastante tiempo y energía hojear los mapas de papel
y componer la mejor ruta que cubra todos los lugares que desea visitar. En cambio, usted puede planear su
ruta con su producto ROUTE 66, durante un par de segundos. Y, ¡puede cambiar sus planes de vacaciones
una y otra vez!
En Menú principal , pulse sobre Planear una ruta .
Añada su punto de salida (Ámsterdam) y confirme su opción. Para mayores detalles sobre cómo
buscar lugares, véase el capítulo Explorar Lugares.
Añada el lugar de su primer destino (Rótterdam) y confirme su opción.
Pulse sobre Sí y vaya al paso si usted desea añadir otros lugares, como por ejemplo paradas
adicionales (puntos de ruta intermedios) a su viaje. Pulse sobre No y vaya al paso para mostrar el
mapa y el punto de salida.
En la pantalla Destinación, seleccione la próxima parada (puntos de ruta intermedios) de su viaje
(Eindhoven).
25Manual del usuario
¡Repita el paso tantas veces como así lo desee!
La ruta está calculada. Toda la ruta se desplegará en el mapa. Pulse sobre Navegar
hacia para comenzar a viajar por la ruta planeada por usted.
Opcionalmente, se puede:
Elegir Zoom a después Destinación para mostrar el destino final de su viaje.
• Elegir Descripción de la ruta para mostrar la lista con todas las instrucciones
para recorrer la ruta planeada. Seleccione la flecha de dirección y confírmelo para
mostrar el giro en el mapa.
26Manual del usuario
• La bandera verde representa la salida.
• La bandera roja representa el destino final.
¡Ya está! ¡Ahora puede comenzar a navegar hacia su destino!
27Manual del usuario
Informaciones TMC
Su producto ROUTE 66 le permite recibir en su dispositivo la información sobre el tráfico más actual. De
esta manera, usted puede evitar atascos, obras y accidentes, que puedan producirse a lo largo de su ruta.
La información sobre el tráfico se recopila en centros de tráfico especializados. Luego, la información se
transmite a través del Traffic Message Channel (TMC). Dependiendo del dispositivo que utiliza usted, puede
elegir una de las siguientes soluciones para actualizar su lista de mensajes sobre el tráfico:
• Fuente de datos: RDS
Actualmente, la tecnología de Radio Data System (RDS) es soportada por la mayoría de los Personal
Navigation Devices (PNDs), Windows Mobile smartphones y PocketPCs. Los mensajes sobre el tráfico se
reciben por impulsores a través de un receptor RDS (integrado o autónomo). Se necesita también una
antena FM externa. La información es gratis y se actualiza continuamente.
• Fuente de datos: Internet
La mayoría de los Windows Mobile smartphones y determinados PocketPCs (sólo en caso de Windows
Mobile para Pocket PC Phone Edition) utilizan una conexión (internet) GPRS para recibir la información
sobre el tráfico. La información se actualiza a intervalos especificados por el usuario. La información es
gratuita. Usted sólo debe pagar a su proveedor los gastos de transmisión de datos a través de la conexión
GPRS.
La información disponible sobre el tráfico se clasifica según país y luego, se despliega por orden alfabético.
¡La información de tráfico está disponible para países específicos y productos específicos!
En Menú principal , pulse sobre Informaciones TMC .
En la lista de mensajes de tráfico disponibles, seleccione el mensaje relevante.
¡Seleccione Renovar para actualizar la lista de mensajes disponibles sobre el tráfico!
Pulse sobre para ver el mensaje seleccionado en el mapa.
¡Para aprovechar al máximo los mensajes sobre el tráfico, utilice las opciones en el menú
Configurar TMC!
28Manual del usuario
Personalizar su navegación
Pues bien. Usted está de vacaciones. Pasa unos momentos estupendos. Todavía le quedan unas horas
hasta que vaya a su destino final. ¿Por qué no hacer su viaje aún más agradable? ¿Por qué no adaptar su
dispositivo a su estilo de conducir o a las condiciones de tráfico?
Lea las siguientes secciones y aproveche las potentes posibilidades de ajuste de su producto ROUTE 66.
Sonido activado / Sonido apagado
Vaya a Menú principal .
Elija Sonido activado si desea escuchar las instrucciones habladas durante su viaje.
Elija Sonido apagado si desea apagar las instrucciones habladas.
¡Por motivos de seguridad, le recomendamos mantener el sonido encendido y escuchar las
instrucciones habladas! ¡De esta manera, usted puede concentrarse en el camino y evitar situaciones
desagradables durante su viaje!
29Manual del usuario
Opciones de mapa
Colores para día / Colores para noche
En Menú principal , pulse sobre Opciones de mapa .
Elija Colores para día para navegar de día (entonces, la pantalla del aparato está
más luminosa).
Elija Colores para noche para navegar de noche (la pantalla del dispositivo está menos
luminosa).
30Manual del usuario
Perspectiva 2D / Perspectiva 3D
En Menú principal , pulse sobre Opciones de mapa .
Elija Perspectiva 2D para ver el mapa desde encima, como si usted mirara un mapa
impreso
Elija Perspectiva 3D para obtener una vista panorámica, como si viera el camino
justamente delante de usted.
31Manual del usuario
Seleccionar ángulo 3D
En Menú principal , seleccione Opciones de mapa .
Elija Seleccionar ángulo 3D .
Pulse y agarre el botón deslizante. Arrástrelo a la izquierda (3D) para aumentar el ángulo de
vista. Arrástrelo a la derecha (2D) para disminuir el ángulo de vista.
Confirme su opción .
¡Sólo se puede utilizar la opción Seleccionar ángulo 3D, si ha seleccionado también la opción
Perspectiva 3D!
32Manual del usuario
Mostrar favoritos / Ocultar favoritos
En Menú principal , pulse sobre Opciones de mapa .
Elija Mostrar favoritos para mostrar sus favoritos personales en el mapa. Elija
Ocultar favoritos para remover sus favoritos del mapa.
Por ejemplo, si usted tiene la siguiente lista de favoritos:
puede mostrar los favoritos en el mapa o removerlos del mapa:
33Manual del usuario
Visualizar escala / Ocultar escala
En Menú principal , pulse sobre Opciones de mapa .
Elija Visualizar escala para mostrar la escala del mapa en la parte superior de la
pantalla. Cuando utiliza Amplificar o Reducir , el valor de la distancia indicado encima de la
escala se actualiza.
Elija Ocultar escala para remover la escala.
¡La escala sólo está disponible en perspectiva 2D!
34Manual del usuario
Seleccionar mapa
En Menú principal , pulse sobre Opciones de mapa .
Elija Seleccionar mapa .
La lista de mapas disponibles se despliega con el mapa activo marcado. Seleccione un mapa
y confirme su opción .
La tarjeta de memoria incluida en este producto tiene precargado el mapa del país (o el grupo de
países) en que se ha comprado el producto. Dependiendo del producto comprado, usted puede instalar
otros mapas desde el CD incluido.
El número de mapas que puede instalar en su tarjeta de memoria depende del tamaño de dicha
tarjeta: ¡cuanto más grande la tarjeta de memoria, más mapas se pueden almacenar!
¡Al seleccionar otro mapa, sólo estarán disponibles las categorías POI y los puntos de interés
pertenecientes a dicho mapa!
¡Antes de que usted pueda utilizar el mapa, tiene que activarlo primero!
35Manual del usuario
Leyenda
En Menú principal , pulse sobre Opciones de mapa .
Elija Leyenda .
En la pantalla Leyenda elija:
• Ciudades/Símbolos para ciudades y números de carreteras.
• Carreteras para diferentes tipos de carreteras.
• Zonas/GPS para áreas y flechas.
• Iconos para puntos de interés.
Usted puede cambiar los colores por defecto de los Ciudades/Símbolos, Carreteras y
Zonas/GPS. Pulse sobre Ciudades/Símbolos , Carreteras o Zonas/GPS y pulse sobre
un ítem de la lista. En la pantalla Elegir color, combine los matices de los colores rojo, verde o azul
para realizar su color favorito. Mueva este botón hacia la izquierda o hacia la derecha. Opcionalmente,
pulse sobre Implícito para volver a los colores estándar. Confirme sus cambios . Ahora el
programa de su producto ROUTE 66 utilizará sus nuevos colores favoritos.
36Manual del usuario
Puntos de interés (POI)
En Menú principal , pulse sobre Opciones de mapa .
Elija Puntos de interés (POI) .
Se despliega una lista con todas las categorías POI. Seleccione las categorías POI cuyos
puntos de interés desea visualizar en el mapa. Deseleccione las categorías POI cuyos puntos de
interés ya no desea visualizar en el mapa. Seleccione eventualmente el filtro.
Confirme su opción .
37Manual del usuario
Zoom a
Supongamos que antes de comenzar otro viaje, usted desea ver un lugar concreto en el mapa y además,
los puntos de interés alrededor de este lugar. Usted puede visualizar el mapa, acercarlo para ver mayores
detalles, alejarlo para cubrir un área más grande o arrastrarlo en la dirección deseada. O simplemente,
puede especificar un lugar y su producto ROUTE 66 lo mostrará en el mapa. ¡Comience ahora a navegar
hacia este lugar específico!
En Menú principal , pulse sobre Zoom a .
Elija el lugar que desea mostrar en el mapa. Para mayores detalles de la búsqueda de
lugares, sírvase leer el capítulo Explorar lugares.
Se desplegará la pantalla Zoom a.
• Elija Opciones de mapa para cambiar las preferencias de navegación.
• Elija Zoom a para mostrar la pantalla Zoom a.
• Elija Navegar hacia para empezar a navegar hacia el lugar seleccionado.
38Manual del usuario
Cambiar los ajustes
Iluminación
En Menú principal , pulse sobre Cambiar los ajustes .
Elija Iluminación .
Arrastre el botón deslizante a la izquierda Si ha activado la opción Durante
(min.) para disminuir la luminosidad de la navegación, la pantalla se enciende al
pantalla de navegación. Arrastre el botón navegar hacia un determinado destino.
deslizante a la derecha (máx.) para aumentar
la luminosidad de la pantalla de navegación. Si no ha activado la opción Durante
navegación, el dispositivo se enciende por
algunos segundos; luego, el dispositivo pasa al
modo de ahorro de energía y la pantalla se
apaga.
Confirme su opción .
39Manual del usuario
Lengua
En Menú principal , pulse sobre Cambiar los ajustes .
Elija Lengua .
Se desplegará la lista de lenguas disponibles. Éstas son las lenguas para la interfaz de
usuario y las instrucciones habladas. Seleccione la lengua deseada y confirme su opción .
¡El número de lenguas disponibles depende del producto que usted ha comprado!
40Manual del usuario
Unidades de medida
En Menú principal , pulse sobre Cambiar los ajustes .
Elija Unidades de medida .
Elija Kilómetros si usted desea mostrar la distancia en unidades métricas (kilómetros y
metros):
Elija Millas si usted desea mostrar la distancia en unidades imperiales (millas y yardas):
41Manual del usuario
Volumen
En Menú principal , pulse sobre Cambiar los ajustes .
Elija Volumen .
Pulse, agarre y arrastre el botón deslizante hacia la izquierda (min.) para bajar el volumen
de las instrucciones habladas. Pulse, agarre y arrastre el botón deslizante hacia la derecha (máx.)
para aumentar el volumen de las instrucciones habladas.
Confirme su opción .
¡Por motivos de seguridad, le recomendamos mantener el sonido encendido y escuchar las
instrucciones habladas! ¡De esta manera, usted puede concentrarse en el camino y evitar situaciones
desagradables durante su viaje!
42Manual del usuario
Tipo de ruta
En Menú principal , pulse sobre Cambiar los ajustes .
Elija Tipo de ruta .
Seleccione el tipo de ruta que corresponda mejor a su estilo de navegación:
• Más rápida/Coche – navegar hacia su destino, en coche, optando para la ruta más
rápida.
• Más corta/Coche - navegar hacia su destino, en coche, optando para la ruta más corta.
• Más rápida/Camión - navegar hacia su destino, en camión, optando para la ruta más
rápida.
• Más corta/Camión - navegar hacia su destino, en camión, optando para la ruta más
corta
• Peatón - caminar hacia su destino.
Confirme su opción .
43Manual del usuario
Sin autovías
En Menú principal , pulse sobre Cambiar los ajustes .
Elija Sin autovías .
Elija Activo si desea excluir autopistas de su ruta. Elija Inactivo si no desea excluir
autopistas de su ruta.
Sin autop. de peaje
En Menú principal , pulse sobre Cambiar los ajustes .
Elija Sin autop. de peaje .
Elija Activo si usted desea excluir autopistas de peaje de su ruta. Elija Inactivo si no desea
excluir autopistas de peaje de su ruta.
Sin ferrys
En Menú principal , pulse sobre Cambiar los ajustes .
Elija Sin ferrys .
Elija Activo si usted desea excluir ferrys de su ruta. Elija Inactivo si no desea excluir ferrys
de su ruta.
44Manual del usuario
Zoom automático
En Menú principal , pulse sobre Cambiar los ajustes .
Elija Zoom automático .
Elija Activo si desea ampliar automáticamente el mapa (Amplificar) y ver mayores detalles
del camino al acercarse a nudos de tráfico.
Elija Inactivo si desea seleccionar manualmente el nivel del zoom requerido; el nivel del zoom
seleccionado guardará sus valores hasta que vuelva a cambiarlos manualmente.
45Manual del usuario
Configurar alarma
¡No subestime nunca las medidas de seguridad! Utilice esta opción para establecer una velocidad de
seguridad: si durante la navegación alcanza esta velocidad, la alarma le advertirá que conduce demasiado
rápido.
En Menú principal , pulse sobre Cambiar los ajustes .
Elija Configurar alarma .
Elija un valor numérico (por ejemplo, 140). En la pantalla Velocidad de alarma, ingrese el
valor y confirme su opción .
En la sección Tipo de alarma, pulse sobre la flecha derecha o sobre la flecha izquierda
para elegir el tipo de advertencia, el cual se encenderá automáticamente si conduce demasiado
rápido:
• Ninguno – sin avisar
• Alarma acústico – aviso acústico
• Alarma visible – aviso luminoso intermitente
• Ambos - aviso acústico y luminoso
Confirme su opción .
46Manual del usuario
Velocidad
Usted puede personalizar su navegación aún más. Puede ajustar la velocidad deseada a cualquier tipo de
carretera. Al calcular una ruta, se tomarán en cuenta los valores de la velocidad, la duración de viaje
estimada y la hora de llegada estimada. Tome nota de que, al cambiar los ajustes de velocidad, las rutas
calculadas serán diferentes.
En Menú principal , pulse sobre Cambiar los ajustes .
Elija Velocidad .
Elija el tipo de camino (por ejemplo Autovía). Ingrese un valor numérico (por ejemplo, 100).
En la pantalla Velocidad de alarma, ingrese el valor y confirme su opción .
Una vez configurados todos los valores de velocidad, confírmelos .
47Manual del usuario
Ajustar fecha/hora
Usted puede modificar la fecha y hora indicados por su producto ROUTE 66.
En Menú principal , pulse sobre Cambiar los ajustes .
Elija Ajustar fecha/hora .
Los tres primeros mandos representan la fecha (día-mes-año). Los dos últimos mandos
representan la hora (hora - minutos). Utilice la flecha hacia arriba o la flecha hacia abajo
para seleccionar los valores correctos.
Utilice la flecha atrás o la flecha siguiente para seleccionar el correcto huso horario.
Elija Sincronizar con el receptor GPS para ajustar la fecha y la hora, según el huso
horario seleccionado y la información GPS disponible.
Confirme su opción .
48Manual del usuario
Flechas de dirección verticales / Flechas de dirección horizontales
¿Desea ver las instrucciones de conducir (flechas de dirección) en la parte derecha de la pantalla de
navegación, o en la parte inferior de la pantalla? Elija la opción preferida.
En Menú principal , pulse sobre Cambiar los ajustes .
Elija Flechas de dirección verticales para mostrar las instrucciones de conducir en
la parte derecha de la pantalla.
Elija Flechas de dirección horizontales para mostrar las instrucciones de conducir en la
parte inferior de la pantalla.
¡Esta opción sólo está disponible para determinados dispositivos!
49Manual del usuario
Calibrar la pantalla
Para estar seguro de que la pantalla de su dispositivo funcione correctamente, se debe calibrar la pantalla
cuando sea necesario. Al calibrar la pantalla, se ajusta la precisión y reacción de ésta.
En Menú principal , pulse sobre Cambiar los ajustes .
Elija Calibrar la pantalla .
Ponga y mantenga su lápiz sobre el icono cruz +. Usted debe pulsar 5 veces sobre la
pantalla: primero en el centro, después en las 4 esquinas de la pantalla.
Pulse otra vez sobre la pantalla para guardar los ajustes.
50Manual del usuario
Configurar TMC
Desgraciadamente, la situación del tráfico puede cambiar de un momento a otro. Atascos, obstáculos y
accidentes inesperados pueden aguar unas vacaciones perfectamente planeadas. ¡Utilice nuestros mensajes
sobre el tráfico (TMC) y disfrute al máximo de su viaje!
En Menú principal , pulse sobre Cambiar los ajustes .
Elija Configurar TMC .
La información sobre el tráfico se recopila en centros de tráfico especializados. Luego, la información se
transmite a través del Traffic Message Channel (TMC). Dependiendo del dispositivo que utiliza usted, puede
elegir una de las siguientes soluciones para actualizar su lista de mensajes sobre el tráfico:
• Fuente de datos: RDS
Actualmente, la tecnología de Radio Data System (RDS) es soportada por la mayoría de los Personal
Navigation Devices (PNDs), Windows Mobile smartphones y PocketPCs. Los mensajes sobre el tráfico se
reciben por impulsores a través de un receptor RDS (integrado o autónomo). Se necesita también una
antena FM externa. La información es gratis y se actualiza continuamente.
• Fuente de datos: Internet
La mayoría de los Windows Mobile smartphones y determinados PocketPCs (sólo en caso de Windows
Mobile para Pocket PC Phone Edition) utilizan una conexión (internet) GPRS para recibir la información
sobre el tráfico. La información se actualiza a intervalos especificados por el usuario. La información es
gratuita. Usted sólo debe pagar a su proveedor los gastos de transmisión de datos a través de la conexión
GPRS.
Ajuste su intervalo TMC:
Nunca – esto significa que los mensajes sobre el tráfico no se actualizan
automáticamente en su dispositivo.
Cada … minutos – esto significa que los mensajes sobre el tráfico se actualizan cada …
minutos en su dispositivo.
¡Usted puede actualizar manualmente la lista de mensajes disponibles sobre el tráfico! En Menú principal
, elija Informaciones TMC y seleccione Refresh .
51Manual del usuario
Elija Activar el cálculo dinámico si desea utilizar los mensajes sobre el tráfico durante la
navegación. Cuando suceda algo en la carretera, su producto ROUTE 66 analizará la situación y
recalculará la mejor ruta posible. Deseleccione Activar el cálculo dinámico , si no desea utilizar
los mensajes sobre el tráfico.
Confirme su opción .
52Manual del usuario
Definir su experiencia de navegación
Puntos de interés (POI)
Pues bien, usted ha viajado mucho y ha visitado muchos sitios maravillosos. Es un buen momento ahora
para organizar los lugares que ha visitado durante sus viajes. Puede definir sus categorías personales de
los puntos de interés, añadir lugares a sus categorías POI o configurar avisos avanzados.
Editar POI
Añadir, renombrar o remover puntos de interés.
Añadir como POI
En Menú principal , pulse sobre Puntos de interés (POI) .
Elija Editar POI .
Elija Añadir como POI .
Seleccione una categoría POI definida por el usuario y confirme su opción. . Cualquier POI
debe pertenecer a una de las categorías POI.
¡N o podrá continuar si no existe al menos una categoría POI definida por el usuario!
Decida cómo desea encontrar los POI que quiere añadir. Para mayores detalles sobre cómo
buscar los lugares, sírvase leer el capítulo Explorar lugares. Confirme para guardar el lugar
seleccionado como POI en la categoría actual.
53Manual del usuario
Renombrar POI
En Menú principal , pulse sobre Puntos de interés (POI) .
Elija Editar POI .
Elija Renombrar POI .
Seleccione una categoría POI definida por el usuario y confirme su opción .
Seleccione el punto de interés que desea renombrar y confirme su opción .
Cambie el nombre del POI seleccionado.
Confirme su opción .
54Manual del usuario
Quitar POI
En Menú principal , pulse sobre Puntos de interés (POI) .
Elija Editar POI .
Elija Quitar POI .
Seleccione una categoría POI definida por el usuario y confirme su opción .
Seleccione el punto de interés que desea remover y confirme su opción .
Pulse sobre Sí para confirmar que desea remover este POI.
55Manual del usuario
Editar categoría POI
Añadir, renombrar o remover categorías POI.
Tome nota de que existen dos clases de categorías:
categorías preinstaladas - Estas categorías POI forman parte del mapa geográfico. No es
posible modificarlos o removerlos.
categorías definidas por el usuario - Usted puede añadir y modificar estas categorías POI.
Añadir categoría POI
En Menú principal , pulse sobre Puntos de interés (POI) .
Elija Editar categoría POI .
Elija Añadir categoría POI .
Introduzca el nombre de la nueva categoría, por ejemplo, (nl). Confirme su opción .
Elija un icono relevante para la nueva categoría POI y confirme su opción .
56Manual del usuario
Renombrar categoría POI
En Menú principal , pulse sobre Puntos de interés (POI) .
Elija Editar categoría POI .
Elija Renombrar categoría POI .
Seleccione una categoría POI definida por el usuario y confirme su opción .
Cambie el nombre de la categoría POI seleccionada y confirme su opción .
57Manual del usuario
Quitar categoría POI
En Menú principal , pulse sobre Puntos de interés (POI) .
Elija Editar categoría POI .
Elija Quitar categoría POI .
Seleccione la categoría POI definida por el usuario que desea quitar y confirme su opción .
Pulse sobre Sí para confirmar que desea remover esta categoría POI.
¡Si se remueve una categoría POI, se removerán también todos los demás puntos de interés
incluidos en dicha categoría!
58Manual del usuario
Alarma POI
Usted está de vacaciones y está de camino hacia el destino de vacaciones. ¿No le gustaría saber de
antemano que haya una gasolinera o un hotel a 1 kilómetro de distancia? ¡Active su POI alarm ! No perderá
nunca cualquier lugar importante.
En Menú principal , pulse sobre Puntos de interés (POI) .
Elija Alarma POI .
Seleccione una categoría POI y confirme su opción. . De esta manera, usted será avisado
cada vez que se acerque un punto de interés de esta categoría POI en su ruta. Por ejemplo,
seleccione la categoría POI Museo, y será avisado cuando se acerque un museo. Cada categoría
tiene su propio icono, por ejemplo para Hospital, para Biblioteca o para Museo.
significa una categoría POI anteriormente configurada para Alarma POI.
significa una categoría POI que acaba de seleccionar para Alarma POI.
significa una categoría POI que actualmente es ignorada por Alarma POI.
¡Puede seleccionar y configurar varias categorías al mismo tiempo! El mismo tipo de aviso,
distancia y sonido de aviso serán aplicados a todas las categorías que ha seleccionado!
Elija el tipo de aviso deseado y confirme su opción :
Icono y distancia en el rincón Icono y distancia en el rincón Icono y distancia de la ubicación
superior izquierdo superior derecho GPS
Seleccione a qué distancia del punto de interés desea que sea avisado y confirme su opción
.
59También puede leer