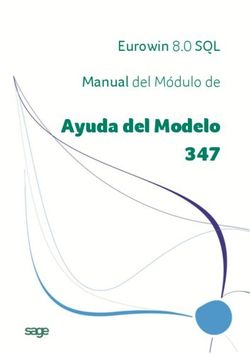Manual de Usuario Office Depot Online - Internet, Fácil y Sencillo - www.online.officedepot.es
←
→
Transcripción del contenido de la página
Si su navegador no muestra la página correctamente, lea el contenido de la página a continuación
Office Depot • Manual de Usuario
ATENCIÓN AL CLIENTE
XXXXXXSXAFSAGFAFG
El departamento de Atención al Cliente de Office Depot está disponible
para ayudarle con cualquier pregunta que usted tenga sobre productos,
precio, pedido, entrega o servicio de soporte.
Horario de Lunes a Viernes de 8 a 19 horas
Teléfono: 902 110 310
Fax: 902 110 410
Pulse en el link ‘Atención al Cliente’ situado al final de cada página
de la Web.
Los pedidos recibidos hasta las 5 de la tarde son procesados para entregar-
los al día siguiente
2 ATENCIÓN AL CLIENTE www.online.officedepot.esOffice Depot • Manual de Usuario
ÍNDICE
ATENCIÓN AL CLIENTE 2 5. MI PERFIL 17 7. GESTIONAR USUARIOS 28
Datos de mi perfil 17 Gestionar contactos 28
INDICE 3 Selecionar contactos 18 Añadir contactos 28
Selecionar direcciones Editar contactos 28
1. CARACTERÍSTICAS de entrega 18 Gestionar direcciones
PARA AHORRAR TIEMPO 4 Seleccionar centro de coste, de entrega 28
número de pedido propio Añadir direcciones de entrega 29
2. PRIMEROS PASOS 5 release y/o desktop 19 Editar direcciones de entrega 29
Login 5 Información de usuario Gestionar centros de coste,
¿Ha olvidado su y suscripciones 19 números de pedido propi,
usuario/contraseña? 5 Su login y password 20 release y desktop 29
Tablón de anuncios 6 Método de pago 20 Añadir centros de coste,
Editar tablón de anuncio 7 Delegar aprobador 20 números de pedido propio,
release y desktop
3. PEDIDO 8 6. OTRAS CARACTERÍSTICAS 22 29
Búsqueda en el catálogo 8 Guarda para más tarde 22 Editar do propio, release
Buscar categorías 8 Perfil de Usuarios 22 y desktop 29
Ver todos los productos A-Z 8 Añadir nuevos ususarios 23
Pedir por número Datos de acceso: usuario 8. ASISTENCIA Y FORMACIÓN 30
de referencia 9 y contraseña 23 Atención al cliente 30
Cantidades Insuficientes 9 Información de facturación 23 Preguntas Frecuentes 30
Mis listas de la compra 10 Forma de pago 23
Cartuchos y tóners 11 Permisos 23
Comparación de productos 12 Permisos de usuario 24
Editar perfiles de Usuario 24
4. ENVIAR 13 Selecionar un usuario
Verificar campos para editarlo 25
obligatorios 13 Reseterar contraseña 25
Detalles del pedido 14 Usuarios activos/inactivos 26
Confirmación del pedido 14 Niveles de aprobación 26
Histórico de pedidos 15 Crea un flujo de aprobación 27
Liberación rápida de pedidos 15 Aprobadores de un flujo
Criterios de búsqueda de aprobación 27
en seguimiento de pedidos 16
Detalles del pedido 16
3 indice www.online.officedepot.esOffice Depot • Manual de Usuario
1 CARACTERISTICAS PARA AHORRAR TIEMPO
XXXXXXSXAFSAGFAFG
Office Depot ha mejorado su página Web siendo más intuitiva,con nuevas
características para conseguir un ahorro de tiempo en sus gestiones. He-
mos añadido menús desplegables para ayudarle a navegar de una forma
más rápida. Opciones como “Pedir por número de referencia” y “Cartu-
chos y Toner”, se pueden acceder desde la página principal. Usted puede
gestionar rápidamente sus Listas de la Compra y realizar un seguimiento
de sus pedidos, haciendo que su compra a través de la Web sea una mejor
experiencia y sea más eficiente que nunca.
Visualice en cada página el número
de referencias y el importe subtotal
que tiene su cesta de la compra.
Acceda a las nuevas opciones de Seguimien-
Búsqueda de los artículos de una forma
to de pedidos, Listas de la compra, Histórico
más rápida y con menos clicks a través de
de Pedidos, desde la página de inicio.
los menús desplegables.
Disfrute de su compra utilizando el Utilice la opción “Pedir por Número de Referencia”,
índice A-Z para encontrar los artículos. la descripción y la foto aparecerán de forma automática
según vaya introduciendo artículos del catálogo.
4 CARACTERISTICAS PARA AHORRAR TIEMPO www.online.officedepot.esOffice Depot • Manual de Usuario
2 PRIMEROS PASOS
LOGIN Acceda a la página Web: www.online.officedepot.es
En la pantalla de inicio de la sesión, introduzca su nombre de usuario y su
contraseña (no distingue entre mayúsculas y minúsculas). Su comercial o
su SuperUsuario le proporcionará esta información
Nota: Tiene 4 intentos para escribir de forma correcta su nombre de usua-
rio y su contraseña. Si después del cuarto intentos no ha introducido cor-
rectamente sus datos, su usuario se bloqueará y tendrá que ponerse en
contacto con su comercial.
¿HA OLVIDADO En Office Depot nos tomamos la seguridad muy en serio. Si ha olvidado su
SU USUARIO/ contraseña por favor pulse en la opción: ¿Olvido su usuario o contraseña?.
CONTRASEÑA? Con esta opción usted podrá acceder a la Web de compras proporcionan-
do la respuesta a la pregunta secreta que previamente haya selecciona-
do. También puede llamar al teléfono del Servicio de Atención al Cliente
902 110 310 de lunes a viernes de 8:00 a.m. a 19:00 p.m.
5 PRIMEROS PASOS www.online.officedepot.esOffice Depot • Manual de Usuario
TABLÓN DE La primera página que se muestra, después de introducir su usuario y con-
ANUNCIOS traseña, es el tablón de anuncios. Éste puede ser utilizado por su empresa
XXXXXXSXAFSAGFAFG para comunicarse con los usuarios Web. También puede incluir el logotipo
de su empresa. Los mensajes pueden ser actualizados con la frecuencia que
desee.
El tablón de anuncios está dividido en 3 secciones con la finalidad de ob-
tener distintas vías de comunicación: tablón de anuncios del cliente donde
el Superusuario de la cuenta podrá poner el texto que desee, tablón de
anuncios de Office Depot específico para una cuenta y tablón de anuncios
de Office Depot para todos sus clientes. Para poder acceder al tablón de
anuncios pulse Tablón de Anuncios en la página principal.
6 PRIMEROS PASOS www.online.officedepot.esOffice Depot • Manual de Usuario
EDITAR TABLÓN Los Superusuarios pueden editar e insertar el logotipo de su empresa en el
DE ANUNCIOS Tablón de Anuncios. Pulse en el botón Editar que se encuentra en la parte
derecha. Usted puede escribir un texto de hasta 4000 caracteres alfanu-
méricos. El Tablón de Anuncios también acepta código HTML (por favor
contacte con su departamento de informática). Siempre pulse el botón
Actualizar para que los cambios se guarden.
Para poner el logotipo de su empresa, o cambiarlo, incluya una imagen
en formato .gif o .jpg con el nombre en minúsculas y sin espacios, y pulse
el botón Enviar Imagen (automáticamente recibiremos un email con el
logotipo). El departamento de E-Business comprobará la integridad de la
imagen y le comunicará el día en el que el logotipo será visible en su Ta-
blón de Anuncios.
7 PRIMEROS PASOS www.online.officedepot.esOffice Depot • Manual de Usuario
3 PEDIDO
XXXXXXSXAFSAGFAFG
BÚSQUEDA Puede buscar artículos a través de palabras clave, número de artículo de
EN EL CATÁLOGO Office Depot, número del fabricante, número del artículo del cliente, ca-
tegoría, o ver todos los productos A-Z. Si la búsqueda la realiza introdu-
ciendo el número del artículo, se le mostrará sólo dicho artículo, pero si la
búsqueda la realiza a través de una palabra clave se le mostrará todos los
resultados que la contengan.
Para una mayor comodidad en sus compras, esta función de búsqueda
aparece en cada página de la Web.
BUSCAR CATEGORÍAS Seleccione una categoría desde la página principal colocando el cursor
sobre un grupo de productos, como Material de Oficina, Servicios Consu-
mibles y SSGG. Se le mostrará un listado de todas las categorías disponi-
bles. Seleccione una categoría para verla. A continuación, se le mostrará
un listado con todas las subcategorías, seleccione una de ellas y podrá ver
un listado con todas las referencias disponibles para dicha subcategoría
seleccionada.
VER TODOS LOS Pulse en la opción ‘Ver todos los productos de la A a la Z’ para buscar las
PRODUCTOS A-Z categorías en el índice. Ponga el cursor sobre las letras para visualizar el
listado de las categorías. A continuación, se le mostrará un listado de sub-
categorías o artículos.
Nota: En la pantalla de resultados de la búsqueda cada línea de artículo
mostrará dos opciones: ‘Añadir al Carro’ y ‘Añadir al Carro’. La funciona-
lidad de ‘Añadir al Pedido’ es incluir el artículo al carrito de la compra y
la funcionalidad de ‘Añadir a la Lista’ es añadir el artículo a la lista de la
compra, la cual contiene sus artículos favoritos.
Puede reducir la búsqueda pulsando en los modificadores de búsqueda
situado en el lado izquierdo de la pantalla.
8 PEDIDO www.online.officedepot.esOffice Depot • Manual de Usuario
PEDIR POR NÚMERO La opción ‘Pedir por Número de Referencia’ permite añadir artículos direc-
DE REFERENCIA tamente al pedido o a la lista de la compra. Solamente ha de introducir el
(parte superior número de referencia y se le mostrará la descripción y la foto. Introduzca
de la página principal) las cantidades deseadas y por último pulse ‘Añadir al Carro’ o ‘Añadir a la
Lista’.
CANTIDADES Desde la web de Office Depot dispondrá de información en tiempo real
INSUFICIENTES del stock del artículo solicitado. Si no tenemos la cantidad de artículos
que usted solicita, se le va a mostrar una pantalla indicándoselo y con las
distintas opciones:
9 PEDIDO www.online.officedepot.esOffice Depot • Manual de Usuario
- “Pida 4 ahora y deje en espera 6”: Le entregaremos la cantidad di-
sponible indicada y en el momento que tengamos stock le enviaremos
XXXXXXSXAFSAGFAFG los artículos restantes.
- “Pida solo 4”: El pedido sólo contendrá este número de artículos.
- “No añadir al pedido”: Permite al usuario seleccionar un artículo al-
ternativo, para este pedido. El artículo estará disponible.
Si no le aparece este mensaje y los artículos están añadidos en su carrito
de la compra, significa están disponibles, por lo tanto hay stock, y les serán
entregados.
MIS LISTAS Hay dos tipos diferentes de Lista de la Compra, para realizar un pedido de
DE LA COMPRA una forma más rápida y eficiente:
-‘Para toda la compañía’, estas listas son creadas y mantenidas por el
administrador o Superusurio de su compañía, pero serán visibles y po-
drán ser utilizadas por todos los usuarios para añadir artículos a sus
pedidos.
-‘Personales’, estas listas sólo son accesibles por el usuario que las creó
y por lo tanto, él será el que realice el mantenimiento.
Para comenzar a trabajar con una lista de la compra, seleccione ’Lista de
la Compra’ en la opción Mi Cuenta (parte superior de la pantalla). A con-
tinuación se mostrarán todas las listas que tenga creadas en la actualidad.
Pulse sobre una lista para acceder a su contenido, puede cambiar la can-
tidad de los artículos si lo desea, marcar la casilla de selección que hay al
lado de cada artículo (o marcar la casilla ‘Seleccionar todo’) y pulsar el
botón ‘Añadir al Carro’. Ahora estos artículos estarán en su carrito de la
compra.
10 PEDIDO www.online.officedepot.esOffice Depot • Manual de Usuario
Nota: También puede pulsar en ‘Crear una Nueva Lista’ y le aparecerá la
página: Crear una nueva Lista de Compra Personalizada.
Para más información sobre cómo añadir artículos a la Lista de la Compra
o cómo modificarlas, pulse en el link ‘Cómo crear y usar las Listas de la
compra’.
CARTUCHOS Y TÓNERS Puede adquirir los consumibles de sus máquinas de impresión de una for-
ma sencilla y rápida. Simplemente pulse en la opción ‘Consumibles y To-
ner’ en la página principal.
Seleccione la marca y modelo de su impresora en las listas desplegables
o realice la búsqueda a través de una palabra clave y luego pulse ‘Ir’.
Cuando se muestren los resultados usted puede guardar su búsqueda
para la próxima vez que necesite comprar consumibles informáticos para
una máquina específica.
11 PEDIDO www.online.officedepot.esOffice Depot • Manual de Usuario
COMPARACIÓN Durante la búsqueda de artículos podrá ver una casilla debajo de cada
DE PRODUCTOS imagen, con el nombre ‘Comparar’. Podrá comparar las características de
XXXXXXSXAFSAGFAFG 4 artículos diferentes como máximo. Pulse en las casillas deseadas de los
artículos y a continuación pulse en el botón azul que está situado debajo
de la pantalla con el nombre ‘Comparar’. Ahora se le mostrará la pantalla
‘Comparación de Productos’. Si desea quitar un artículo de la compara-
ción, pulse ‘Eliminar’, situado encima de cada imagen. Si quiere quitar
todos los artículos de la comparación pulse ‘Borrar todo’.
Puede añadir artículos a su carrito de la compra desde esta pantalla, in-
troduciendo la cantidad y pulsando el botón ‘Añadir al Carro’. También
puede añadirlos a la lista de la compra.
12 PEDIDO www.online.officedepot.esOffice Depot • Manual de Usuario
4 ENVIAR
Cada elemento que seleccione se incluye en su carrito de la compra. Cuan-
do esté listo su pedido pulse el botón ‘Enviar’ (que está situado en la parte
superior de la pantalla al lado del carrito de la compra) para ir a su pedido
y poder revisar sus datos personales y el pedido antes de enviarlo.
VERIFICAR CAMPOS Los campos obligatorios están identificados con un asterisco de color rojo y
OBLIGATORIOS tendrán un botón ‘Seleccionar’ si el campo tiene varias opciones para elegir.
La sección ‘Forma de Pago’ muestra dos opciones para realizar el pago:
tarjeta de crédito o facturación.
En la sección ‘Opciones de Correo Electrónico’ le permite que usted can-
cele en el sistema el envío de un e-mail de confirmación para este pedido
a su dirección de correo electrónico, y/o enviar un e-mail de confirmación
del pedido a otro contacto, el cual necesite recibir dicha confirmación o
alerta sobre el pedido enviado.
13 ENVIAR www.online.officedepot.esOffice Depot • Manual de Usuario
DETALLES Al pulsar ‘Enviar’ muestra la pantalla con los artículos seleccionados en su
DEL PEDIDO pedido. Verifique que la información es correcta y pulse ‘Enviar pedido’ o
XXXXXXSXAFSAGFAFG ‘Poner pedido en espera’.
Nota: Si su pedido necesita aprobación, el botón ‘Enviar pedido’ no apare-
cerá, en su lugar se mostrará el botón ‘Enviar para aprobación’.
Su pedido no será procesado hasta que no pulse el botón ‘Enviar pedido’
o ‘Enviar para aprobación’.
CONFIRMACIÓN Cuando pulsa ‘Enviar pedido’, se mostrará una pantalla indicando la Con-
DEL PEDIDO firmación del Pedido. Esta confirmación significa que su pedido ha sido
enviado correctamente a Office Depot. Ahora usted puede hacer un se-
guimiento de su pedido utilizando el número de pedido que le aparece
en esta página.
14 ENVIAR www.online.officedepot.esOffice Depot • Manual de Usuario
HISTÓRICO La funcionalidad de Histórico de Pedidos, accesible desde la opción Mi
DE PEDIDOS Cuenta, permite verificar y ver los detalles de sus pedidos. Con esta carac-
terística, los usuarios pueden ver todos los pedidos o realizar búsquedas
según un criterio específico.
Nota: Dependiendo de la configuración del perfil del usuario, éste podrá
modificar un pedido si el estado del pedido es ‘En espera por el cliente’,
‘Espera de aprobación’.
LIBERACIÓN RÁPIDA Si su perfil de usuario le permite liberar los pedidos desde la pantalla de
DE PEDIDOS Seguimiento de Pedidos, usted verá una casilla en la columna ‘Seleccionar’
para los pedidos que tienen el estado ‘En espera por el cliente’ y ‘En Espera
de aprobación. Para liberar estos pedidos, seleccione cada casilla de cada
pedido y pulse el botón ‘Enviar Pedidos Seleccionados’. Ahora todos los
pedidos seleccionados estarán liberados.
Nota: Los pedidos ‘Espera de aprobación’ requieren que sean aprobados
siguiendo el flujo de aprobación. Para liberarlos, el aprobador tendrá que
acceder al pedido.
15 ENVIAR www.online.officedepot.esOffice Depot • Manual de Usuario
CRITERIOS Seleccione el criterio de búsqueda: Nº de Pedido, Centro de Coste, Nº de
DE BÚSQUEDA pedido propio, Enviado por, etc. Y seleccione el rango de fechas. A con-
EN SEGUIMIENTO
XXXXXXSXAFSAGFAFG tinuación en la pantalla Seguimiento de Pedido se mostrarán los pedidos
DE PEDIDOS según el criterio de búsqueda seleccionado.
Nota: Los pedidos ‘Espera de aprobación’ requieren que sean aprobados
siguiendo el flujo de aprobación. Para liberarlos, el aprobador tendrá que
acceder al pedido.
DETALLES Para visualizar los detalles de un pedido, pulse la opción Seguimiento de
DEL PEDIDO Pedido y en la columna Número de Pedido, haga clic en el número de
pedido deseado. Podrá modificar, cancelar o enviar el pedido, así como
pedirlos de nuevo en otro pedido.
16 ENVIAR www.online.officedepot.esOffice Depot • Manual de Usuario
5 MI PERFIL
Para un fácil acceso a la configuración de su usuario, haga clic en ‘Mi Cuen-
ta’ (opción que se encuentra en la barra de navegación roja superior). Si su
Superusuario ha solicitado restricciones en su configuración, usted tendrá
acceso limitado a las siguientes: Direcciones de Entrega, Centros de Coste,
Número de Pedido Propio o Release. Su comercial Office Depot o el Supe-
rusuario le ayudarán si es necesario.
Seguimiento de Pedido y Mis Listas de la Compra también están disponi-
bles desde la opción ‘Mi Cuenta’.
DATOS DE MI PERFIL Mi Perfil General muestra la configuración de su usuario. A esta opción se
accede desde ‘Mi Cuenta’. Haga clic en ‘Ver’ para visualizar los detalles de
la configuración. En función de sus permisos podrá editar los parámetros
que se muestran.
17 MI PERFIL www.online.officedepot.esOffice Depot • Manual de Usuario
SELECCIONAR Para buscar contactos, seleccione ‘Mi Cuenta’ y pulse Seleccionar Contac-
CONTACTOS tos en Mi Perfil. Seleccione el contacto deseado para su pedido y pulse
XXXXXXSXAFSAGFAFG Seleccionar. Para volver a la opción ‘Mi Cuenta’ haga clic en el link ‘Volver
a Mi Cuenta’ en la parte inferior de la pantalla.
SELECCIONAR Para buscar direcciones de entrega, seleccione ‘Mi Cuenta’ y pulse Mis Di-
DIRECCIONES recciones de Entrega en Mi Perfil. Seleccione la dirección de entrega de-
DE ENTREGA seada para su pedido y pulse Seleccionar. Busque y actualice la dirección
actual y/o la dirección por defecto marcando la casilla correspondiente a
cada columna, dependiendo de la configuración de su usuario.
18 MI PERFIL www.online.officedepot.esOffice Depot • Manual de Usuario
SELECCIONAR CENTRO Seleccione la opción que necesite modificar para su pedido desde ‘Mi
DE COSTE, NÚMERO Cuenta’ y pulse sobre una de estas opciones desde Mi Perfil. Usted puede
DE PEDIDO PROPIO, buscar y actualizar los parámetros actuales y/o por defecto marcando la
RELEASE Y/O DESKTOP casilla correspondiente a cada columna, dependiendo de la configuración
de su usuario.
INFORMACIÓN Para actualizar sus datos personales, tales como, nombre, apellido, email,
DE USUARIO teléfono y la suscripción de promociones, seleccione la opción ‘Datos de
Y SUSCRIPCIONES Mi Perfil’ desde Mi Perfil. Pulse en editar o en el link ‘Información de Usua-
rio y Suscripciones’ y luego haga clic en el botón Editar preferencias de
correo eléctronico para guardar los cambios.
19 MI PERFIL www.online.officedepot.esOffice Depot • Manual de Usuario
SU LOGIN Puede cambiar su password, pregunta de seguridad o respuesta de segu-
Y PASSWORD ridad en ‘Mi cuenta’, después en ‘Datos de Mi Perfil’ y por último en la
XXXXXXSXAFSAGFAFG opción ‘Editar/Modificar Contraseña’. Pulse el botón ‘Actualizar’ para que
se guarden los cambios.
MÉTODO DE PAGO Puede cambiar su forma de pago pulsando en la opción ‘Formas de pago’
en ‘Datos de Mi Perfil’, en función de los permisos que tenga configurado
su usuario. Seleccione la forma de pago y pulse ‘Actualizar’ para que se
guarden los cambios.
Para volver a ‘Mi Cuenta’ pulse en ‘Volver a Datos de la cuenta’ al final de
la página.
DELEGAR Si usted es responsable de aprobación de pedidos y va a estar fuera de la
APROBADOR oficina, puede asignar a otro responsable de aprobación Proxy para apro-
bar los pedidos mientras usted esté fuera.
Para elegir un aprobador Proxy pulse en ‘Delegar Aprobador’ en el cuadro
‘Mi Perfil’. Puede buscarlo en el desplegable a través del nombre, del login
del usuario o en el listado.
Una vez seleccionado, haga clic en Activar para que el sistema comience
a enviar los emails de pedidos necesitan aprobación a su aprobador Proxy
elegido. Cuando desee desactivar esta opción, haga clic en Inactivo. Pulse
‘Actualizar’ para que se guarden los cambios.
20 MI PERFIL www.online.officedepot.esOffice Depot • Manual de Usuario
Nota: Antes de elegir al aprobador Proxy, asegúrese que el usuario tie-
ne habilitado que puede ver todos los pedidos y para recibir los emails
de aprobación de pedidos y que estará disponible para atender las so-
licitudes de aprobación de pedidos. Para volver a ‘Mi Cuenta’ pulse
en ‘Volver a Mi Cuenta’ al final de la página.
21 MI PERFIL www.online.officedepot.esOffice Depot • Manual de Usuario
6 OTRAS CARACTERISTICAS
XXXXXXSXAFSAGFAFG
GUARDAR PARA Esta rápida característica permite guardar y pedir posteriormente los ar-
MÁS TARDE tículos que se encuentran en el carrito de la compra. Para guardar para
más tarde un artículo que está en su carrito de la compra pulse el botón
‘Guardar para más tarde’.
PERFIL DE USUARIOS Un Superusuario es un usuario administrador de la cuenta y de los usua-
(Sólo accesible para rios. Un Superusuario puede añadir nuevos usuarios, editar sus perfiles,
Superusuarios) modificar sus permisos, aprobar pedidos de los usuarios. Un Superusuario
también puede añadir y modificar direcciones de entrega, centros de co-
ste, número de pedido propio, etc. Para realizar estas gestiones seleccione
‘Mi Cuenta’.
22 OTRAS CARACTERISTICAS www.online.officedepot.esOffice Depot • Manual de Usuario
AÑADIR NUEVOS Desde mi ‘Mi Cuenta’ puede añadir nuevos usuarios a la cuenta, en el re-
USUARIOS cuadro ‘Gestionar Usuarios’, en la opción ‘Añadir nuevo usuario’.
DATOS DE ACCESO: Esta pantalla le permite crear un login de usuario y una contraseña para
USUARIO cada nuevo usuario. También puede seleccionar el periodo de caducidad
Y CONTRASEÑA de la contraseña.
Nota: El login de usuario debe ser único en el sistema de Office Depot.
La contraseña debe tener un mínimo de 6 y un máximo de 10 caracteres
alfanuméricos.
INFORMACIÓN Introduzca los campos obligatorios: nombre, apellido, email y teléfono de
DE FACTURACIÓN la persona asociada a este nuevo usuario. Para recibir emails de confirma-
ción de pedidos, emails de pedidos pendientes de aprobación y/o emails
de promociones y ofertas especiales, seleccione la casilla correspondiente.
FORMA DE PAGO Seleccione la forma de pago preferente para este usuario: Tarjeta de
Crédito o Facturación. Seleccione también si este usuario puede cambiar
la forma de pago o que sólo pueda utilizar el actual método de pago se-
leccionado.
PERMISOS Puede establecer valores predeterminados y permisos para el usuario. Se-
leccione el permiso adecuado desde los menús desplegables y a continua-
ción pulse en ‘Ver lista’ para establecer como predeterminado una de ellas.
En esta misma sección puede determinar si el usuario puede consultar (ver)
cualquier pedido enviado en la cuenta o sólo sus pedidos. Y también se
pude determinar si puede modificar o no los pedidos en espera. Si quiere
convertir a este usuario en Superusuario, haga clic en la casilla.
23 OTRAS CARACTERISTICAS www.online.officedepot.esOffice Depot • Manual de Usuario
PERMISOS DE USUARIO Puede determinar los permisos apropiados para los pedidos del usuario:
XXXXXXSXAFSAGFAFG 1.Grupo de Aprobación
Si el usuario va a tener configurado un grupo de aprobación, primero
debe configurarlo (para obtener más información sobre la configuración
de Flujo de Aprobación, consulte la sección de Crear un Flujo de Aproba-
ción). A continuación pulse en ‘Búsqueda’ y seleccione el nombre del Flujo
de Trabajo que le haya asignado y pulse el botón ‘Seleccionar’.
2.Asignar un Único Aprobador
Pulse ‘Búsqueda’ para seleccionar la persona que va a ser el aprobador de
los pedidos del usuario. Marque la casilla ‘Enviar email en formato HTML’
para recibir el email de confirmación de aprobación en HTML.
Una vez que haya rellenado todos los campos pulse ‘Crear Usuario’ en el
botón que se encuentra al final de la página.
EDITAR PERFILES Para efectuar modificaciones en los perfiles de usuario existentes, se-
DE USUARIO leccione ‘Editar Usuarios Activos’ de la sección ‘Gestionar Usuarios’
que se encuentra en ‘Mi Cuenta’.
24 OTRAS CARACTERISTICAS www.online.officedepot.esOffice Depot • Manual de Usuario
SELECCIONAR Teclee los primeros caracteres del usuario y haga clic en ‘Búsqueda’ para
UN USUARIO obtener una lista de usuarios. Puede buscarlo por nombre o por su login
PARA EDITARLO de usuario. También puede buscarlo a través de la lista completa. Haga clic
sobre el nombre de usuario para modificar el perfil del usuario selecciona-
do. Haga clic en ‘Ver +’ al lado de cada perfil que necesite actualizar. Una
vez haya realizado las modificaciones, pulse el botón ‘Actualizar’. Para
volver al perfil de datos del usuario.
RESETEAR Teclee los primeros caracteres del usuario y haga clic en ‘Búsqueda’ para
CONTRASEÑA obtener una lista de usuarios. Puede buscarlo por nombre o por su login de
usuario. También puede buscarlo a través de la lista completa. Haga clic so-
bre el nombre de usuario y después pulse en ‘Editar/Modificar Contraseña’
en la parte derecha de la pantalla (debajo de Datos de Cuenta & Identifica-
ción). Introduzca la nueva contraseña y confírmela en el siguiente campo.
Pulse el botón ‘Actualizar’ para que se guarden los cambios. Y le llevará de
nuevo a la pantalla del perfil de datos del usuario.
25 OTRAS CARACTERISTICAS www.online.officedepot.esOffice Depot • Manual de Usuario
USUARIOS ACTIVOS/ Seleccione la opción ‘Usuarios Activos/Inactivos’ situado en el recuadro
INACTIVOS Gestionar Usuarios, donde podrá ver un listado de los usuarios que están
XXXXXXSXAFSAGFAFG activos o inactivos en la Web. Si un usuario está activo, la casilla de la co-
lumna Activos estará con un tick, Para inactivar a un usuario quite el tick
de la casilla de la columna de Activos y pulse ‘Actualizar’ situado debajo
de la pantalla para que se guarden los cambios.
NIVELES DE Crea y edita flujos de aprobación en la opción ‘Niveles de Aprobación’ de
APROBACIÓN la sección Gestionar Usuarios
26 OTRAS CARACTERISTICAS www.online.officedepot.esOffice Depot • Manual de Usuario
CREAR UN FLUJO Pulse en ‘Crear un Nuevo Flujo de Aprobación’ e introduzca el nombre
DE APROBACIÓN (obligatorio).
Realice los siguientes pasos para crearlo:
•Seleccione uno de las siguientes opciones (opcional):
-Secuencia de Release: Enviará un email a cada uno de los aprobadores
en un orden secuencial según los niveles de aprobación.
-Máximo Aprobador Sólo: Para ello será necesario sólo el responsable
de aprobación que tiene el nivel más alto de aprobación para aprobar
el pedido.
•Las plantillas de Flujo de Aprobación contiene hasta 10 niveles de apro-
bación.
•Pulse en el botón ‘Guardar Flujo de Aprobación’ para guardar los cam-
bios.
Los responsables de aprobación pueden aprobar, cancelar o modificar los
pedidos y añadir comentarios, que se remitirá por email al usuario que
realizó el pedido.
APROBADORES DE UN Los aprobadores que utilicen Outlook o Hotmail y reciben el email HTML
FLUJO DE APROBACIÓN de pedidos pendientes de aprobación, podrán aprobar los pedidos di-
rectamente desde el email. Para aprobar el pedido, introduzca su login
de usuario y contraseña en los campos correspondientes y pulse ‘Enviar’,
‘Cancelar’ o ‘Modificar’.
27 OTRAS CARACTERISTICAS www.online.officedepot.esOffice Depot • Manual de Usuario
8 GESTIONAR USUARIOS
XXXXXXSXAFSAGFAFG
Esta sección podrá realizarla solo el Superusuario de la cuenta.
GESTIONAR Para añadir o editar contactos de su empresa pulse la opción ‘Gestionar
CONTACTOS Contactos’ de la sección ‘Gestionar mi Cuenta’.
AÑADIR CONTACTOS Pulse en el link ‘Crear un nuevo contacto’ en ‘Gestionar Contactos’ para
añadir un nuevo contacto de su empresa. Introduzca el nuevo contacto y
pulse el botón ‘Añadir’.
EDITAR CONTACTOS Seleccione un contacto de la lista, realice los cambios y pulse el botón
‘Actualizar’.
GESTIONAR Para añadir, editar o buscar direcciones de entrega pulse la opción ‘Ge-
DIRECCIONES stionar Direcciones de Entrega’ de la sección ‘Gestionar Mi Cuenta’. Para
DE ENTREGA realizar una búsqueda, introduzca la información y haga clic en ‘Buscar’.
Ahora puede buscarla por el Nombre, Dirección, Ciudad, Provincia o Có-
digo Postal.
28 GESTIONAR USUARIOS www.online.officedepot.esOffice Depot • Manual de Usuario
AÑADIR DIRECCIONES Pulse ‘Añadir una Nueva Dirección de Entrega’ en ‘Gestionar Direcciones
DE ENTREGA de Entrega’. Una vez introducida la información en los campos obligato-
rios pulse ‘Añadir’.
EDITAR DIRECCIONES Pulse en el ID de la dirección de entrega del listado para editarla. Intro-
DE ENTREGA duzca los cambios y pulse ‘Actualizar’. Para volver a la pantalla de ‘Gestio-
nar Mi Cuenta’ pulse en el link ‘volver a Mi Cuenta’ situado al final de la
pantalla.
GESTIONAR CENTROS Para añadir, editar o buscar Centros de Coste, Números de Pedido Propio,
DE COSTE, NÚMEROS Release y Desktop pulse la opción ‘Gestionar Centros de Coste’, ‘Gestionar
DE PEDIDO PROPIO, Números de Pedido Propio’, ‘Gestionar Release’ y ‘Gestionar Desktop’ de
RELEASE Y DESKTOP la sección ‘Gestionar Mi Cuenta’. Para realizar una búsqueda, introduzca
la información y haga clic en ‘Buscar’.
AÑADIR CENTROS Una vez que está en la pantalla adecuada, pulse ‘Añadir una Nueva…’.
DE COSTE, NÚMEROS Introduzca la información en los campos obligatorios y pulse ‘Añadir’.
DE PEDIDO PROPIO,
RELEASE Y DESKTOP
EDITAR CENTROS Pulse en el ID que quiera editar del listado que aparece en la pantalla.
DE COSTE, NÚMEROS Introduzca los cambios y pulse ‘Actualizar’.
DE PEDIDO PROPIO,
RELEASE Y DESKTOP
29 GESTIONAR USUARIOS www.online.officedepot.esOffice Depot • Manual de Usuario
9 ASISTENCIA Y FORMACIÓN
XXXXXXSXAFSAGFAFG
ATENCIÓN AL CLIENTE El departamento de Atención al Cliente de Office Depot está disponible
para ayudarle con cualquier pregunta que usted tenga sobre productos,
precio, pedido, entrega o servicio de soporte.
Horario de Lunes a Viernes de 8 a 19 horas
Teléfono: 902 110 310
Fax: 902 110 410
Pulse en el link ‘Atención al Cliente’ situado al final de cada página de la
Web.
PREGUNTAS P: ¿Hasta que hora puedo realizar un pedido para recibirlo al día siguiente?
FRECUENTES (FAQS) R: Los pedidos recibidos hasta las 5 de la tarde son procesados para entre-
garlos al día siguiente
P: ¿Cuál es la diferencia entre pedido y lista?
R: El pedido de compra se usa para hacer compras enseguida y una lista de
la compra contiene los artículos favoritos para un futuro pedido.
P: ¿Cómo puedo buscar un pedido en la opción Seguimiento de Pedidos ?
R: Pulse en ‘Seguimiento de Pedido’ y utilizando los filtros de búsqueda,
seleccione Nº Pedido’ e introduzca el número de pedido y pulse ‘Buscar.
P: ¿Por qué solo puedo ver una parte de la página en mi ordenador?
R: Configure los ajustes del tamaño de la fuente desde su barra de nave-
gación.
P: ¿Cómo puedo obtener mi login de usuario y mi contraseña?
R: A través de su comercial o del Superusuario (administrador) de su cuen-
ta. Si ha olvidado su contraseña, desde la página de inicio pulse la opción:
¿Olvido su usuario o contraseña?. Con esta opción usted podrá acceder a
la Web de compras proporcionando la respuesta a la pregunta secreta que
previamente haya seleccionado.
P: ¿Cómo puedo cambiar mi contraseña?
R: Una vez que ha accedido con su login de usuario y su contraseña, podrá
cambiar la contraseña accediendo a ‘Mi Cuenta’ y desde ‘Datos de Mi Per-
fil’ seleccione ‘Editar/Modificar Contraseña’. Introduzca los datos que se le
solicitan y pulse ‘Actualizar’ para guardar los cambios.
30 ASISTENCIA Y FORMACIÓN www.online.officedepot.esOffice Depot • Manual de Usuario
P: He puesto los artículos en mi pedido de compra, ¿Por qué no se ha envia-
do mi pedido todavía?
R: Poner los artículos en su pedido de compra es sólo el primer paso. Pulse
en ‘Carro de la Compra’ para verificar sus artículos y pulse en botón ‘Pro-
cesar Pedido’. Revise el pedido y los datos de envío y al final de la página
pulse el botón ‘Enviar Pedido’ para enviarlo al sistema de Office Depot.
P: ¿Cuál es la diferencia entre una Lista de la Compra de toda la Empresa
(Company Wide) y una Lista de la Compra Personal?
R: Una lista de toda la empresa permite a todos los usuarios de la cuenta
ver y seleccionar artículos para la compra. Una lista personal sólo puede
ser vista y modificada bajo la conexión del usuario para quien fue creada.
P: ¿Cómo puedo encontrar el número de mi Centro de Atención al Cliente?
R: Pulse en el link ‘Atención al Cliente’ situado al final de cada página de
la Web.
P: ¿Cómo puedo comprar artículos en la web?
R: Durante la búsqueda de artículos podrá ver una casilla de comparación
debajo de cada imagen. Para comprar las características de los diferentes
productos (hasta un máximo de 4 artículos) seleccione la casilla indicada y
pulse el botón ‘Comparar’ situado debajo de la página. Se le mostrará otra
pantalla con la comparación de los artículos seleccionados.
P: ¿Cómo puedo acceder a mis listas de la compra?
R: Todas las listas de la compra las podrá ver seleccionando ‘Listas de la
compra’ desde ‘Mi Cuenta’.
P: ¿Cómo puedo configurar en mi cuenta una aprobación por niveles?
R: Los Superusuarios han de acceder en ‘Gestionar mi Cuenta desde ‘Mi
Cuenta’ y crear o modificar un flujo de aprobación seleccionando la opción
‘Niveles de Aprobación’.
P: ¿Dónde puedo localizar en la Web un toner para mi impresora/fotoco-
piadora?
R: Debajo de la barra roja de navegación en la opción ‘Cartuchos y Toner’.
31 ASISTENCIA Y FORMACIÓN www.online.officedepot.esTambién puede leer