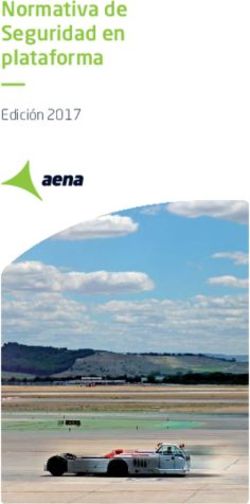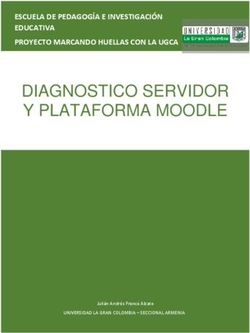Guía de la plataforma Moodle - Documento para Profesores
←
→
Transcripción del contenido de la página
Si su navegador no muestra la página correctamente, lea el contenido de la página a continuación
Guía de plataforma Moodle para empresas innovadoras
Índice de contenidos
1. Introducción……………………………………………………………… 3
2. Cursos y Secciones …………………………………………………… 4
3. Menú Navegación…………………………………………………….. 5
4. Menú Administración……………………………………………….. 16
5. Área de Notificaciones……………………………………………... 18
© 2014. Copyright: Fundación Cotec para la Innovación Tecnológica
Plaza del Marqués de Salamanca, 11, 2º Izqda.
28006 Madrid
Teléfono: (+34) 914 364 774. Fax: (+34) 914 311 239
http://www.cotec.es
Todos los derechos reservados
Autores: Pablo Losada de Dios
Manuel Blázquez Merino
Federico Baeza Román
2Guía de plataforma Moodle para empresas innovadoras
1. INTRODUCCIÓN
Esta guía pretende ser un breve tutorial de uso de la aplicación web formativa desarrollada para
trabajar con los cuadernos y talleres de las asignaturas de Tecnología de 1º, 3º y 4º de la ESO.
La aplicación se ha desarrollado sobre la plataforma de e-Learning Moodle en su versión 2.6 sobre
sistema operativo Windows Server 2008 más la instalación Wamp 2.4 para dar soporte Web y de
bases de datos.
Se han desarrollado cursos para cada una de las asignaturas y se ha elegido el formato por temas
que variara su número según el curso. Cada uno de los temas conformará una sección que serán
mostradas de forma individual por página.
Se ha creado una estructura jerarquizada de categorías tal y como se muestra en el siguiente
esquema:
Curso 1
Instituto 1 Curso 2
Curso N
INNOESCUELA INSTITUTOS
Curso 1
Instituto 2 Curso 2
Curso N
Por último, se han creado cuatro categorías de perfiles dentro del curso
Gestor
Profesores
Profesor sin Equipos de
derecho edicion Innovación
3Guía de plataforma Moodle para empresas innovadoras
2. CURSOS y SECCIONES
En esta parte se va a describir el aspecto e interfaz de los cursos desarrollados. Se escogerá uno de
ellos que servirá como guía de uso para el resto.
A la plataforma de los cursos se accederá desde un enlace directo que llevará al usuario al curso
deseado. El usuario accederá a la página de inicio de curso que tendrá un aspecto similar a la
siguiente figura.
Figura 1. Interfaz acceso a un curso
En la parte de la cabecera se pueden distinguir tres partes, a la izquierda el logo de la plataforma, a
la derecha usuario que se ha identificado y el botón para salir y cerrar la sesión y debajo un sistema
de navegación de “migas”s” para poder acceder a las distintas categorías del curso.
En la columna de la izquierda y con fondo sombreado azul se encuentra todo el sistema de
navegación del curso en el que se profundizará más adelante.
En la columna de la derecha con fondo gris se encuentra el área de notificación y búsqueda del
curso.
Por fin, en el área central se encuentra el área de contenido de las diversas secciones a las que se
vayan accediendo desde el menú de la izquierda o desde los enlaces presentes en esta área.
4Guía de plataforma Moodle para empresas innovadoras
3. Menú NAVEGACIÓN
En esta subsección se van a describir los contenidos a los que se puede acceder desde el menú de
navegación situado en la columna izquierda.
3.1 Página principal
Da acceso a la página principal de la categoría más alta a la que puede acceder el usuario (Lo que se
denomina Sitio).. En el caso de los equipos innovadores se muestra en la de la siguiente figura.
Figura 2. Interfaz Página principal de categoría
Se trata de una página con estructura similar a la de acceso de cada curso pero con accesos a
secciones
ciones relativas a esta categoría.
categoría
Destacables los accesos al Blog de novedades de toda la categoría, al Área personal, a las Páginas
del sitio y al calendario de eventos situado en la columna derecha.
Novedades del sitio: Se trata de área de información general de toda la categoría. También aparece
en la parte inferior del área central de contenidos
Páginas del sitio:: Da acceso a las herramientas de información y comunicación de todo el sitio, en
este caso la categoría Instituto.
5Guía de plataforma Moodle para empresas innovadoras
Calendario:: Se trata de un calendario activo de eventos del a categoría.
Los días con eventos aparecen marcados en rojo y cuando se pasa con el
ratón por encima del día se muestra información sobre el evento.
Como en el caso de la página principal
principa del cada curso, en el área central
se irán mostrando los contenidos que se vayan seleccionando en el menú y por defecto aparecerá
el listado de cursos de la categoría. Los equipos innovadores solo podrán acceder a aquellos cursos
donde hayan sido matriculados.
3.2 Área personal
Todos
odos los usuarios tienen un área personal que pueden configurar según sus preferencias. En la
columna central de la página aparecen los enlaces a los cursos en los que el usuario está
matriculado ya sea como o profesor o alumno. Además, se muestra información sobre cada curso:
listado de actividades
ctividades con indicación de la fecha de entrega y si se han enviado o no, resumen
resum de las
entradas de los foros que todavía no se han leído, etc.
Figura 3. Interfaz Área personal
Por defecto, todos loss usuarios pueden añadir a estas páginas los bloques que estimen oportunos.
Para ello basta pulsar el botón situado en la esquina superior derecha,, Personalizar esta página.
página De
este modo se cambia al modo edición
edic y es posible añadir bloques pulsando el botón agregar que se
encuentra bajo el epígrafe Agregar bloque.
bloque
3.3 Mi perfil
Esta sección del menú da acceso a todas aquellas subsecciones relativas al perfil del usuario
autenticado, información de perfiles en diferentes cursos donde este el Profesor matriculado,
matricu
entradas y participaciones del usuario en la plataforma y gestión de sus archivos privados.
Figura 4. Interfaz Perfil de usuario
6Guía de plataforma Moodle para empresas innovadoras
Mensajes en foros:: Permite al usuario ver sus mensajes y aportaciones en los distintos foros de lo
cursos así como los debates abiertos.
Blogs:: Al igual que en el punto anterior, permite al usuario visualizar sus entradas a los blogs de los
cursos y añadir una nueva entrada con la aplicación de la siguiente figura.
Figura 5. Aspecto aplicación entradas nuevas a blogs
En la pestaña Publicar a: se puede elegir el ámbito de publicación:
• Todos en este sitio - Cualquiera registrado en el sitio puede leer esta entrada.
• Usted (borrador) - Solo el Profesor y los administradores pueden ver esta entrada.
Mensajes: Esta aplicación daa acceso al panel de control de comunicación con los integrantes de los
cursos donde el usuario profesor está matriculado.
En esta pantalla se muestran no solo los mensajes intercambiados con el contacto sino también las
notificaciones enviadas al contacto.
contacto. En la parte superior en la pestaña Panel de mensajes se puede
seleccionar la forma de listar los usuarios a los que poder enviar mensajes:
• por lista de contactos
• por conversaciones recientes
• por notificaciones recientes
• por cursos
Una vez seleccionada la forma, se listan debajo. Si se hace clic en alguno de los usuarios aparece la
pantalla de la figura 6.
7Guía de plataforma Moodle para empresas innovadoras
Figura 6. Aplicación Mensajería
A la derecha de los contactos aparecen tres símbolos que permiten bloquear el contacto para que
no aparezca en el listado, eliminarlo como contacto o ver el historial reciente de
conversaciones.
En la parte central superior de contenido se muestran el emisor y receptor del mensaje, debajo el
listado de comunicaciones entre emisor y receptor y la posibilidad de filtrar
filtrar solo los mensajes más
recientes. Por último , el cuadro de texto denominado Mensaje sirve para introducir el contenido
del mensaje que se va a enviar al receptor elegido previamenmte.
8Guía de plataforma Moodle para empresas innovadoras
3.4 Curso actual
Toda esta sección del menú da acceso a los contenidos docentes del curso en el que se ha entrado.
Se despliegan todas las secciones que tenga el curso con acceso directo a cada una de ellas.
Participantes: Se trata de una sección informativa sobre los participantes del curso al que se ha
accedido.
Figura 7. Interfaz Participantes del curso
Como se puede comprobar en la figura, se crea un listado de participantes que el usuario puede
filtrar a su gusto con los selectores de la parte superior. Al hacer clic en alguno de los participantes
se muestra su perfil.
Insignias:: Las insignias es un método creado por Moodle para mostrar el progreso de un estudiante.
Las insignias pueden otorgarse basándose en una variedad de criterios. Las insignias creadas en
Moodle pueden mostrarse en un perfil de usuario. El uso de este sistema de méritos está ligado a la
decisión de los profesores o responsables del sitio y pueden no estar disponibles.
Existen dos categorías de insignias:
• Insignias del sitio - disponibles para los usuarios a lo ancho del sitio y relacionadas
relaciona con
actividades a lo ancho del sitio, como el terminar un conjunto de cursos.
• Insignias del curso - disponibles para usuarios inscritos en el curso y relacionadas con las
actividades que suceden dentro del curso.
Bloque General: Este bloque da acceso a las herramientas e información general del curso que no se
engloba en ninguna sección en concreto de este. En el caso de esta plataforma y en la mayoría de
los cursos existen tres secciones:
• Novedades y eventos, propios del curso en cuestión
• Wiki del curso,
rso, herramienta de intercambio de información entre los equipos del curso
9Guía de plataforma Moodle para empresas innovadoras
• Introducción e índice, página informativa del curso con una introducción a éste y su índice
de temas.
Figura 8. Interfaz Bloque general
Secciones del curso: Cuando se hace clic en
en una de las secciones se entra en el siguiente escenario
que se muestra en la siguiente figura:
Figura 9.
9 Aspecto de una sección de curso
Tanto en el menú de la izquierda como en la zona central de contenidos se despliegan los accesos a
los contenidos de la sección en concreto.
concreto. Cada sección puede tener un contenido diferente pero
aquí se muestran las más comunes:
• Partes del cuaderno: a través de esta sección se puede bajar en formato PDF la parte del
cuaderno de tecnología relativa a la sección. Se trata
trata de un formulario editable en formato
PDF que el usuario podrá rellenar y guardar con sus respuestas. El aspecto general de este
archivo es que se muestra en la figura siguiente
siguient a modo de ejemplo.
10Guía de plataforma Moodle para empresas innovadoras
Figura 10.. Aspecto de una página de los formularios editables de cada sección
11Guía de plataforma Moodle para empresas innovadoras
Estos formularios pdf se rellenarán, y se guardarán en la máquina particular del usuario para
posteriormente subirlos al sistema.
• Entrega de partes del cuaderno: se trata de una herramienta que permitirá al usuario subir
las partess del cuaderno rellenas al sistema para que posteriormente los profesores puedan
corregirlas. Al hacer clic sobre ella se accede a una pantalla intermedia que muestra datos
del estado de la entrega, entregas anteriores, etc.
Figura 11.
11 Página informativa estado entregas partes del cuaderno
Si ya está hecha una entrega se pueden realizar cambios en ella a través del botón Realizar
cambios en la entrega.
Cuando se hace clic en Agregar entrega se abre la siguiente pantalla
Figura 12.
12 Página de subida de archivos al sistema
12Guía de plataforma Moodle para empresas innovadoras
Para subir el formulario pdf relleno simplemente hay que buscarlo en el sistema del usuario
y arrastrarlo hasta la casilla destinada para ello. Prestar atención a las restricciones de
subida descritas en la parte superior derecha del cuadro
cuad de diálogo.
• Foro de sección: Permite acceder a las páginas de Foro de discusión de cada sección.
Figura
igura 13.
13 Aspecto página de un Foro de sección
Destacar que se listarán todos los hilos de discusión del foro marcando en columnas el
Tema, quien lo comenzó,
menzó, el número de réplicas y cuando se produjo el último mensaje del
tema. En la parte superior derecha se permite hacer una búsqueda de palabras en los foros
a los que tiene acceso el usuario.
• Taller de evaluación:: Permite acceder a la aplicación de evaluación tipo test desarrollada en
aquellas secciones que incluyen talleres de trabajo. Al hacer clic aparece una pantalla
intermedia informativa sobre aspectos relevantes del test
Figura 14. Pantalla informativa Evaluación taller
Cuando se entra en la aplicación se comienza la realización propia del test de evaluación que
será del tipo preguntas y cuatro posibles soluciones con una sola correcta. En el proceso de
realización del test este va mostrando la puntuación obtenida.
obtenida
Al final del test la plataforma mandará la calificación obtenida al sistema de calificaciones de
esta.
Como se puede ver en la figura siguiente, la herramienta d evaluación permite ver la
preguntas de forma secuencia o todas a la vez.
13Guía de plataforma Moodle para empresas innovadoras
Figura
igura 15.
15 Aspecto
to de la aplicación de evaluación de talleres
Versión impresa: Como última sección del curso se encuentra el acceso a la Versión impresa de los
documentos del curso. Al acceder a esta sección se muestran los accesos a los documentos PDF:
• Cuaderno completo del curso: se trata del documento completo del cuaderno del curso
pero eliminando la característica de formulario editable presente en las secciones.
Figura 16. Sección Versión impresa
14Guía de plataforma Moodle para empresas innovadoras
Este documento puede ser usado por los usuarios para bajarlo a sus máquina
m e imprimirlo
para hacer un entrega manual impresa del cuaderno a su profesor (Esta posibilidad puede
no ser contemplada en todos los cursos y depende de los equipos docentes.
docentes
• Talleres: En aquellos cursos con talleres se da acceso a los documentos PDF
PD de los talleres
incluidos en las diversas secciones. Recordar que a estos talleres también se puede acceder
desde los formularios de sección donde estén incluidos los talleres a través de un
hiperenlace incluidos en los formularios
Figura 17. Detalle del hipervínculo de acceso a los talleres desde los formularios de sección
15Guía de plataforma Moodle para empresas innovadoras
4. Menú ADMINISTRACIÓN
En esta subsección se van a describir los contenidos a los que se puede acceder desde el menú de
administración situado en la columna izquierda en su parte inferior.
infe
4.1 Administración de calificaciones
Da acceso a los informes de las calificaciones que va obteniendo el usuario a lo largo del curso
Figura
igura 18.
18 Interfaz de la pantalla de calificaciones de usuario
Como se muestra en la figura se muestra el listado de calificaciones ordenado por secciones y por
todos aquellos elementos de la sección que son evaluables. Al final de cada sección se obtiene la
nota promedio de la sección con los criterios definidos por el Equipo docente.
docente.
Haciendo clic en cada parte de la sección
s evaluable se puede acceder a los datos de la entrega
calificada.
4.2 Ajustes de mi perfil
Da acceso al submenú de secciones que afectan
afecta al perfil del usuario en la plataforma y a las
preferencias de funcionamiento que este desea.
• Editar perfil: Permite
te al usuario cambiar algunos datos de su perfil en la plataforma.
16Guía de plataforma Moodle para empresas innovadoras
Figura 19. Página para editar perfil de usuario
• Cambiar contraseña: Permite al usuario cambiar su contraseña de acceso.
• Mensajería: Permite configurar
onfigurar los métodos de notificación para los mensajes entrantes.
entrantes
Para aquellos elementos de notificación editables se permite al usuario elegir la vía de
notificación entre:
o Notificación emergente
o Email a su cuenta
• Blogs: Permite al usuario modificar el número
número de entradas de blog por página y registrar un
blog externo en la plataforma
• Insignias: Permite configurar aspectos de visualización y almacenamiento de este sistema de
progresos de Moodle
17Guía de plataforma Moodle para empresas innovadoras
5. Área de Notificaciones
Está situada en la columna derecha del interfaz de la
plataforma y muestra, con un sistema de bloques
colapsables, comunicaciones importantes sobre la
actividad del curso.. El número de bloques existentes
puede depender de las característica definidas por el
Equipo docente. Por lo general se pueden encontrar
bloques de:
• Últimas noticias
• Eventos próximos
• Actividad reciente
En cada uno de ellos se listarán ítems que incluirán
enlaces a la comunicación correspondiente para
ampliar información de ella.
Por último, en la parte superior,
superior se encuentra un
buscador de palabras en los Foros del curso.
Haciendo clic en los iconos de cada bloque se pueden
colapsar y ocultar estos bloques.
Figura 20.Área
Área de Notificaciones del curso
Dentro del bloque Eventos próximos se puede acceder al calendario del curso donde se mostrarán
de forma temporal los eventos más importantes del curso.
Figura 21. Interfaz del Calendario de curso
18Guía de plataforma Moodle para empresas innovadoras
En esta página se pueden destacar varias
vari funcionalidades del calendario de curso:
• Vista detallada: Se puede filtrar la vista del calendario mediante la opción Vista detallada
donde se pueden elegir de que curso/os se quieren ver los eventos.
eventos
• Clave de eventos: Es un bloque situado a la derecha que describe el código de colores de los
eventos y su tipo asociado. También este bloque permite ocultar el tipo de eventos no
deseados
• Preferencias: Este botón situado encima del bloque de Clave de eventos permite al usuario
definir algunos aspectos visuales del calendario, Formato de hora y de primer día d de la
semana y preferencias sobre los eventos próximos.
• Vista del mes: En este bloque se muestran en miniatura el calendario de los meses
siguientes a la fecha actual.
• Exportar calendario: Permite al usuario exportar
el calendario en formato de archivo .ics a su
máquina para ser visualizado por Microsoft
Outlook. La aplicación permite definir
preferencias de exportación.
Figura 22.. Preferencias de exportación del calendario del curso
• Nuevo evento: Permite al usuario
crear un nuevo evento a nivel de
usuario.
suario. El aspecto de la página de
definición es el de la figura
siguiente, pudiéndose editar el
título, descripción, fecha, duración
y repetición del evento.
Figura 23. Cuadro de diálogo de creación nuevo evento de calendario
19También puede leer