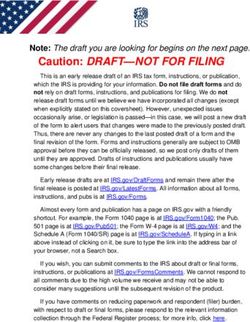MANUAL DE USUARIO PAGINA IMPUESTOS YOPAL EN LINEA
←
→
Transcripción del contenido de la página
Si su navegador no muestra la página correctamente, lea el contenido de la página a continuación
MANUAL DE USUARIO PAGINA IMPUESTOS YOPAL EN LINEA
1. Para realizar el proceso de facturación del impuesto predial unificado y el
diligenciamiento de los formularios de industria y comercio del municipio de
Yopal, se debe ingresar a la siguiente link: http://impuestos.yopalenlinea.gov.co
2. Autenticación: Una vez el usuario ingrese a la página web, podrá visualizar
una pantalla con la imagen de la alcaldía municipal de Yopal, en la cual se debe
realizar el proceso de autenticación de usuarios. En esta ventana se habilitaron
dos opciones para acceder al sistema:
2.1. Registrarse: Todos los propietarios de predios registrados en el Instituto
Geográfico Agustín Codazzi (IGAC), que deseen consultar o generar la
liquidación del impuesto predial unificado por medio de la plataforma web y
los contribuyentes del impuesto de industria y comercio que deben realizar el
proceso de diligenciamiento de los formulario sujetos al impuesto, debe realizar
un proceso de registro inicial para actualizar la base de datos del Municipio de
Yopal.2.2. Usuario y Contraseña: Cuando los propietarios de los predios
registrados en el Instituto Geográfico Agustín Codazzi (IGAC) y los
contribuyentes del impuesto de industria y comercio hayan registrado o
actualizado sus datos en la página web del Municipio, podrá acceder al menú
de opciones y habilitar la opción de Impuesto predial o la opción de industria y
comercio.
3. Registro Inicial
El usuario (propietario del predio o contribuyente del impuesto de Industria y
comercio) debe seleccionar la opción Registrarse, donde se habilitara una
ventana en la cual deberá realizar el proceso de registro de la siguiente
información:
3.1. Tipo de contribuyente: Al activar la opción desplegable el usuario
deberá seleccionar si es persona natural o persona jurídica. Persona natural: Si el usuario selecciona persona natural, la
pantalla automáticamente se ajustara para que el usuario ingrese el
primer apellido (Campo obligatorio), segundo apellido (Campo
obligatorio), primer nombre (Campo obligatorio), segundo nombre
(Campo Opcional y nombre comercial (Campo obligatorio).
Persona jurídica: Si el usuario selecciona persona jurídica, la
pantalla automáticamente se ajustara para que el usuario ingrese la
Razón Social y el Nombre del Representante legal (Campos
Obligatorios).
4. Tipo de documento de identidad: El usuario tendrá la opción de seleccionar si
es: Nit, Cedula de ciudadanía, Registro civil, Tarjeta de Identidad, Cedula de
Extranjería, Sin definir.5. Número de identificación: De acuerdo al tipo documento que el propietario del
predio elija (Nit o CC) la pantalla se ajustara automáticamente para ingresar el
número de identificación del usuario.
Cedula de ciudadanía: Si el usuario selecciona la cedula de ciudadanía,
automáticamente la pantalla se ajustara bloqueando el ingreso del digito
de verificación (DV), que para este caso no aplica.
Nit: Si el usuario selecciona Nit, automáticamente la pantalla se ajustara
habilitando el ingreso del digito de verificación (DV).
6. Régimen: El usuario tendrá la posibilidad de seleccionar el tipo de régimen al
que pertenece de la siguiente manera: Cuando es contribuyente del impuesto de industria y comercio podrá
seleccionar si pertenece al régimen Simplificado, Común y Gran
contribuyente.
Cuando no es contribuyente del impuesto de industria y comercio el
usuario deberá seleccionar la opción sin régimen.
7. País: Al seleccionar esta opción se desplegara automáticamente un catálogo de
países, por lo tanto el usuario debe seleccionar el país correspondiente
(Colombia).
8. Departamento: Después de seleccionar el país, automáticamente se
actualizara el catálogo de departamentos del país seleccionado, y el usuario
podrá seleccionar el departamento correspondiente al lugar de residencia.9. Municipio: Después de seleccionar el municipio, automáticamente se actualizara el catálogo de municipios del departamento seleccionado, y el usuario podrá seleccionar el municipio correspondiente al lugar de residencia. 10. Datos generales: El usuario debera ingresar la direccion del lugar de residencia, Correo Electronico, Telefono, Fax y Numero de celular.
11. Seguridad: Una vez se ha ingresado toda la información relacionada con el
registro del usuario, es importante definir una clave de acceso al sistema, esta
clave es de uso personal e intransferible, ya que a partir de su validación el
usuario solo podrá ingresar al sistema de servicios web que ofrece el municipio,
ingresando su usuario (Numero de Identificación) y contraseña.
12. Responsabilidades: Durante el proceso de registro el usuario debe seleccionar
el tipo de responsabilidad a las que está sujeto, de acuerdo a las siguientes
opciones:
a. Impuesto Predial
b. Industria y Comercio
c. Agente Retenedor IYC
d. Agente Auto-Retenedor IYC Actividades económicas: Si el usuario selecciona la responsabilidad de
industria y comercio tendrá la posibilidad de relacionar como mínimo
cinco (5) tipos de actividades, de acuerdo al origen o procedencia de los
ingresos reportados de la siguiente así:
a. Actividad Principal
b. Actividad Secundaria
c. Otra Actividad 1
d. Otra Actividad 2
e. Otra Actividad 3
NOTA: El catálogo de actividades que se despliega en el registro inicial o en la
actualización de datos es el establecido en el estatuto de rentas mediante el
acuerdo 013 del 9 de diciembre de 2012. Artículo 1, el cual establece las tarifas
utilizadas para el cálculo del impuesto.
13. Ejemplo Registro del Usuario: A continuación ilustramos un ejemplo con el
usuario MUNICIPIO DE YOPAL , con el fin de realizar el proceso de validación
del registro de los usuarios:
Registro de información: Se realizó la simulación del registro de los
datos básicos del usuario Municipio de Yopal, así: Tipo de contribuyente:
Persona Jurídica, Tipo de Documento de Identidad: Nit, Número de
identificación: 891855017, DV: 7, Régimen: Común, Razón social:
MUNICIPIO DE YOPAL: Nombre del representante legal: Nelson Ricardo
Mariño, País: Colombia, Departamento: Casanare, Municipio: Yopal,
Dirección: AVENIDA LA CULTURA, Correo Electrónico:
sehacienda@yopal-casanare.gov.co, Responsabilidades: Impuesto
Predial. Seguridad: Se habilito la opción de seguridad que permite la creación de
una clave de acceso al usuario registrado en el sistema web.
Se elige la opción enviar para continuar con el proceso e inmediatamente
aparece el siguiente mensaje:
Si el usuario está completamente seguro de enviar la información se elige
la opción Aceptar, si no presento error en el proceso de registro,
automáticamente le deberá aparecer el siguiente mensaje: Si el usuario en alguna ocasión ya había realizado el proceso de registro,
no le va a permitir realizar el registro por segunda vez, ya que el sistema
valido que el usuario ingresado ya existe en la base de datos.
Después de validar que su registro fue exitoso debe elegir la opción
volver, y automáticamente lo llevara a la pantalla inicial, en esta pantalla
el usuario debe ingresar el usuario (Numero de Identificación) y la
contraseña (valor ingresado en el momento del registro) y posteriormente
debe elegir la opción ingresar y esperar un momento, mientras realiza la
validación de la información.
14. MENU DE OPCIONES: Si la validación del usuario y contraseña fue exitoso,
automáticamente se habilitara la pantalla que contiene el Siguiente menú de
opciones:15. ACTUALIZAR MIS DATOS: Al elegir esta opción automáticamente se
desplegaran dos opciones (Modificar y Consultar).
15.1. MODIFICAR
Si elige la opción MODIFICAR, el usuario podrá cambiar la información
ingresada en el registro inicial exceptuando el número de identificación.
Cuando el tipo de persona es Jurídica la venta automáticamente se
ajusta para modificar si es necesario la Razón Social y el Nombre del
representante legal (Campos Obligatorios).
Cuando el tipo de persona es Natural la venta automáticamente se
ajusta para modificar si es necesario, la información correspondiente al
primer apellido (Campo obligatorio), segundo apellido (Campoobligatorio), primer nombre (Campo obligatorio), segundo nombre (Campo
Opcional) y nombre comercial (Campo obligatorio).
En la opción modificar el usuario también puede modificar su contraseña
de acceso al sistema WEB, ingresando su contraseña antigua y
registrando una nueva contraseña.
15.2. CONSULTAR
Si el usuario selecciona la opción CONSULTAR, solo podrá visualizar la
información ingresada en el registro, pero no podrá realizar ningún tipo de
modificación porque las opciones van a estar inactivas.16. MENU DE OPCIONES
Al elegir la opción MENU DE OPCIONES, automáticamente se habilitaran
dos opciones (Industria y Comercio, Impuesto Predial Unificado).
I. IMPUESTO PREDIAL :
De ahora en adelante los usuarios sujetos al pago del impuesto predial
unificado podrán realizar el proceso de facturación del impuesto por medio
de la página web del municipio, una vez se haya realizado el proceso de
lectura del archivo plano enviado por el IGAC, es decir desde el 20 de enero
hasta el 31 de diciembre de cada año.
Si el usuario selecciona la opción IMPUESTO PREDIAL, inmediatamente
se visualizara la pantalla para la consulta de predios.CONSULTA DE PREDIOS: La consulta de predios se puede realizar
ingresando el número de documentó o el número de la referencia catastral.
Por lo tanto para consular los predios relacionados con ese número de
documento o referencia catastral, se debe seleccionar la opción ENVIAR.
Una vez seleccionada la opción enviar el sistema pregunta si está seguro
de enviar la información, por lo tanto si el usuario desea realizar la
consulta debe seleccionar la opción Aceptar que viene predeterminada y
esperar un momento mientras realiza el proceso de consulta en la base
catastral.
Una vez terminado el proceso de consulta en la base catastral, debe
aparecer una pantalla en la cual se visualizan los predios relacionados
con el número de documento del usuario registrado o en su defecto la
referencia catastral así: Si realizo la consulta de sus predios con el número de documentó y no le
reporto ningún predio, el usuario podrá realizar la consulta por el número
de referencia catastral, sin ningún inconveniente.
El usuario puede seleccionar la opción de Consultar si solamente desea
saber cuál es el valor de la liquidación del impuesto predial unificado del
predio relacionado, el resultado será el siguiente:
Si se selecciona la opción de Facturar, el sistema web le muestra una
pantalla donde se debe Ingresar nuevamente el Número de CC o NIT, Un
código de verificación Generado por el sistema denominado código
Captcha, en el cual debe introducir el texto que le muestra la imagen y
finalmente se, debe ingresar el motivo de la generación de la nueva
factura, con el fin de validar el proceso de generación definitivo de la
liquidación del impuesto predial unificado.l resultado puede ser el siguiente:
Al seleccionar la opción Enviar el sistema pregunta para confirmar el
proceso. Si el usuario está completamente seguro de continuar con el proceso de
facturación el usuario debe seleccionar la opción aceptar que esta
predeterminada de lo contrario debe seleccionar la opción cancelar.
Si el usuario decidió seguir con el proceso seleccionando la opción
aceptar, debe esperar un momento mientras el sistema realiza el proceso,
una vez concluya el proceso de liquidación mostrara en pantalla la factura
definitiva, con el fin de que el usuario realice el proceso de impresión,
seleccionando la opción Imprimir Factura.
El usuario debe tener en cuenta que la factura debe ser impresa en una
impresora láser, con el fin de que cuando vaya a realizar el pago en el
banco, el banco pueda realizar la lectura del código de barras incluido en
la factura, sin ninguna novedad. Si el proceso fue exitoso se tiene que visualizar el siguiente mensaje:
II. IMPUESTO DE INDUSTRIA Y COMERCIO
En el momento de registro el usuario debe seleccionar el tipo de responsabilidad
que tiene con el Municipio de Yopal, de acuerdo a la opción que elija se habilitaran
o deshabilitaran opciones.
Para el ejemplo el usuario selecciono únicamente la opción de predial, por lo
tanto no quedaran activas las ventanas correspondientes a la
responsabilidad del pago del impuesto de industria y comercio. Por lo tanto si el usuario selecciono la opción de industria y comercio
en el menú de opciones, pero en las responsabilidades no la
selecciono, no se le permitirá el ingreso a esa opción y debe aparecer
el siguiente mensaje.
1. PROCESO DE DILIGENCIAMIENTO DE LA DECLARACION DE
DECLARACIÓN BIMESTRAL DE RETENCIONES DEL IMPUESTO DE
INDUSTRIA Y COMERCIO
Estando ubicado en el menú principal de la página web, el usuario debe
seleccionar la opción INDUSTRIA Y COMERCIO.
Una vez seleccionada la opción de Industria y Comercio, dentro de las
opciones deplegables el usuario debe seleccionar la opción Generar
declaración. Para realizar el proceso de diligenciamiento de la declaración bimestral el
usuario debe seleccionar la opción Declaración de retención de Ica, como se
muestra en pantalla y esperar momento para que se habilite el formulario a
diligenciar.
Después de seleccionar la opción de Declaración de Retención de Ica se
presentara en pantalla el encabezado de la declaración donde debe aparecer
la información que fue ingresada en el momento del registro, Apellidos y
Nombre o razón social, Dirección, Teléfono Nit, Ciudad, Nombre del
Representante legal y la Descripción de la actividad económica principal.
Una vez en pantalla se pueda visualizar el encabezado de la declaración con
todos los datos generales, el usuario debe realizar el proceso de
diligenciamiento del año gravable y el número del bimestre de la declaración,
y seleccionar el botón enviar declaración.
Al oprimir la tecla Enviar información el usuario podrá visualizar deberá
confirmar el proceso en el siguiente cuadro de dialogo. Un vez se haya realizado la confirmación del proceso el usuario debe realizar
el proceso diligenciamiento de las casillas que aparecen en color amarillo, las
demás casillas no podrán ser editadas, ya que esas casillas se encuentran
formuladas y su resultado serán el resultado de los valores ingresados en las
casillas que son diligenciadas por el usuario. El proceso de cálculo
automático se realizara una vez el usuario decida oprimir la opción calcular.
Una vez el usuario valido el proceso del cálculo realizado por el sistema web,
podrá realizar el proceso de radicación del formulario de la respectiva
declaración.
2. DECLARACIÓN ANUAL DEL IMPUESTO DE INDUSTRIA Y COMERCIO,
AVISOS Y TABLEROS - SOBRETASA BOMBERIL
Estando ubicado en el menú principal de la página web, el usuario debe
seleccionar la opción INDUSTRIA Y COMERCIO. Una vez seleccionada la opción de Industria y Comercio, dentro de las
opciones desplegables el usuario debe seleccionar la opción Generar
declaración.
Para realizar el proceso de diligenciamiento de la declaración anual el
usuario debe seleccionar la opción Declaración de IYC, como se muestra en
pantalla y esperar momento para que se habilite el formulario a diligenciar.
Una vez el usuario selecciono la opción de DECLARACION DE IYC, debe
esperar un momento y a continuación podrá visualizar el encabezado del
formulario de la declaración con los datos generales del contribuyente. Una vez el usuario pueda visualizar el formulario de la declaración con los
datos generales debe realizar el ingreso de la vigencia de la declaración y el
valor total de los ingresos brutos dentro y fuera del municipio y a continuación
oprimir el botón enviar información.
Para confirmar el envió de la información se debe seleccionar la opción
ACEPTAR.
Si el usuario por equivocación no realiza el proceso de diligenciamiento de
alguna casilla de validación, como por ejemplo la vigencia de la declaracion
no podra continuar con el proceso y el sistema web le reporta mensajes
como este: Una vez confirmado el proceso de envió de información, el usuario podrá
visualizar la continuación del proceso de diligenciamiento de la declaración
de la siguiente manera:
a. Para las usuarios que pertenezcan al régimen simplificado y que cumplan
las condiciones establecidas en estatuto de rentas mediante el Acuerdo
013 de 9 de Diciembre de 2012, se habilitara una opción denominada
Beneficio de renta presuntiva, si el usuario no cumple con las condiciones
establecidas en la normatividad o es una persona perteneciente al
régimen común no podrá visualizar la pregunta que aparece a
continuación:
NOTA: La pregunta de que si se acoge al beneficio de renta presuntiva saldrá
únicamente para las personas del régimen simplificado Articulo 78 del acuerdo
013 de 2012 y cuyo total de ingresos diligenciado en las actividades sea inferior
a 4.000 UVT es decir (26.841*4.000=107.364.000). El valor de la UVT se
actualizara cada año, a partir de la entrada en vigencia de la aplicación de la
norma.
b. Si el usuario si cumple con los requisitos para la aplicación de renta
presuntiva tendrá la posibilidad de seleccionar si se acoge o no se acoge
al beneficio.c. Si el usuario se encuentra diligenciando la declaración y se da cuenta que necesita reportar el valor de los ingresos de una actividad económica adicional, podrá realizar el proceso sin ninguna novedad, seleccionando la opción agregar actividad. d. Una vez el usuario seleccione la opción Agregar Actividad, podrá visualizar una ventana que le permitirá consultar y seleccionar el catálogo de actividades económicas y el código CIIU, que le corresponde de acuerdo a la actividad. e. Una vez realizado el proceso, se habilitara el siguiente cuadro de dialogo para confirmar la operación solicitada.
Para continuar con el proceso de diligenciamiento del formulario de la
declaración anual, el usuario debe ingresar frente a cada una de las
actividades a liquidar, el valor de los ingresos dentro del municipio, el usuario
debe tener en cuenta, que en ningún momento ese valor debe ser superior
al valor ingresos diligenciados en el renglón nueve (9) total de ingresos
brutos dentro y fuera del municipio.
Cálculo del impuesto cuando el contribuyente que reúne los requisitos, SI se
acoge al beneficio de renta presuntiva.
Cálculo del impuesto cuando el contribuyente que reúne los requisitos, NO se
acoge al beneficio de renta presuntiva
Una vez diligenciado el valor de los ingresos por cada actividad económica
del contribuyente, se debe oprimir la tecla Generar formulario y el sistema
web realizara el cálculo del impuesto, de acuerdo a la tarifa establecida en la
normatividad, por cada actividad económica. Una vez se haya generado el
formulario completo el usuario tendrá la posibilidad de diligenciar las casillas
diferenciadas de color amarillo y oprimir el botón calcular, para que
automáticamente el sistema web realice el cálculo correspondiente de lascasillas diferenciadas con el color gris, y que están internamente validadas y
formuladas de acuerdo a l normatividad establecida en el estatuto de rentas
mediante el Acuerdo 013 de 09 de diciembre de 2013.
Antes de radicar el formulario de la declaración el usuario debe verificar que
los valores calculados automáticamente por el sistema web, sean acordes a
la realidad económica de la empresa.
Verificación de la Base Gravable:
En las sección III BASE GRAVABLE, el usuario tendrá la posibilidad de editar
las casillas de color amarillo, y en el momento en que se oprima el botón
calcular, automáticamente se recalcularan las demás casillas. Verificación liquidación privada:
En la sección IV LIQUIDACION PRIVADA, el usuario tendrá la posibilidad de
editar las casillas de color amarillo, y en el momento en que se oprima el
botón calcular, automáticamente se recalcularan las demás casillas.
El valor de la sobretasa bomberil esta internamente configurado para realizar
su cálculo automático de acuerdo a lo establecido en el artículo 193 del
Acuerdo 013 de 2012.
Para el caso específico del renglón del ANTICIPO DEL AÑO SIGUIENTE, Su
cálculo va determinado a lo dispuesto en el Artículo 1. - ANTICIPO DEL
IMPUESTO DE INDUSTRIA Y COMERCIO.- Los contribuyentes del
impuesto de industria y comercio deberán liquidar y pagar, a título de
anticipo, a partir del segundo año de operaciones en el Municipio de Yopal,
un valor equivalente al quince por ciento (15%) del valor liquidado como
impuesto en el primer año declarado, treinta por ciento (30%) en el segundo
y cuarenta por ciento (40%) del tercer año en adelante.
Por otra parte, el usuario podrá hacer uso de la exención a la que tenga
derecho exclusivamente en el caso en que relacione el número de resolución
que autoriza la exención del impuesto de industria y comercio de acuerdo a
lo establecido en el Artículo 65 del acuerdo 013.
NOTA: Si en algún momento, el usuario presenta interrogantes para realizar
el proceso de diligenciamiento de alguna de las casillas o renglones de la
declaración favor remitirse al estatuto de rentas establecido mediante el
acuerdo 013 de 9 de diciembre de 2013 publicado directamente en la página
del municipio de Yopal. Verificación pagos:
En la sección V PAGOS, el usuario tendrá la posibilidad de editar las casillas
de color amarillo, y en el momento en que se oprima el botón calcular,
automáticamente se recalcularan las demás casillas.
Por otro lado el usuario tienen la posibilidad de presentar la declaración con
pago en cero, como se venía manejando normalmente, por lo tanto para que
el valor de los renglones contenidos en la opción V PAGOS, quede en ceros,
el usuario debe seleccionar el botón presentar pago en ceros y
automáticamente los valores se ajustaran de la siguiente manera:
Si el usuario, después de oprimir el de botón de presentar pago en ceros,
decide cambiar de opinión y realizar el pago de la declaración, podrá oprimir
la opción calcular y automáticamente los valores se ajustaran nuevamente
para realizar el pago oportuno del valor total de la declaración.
Por último, el usuario debe realizar el proceso de radicación de la declaración
oprimiendo el botón que se presenta a continuación:Una vez seleccionado el botón RADICAR, se habilitara un ventana de confirmación de datos para realizar el proceso de impresión del formulario de la declaración. El usuario debe ingresar el número de cedula o NIT (Nit sin digito de verificación), Ingresar el código Captcha (Sin espacios, no valida mayúsculas y minúsculas), y por ultimo un texto de referencia si lo considera necesario. Una vez el usuario a diligenciado la información de verificación, puede oprimir el botón ENVIAR Una vez realizado el proceso de confirmación, se habilitara la siguiente ventana con la presentación de la declaración diligenciada de la siguiente manera:
Antes de realizar definitivo de proceso de impresión definitivo de la declaración, el usuario debe ingresar los datos de forma de pago: Una vez confirmado el diligenciamiento de la información requerida en el formulario de la declaración el usuario puede proceder con toda confianza a realizar el proceso de impresión correspondiente seleccionando el botón imprimir ubicado en la parte inferior derecha así:
El usuario debe realizar el proceso de impresión de tres copias de la
declaración, por lo tanto en el momento de realizar el proceso de impresión
de ampliar el número de copas a 3 de la siguiente manera:
Por último se debe realizar el pago de las declaraciones en los bancos
autorizados, haciendo uso del código de barras.
3. RECIBO OFICIAL DE PAGO DE IMPUESTO DE INDUSTRIA Y COMERCIO,
AVISOS Y TABLEROS, SOBRETASA BOMBERIL, SANCIONES E
INTERESES
Estando ubicado en el menú principal de la página web, el usuario debe
seleccionar la opción INDUSTRIA Y COMERCIO. Una vez seleccionada la opción de Industria y Comercio, dentro de las
opciones de la ventana, el usuario debe seleccionar la opción Generar
Recibo de Caja Oficial.
El diligenciamiento del recibo oficial de pago se debe realizar en la siguiente
plantilla, para el caso de las declaraciones presentadas sin pago y para las
declaraciones que tienen acuerdo de pago.También puede leer