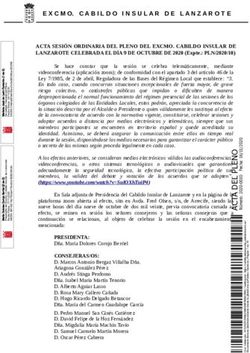MANUAL VISUAL LOTO BANCA ver. 2.0.28
←
→
Transcripción del contenido de la página
Si su navegador no muestra la página correctamente, lea el contenido de la página a continuación
MANUAL VISUAL LOTO BANCA ver. 2.0.28 En el presente trabajo nos enfocaremos a explicar en detalle el funcionamiento del sistema una importante herramienta administrativa para el control de la gestión del cliente Comercializador. La intensión es que se pueda lograr uno de los propósitos más importantes a través de la publicación de un manual informativo que hoy está en sus manos y que esperamos cumpla con sus expectativas como herramienta de consulta y de información para su actualización en el uso del sistema de Banca
Presentación gráfica del menú principal del módulo de Banca en Visual Loto........... 3
1.0 Módulos.................................................................................................................... 4
1.1 Loterías ............................................................................................................................. 4
1.2 Vendedores ....................................................................................................................... 6
1.3 Cuentas Bancarias ......................................................................................................... 12
2.0 Movimientos ............................................................................................................. 18
2.1 Bloqueos ........................................................................................................................... 18
2.2 Premios ........................................................................................................................... 20
2.3 Listas ................................................................................................................................ 21
2.4 Estados de Cuentas ......................................................................................................... 24
3.0 Procesos ................................................................................................................... 33
3.1 Monitoreo On Line Banca ............................................................................................. 33
3.2 Monitoreo On Line Vendedor....................................................................................... 35
3.4 Procesar resultados ......................................................................................................... 38
3.5 Cierre de Fin de Día........................................................................................................ 39
4.0 Reportes.................................................................................................................... 40
4.1 Ventas Taquilla ............................................................................................................... 40
4.2 Ventas Listas ................................................................................................................... 42
4.3 Lista Detalle ..................................................................................................................... 44
4.4 Listas Totales ................................................................................................................... 45
4.5 Resultados Vendedores................................................................................................... 47
4.6 Estados de Cuenta........................................................................................................... 50
5.0 Misceláneos.............................................................................................................. 52
5.1 Usuarios ........................................................................................................................... 52
5.2 Perfiles Seguridad. .......................................................................................................... 54
5.3 Anular Tickets ................................................................................................................. 56
5.4 Anular Sorteo .................................................................................................................. 59
5.5 Registro Taquilla y Vendedor ....................................................................................... 60
5.6 Conexiones On Line ........................................................................................................ 62
Página 2 de 63Presentación gráfica del menú principal del módulo de
Banca en Visual Loto
: Están ubicadas las opciones de Loterías, Vendedores y Cuentas
Bancarias.
: Están ubicadas las opciones de Bloqueos, Premios, Listas (Generar),
Estados de Cuentas y Movimientos Cuentas.
: Se encuentran las opciones de Monitoreo ON Line Banca (Triples y
Terminales), Monitoreo ON Line Vendedor, Procesar Resultados y Cierre Fin de
Día.
: Están ubicadas las opciones de Ventas Taquilla, Ventas Listas, Listas
Detalle, Listas Totales, Resultados Vendedores, Estados de Cuentas y
Movimientos Cuentas.
: Están ubicadas las opciones de Usuarios, Perfiles Seguridad, Anular
Ticket, Anular Sorteo, Registro Taquilla, Registro Vendedor y Conexiones ON
Line.
Página 3 de 631.0 Módulos
Al seleccionar módulos usted encontrará las opciones de Loterías, Vendedores y
Cuentas Bancarias. Al ingresar dentro de cada una podrá supervisar, configurar,
administrar o realizar cualquier modificación dentro de las opciones.
1.1 Loterías
En esta opción usted podrá insertar o crear un sorteo que corresponda a una
lotería en particular y donde se configuran las diferentes características que las
definen.
A continuación el cuadro correspondiente a la opción Lotería:
Para agregar un sorteo correspondiente a una lotería, presione .
Para modificar algún parámetro dentro de las opciones presione .
Para eliminar un sorteo debe primero colocarlo inactivo luego presione .
Página 4 de 63Pasos correspondientes para la creación o modificación dentro de loterías:
Para crear un sorteo debe presionar insertar y completar cada opción que
enumeramos a continuación.
Para modificar alguna de las opciones abajo enumeradas de un sorteo
presione la opción modificar.
Código: es la referencia que se le asigna a cada sorteo de 3 dígitos
alfanuméricos, como ejemplo en el cuadro.
Nombre: identifica el sorteo, en el ejemplo: TRIPLETAZO
Acelerador: permite colocar un número de solo dos dígitos al sorteo que está
creando para ser ubicado rápidamente en la pantalla del punto de venta o
taquilla.
Hora inicio: es la hora de apertura del sorteo en horas de la mañana.
Hora cierre: es la hora correspondiente al cierre del sorteo.
Hora Sorteo: corresponde a la hora de juego oficial del sorteo.
Hora cierre manual: opción que permite el cierre manualmente por alguna
precaución.
Condición Cerrado: cuando el sorteo está jugando se mostrará en Abierto si
ya el sorteo terminó aparecerá Cerrado.
Nota: En caso de querer cerrar un sorteo inmediatamente presione esta opción
una vez cerrado no podrá ser activado.
Características especiales: señalar esta opción para definir la característica
especial del sorteo como puede ser zodiacales, ciudades, animalitos etc..
Días validos: señale o marque los días que jugara el sorteo.
Estatus: señalar la condición en la cual se encuentra el o los sorteos.
Como activo, inactivo o suspendido.
Nota: Si desea colocar un sorteo en suspendido presione modificar y luego en
status colocarlo en esta opción. Si desea eliminar un sorteo primero deberá
colocarlo inactivo y posteriormente presione eliminar.
Página 5 de 631.2 Vendedores
Opción donde son ingresados los Vendedores o sub grupos, los puntos de
ventas o Taquillas clientes que trabajarán con la banca principal la cual configura los
parámetros, como porcentaje, cupo, forma de pago, etc., para trabajar dentro del
sistema.
Para crear un usuario presione deberá completar las opciones como
Datos Básicos, Parámetros y Misceláneos, al terminar presione aceptar.
Para realizar cambios dentro de las opciones Datos Básicos, Parámetros y
Misceláneo presione una vez terminado presione aceptar.
Para eliminar un usuario debe primero colocarlo inactivo luego presione .
Nota: si el usuario posee venta no podrá ser eliminado.
A continuación cuadro correspondiente a la opción Vendedores:
Datos Básicos
Página 6 de 63Pasos complementarios dentro de
Código: asignar un código de tres (3) dígitos que puede ser alfanuméricos. Por
ejemplo: 201. Es importante crear los códigos de manera correlativa para
conservar un orden para una rápida identificación dentro del sistema.
Nombre del vendedor: coloque el nombre del punto de venta o agencia de
lotería, como lo indica el ejemplo.
Datos Básicos: opción donde corresponde anotar los datos del usuario.
Responsable: se refiere al usuario o persona encargada.
Teléfono: en caso necesario, para información de la banca o vendedor.
Dirección: en caso de ser necesarios, opción informativa.
Grupo: esta opción define a qué grupo pertenece o está asignado.
Nota: cuando desea crear un sub grupo o Listero seleccionar la opción grupo
nuevo. Si es un punto de venta o taquilla la cual trabaja directamente con la
banca coloque entonces grupo principal.
Tipo Grupo: opción predeterminada la cual va asociado automáticamente al
Grupo Principal On Line.
Estatus: colocar cual será su condición activo, suspendido o inactivo.
Este cuadro es donde se encuentran los distintos usuarios dentro del Grupo
Principal o (Banca), como agencias de loterías y recogedores o listeros.
GRUPO PRINCIPAL: es la banca y se puede identificar por estar de color negro
acentuado, al señalar esta opción podremos ver todos sus parámetros y realizar
los cambios necesarios en Datos Básicos, Parámetros y Misceláneos.
Se muestra la manera en como estarán identificados los puntos de venta o
agencias de loterías (Taquilla), dentro del programa banca.
Como se encuentran identificados los recogedores, listeros o (Vendedores)
dentro del programa banca y a su vez debajo de ellos se ubicarán las agencias
que ellos estarán administrando.
Página 7 de 63Cuadro correspondiente a la opción Vendedores: Parámetros
Pasos complementarios dentro de
Forma de pago: Como se definen las formas de pago dentro del sistema:
Solamente está disponible la opción Seco. (No se pagan aproximaciones)
Comisión Triple: es el porcentaje de comisión que se le asigna a cada vendedor por
la venta de triples.
Comisión Terminal: es el porcentaje de comisión que se le asigna a cada
vendedor por la venta de terminales.
Cupos Triples: corresponde al límite de cupo para jugar un triple por (X)
cantidad.
Nota: el cupo se maneja de forma global tomando como referencia el monto total que
tenga la banca.
Cupo Terminal: corresponde al límite de cupo para jugar un Terminal por (X)
cantidad.
Nota: el cupo se maneja de forma global tomando como referencia el monto total que
tenga la banca.
Premio Triple: en esta opción se define cuanto pagara por triple y va calculado por
múltiplo de 10. Ejemplo: 600 es igual a 6000 x 10.
Aproximación Triple: estará definido por normas legales.
Página 8 de 63Premio Terminal: estará definido por normas legales.
Aproximación Terminal: estará definido por normas legales.
Comodín: estará definido por normas legales.
Monto mínimo Triple: corresponde al monto mínimo por el que se puede jugar
un triple.
Monto mínimo Terminal: corresponde al monto mínimo por el que se puede
jugar un Terminal.
A continuación cuadro correspondiente a la opción Vendedores: Misceláneos
Pasos complementarios dentro de
Banco: en caso necesario, para información de la banca o vendedor.
Cuentas: en caso necesario, para información de la banca o vendedor.
Mensaje Ticket: en esta opción puede colocar el mensaje que saldrá al final del
ticket.
Formato Ticket: opción para imprimir dentro del ticket en formato de 3 columnas.
Página 9 de 63Para definir los cupos o topes por sorteo en la banca debe marcar el Grupo
Principal y luego seleccionar la opción parámetros donde podrá entrar en el cuadro
que mostramos a continuación y definir los limites.
A continuación cuadro correspondiente a la opción Parámetros:
En parámetros se definen los cupos o topes, forma de pago, comisión, etc., a
los sorteos que están establecidos por la banca y los cuales se aplican tanto al grupo
principal como a vendedores (recogedores) y puntos de ventas (Taquillas).
Al realizar modificaciones solo cambie las opciones que necesita y mantenga el
resto con la opción No Aplica.
Cuadro de parámetros donde se encuentran todos los sorteos y en el cual se
definen su participación. Solo señale el sorteo y presione modificar para poder
realizar cambios y al terminar haga un clic en aceptar.
Lotería: Indicador correspondiente a el sorteo que será modificado.
Comisión Triple: es el porcentaje que la banca decide asignarle por la venta de
triple.
Comisión Terminal: es el porcentaje que la banca decide asignarle por la venta
de terminales.
Página 10 de 63Cupo Triple: es el límite de venta que decide la banca asignar por triples en este
sorteo.
Cupo Terminal: es el límite de venta que decide la banca asignar por terminales
en este sorteo.
Premio Triple: se puede colocar cuánto pagará por triple este sorteo.
Premio Terminal: se puede colocar cuánto pagará por terminales este sorteo.
Forma Pago: color la forma de pago para este sorteo. (Solo aplica SECO)
Aproximación Triple: cuánto pagará por aproximación del triple.
Aproximación Terminal: cuanto pagara por aproximación por Terminal.
Otra opción dentro de vendedores en la parte inferior del cuadro es Grupo
A continuación cuadro correspondiente a la opción Grupo:
Página 11 de 631.3 Cuentas Bancarias
Para poder administrar sus puntos de ventas y efectuar los diferentes
movimientos a los clientes el primer paso que deberá realizar es la creación de una
cuenta bancaria. A continuación se presentan los pasos que debe seguir:
Haga clic en la opción Módulos.
Elija la alternativa Cuentas Bancarias.
Al darle clic a Cuentas Bancarias se abrirá la siguiente ventana:
Como puede apreciar, la ventana no presenta ningún tipo de dato. Por ello es
necesario crear la o las cuentas que vamos a requerir para la administración de los
puntos de venta.
Haga clic en Insertar.
Comience a colocar los datos de su cuenta. El siguiente ejemplo le guiará para
que pueda realizarlo.
Página 12 de 63Datos para la creación de una Cuenta
Código: Número asignado automáticamente por el sistema para ordenar las
cuentas. NO debe llenarlo es automático.
Cuenta: Coloque el número de la cuenta asociado o el nombre de un banco. En
el ejemplo está identificado como “CAJA”.
Nombre: Identificación de la cuenta. ¿Para qué la va a utilizar? En el ejemplo
“PAGOS”.
Tipo: En casos formales se emplea Corriente, ahorro, etc. En el Ejemplo
“EFECTIVO” por la forma en la cual se va a cancelar.
Estatus: Muestra el estado de la cuenta. Para utilizarla debe elegir la opción:
ACTIVA en caso contrario INACTIVA.
Y por último presione en Aceptar.
Posibles problemas al crear su cuenta bancaria:
Por favor verifique que haya colocado todos los datos que se requieren. Si al
darle clic a Aceptar le emite este mensaje.
Por favor, revise que haya colocado el número o la identificación en el campo Cuenta
como lo indica el paso
Página 13 de 63En el caso que emita el siguiente mensaje:
Revise que haya colocado en el espacio Nombre algún dato como se indica en el
paso
¿Cómo modificar la cuenta creada?
Si creó su cuenta pero necesita cambiar o modificar un dato que ya introdujo,
solo siga las siguientes instrucciones:
Haga clic en Modificar.
Modifique el o los parámetros que ud. Requiera.
Una vez modificados haga clic en Aceptar.
Página 14 de 63Si tiene problemas con esta opción tome en cuenta las sugerencias de la
sección
Posibles problemas al crear su cuenta bancaria
Eliminar una cuenta bancaria
Haga clic en Modificar
Página 15 de 63Cambie el Estatus a INACTIVA.
Una vez Inactivada haga clic en Aceptar en caso contrario elija Cancelar.
Luego haga clic en Eliminar.
Página 16 de 63Y por último haga clic en Aceptar.
A continuación se mostrará el siguiente mensaje:
Haga clic en Sí.
Como puede apreciar en la imagen anterior la cuenta fue eliminada
Haga clic en Salir para cerrar la ventana.
Página 17 de 63Posibles problemas al Eliminar una cuenta bancaria
Si al tratar de Eliminar una cuenta bancaria aparece el siguiente mensaje.
2.0 Movimientos
2.1 Bloqueos
Dentro del sistema se contemplada la posibilidad de bloquear la venta total o
parcialmente de triples y terminales.
En las pantallas que se muestra a continuación como ejemplo encontrara
algunos bloqueos realizados.
Recuerde utilizar las siguientes opciones Insertar, Modificar, Eliminar y Salir.
Página 18 de 63Insertar: si desea bloquear un Triple o Terminal.
Modificar: si desea realizar algún cambio en el bloqueo.
Eliminar: para eliminar algún bloqueo ya existente.
A continuación se gráfica y explica la forma de realizar uno o varios bloqueos:
Loterías: presione insertar y señale en esta pestaña el sorteo en el cual se
realizará el bloqueo. Tiene la opción de colocar todas las loterías.
Nota: no se pueden señalar varios sorteos al mismo tiempo para realizar el
bloqueo solo uno por uno.
Número: coloque el número triple o Terminal que desea bloquear.
Nota: para bloquear la serie puede colocar (S) ejemplo S75. Para la permuta
tendrá que colocar todas sus combinaciones.
Monto: colocar en bolívares el monto que desea bloquear, el mismo de ser el
máximo monto que se desea vender , ejm Bs. 5.000 solo se vende hasta este
cupo.
Nota: el monto que coloque se toma del cupo que maneja en totalidad la banca.
Si coloca un cero en monto se toma todo el cupo de banca.
% Bloqueo: puede bloquear en un porcentaje tomando en cuenta el cupo que
maneja la banca.
Nota: Los bloqueos de Triples o Terminales estarán activados hasta que
elimine el mismo.
Luego de terminar todos los pasos presione aceptar.
Página 19 de 632.2 Premios
En esta opción, se procede a colocar los resultados de cada uno de los
sorteos.
Cuadro ejemplo de la opción Premios
Recuerde utilizar las siguientes opciones Modificar, Eliminar y Salir.
Importante primero señalar el sorteo que desea premiar y luego presione modificar.
Recuerde verificar que la fecha sea la correcta.
Modificar: presione esta opción para ingresar el número o realizar algún cambio.
Eliminar: si colocó el número erradamente puede eliminarlo y luego presionar
modificar para volver a agregarlo.
Salir: Cierre de la ventana del modulo premios.
Página 20 de 63Nota: si un número fue mal colocado y ya fue procesado deberá primero anular el
sorteo en misceláneos opción (Anular Sorteo) para luego poder modificarlo y
posteriormente volverlo a procesar.
Cuadro correspondiente a la colocación del numero ganador.
Numero Triple: colocar el número ganador.
Lotería: verificar que el sorteo que está premiando sea el correcto.
Nota: importante observar la hora.
Signo Zodiacal: puede colocar en esta opción el signo correspondiente al
número ganador. Luego presione aceptar.
2.3 Listas
En esta opción se configura y permite transferir la jugada en forma On Line de
modo automático o manual a determinadas operadoras de lotería contempladas
dentro de Visual Loto.
Página 21 de 63Es importante resaltar que las trasferencias de dichas listas serán establecidas
según el acuerdo establecido por la banca y la operadora.
Cuadro de Configuración Listas Automáticas:
Operadoras Afiliadas: dentro de visual loto se encuentran varias operadoras de
loterías las cuales están afiliadas al uso de nuestro sistema para la descarga de
las jugadas de manera On Line.
En este cuadro adicionalmente se encuentra el código asignado por la
operadora a la comercializadora o banca el cual se agregara para descargar la
lista.
Código de Banca Asignada: es el código de la comercializadora o banca
asignado por la operadora el cual será agregado en esta opción para configurar
la descarga de las listas.
Status Operadora: al ser colocado el código se mostrará el status el cual le
indicará al cliente su condición de activo, inactivo o suspendido.
Nombre: identifica a comercializadora o banca el cual es asignado por la
operadora en sugerencia de la banca.
Este cuadro indicará cuales son los sorteos asociados por la banca para transmitir
la lista en determinada operadora.
Es posible agregar sólo los sorteos que la banca desea transmitir a la operadora
según el convenio acordado.
Como ejemplo en este cuadro la banca asoció para transmitir todos los sorteos
que posee esta operadora dentro del sistema.
Lotería Asociar: utilice esta opción para buscar el sorteo que usted desea que
transmita la jugada a la operadora.
Nota: debe asociar los sorteos uno a uno.
Página 22 de 63Envió Automático? : establecer una condición SI o NO.
Asociar códigos a Listas Manuales? : establecer una condición SI o NO.
Cuadro de Generar lista no esta en uso.
Nota: esta opción no se encuentra activa en el sistema.
Cuadro de Generar Listas Automáticas:
Generar Listas Automáticas: nos permite generar la lista de un determinado sorteo y
exportarla en alguna ubicación en el disco duro.
1.- Verificar la fecha.
2.- Operadoras: en esta opción ubicar la operadora de la cual se exportara su
respetivo sorteo.
3.- Loterías: escoger el sorteo que desee generar la lista.
Nota: el sistema genera la lista de cada sorteo independientemente.
4.- Ruta de exportación: en esta opción ubicaremos la ruta donde será guardada la
lista en el disco duro como lo indica el cuadro inferior al lado.
Página 23 de 63Directorio: puede escoger la ubicación
donde se alojara la lista a exportar.
Puede exportarla en el disco duro o
seleccionar otra ubicación distinta, luego
presione seleccionar.
Por último presione la tecla
para comenzar el proceso.
2.4 Estados de Cuentas
En esta sección, podrá observar y gestionar pagos a los diferentes puntos de
ventas, realizar notas de créditos, solventar deudas de los vendedores, en fin, todo lo
concerniente a la administración contable de la Banca.
Página 24 de 63Fecha: Muestra la fecha en la cual se realizaron los movimientos. Puede
escoger una fecha pasada.
Grupo Individual: Muestra los grupos principales creados.
Vendedor: Al colocar el código del vendedor en el campo aparecerá en pantalla
el vendedor con el código correspondiente.
Lista de Vendedores: Muestra los vendedores y agencias que se encuentran en
el grupo.
Saldo anterior: Presenta el monto acumulado por la agencia de ventas de varios
días.
Resultados del día anterior: Monto acumulado el día anterior por el vendedor o
la agencia.
Movimientos Banca: Monto aportado por la banca para aumentar o disminuir la
cuenta.
Movimientos vendedor: Monto aportado por el vendedor para aumentar o
disminuir la cuenta.
Total Saldo: Refleja el monto total de la cuenta.
Histórico: Muestra los movimientos diarios detallados por vendedor.
Detalle Día Ant: Detalle día anterior. Muestra los movimientos detallados por
loterías efectuados el día previo.
Mov. Banca: Para realizar un abono a la cuenta por parte de la banca.
Mov. Vendedor: Para realizar un abono a la cuenta por parte del Vendedor.
Insertar Mov.: Para realizar un abono a la cuenta por parte de la banca del
Vendedor.
Salir: Cerrar la ventana.
Página 25 de 63¿Cómo ver Estados de cuentas de fechas anteriores?
Haga clic en la opción Fecha justamente en la barra desplegable
Elija la fecha que requiere observar.
¿Cómo observar los saldos anteriores de un vendedor?
Elija el vendedor.
Haga clic en Histórico.
Página 26 de 63Aparecerá la siguiente ventana:
Nombre del Vendedor.
Haga clic en Detalle Mov. Para observar los movimientos detallados del día por
loterías.
Mov. Banca: Observe los movimientos efectuados por la banca.
Mov. Vendedor: Observe los movimientos efectuados por listeros.
Salir: Cierre la ventana.
Página 27 de 63Para observar el detalladamente los movimientos por loterías del día anterior:
Elija el vendedor.
Haga clic en Detalle Día Anter. Observará específicamente señalados los
movimientos efectuados por el vendedor.
Haga clic en Salir para cerrar la ventana.
Página 28 de 63¿Cómo insertar un pago o realizar un movimiento en la cuenta?
Elija el vendedor.
Haga clic en Insertar Mov.
Aparecerá la siguiente ventana:
Página 29 de 63Fecha: Muestra el día, mes y año en el cual se puede realizar los movimientos.
Puede escoger una fecha pasada.
Grupo Individual: Muestra los grupos principales creados. Debe escoger uno en
caso de existir varios.
Tipo de Movimiento: Elija una de las dos opciones según sea el caso.
Haga clic en Insertar para agregar los datos correspondientes.
Vendedor: Elija el vendedor al cual quiere abonar o realizar algún movimiento.
Movimiento: Elija el tipo de movimiento que desea realizar.
Tipo: Señale la forma de pago.
Cuenta: Elija la cuenta a la que desea abonar.
Página 30 de 63Si la Cuenta no está creada consulte la sección Cuentas de este manual. Haga clic
aquí.
Número: Coloque un dato numérico adicional: Cuenta, Teléfono, etc..
Concepto: Describa la razón del movimiento.
Monto: Cantidad de dinero por la que se efectuó el movimiento.
Haga clic en Salir para cerrar la ventana.
¿Cómo observar los movimientos realizados por la banca o los vendedores?
Página 31 de 63Elija el vendedor.
Haga clic en Mov. Banca. o Mov. Vendedor para observar específicamente los
movimientos efectuados.
Aparecerán las siguientes ventanas. En el caso de Movimientos Banca:
Y la siguiente en el caso de Movimientos vendedor:
En ambos casos aparecerá detalladamente el movimiento efectuado. Tipo de
movimiento, Cuenta, tipo de de Depósito, concepto y monto.
Página 32 de 633.0 Procesos
3.1 Monitoreo On Line Banca
En la pantalla principal de la banca dirija el Mouse a la opción Procesos, al
hacer clic, se desplegará un menú donde encontrará
Monitoreo On-Line banca, allí podrá elegir monitoreo triples o terminales y
Verificar los números más jugados del día y su nivel de riesgo a la hora del sorteo, lo
cual permite decidir un bloqueo oportuno para algún número con mucha venta.
Cuadro gráfico de la opción Monitoreo On Line: Triples o Terminales.
Página 33 de 63Loterías/Sorteo: Seleccione la lotería o sorteo.
Agencia/Vendedor: Seleccione la agencia o vendedor que desea monitorear.
Nota: solo monitoreo para el Grupo Principal.
Fecha: Coloque la fecha correspondiente.
Monto Sorteo: Aquí usted podrá observar:
A) Pote inicial riesgo: indica el riesgo de pérdida de la banca tomando en cuenta
el cupo definido en el grupo principal para triples y terminales, multiplicado por el
monto de la premiación.
B) Total monto acumulado: Define la venta total de un sorteo en específico
incluyendo los 10 (diez) más jugados.
Top Ten: Opción que índica los diez (10) números mas jugados con su respectivo
monto.
Detalles Top Ten: Al presionar este botón aparecerá la siguiente ventana.
Número: Indica lo 10 (diez) números más vendidos.
Monto jugado: Indica el monto por el que fue vendido cada número.
% Consumo: Refleja el porcentaje de venta tomando en cuenta el cupo asignado
para el sorteo.
Estimado perdida: Genera el monto estimado de la perdida en caso que el
numero resulte premiado.
Página 34 de 63Leyendas: Cada color representa los números en los diferentes estatus.
Hora: Este proceso se ejecuta en tiempo real por lo que puede variar.
3.2 Monitoreo On Line Vendedor
En esta opción usted podrá monitorear todos y cada uno de los vendedores
incluido es su banca y encontrara información de los usuarios, como la venta, cuantos
ticket a generado, cuantos puntos de ventas o taquillas están conectados, etc. Esta
información se actualiza por minuto.
Puede utilizar el modo resumido la cual muestra información general minuto a
minuto.
Opción modo detallado donde puede especificar el la información que necesita.
Página 35 de 63Cuadro gráfico correspondiente a Monitoreo On Line Vendedor:
Grupo individual: seleccione el grupo.
Modo: Elija el modo en que desea que se muestren los resultados, puede ser
resumido o detallado.
Fecha: seleccione la fecha a consultar.
Agencias/vendedores: Elija la agencia que usted desee monitorear.
Loterías/sorteos: seleccione el sorteo.
Tipo: seleccione el tipo de sorteo terminales ò triples.
Número: coloque el número a consultar si así lo desea , esto aplica para
consultar la serie de un numero en específico.
Terminales: Esta opción le permite consultar los números terminales vendidos,
iguales o superiores al monto que usted coloque en el recuadro.
Página 36 de 63Triples: Esta opción le permite consultar los números Triples vendidos, iguales o
superiores al monto que usted coloque en el recuadro.
Recuerde presionar para consultar y Para cerrar esta ventana.
Cuadro gráfico de Monitoreo On Line- Vendedor.
En el modo resumido.
Dentro de Monitoreo On Line- Vendedor podemos seleccionar en la opción Modo
Resumido para visualizar el Total de Vendedores o puntos de ventas conectados y
vendiendo, este cuadro se actualiza cada minuto.
Total Vendedores: la cantidad de puntos de ventas conectados y que registraron
venta.
Ticks XMin: la cantidad de ticket que son emitidos por minutos en su totalidad.
Total Tickets: la suma acumulada por la cantidad de ticket venditos.
Total Monto: la suma del total de venta por las taquillas.
Página 37 de 633.4 Procesar resultados
En esta opción podrá procesar el resultado de cada sorteo para que puedan
ser visualizados por las taquillas y así calcular los premios a pagar y actualizar el
estado de cuentas.
Cuadro grafico de Procesar Resultados
Elija la fecha a procesar.
Haga clic sobre el sorteo que desea procesar.
Al presionar el botón procesar debe aparecer el siguiente mensaje.
Después de finalizar todo el proceso presione salir.
Página 38 de 63Si al procesar los resultados aparece el siguiente mensaje:
Esto sucederá si el sistema no consigue ninguna venta realizada para este sorteo, solo
debe presionar aceptar para continuar con el siguiente sorteo.
3.5 Cierre de Fin de Día
En esta opción podrá actualizar los estados de cuentas y los reportes de la venta
generada. Visual loto realiza el cierre todos los días automáticamente a las 11:59pm,
solo utilice esta opción cuando no se a premiado un día anterior.
Nota: si los números premiados no fueron colocados en el día correspondiente o hubo
un error en el mismo, lo primero a realizar es la colocación o corrección del número
para luego procesar el día anterior atrasado y por último deberá realizar el cierre de
ese día.
Página 39 de 63Seleccione la fecha a la que desea realizar el cierre.
Al presionar el botón procesar, aparecerá el siguiente mensaje.
Una vez procesado haga clic en Aceptar y presione el botón salir.
4.0 Reportes
4.1 Ventas Taquilla
En la pantalla principal vaya a Reportes luego elija ventas taquilla para
monitorear las ventas de cada vendedor incluido en la base de datos, para ejecutarlo
realice las siguientes instrucciones.
Página 40 de 63Cuadro gráfico de Reportes – Ventas Taquilla
Grupo individual: Elija el grupo.
Vendedor: Seleccione la agencia.
Usuario: Coloque el usuario si lo desea.
Fecha: Seleccione la fecha desde – hasta.
Estatus: Coloque la información que desea consultar.
Numero de ticket: Si desea consultar algún ticket en particular coloque el número
del ticket. Usted puede seleccionar la forma que desea visualizar el reporte ya sea
por pantalla o por impresora.
Página 41 de 63Ejemplo de la opción Reporte Ventas Taquilla
4.2 Ventas Listas
Mediante la opción Ventas Listas generamos un reporte en el cual se observan
las ventas de todas las agencias para un sorteo específico. Igualmente refleja los
vendedores que tienen tickets premiados y la cantidad por la que fue jugado el número
ganador en dicho vendedor. Para ingresar a la opción Ventas Listas lo realícelo de la
siguiente manera:
Haga clic en la opción Reportes.
Elija Ventas Listas.
Página 42 de 63Al entrar a esta opción observará el siguiente cuadro, en el cual puede
seleccionar los parámetros necesarios para generar el reporte.
Grupo Individual: Selecciona el grupo.
Lotería: Selecciona el sorteo a consultar.
Fecha: Selecciona la fecha a consultar.
Para finalizar seleccionaremos el modo en que veremos el reporte, ya sea por
Pantalla o impreso (Impresora).
Ejemplo en Reportes Ventas Listas
Página 43 de 634.3 Lista Detalle
Mediante la opción Listas Detalle se genera un reporte que muestra los triples
y terminales jugados en una agencia específica para un determinado sorteo.
Igualmente, indica la cantidad por la que fueron jugados dichos números y el total de
venta de esa agencia para ese sorteo específico. Para entrar a la opción Listas
Detalles lo hacemos de la siguiente manera:
Haga clic en la opción Reportes.
Elija Listas Detalle.
Al entrar a esta opción observaremos el siguiente cuadro, en el cual
seleccionaremos los parámetros necesarios para generar el reporte.
Grupo Individual: Selecciona el grupo.
Lotería: Selecciona el sorteo a consultar.
Página 44 de 63Vendedores: Seleccione el vendedor que desea consultar.
Fecha: Selecciona la fecha a consultar.
Para finalizar seleccionaremos el modo en que veremos el reporte, ya sea por
Pantalla o impreso (Impresora).
Ejemplo de Reportes Listas Detalles.
4.4 Listas Totales
Mediante esta opción se genera un reporte que contiene los números jugados
(triples y terminales), para un determinado sorteo. Dicho reporte nos indica el monto
por el cual fueron jugados dichos números y a su vez el monto total en bolívares
jugados para dicho sorteo. Para entrar a la opción Listas Totales lo hacemos de la
siguiente manera:
Página 45 de 63Haga clic en la opción Reportes.
Elija Listas Totales.
Al entrar a esta opción observaremos el siguiente cuadro, en el cual debe seleccionar
los parámetros necesarios para generar el reporte.
Grupo Individual: Selecciona el grupo.
Lotería: Selecciona el sorteo a consultar.
Fecha: Selecciona la fecha a consultar.
Para finalizar seleccionaremos el modo en que veremos el reporte, ya sea por
Pantalla o impreso (Impresora).
Página 46 de 63Ejemplo en Reportes Listas Totales
4.5 Resultados Vendedores
Este reporte muestra el monto de la jugada total de los vendedores, el monto
perteneciente a la comisión asignada y el monto correspondiente a los tickets
premiados (premios). La diferencia de esto refleja la ganancia o la pérdida del
vendedor. El reporte de resultados vendedores tiene diferentes modos y/o parámetros
a escoger para generarlo, para ver esta opción y conocer esta pantalla entraremos de
la siguiente manera:
Página 47 de 63Haga clic en la opción Reportes.
Elija Resultados Vendedores.
La siguiente pantalla es donde se definirán los parámetros para generar el reporte:
Grupo Principal: Selecciona el grupo Principal.
SubGrupos / Vendedores: En este campo seleccionaremos el SubGrupo o el
vendedor que deseamos consultar. También tenemos la opción de seleccionar a
todos los vendedores que estén asociados al grupo principal Seleccionado en el
campo Grupo Principal.
Fecha Desde: Seleccionaremos el primer día del rango que queremos consultar.
Fecha Hasta: Seleccionaremos el último día del rango que queremos consultar.
Modo: En este campo definiremos el modo en que generaremos el reporte,
teniendo las siguientes opciones a escoger:
Página 48 de 631.- Resumido: Resume la información del rango de fecha seleccionado.
2.- Detallado: Detalla la información del rango de fecha seleccionado, es decir,
refleja el monto total de cada día solicitado.
3.- Loterías: Refleja la ganancia o la pérdida de un vendedor en un determinado
sorteo.
4.- Triples: Refleja la ganancia o la pérdida de un vendedor únicamente en los
triples de un determinado sorteo.
5.- Terminales: Refleja la ganancia o la pérdida de un vendedor únicamente en
los terminales de un determinado sorteo.
6.- Grupos: Detalla la información de un determinado grupo, desglosando los
montos por cada uno de los vendedores que pertenecen a dicho grupo y
reflejando la ganancia o la pérdida de el grupo. Al seleccionar este modo se
desactiva el campo SubGrupos / Vendedores.
Lotería: Selecciona el sorteo especifico que se desea consultar, también tenemos
la opción de seleccionar todos los sorteos. Este campo solo se activa cuando se
selecciona en modo: Loterías, Triples o Terminales.
Grupo: selecciona el grupo especifico que se desea consultar, este campo solo
se activa cuando se selecciona en modo: Grupos.
Ejemplo en Reportes Resultados Vendedores.
Página 49 de 634.6 Estados de Cuenta
Haga clic en Reportes.
Elija la opción Estados de Cuentas.
Se mostrará la siguiente ventana:
Grupo Individual: Escoja el grupo que desea ver en caso de que exista más de
uno.
SubGrupos/Vendedores: Elija el vendedor que desea observar o escoja TODOS
si quiere ver el reporte de forma general.
Página 50 de 63Fecha Desde: Seleccione la fecha desde donde requiere el reporte
Fecha Hasta.
Mov. Vendedor: Observe los movimientos efectuados por listeros.
Salir: Cierre la ventana.
Cuadro gráfico de Reporte Estados de Cuentas.
Página 51 de 635.0 Misceláneos
5.1 Usuarios
Es la opción donde son creados los usuarios que tendrán acceso al sistema ya
sea para el módulo de Banca, Vendedor (Recogedor) o Taquilla (Punto de Venta)
definiendo características especificas.
Nota: Luego de ser registrados el cliente, el primer paso que deberá realizar es la
creación del usuario. A continuación se presentan los pasos que debe seguir:
Haga clic en la opción Misceláneos.
Elija Usuarios.
Al darle clic a Usuarios se abrirá la siguiente ventana:
Recuerde utilizar las siguientes opciones Insertar, Modificar, Eliminar y Salir.
Como puede apreciar, la ventana presentara los usuarios existentes en el sistema
Página 52 de 63Buscar por: esta opción le permite buscar los usuarios existentes en el sistema
ya sea por su LOGIN, NOMBRE ó VENDEDOR al introducir el dato requerido el
sistema automáticamente le ubicará el usuario a consultar.
Al presionar Insertar deberá colocar:
Login: escriba el nombre del usuario al cual le dará acceso al sistema.
Password: escriba la contraseña para el usuario. En este campo podrá colocar
tanto números como letras.
Password verif.: escriba nuevamente la misma contraseña colocada en el campo
anterior .
Nombre del usuario: en esta opción escriba el nombre completo del usuario.
Tipo de Usuario: esta opción permite escoger el tipo de usuario que ingresará al
sistema que puede ser Banca, Vendedor o Taquilla.
Grupo: en esta opción deberá seleccionar la Banca, Vendedor o Taquilla en el
que el usted desea ingresar el usuario, como lo indica la pantalla.
Perfil Seguridad: esta opción le permite seleccionar el tipo de perfil de trabajo
para ese usuario dentro del sistema.
Ver Perfil: al darle clic a este botón le mostrará los permisos activos que tiene
el perfil seleccionado anteriormente para el usuario.
Nota: El sistema solo contempla perfiles para el modulo de banca y vendedor,
para la taquilla esta en elaboración.
Estatus: permite colocar Activo, Inactivo o Suspendido el Usuario a crear. Si
usted ya tiene un usuario creado y desea cambiar su Estatus, deberá seleccionar
el usuario y luego darle clic al botón Modificar, para cambiar su estatus ya sea de
activo a suspendido o viceversa. En caso de que usted quiera eliminar el usuario,
deberá seleccionarlo colocarlo en estatus inactivo y luego haga clic en Eliminar.
Si usted desea borrar el password o contraseña de algún usuario en específico
deberá hacer clic en el botón Borrar Password y le arrojará el siguiente mensaje:
En el cual usted deberá seleccionar SI desea o NO borrar el password de ese
usuario.
En caso de usted quiera cambiar la contraseña de algún usuario deberá darle clic
Página 53 de 63al botón Cambiar Password y le mostrará la siguiente ventana:
En la cual deberá colocar el nuevo password o contraseña y colocar nuevamente
en el campo verificar password y luego haga clic en el botón aceptar.
5.2 Perfiles Seguridad.
La opción Perfiles Seguridad se encuentra dentro de misceláneos en el cuadro
principal del modulo de banca. Es la opción donde creamos distintos perfiles de trabajo a
uno o varios usuarios, definiéndole una restricción o permitiendo el control de
determinadas funciones dentro del sistema. Los perfiles de seguridad que pueden ser
creados por el sistema son: Perfiles de Banca y Vendedor (recogedor), perfiles para
taquilla no existe esta en desarrollo.
Recuerde utilizar las siguientes opciones Insertar, Modificar, Eliminar y Salir.
Página 54 de 63Al presionar Insertar colocar:
Nombre: escriba el nombre con el que identificara el perfil a utilizar.
Tipo Perfil: esta opción permite escoger el tipo de perfil que puede crear como
Banca, Vendedor o Taquilla.
Status: permite colocar activo o inactivo el perfil a crear. Si usted ya tiene un
perfil creado y desea cambiar su condición de activo a inactivo debe señalarlo y
luego presione modificar para cambiar su status.
En este cuadro se muestran los perfiles de seguridad existentes:
Se encuentran en negrita los perfiles de Banca: BANCA SUPERVISOR
En color fucsia son perfiles para el Vendedor:
En letra normal es perfil para la Taquilla:
Cuadro donde se definen las opciones o permisos que utilizara el tipo de perfil
que necesitamos para determinado usuario.
Solo debe marcar o desmarcar el recuadro ( ) para activar o desactivar la
opción permitida que define al perfil de seguridad a un usuario, segun sea el
caso.
Página 55 de 63Opción que permite observar la cantidad de usuarios que utilizan un mismo tipo
de perfil.
Señale en el cuadro (4) el tipo de perfil y presione usuarios asociados para que el
sistema le indique cuantos usuarios utilizan el mismo perfil de seguridad. Al
realizar este paso se mostrara la siguiente ventana.
5.3 Anular Tickets
Esta opción permite anular el ticket en el sistema, el mismo aparecerá en
estatus anulado, no siendo reflejado en la venta de la taquilla.
Los tickets pueden ser anulados por el Módulo de Taquilla, Vendedor y Banca:
Módulo Taquilla: se puede anular el ticket en un lapso comprendido de cinco (5)
minutos, pasado este tiempo no podrá anular el ticket, solo podrá anularlo si tiene el
código de seguridad (SN). Si contiene sorteos cerrados no podrá ser anulado el
mismo.
Módulo Vendedor: puede anular ticket solo si la banca le permite esta opción. Si
contiene sorteos cerrados no podrá anular el mismo.
Página 56 de 63Módulo Banca: puede anular ticket mientras no contenga sorteos cerrados en
algunas de las jugadas.
Entre los tickets anulados tenemos dos tipos:
El anulado automáticamente: es el anulado por el sistema ya sea por
dificultades en transmisión, intermitencia en la señal o falla en la conexión.
El anulado manualmente: es el que ha sido anulado por un usuario del
sistema.
Al darle clic a Anular Tickets se abrirá la siguiente ventana:
Como puede apreciar, la ventana no presenta ningún tipo de dato. Aquí deberá
seguir los siguientes pasos:
Número Ticket: en este campo deberá colocar el número del ticket a anular.
Luego presiona enter o haga clic en el botón Buscar y le mostrara todos los datos
del ticket consultado tanto como Código, Nombre Vendedor, Login, Nombre
Usuario y Número de taquilla que hizo el ticket. Además le mostrara los datos del
Ticket como Monto, Fecha, Monto premiado, Hora y estatus del mismo ticket.
Página 57 de 63Luego le aparecerá la siguiente pantalla:
Presione el botón eliminar para la anulación del ticket, luego le mostrara el siguiente
mensaje:
En el que cual usted deberá seleccionar si desea o no anular dicho ticket.
Posibles problemas al anular un ticket:
Si al consultar un ticket le aparece el siguiente mensaje:
El presente error se debe a que el ticket consultado no puede ser anulado,
porque los sorteos contenidos en el mismo ya han cerrado.
Si al consultar un ticket le aparece el siguiente mensaje:
Página 58 de 63El presente error es debido a que el número de ticket consultado no existe en el
sistema.
5.4 Anular Sorteo
Esta opción permite anular unos o varios sorteo en el sistema, ya sea por haber
quedado en estatus en proceso, estatus error o haber colocado errado el número
premiado. A continuación se presentan los pasos que debe seguir:
Haga clic en la opción Misceláneos.
Elija Anular Sorteo.
Al darle clic a Anular Sorteo se abrirá la siguiente ventana:
Página 59 de 63Fecha: elija la fecha del sorteo que desea anular.
Haga clic en el sorteo que desea anular. Al seleccionar este quedará sombreado en color
azul.
Al haber realizado los pasos anteriores deberá hacer clic en el botón Anular Sorteo,
luego le aparecerá la siguiente ventana:
Seleccionar SI desea o NO anular dicho Sorteo.
En caso que el estatus del sorteo sea EN PROCESO deberá hacer clic en el botón
Anular Estatus en Proceso, luego le aparecerá la siguiente ventana:
Seleccionar SI desea o NO anular el estatus de dicho Sorteo.
Para salir de la siguiente ventana deberá presionar el botón Salir.
5.5 Registro Taquilla y Vendedor
A continuación se presentan los pasos que debe seguir para recibir un serial de
Taquilla o Vendedor:
Página 60 de 63Haga clic en la opción Misceláneos.
Elija Registro Taquilla o Registro Vendedor.
Al darle clic a Registro Taquilla o Registro Vendedor se abrirá la siguiente ventana:
Código: en este campo deberá introducir el código de la agencia o punto de
venta a la cual se le va a recibir el serial, una vez colocado el código deberá
presionar el botón y le aparecerán los datos de dicha agencia.
Nombre Vendedor: mostrará el nombre de la agencia o punto de venta.
Taquillas Registradas: aparecerá el número de taquillas registradas para esa
agencia o punto de venta.
Nro. Taquilla: mostrará el número de taquilla seleccionada en ese momento.
Serial Enviado: en este campo le aparecerá el serial que ha sido enviado desde
la agencia o punto de venta.
Rec. Serial: para activar esta opción debe seleccionar el número de taquilla,
como lo indica el punto número , luego haga un clic en el botón Rec. Serial
donde mostrará el serial enviado previamente por el punto de venta, para finalizar
el registro presione el botón aceptar.
En este cuadro les aparecerá el número de taquillas registradas para dicha
agencia o punto de venta, incluyendo la versión, número de serial recibido y la
última fecha de entrada.
Página 61 de 63En caso de que no exista ninguna taquilla o desee Insertar una nueva deberá
dar clic en el botón , en el cuadro número coloque el número
correspondiente a la taquilla que se insertará y luego presione el botón aceptar.
Para eliminar una taquilla existente debe seleccionar el número de taquilla y
presione el botón , luego aparecerá la siguiente ventana:
Seleccione SI está seguro o NO de eliminar dicha taquilla.
Para cerrar la ventana de registro Taquilla deberá dar clic en el botón .
Si al momento de introducir el código de una agencia o punto de venta le aparece el
siguiente mensaje:
Es porque la Agencia o Punto de venta no ha sido creada en le sistema.
5.6 Conexiones On Line
Esta opción le permite monitorear las agencias registradas en el sistema donde
le mostrará las que se encuentran en estado on line con ventas, on line sin ventas y
fuera de línea. A continuación se presentan los pasos que debe seguir:
Al darle clic a Conexiones On Line se abrirá la siguiente ventana:
Página 62 de 63Última Consulta: en este campo le mostrará la fecha y hora de la última consulta
realizada.
Grupo Individual: Usted debe seleccionar el grupo Principal a consultar.
Haga clic en el botón para ver las Conexiones On Line. Para actualizar el
estatus de conexión de las agencias, deberá presionar nuevamente el mismo
botón.
Registradas: mostrará el número total de agencias Registradas en el sistema.
On Line Vendiendo: mostrará el número de agencias conectadas vendiendo,
estas son las identificadas con el color .
On Line sin Venta: en este campo podrá observar las agencias que están
conectadas pero sin ninguna venta, estas aparecerán marcadas con el color
.
Fuera de Línea: muestra las agencias que entraron al sistema pero por algún
motivo se desconectaron o están sin conexión por falla de comunicación, estas
aparecen de color .
Página 63 de 63También puede leer