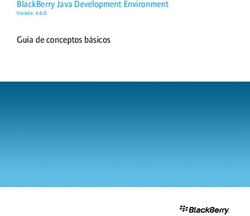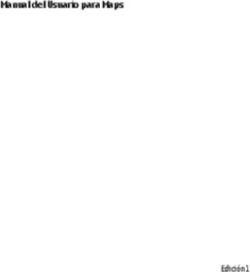GUÍA DE USUARIO N-MOBILE GPS-Localización de terminales Edición: Fecha: 2.5 06/08/2008
←
→
Transcripción del contenido de la página
Si su navegador no muestra la página correctamente, lea el contenido de la página a continuación
GUÍA DE USUARIO
N-MOBILE®
-Localización de terminales
GPS-
Edición: 2.5
Fecha: 06/08/2008
© 2 0 0 8 N a v e nt o Te c hno l o g i e s, S. L. Re s e r v a do s to do s l o s de r e c ho s
C/ To r r e l a g una , 7 9 • 2 8 0 4 3 M a dri d
A t e nci ó n a l Cl i e nt e : 9 0 2 20 6 0 4 0
e - m a il : i nf o @na v e nt o. c o mGuía de Usuario N-Mobile®
Edición 2.5
Agosto 2008
Índice de Contenidos
Índice de Contenidos .........................................................................................................................2
1. Introducción.................................................................................................................................4
1.1. Software N-Mobile® .........................................................................................................4
1.2. Servicio Navento®.............................................................................................................4
2. Descarga e Instalación ................................................................................................................5
2.1. Descarga.............................................................................................................................5
3. N-Mobile® de Navento® ...........................................................................................................7
3.1. Cómo acceder al servicio ..................................................................................................7
4. Funcionamiento del software GPS de Navento®....................................................................8
4.1. Terminales Blackberry ......................................................................................................8
4.1.1. Accesos a Menús ...........................................................................................................9
4.2. Terminales Windows Mobile............................................................................................9
4.2.1. Acceso a Menús...........................................................................................................11
4.2.2. Cómo optimizar el consumo de batería de tu terminal Windows Mobile..............12
4.3. Terminales Symbian........................................................................................................12
4.4. Inicio.................................................................................................................................12
4.4.1. Acceso a Menús...........................................................................................................14
5. Comenzar ...................................................................................................................................16
5.1. Cómo acceder ..................................................................................................................16
5.2. Operativa genérica ..........................................................................................................17
5.2.1. Etiquetas ......................................................................................................................17
5.2.2. Selección de fechas......................................................................................................17
5.2.3. Campos desplegables .................................................................................................18
5.2.4. Campos de Selección ..................................................................................................18
5.2.5. Ventanas de Información ...........................................................................................18
5.2.6. Instrucciones a seguir .................................................................................................19
5.2.7. Funcionalidades inactivas ..........................................................................................19
5.2.8. Movilidad de Paneles sobre el mapa.........................................................................19
5.2.9. Salir ..............................................................................................................................19
6. Localización de dispositivos ....................................................................................................20
6.1. Cómo acceder ..................................................................................................................20
6.2. ¿Dónde está? ....................................................................................................................20
6.3. ¿Dónde está el grupo?.....................................................................................................21
6.4. ¿Dónde ha estado?...........................................................................................................21
6.4.1. Opciones Avanzadas ..................................................................................................22
6.5. Información en el mapa ..................................................................................................25
© Navento Technologies, S.L. 2/47Guía de Usuario N-Mobile®
Edición 2.5
Agosto 2008
6.5.1. Panel de navegación por el mapa ..............................................................................25
6.5.2. Qué significan los iconos en el mapa.........................................................................25
6.5.3. Visualización de los mapas ........................................................................................27
6.5.4. Información sobre los dispositivos ............................................................................27
7. Alertas ........................................................................................................................................29
7.1. Tipos de alertas soportadas ............................................................................................29
7.2. Panel de alertas................................................................................................................29
7.3. Cómo crear una nueva alerta..........................................................................................30
7.4. Consultar y activar alertas configuradas .......................................................................31
8. Informes .....................................................................................................................................32
8.1. Tipos de informes Navento®..........................................................................................32
8.2. Cómo generar un informe...............................................................................................32
9. Administración..........................................................................................................................34
9.1. Cómo acceder ..................................................................................................................34
9.2. Preferencias......................................................................................................................34
9.3. Usuarios ...........................................................................................................................35
9.3.1. Añadir un nuevo usuario ...........................................................................................35
9.3.2. Modificar usuario .......................................................................................................35
9.3.3. Modificar visibilidad ..................................................................................................35
9.3.4. Eliminar un usuario....................................................................................................36
9.4. Dispositivos .....................................................................................................................36
9.4.1. Añadir un nuevo dispositivo .....................................................................................36
9.4.2. Modificar dispositivos................................................................................................37
9.5. Grupos de dispositivos ...................................................................................................37
9.5.1. Añadir Grupo..............................................................................................................37
9.5.2. Modificar grupo..........................................................................................................37
9.5.3. Asignar dispositivos ...................................................................................................38
9.5.4. Modificar accesos de usuarios al grupo ....................................................................38
9.5.5. Eliminar grupo............................................................................................................38
9.6. Bonos................................................................................................................................38
9.6.1. Contratación de Bonos................................................................................................39
10. Registro y Alta de Cliente ..................................................................................................40
10.1. ¿Cómo acceder? ...............................................................................................................40
10.2. Cómo realizar el alta .......................................................................................................40
11. Localización de tu GPS desde otros terminales móviles ................................................42
11.1. Descarga aplicaciones para móviles...............................................................................42
11.1.1. Gestión de usuarios y contraseñas.............................................................................43
12. Glosario................................................................................................................................44
© Navento Technologies, S.L. 3/47Guía de Usuario N-Mobile®
Edición 2.5
Agosto 2008
1. Introducción
N-Mobile® de Navento® te permite convertir tu terminal GPS en un localizador con
funcionalidades de Navento® . Este manual explica la operativa de la aplicación.
1.1. Software N-Mobile®
El software para terminales GPS de Navento® N-Mobile® es una aplicación que se ejecuta en
terminales móviles con acceso GPS (Symbian Serie 60 v3 o posterior; Windows Mobile 5 o
posterior y dispositivos Blackberry) y que te permite convertir tu terminal móvil en un
localizador para que puedas saber en todo momento dónde esta tu terminal móvil o la persona
que lo porta. Es una herramienta muy práctica para que las personas que autorices sepan dónde
estás (cuando sales de excursión, si practicas un deporte de riesgo, etc). También está indicado
para gestionar de forma efectiva los activos de tu empresa (comerciales, trabajadores, etc.).
1.2. Servicio Navento®
Navento® suministra un servicio de localización genérico y de fácil uso que puede ser utilizado
tanto en entornos particulares como profesionales (empresas).
El Servicio Navento® está compuesto por una plataforma que te permite un acceso seguro a
través tu propio teléfono móvil y de Internet. Navento® suministra un software para descargar
sobre tu terminal GPS que te permitirá tener localizado en tiempo real, realizar seguimientos
minuto a minuto y generar informes de tu terminal GPS. Esta información la tienes accesible
desde Internet o desde otro terminal móvil, tanto por ti como por aquellas personas a las que
autorices.
Las funcionalidades del servicio Navento® a las que se tienen acceso con tu terminal GPS a
través de N-Mobile® son las siguientes:
• Localización a través de cartografía 2D y 3D mediante imágenes por satélite (Google
Maps):
o ¿Dónde está? localización de tu terminal GPS en tiempo real sobre mapas que
ofrecen diferentes niveles de detalle, desde callejeros hasta mapas de carreteras.
o ¿Dónde ha estado? recorridos que han realizado tus terminales móviles.
• Configuración de Alertas. Con esta funcionalidad puedes crear alertas de zona, alertas de
velocidad y de batería baja., así como recibir notificaciones de las mismas vía SMS.
• Generación, visualización e impresión de informes de posiciones, recorridos y alertas
generadas de tus dispositivos.
• Administración de grupos, usuarios y dispositivos para que modifiques cuando quieras la
organización de tus dispositivos, etc.
• Adquisición y gestión de bonos de localización puntual y envío de SMS
© Navento Technologies, S.L. 4/47Guía de Usuario N-Mobile®
Edición 2.5
Agosto 2008
2. Descarga e Instalación
La instalación de N-Mobile® de Navento® es diferente según tengas un terminal móvil
Symbian (Series 60 versión 3), un terminal Windows Mobile (versión 5 o superior) o un
terminal Blackberry. En este manual te explicamos la descarga e instalación para los tres
tipos de terminales móviles
2.1. Descarga
La descarga e instalación del software N-Mobile® se hace a través de www.navento.com.
1. Haz clic en Localización para móviles con GPS
2. Se te abrirá una nueva ventana, en la pestaña Móvil GPS tendrás que elegir la marca y el
modelo de tu terminal móvil, así como introducir el número de teléfono para recibir vía
SMS un enlace y proceder a la descarga de la aplicación.
3. Debes escribir el Código de verificación que aparece en la pantalla. Si no puedes ver bien
ese número, haz clic en Recargar Código para que te aparezca uno nuevo.
4. Haz clic en Descargar:
5. Seguidamente, recibirás un SMS desde Navento® en tu móvil con un enlace para iniciar la
descarga.
6. Debes acceder a este enlace desde tu móvil. Puedes hacerlo directamente si tu terminal tiene
reconocimiento de direcciones web en los mensajes, o puedes copia o escribir la dirección
Web en el navegador de tu móvil. Si has seguido el proceso correctamente, se iniciará la
descargas de la aplicación en tu móvil.
© Navento Technologies, S.L. 5/47Guía de Usuario N-Mobile®
Edición 2.5
Agosto 2008
7. Una vez descargada la aplicación, ya sólo te quedará ejecutarla desde el directorio en que se
haya guardado y empezar a utilizar tu terminal GPS como un localizador de forma
inmediata.
; El envío de SMS por parte de Navento® es gratuito, no obstante, es posible que tu operador
de telefonía móvil te cobre por el tráfico que genere la descarga.
Si tienes algún problema con el enlace, o no sabes cómo ir a la dirección web desde tu móvil,
puedes descargarte la aplicación también a través de tu PC. Para ello copia el link recibido en el
navegador Web de tu PC y realiza la descarga en tu ordenador.
Luego, tendrás que conectar tu terminal móvil al PC (vía infrarrojos, Bluethooth, o a través de
un cable USB) y descárgarte la aplicación a tu terminal móvil.
Recuerda que tienes a tu disposición el Centro de Atención al Cliente de Navento® (902 20 60
40 ó +34 913 372 902) para solucionar cualquier duda o problema que tengas al respecto.
; Configuración de Permisos de Instalación en Symbian: algunos teléfonos vienen
configurados de manera que no permiten instalar aplicaciones no firmadas. Para poder
instalar el software Antirrobo Móvil si tienes un terminal con Sistema Operativo Symbian,
debes ir a la aplicación Gestor de Aplicaciones y en el menú Herramientas → Opciones
establecer como “Activada” la “Instalación Software.
© Navento Technologies, S.L. 6/47Guía de Usuario N-Mobile®
Edición 2.5
Agosto 2008
3. N-Mobile® de Navento®
Te mostramos a continuación los pasos a seguir para activar tus terminales GPS en el
Servicio de Localización Navento®.
3.1. Cómo acceder al servicio
Los pasos para dar de alta tu terminal GPS en Navento® son los siguientes:
1. Una vez instalado el software N-Mobile® en tu terminal, tienes que ejecutarlo desde la
carpeta “Programas” enlos dispositivos Windows Mobile, desde el menú “Aplicaciones”
en dispositivos Blackberry o desde el menú Symbian donde esté el icono del software de
Navento®.
2. En la primera ejecución que realices, el dispositivo te pedirá que crees un nombre de
usuario, una contraseña y que ingreses un número de teléfono de contacto o una dirección
de correo electrónico. Con estos datos, el servicio Navento® te agregará automáticamente a
un grupo llamado Mobile GPS en el Servicio de Localización Web de Navento® para que
puedas localizar tu terminal GPS desde tu PC o desde otro teléfono móvil.
Windows Mobile Blacberry Symbian
; Si ya eres usuario de Navento®, sólo tienes que introducir tus datos y, el dispositivo, te
aparecerá dentro del grupo Mobile GPS, siendo el alias el número de teléfono de contacto o
la dirección de correo electrónico.
A partir de ahora, cada vez que te conectes al servicio Navento® desde tu terminal GPS, éste
estará operativo y podrás acceder a las funcionalidades del mismo.
; Recuerda que Navento® te ofrece el primer mes de servicio gratis en el que no será
necesaria el alta; bastará con un registro desde tu terminal GPS la primera vez que ejecutes
la aplicación, siguiendo las instrucciones que te aparecerán en pantalla. Con estos datos,
podrás hacer el uso del servicio aquí descrito durante el primer mes promocional.
Posteriormente, si decides continuar con el servicio, disfrutarás de una tarifa plana de sólo
6 € al mes.
Si una vez acabado el mes de promoción que te ofrecemos, quieres seguir disfrutando de los
servicios de localización de Navento® para tu GPS, o para otros dispositivos Navento® que
quieras adquirir, en el capítulo que encontrarás al final de este manual, te explicamos el proceso
de alta paso a paso.
© Navento Technologies, S.L. 7/47Guía de Usuario N-Mobile®
Edición 2.5
Agosto 2008
4. Funcionamiento del software
GPS de Navento®
En este capítulo te explicamos cuáles son las funcionalidades a las que puedes acceder desde tu
terminal móvil GPS.
4.1. Terminales Blackberry
Una vez que has descargado el Software GPS Navento® y te has dado de alta como cliente,
puedes acceder directamente desde el icono de Navento® que te aparece en el menú de
Aplicaciones.
1. La aplicación se conectará a Internet nada más iniciarse.
2. A continuación te aparecerá una pantalla informándote de la situación de recopilación de
datos por parte del Servicio GPS Navento®. Esta información aparece en dos cuadros como
los de la imagen. El indicador rojo te informa que la aplicación aún no está activa.
; Recuerda que el tiempo que tardan los terminales móviles GPS en recoger la cobertura de
los satélites puede ser de varios minutos.
3. Cuando el sistema de localización esté conectado, los indicadores serán de color verde (te
informan de que la aplicación está activa) y te aparecerá la siguiente información.
• GPS
Satélites: el primer número hace referencia a los satélites que está utilizando en ese
momento el sistema, el segundo número indica los satélites disponibles.
Posición: indica la posición actual de tu terminal en grados.
Velocidad: velocidad a la que se mueve el GPS en Km./h
• Estado de conexión
Te indica si estás conectado y los datos de la última posición recibida de tu terminal GPS.
Puede ocurrir que “Estado de conexión” aparezca como Conectado, con el indicador en
rojo y con el aviso de “Sesión no iniciada”, esto significa que ha habido algún problema
con la comunicación entre tu terminal y el servidor
; Las funcionalidades N-Mobile® de Navento® mejoran y se actualizan constantemente. De
vez en cuando se producirán cambios de versión que requerirán que actualices la versión
que tienes en uso. Si esto ocurre, el dispositivo te informará que la versión que tienes
instalada no es la última y se cerrará la aplicación. Te recomendamos que visites nuestra
www.navento.com para estar informado de las nuevas versiones.
Recuerda que el Servicio de Atención al Cliente de Navento® 902 20 60 40 está a tu disposición
para resolver cualquier duda que tengas.
© Navento Technologies, S.L. 8/47Guía de Usuario N-Mobile®
Edición 2.5
Agosto 2008
4.1.1. Accesos a Menús
Para dispositivos Blackberry, el acceso a las opciones de la aplicación se encuentran en el botón
de Menú de tu dispositivo, desde él, puedes acceder a la configuración del Servicio:
• Configuración: esta opción te permitirá configurar la frecuencia de envío de posiciones
de tu dispositivo a la plataforma de Servicio. Puedes elegir entre 1, 2, 5 y 10 minutos de
frecuencia de envío de posiciones.
• Acerca de: aquí podrás ver la información del Servicio Navento®
• Salir: con esta opción cierras la aplicación y sales al menú principal de tu Blackberry.
4.2. Terminales Windows Mobile
Una vez que has descargado N-Mobile® de Navento® y te has dado de alta como cliente,
puedes acceder desde el Menú principal de Windows Mobile a las funcionalidades que te ofrece
el Servicio de Localización Navento®. La aplicación se conectará a Internet nada más iniciarse.
1. En Windows Mobile, tienes la opción de configurar el acceso a Internet pero, por lo general,
ya estará preestablecido con el operador de telefonía que te facilita el acceso a los datos
GPRS
© Navento Technologies, S.L. 9/47Guía de Usuario N-Mobile®
Edición 2.5
Agosto 2008
2. La siguiente pantalla te informará de la situación de recopilación de datos por parte del
Servicio GPS Navento®. Esta información aparece en dos cuadros como los de la imagen. El
indicador rojo te informa que la aplicación aún no está activa.
; Recuerda que el tiempo que tardan los terminales móviles GPS en recoger la cobertura de
los satélites puede ser de varios minutos.
3. Cuando el sistema de localización esté conectado, los indicadores serán de color verde (te
informan de que la aplicación está activa) y te aparecerá la siguiente información.
• GPS
Satélites: el primer número hace referencia a los satélites que está utilizando en ese
momento el sistema, el segundo número indica los satélites disponibles.
Posición: indica la posición actual de tu terminal en grados.
Velocidad: velocidad a la que se mueve el GPS en Km./h
• Estado de conexión
Te indica si estás conectado y los datos de la última posición recibida de tu terminal GPS.
Puede ocurrir que “Estado de conexión” aparezca como Conectado, con el indicador en
rojo y con el aviso de “Sesión no iniciada”, esto significa que ha habido algún problema
con la comunicación entre tu terminal y el servidor.
© Navento Technologies, S.L. 10/47Guía de Usuario N-Mobile®
Edición 2.5
Agosto 2008
; Las funcionalidades N-Mobile® de Navento® mejoran y se actualizan constantemente. De
vez en cuando se producirán cambios de versión que requerirán que actualices la versión
que tienes en uso. Si esto ocurre, el dispositivo te informará que la versión que tienes
instalada no es la última y se cerrará la aplicación. Te recomendamos que visites nuestra
www.navento.com para estar informado de las nuevas versiones.
Recuerda que el Servicio de Atención al Cliente de Navento® 902 20 60 40 está a tu disposición
para resolver cualquier duda que tengas.
4.2.1. Acceso a Menús
Para dispositivos Windows Mobile, puedes acceder a las funcionalidades de Servicio Navento®
para terminales GPS desde los accesos que aparecen el la parte inferior de tu pantalla en
Windows Mobile:
• Ocultar: Esta opción te permite pasar la aplicación a un segundo plano sin desconectarte del
servicio. La aplicación seguirá enviando las posiciones de tu terminal GPS.
; Es importante que sepas que si utilizas la opción la aplicación pasará también a un
segundo plano. No la utilices si lo que quieres es cerrar completamente el servicio. Para
cerrar, hazlo desde Menú + Salir
• Menú: desde aquí accedes a las funcionalidades de N-Mobile® que te permiten configurar
la aplicación y tus preferencias.
• Frecuencia de envío: desde aquí puedes elegir cada cuánto tiempo quieres enviar tu
posición al servicio Navento®. Puedes elegir entre uno, dos, cinco y diez minutos:
• Idioma: esta opción te permite elegir el idioma de la aplicación.
• Acerca de: aquí puedes consultar información acerca de la aplicación:
© Navento Technologies, S.L. 11/47Guía de Usuario N-Mobile®
Edición 2.5
Agosto 2008
• Salir: desde aquí cierras la aplicación completamente y dejas de enviar posiciones hasta que
vuelvas a ejecutarla.
Una vez configurado tu terminal móvil, ya puedes disfrutar completamente de N-Mobile® y
empezar a enviar la localización de tu terminal GPS.
4.2.2. Cómo optimizar el consumo de batería de tu
terminal Windows Mobile
Tanto el GPS como el envío de datos, consumen considerablemente la batería de tu terminal,
por lo que puede que sea necesario que tengas que recargarla con frecuencia. También hay
algunos tipos de PDA que tienen la opción de quedarse en “Stand by” o en “reposo” aunque la
pantalla se enciende de vez en cuando, por lo que no desactivan el servicio.
Para optimizar el consumo de batería, te recomendamos que pulses directamente la opción
“suspender” de tu terminal Windows Mobile cuando tengas activo N-Mobile® de Navento® ,
así pasará al estado inatendido y ahorrarás en el consumo de tu batería.
4.3. Terminales Symbian
Al acceder al Servicio desde el icono de Navento®, te aparecerán una serie de pantallas de
información sobre los recursos y privacidad del Servicio Navento®.
Esta información aparecerá cada vez que accedas al servicio, pero puedes configurar N-Mobile®
desde el menú para que no te vuelva a aparecer.
4.4. Inicio
Cada vez que ejecutes la aplicación, ésta se conectará a los servidores de Navento® y empezará
a enviar a enviar la posición. El proceso es el siguiente:
1. La aplicación se conectará a Internet nada más iniciarse. Dependiendo de cómo tengas
configurado tu teléfono, es posible que te pregunte qué punto de acceso de red tiene que
usar. De todos los mostrados, es necesario elegir uno que proporcione acceso a Internet.
© Navento Technologies, S.L. 12/47Guía de Usuario N-Mobile®
Edición 2.5
Agosto 2008
2. La aplicación recordará tu elección y no te volverá a preguntar, a menos que la configures
para que lo haga en cada ejecución.
3. En caso de que no consiguiera conectarse, el sistema te volverá a pedir que selecciones el
punto de acceso.
; Es importante seleccionar el punto de acceso del operador para conectarte a la aplicación
móvil de Navento®. Para ello, conviene que leas las especificaciones de tu Terminal.
Ejemplo de puntos de acceso a seleccionar según operador: amena Internet (Orange),
Internet GPRS (Vodafone) y Movistar Internet (Movistar). En algunos casos, es probable
que la opción de conexión a Internet ya esté configurada por defecto en tu Terminal móvil,
no obstante, es conveniente que lo compruebes.
4. Las siguientes pantallas que aparecen, te informarán de la situación de recopilación de datos
por parte del servicio GPS Navento®. Esta información te aparecerá dividida en dos cuadros
de diálogo como los de la imagen.
• Si el indicador está rojo, te informa de que ha habido algún problema con la
comunicación entre tu terminal y el servidor.
• El indicador verde te informa de que hay conexión con los satélites y que estás
conectado al servicio.
• Cuando el indicador esté amarillo, significará que el sistema está conectándose.
; Recuerda que el tiempo que tardan los terminales móviles GPS en recoger la cobertura de
los satélites puede ser de varios minutos.
5. Una vez conectado el sistema, te mostrará la siguiente información:
• GPS
Satélites: el primer número hace referencia a los satélites que está utilizando en ese
momento el sistema, el segundo número indica los satélites disponibles.
Posición: indica la posición actual de tu terminal en grados.
Velocidad: velocidad a la que se mueve el GPS en Km./h
© Navento Technologies, S.L. 13/47Guía de Usuario N-Mobile®
Edición 2.5
Agosto 2008
• Estado de conexión
Te indica si estás conectado y los datos de la última posición recibida de tu terminal GPS.
Puede ocurrir que “Estado de conexión” aparezca como Conectado, con el indicador en
rojo y con el aviso de “Sesión no iniciada”, esto significa que ha habido algún problema
con la comunicación entre tu terminal y el servidor.
; Las funcionalidades N-Mobile® de Navento® mejoran y se actualizan constantemente. De
vez en cuando se producirán cambios de versión que requerirán que actualices la versión
que tienes en uso. Si esto ocurre, el dispositivo te informará que la versión que tienes
instalada no es la última y se cerrará la aplicación. Te recomendamos que visites nuestra
www.navento.com para estar informado de las nuevas versiones.
4.4.1. Acceso a Menús
Una vez observes que la conexión se ha realizado con éxito, puedes acceder a las
funcionalidades de N-Mobile® desde los iconos que aparecen el la parte inferior de tu pantalla:
• Ocultar: esta opción te permite pasar la aplicación a un segundo plano sin desconectarte del
servicio. La aplicación seguirá enviando las posiciones de tu terminal GPS.
• Opciones: desde aquí accedes a las funcionalidades de N-Mobile® que te permiten
configurar la aplicación y tus preferencias. Para ver la información de cada opción, pincha
en :
• Info. Satélite: te informa del estado de los satélites disponibles.
• Configuración: utiliza esta opción si quieres que cada vez que accedas al servicio, tu
terminal recuerde el punto de acceso a Internet, te informe de que se va a conectar a
Internet y te puede producir gasto, o te muestre las condiciones de privacidad y facturación.
Haz clic en Aceptar para activar la opción que elijas o en Atrás para volver al menú.
• Frecuencia: desde esta opción puedes establecer la frecuencia de envío de posiciones de tu
terminal. Puedes elegir entre 1, 2, 5 y 10 minutos.
© Navento Technologies, S.L. 14/47Guía de Usuario N-Mobile®
Edición 2.5
Agosto 2008
• Acerca de: te proporciona información acerca del servicio Navento®
• Salir: Esta es la opción que debes utilizar para cerrar completamente la aplicación y dejar de
enviar posiciones. Si utilizas la opción Ocultar, la aplicación pasará a un segundo plano
pero no se cerrará.
Una vez configurado tu terminal móvil, ya puedes disfrutar completamente de N-Mobile® y
empezar a enviar la localización de tu terminal GPS.
© Navento Technologies, S.L. 15/47Guía de Usuario N-Mobile®
Edición 2.5
Agosto 2008
5. Comenzar
Ahora que ya tienes tu dispositivo GPS dado de alta en el Servicio de Localización Navento®
para que funcione como un dispositivo localizador, puedes acceder desde www.navento.com
al servicio de Localización contratado. En este capítulo te explicamos cómo conectarte y cuál
es la operativa genérica de la aplicación Web.
5.1. Cómo acceder
Para acceder al Servicio de Localización Web de Navento® debes realizar los siguientes pasos:
1. Introduce la dirección http://www.navento.com en la barra de direcciones de tu
navegador Web.
2. Puedes navegar por la Web para buscar información de todos los servicios y dispositivos
Navento®, descargarte manuales y aplicaciones para tu móvil, interactuar a través de la
Comunidad, etc.
3. Haz clic en “Ya soy cliente” o en Servicio de Localización
4. Introduce tu Usuario y Contraseña y haz clic en Entrar para acceder al Servicio de
Localización Web y comenzar a utilizar los servicios de Localización de tu N-Mobile®.
© Navento Technologies, S.L. 16/47Guía de Usuario N-Mobile®
Edición 2.5
Agosto 2008
5.2. Operativa genérica
El Servicio de Localización Web de Navento® es de uso sencillo e intuitivo, no obstante, como
normas generales podemos contar con las utilidades que te describimos en los siguientes
apartados.
5.2.1. Etiquetas
Las etiquetas te ayudan a saber las acciones que llevan a acabo cada opción del servicio. Para
visualizar dichas etiquetas, debes mantener el puntero del ratón encima del botón durante un
par de segundos.
5.2.2. Selección de fechas
La selección de un periodo de fechas se realiza de la siguiente forma:
1. Haz clic en el icono para abrir el calendario.
2. Haz clic en < ó en > para cambiar el mes
3. Haz clic en > para cambiar el año.
© Navento Technologies, S.L. 17/47Guía de Usuario N-Mobile®
Edición 2.5
Agosto 2008
4. Si quieres cambiar la hora, sitúate en el campo de la hora y haz clic para avanzar y SHIFT +
clic para retroceder.
5. Haz clic en el día deseado para finalizar la operación y se copiará el día y la hora en el
campo de fecha (Inicio/Final).
6. También puedes escribir la fecha directamente en el campo siguiendo el formato
dd/mm/aaaa hh:mm.
5.2.3. Campos desplegables
Este tipo de campos te permite seleccionar entre una serie de datos, por ejemplo, dispositivos,
grupos, alias, etc.
1. Haz clic en para desplegar los valores del campo.
2. Selecciona y haz clic sobre el valor que desees.
5.2.4. Campos de Selección
Estos campos permiten activar opciones determinadas, como mantener el rastro de los
recorridos de los dispositivos en el mapa, o centrar el dispositivo en el mapa que estés
visualizando. Para activar estos campos, simplemente haz clic en el recuadro que acompaña al
nombre del campo.
5.2.5. Ventanas de Información
Te aparecerán ventanas de información para explicar situaciones o problema que surja ante una
operación. Haz clic en Aceptar para cerrar la ventana.
© Navento Technologies, S.L. 18/47Guía de Usuario N-Mobile®
Edición 2.5
Agosto 2008
5.2.6. Instrucciones a seguir
Existe un área de notificación, con la información en letras de color rojo, que aparecerá por
encima del panel principal cuando sea necesario darte algún tipo de indicación para continuar
con el proceso que estés llevando a cabo.
5.2.7. Funcionalidades inactivas
Dependiendo de tu tipo de dispositivo y del Plan de Servicio contratado, algunas opciones
estarán inactivas y no podrás usarlas, mostrándose en color gris claro.
5.2.8. Movilidad de Paneles sobre el mapa
Para mejorar la visibilidad de tus dispositivos sobre el mapa, tienes la posibilidad de mover los
paneles (Mapa y Panel principal). Sólo tienes que hacer clic en la parte superior de los paneles y
arrastrarlos dónde quieras.
También puedes ocultar el panel principal haciendo clic en para restaurarlo, sólo tienes
que hacer clic en
5.2.9. Salir
Tienes dos opciones para salir de la aplicación, una es haciendo clic en el icono y te
desconectarás de la aplicación, redirigiéndote a la página de acceso del Servicio de Localización
Web de Navento®.
Si haces clic en el logotipo de Navento® , se te abrirá en una página nueva, la Web
corporativa de Navento® conectado con tu usuario y clave, no obstante, el Servicio de
Localización Web de Navento® seguirá abierto en tu PC.
© Navento Technologies, S.L. 19/476. Localización de dispositivos
Localización a través de cartografía 2D y 3D mediante imágenes por satélite (Google Maps) por
medio del Servicio de Localización Web de Navento®. Gracias a esta funcionalidad puedes
consultar dónde está tu terminal GPS y dónde ha estado.
6.1. Cómo acceder
El panel que aparece por defecto nada más entrar en el Servicio de Localización Web de Navento® es
el de Localización. Si te has movido a otras funcionalidades, simplemente haz clic en la pestaña
Localización y podrás buscar dónde está o dónde ha estado tu dispositivo.
:
6.2. ¿Dónde está?
1. Selecciona el Grupo al que pertenece el dispositivo que quieres localizar.
2. Selecciona el Dispositivo/Alias del que quieres visualizar la última posición recibida.
3. Haz clic en a la derecha de Dispositivo para visualizar la última posición de tu
dispositivo recibida por el Servicio de Localización. Cuando tu dispositivo se encuentre en
Modo Seguimiento (lo puedes consultar en Opciones Avanzadas > Configuración), esa
posición se actualizará minuto a minuto, pero si está en Modo Petición, te mostrará la última
petición de posición que se realizó.
• Haz clic en si quieres que la posición de tu dispositivo se vaya actualizando
automáticamente.
• Para consultar la posición en tiempo real haz clic en
Una vez seleccionada la opción de localización, te aparecerá el dispositivo representado en el mapa tal
y como te mostramos en la imagen siguiente:Guía de Usuario N-Mobile®
Edición 2.5
Agosto 2008
; El número de Dispositivo lo genera automáticamente la aplicación cuado añade un nuevo
dispositivo al servicio. Este número no puedes modificarlo, pero cuentas con el Alias para
identificar tu dispositivo.
6.3. ¿Dónde está el grupo?
Si tienes más de un dispositivo activado en el servicio Navento®, esta funcionalidad te permite saber
dónde están en todo momento.
1. haz clic sobre el icono al lado del nombre del grupo. Si además de localizar tu grupo de
dispositivos, quieres que el mapa vaya actualizando automáticamente la posición de de esos
dispositivos, haz clic en , a continuación, te aparecerá un mapa con la disposición de todos
los dispositivos del grupo que has elegido:
6.4. ¿Dónde ha estado?
Puedes visualizar en el mapa el recorrido que ha hecho tu dispositivo o grupo de dispositivos en una
determinada fecha, visualizando además los cambios de estado durante dicho recorrido.
1. En el panel Localización, selecciona el grupo al que pertenece tu dispositivo y el dispositivo
de la lista desplegable.
2. Selecciona el rango de fechas para el que quieres que el servicio te muestre el recorrido de tu
dispositivo.
3. Haz clic en y te aparecerá el recorrido de tu dispositivo en el mapa con las opciones que el
sistema tiene por defecto, o las últimas que hayas elegido en una petición de recorrido
anterior.
© Navento Technologies, S.L. 21/47Guía de Usuario N-Mobile®
Edición 2.5
Agosto 2008
6.4.1. Opciones Avanzadas
Haciendo clic en Opciones Avanzadas , te aparecerá una nueva pantalla con tres pestañas
Localización, Recorridos y Configuración. En cada una ella de ellas tienes la posibilidad de elegir
distintas opciones con respecto a tus dispositivos Navento®.
LOCALIZACIÓN AVANZADA
1. Selecciona en la pestaña “Localización” los dispositivos y grupos de las listas desplegables
que aparecen en “Selección de Dispositivos”.
2. Utiliza la flecha para incluir los dispositivos o grupos que quieres visualizar en el mapa.
3. Utiliza la flecha si quieres quitar de la selección algún dispositivo o grupo.
4. Selecciona entre Mostrar la última posición y Seguimiento automático y cierra esta ventana
para visualizar los dispositivos en el mapa.
© Navento Technologies, S.L. 22/47Guía de Usuario N-Mobile®
Edición 2.5
Agosto 2008
Si haces clic en la opción Seguimiento automático y en Rastro (Administración > Preferencias), el
dispositivo se mostrará en el mapa actualizando su posición periódicamente. Si la velocidad del
dispositivo y el nivel de zoom sobre el mapa es el correcto, podrás ver el rastro del dispositivo al
moverse:
RECORRIDO AVANZADO
1. Dentro de Opciones Avanzadas, haz clic en la pestaña “Recorridos”
2. En Selección de dispositivos, selecciona los Dispositivos o el Grupo del que quieres
visualizar el recorrido mediante la flecha , o utiliza la flecha para quitar un dispositivo
o grupo de la selección.
; Si solicitas el recorrido de más de un dispositivo o grupo de dispositivos, las líneas que marcan el
recorrido de cada uno de ellos aparecerán de diferentes colores. No obstante, puedes seleccionar
los colores utilizando la paleta de colores que tienes a la derecha del panel de selección.
3. Elige el periodo para el recorrido que quieres visualizar entre las siguientes opciones:
4. Puedes elegir entre un periodo de tiempo establecido seleccionándolo de la lista desplegable
Mostrar.
5. Puedes también elegir el número de posiciones en el recorrido a mostrar desde la opción
Últimas posiciones y elegir el número de posiciones tú mismo.
© Navento Technologies, S.L. 23/47Guía de Usuario N-Mobile®
Edición 2.5
Agosto 2008
6. Por último, puedes elegir que te muestre el recorrido completo del dispositivo o grupo de
dispositivos entre dos fechas que elijas.
7. Elige en el campo Mostrar cada que te muestre las posiciones del recorrido cada 1, 5, 15 ó 30
minutos.
8. Selecciona la forma de visualización del recorrido entre:
9. Mostrar todas las posiciones: visualizarás en el mapa todas las posiciones y cambios de
estado del dispositivo así como el inicio y el fin del recorrido indicado por dos banderas.
10. Mostrar sólo los cambios de estado: aparecerá el recorrido indicado por una línea, pero
únicamente verás las posiciones del dispositivo que durante el recorrido han cambiado (
cuando pasan de estar en movimiento a parado, por ejemplo)
11. No mostrar las posiciones: visualizarás únicamente el recorrido propiamente dicho de tu
dispositivo con la indicación mediante dos banderas de las posiciones inicial y final de tu
dispositivo.
© Navento Technologies, S.L. 24/47Guía de Usuario N-Mobile®
Edición 2.5
Agosto 2008
12. Una vez haz hecho tus selecciones sobre el recorrido a mostrar, debes hacer clic en
para visualizar el recorrido en el mapa.
CONFIGURACIÓN
Actualmente, sólo se pueden configurar dispositivos N-Card®, N-Black Box® y N-Ghost®.
6.5. Información en el mapa
En los apartados anteriores se han explicado las búsquedas con las opciones que aparecen por defecto,
pero se puede navegar y ver más información dentro del mapa.
6.5.1. Panel de navegación por el mapa
Flechas de desplazamiento. Con estas flechas podrás
desplazarte por el mapa en dirección Norte, Sur, Este y Oeste.
Barra de zoom Vertical. Posicionada a la izquierda de la
barra, te permite hacer zoom en 17 pasos, pudiendo elegir el
nivel de zoom en marcando en cualquier de las barras.
Zoom + y Zoom -. Acerca o aleja el mapa y su nivel de detalle.
Zoom por sección: Selecciona un área del mapa y
automáticamente se realizará el zoom ajustado y centrado en
esa zona (pinchar-arrastrar-soltar).
MAP. Activa el modo “Mapa” con imágenes en 2D
SAT. Activa el modo “Satélite” son imágenes en 3D
Mapa Híbrido. Activa los dos botones anteriores dando como
resultado un mapa que combina las dos opciones anteriores.
Dirección. Busca en el mapa una dirección concreta al insertar
los datos de dirección que introduzcas al hacer clic en esta
opción.
Además, si tu ratón dispone de rueda (scroll), también podrás realizar un zoom sobre el mapa con
ella.
6.5.2. Qué significan los iconos en el mapa
Primera posición que se recibe del dispositivo una vez que se enciende.
Primera posición que se recibe cuando el dispositivo sale del modo de ahorro de
energía o “stand by”.
© Navento Technologies, S.L. 25/47Guía de Usuario N-Mobile®
Edición 2.5
Agosto 2008
El dispositivo se mueve a una velocidad mayor a 10 Km/h.
El dispositivo no tiene cobertura GPS y por tanto no envía posiciones.
El dispositivo se mueve a una velocidad menor de 10 Km/h.
El dispositivo se encuentra parado
El dispositivo está apagado o se ha quedado sin batería.
Si el dispositivo se encuentra en estado de Alerta, se verá reflejado en el mapa tal
como muestra la imagen y con el icono de alerta parpadeando.
En modo Recorrido: Primera posición de un recorrido (Internet).
En modo Recorrido: Última posición de un recorrido (Internet).
© Navento Technologies, S.L. 26/47Guía de Usuario N-Mobile®
Edición 2.5
Agosto 2008
6.5.3. Visualización de los mapas
Mapa satélite
Mapa 2D
Mapa híbrido
6.5.4. Información sobre los dispositivos
Además de mostrarte la posición de tus dispositivos en el mapa a modo de iconos en forma de bolas,
estos iconos te ofrecen más información acerca del estado de tus dispositivos.
© Navento Technologies, S.L. 27/47Guía de Usuario N-Mobile®
Edición 2.5
Agosto 2008
• Al pasar el cursor del ratón por encima del icono, aparecerá una pantalla con el Alias del
dispositivo, la fecha y hora de la última posición recibida y la dirección dónde se encontraba en
ese momento:
• Si haces clic con el botón izquierdo del ratón sobre el icono te aparecerá información más
detallada del dispositivo. En la pestaña Info, y en Detalle sobre el mapa 3D verás el icono, que
podrás acercar o alejar sobre ese mapa independientemente del mapa principal.
• Si haces clic sobre el icono con el botón derecho del ratón, tendrás un acceso directo a las
principales funcionalidades del servicio.
© Navento Technologies, S.L. 28/477. Alertas
Esta funcionalidad te permite la configuración, activación, desactivación y consulta de alertas.
Cuando configuras una alerta para tu dispositivo y ésta se genera, además de recibir un SMS en tu
móvil, podrás ver su estado en el Servicio de Localización Web de Navento®.
7.1. Tipos de alertas soportadas
Dependiendo del dispositivo que hayas adquirido y del Plan de Servicio contratado, tendrás la
posibilidad de configurar distintas alertas.
Estas son las alertas disponibles de N-Mobile® para terminales GPS:
o Entrada en Zona
o Salida de Zona
o Entrada/salida de Zona
o Velocidad excedida
o Batería Baja
Una vez configures una alerta y la actives, si la alerta se genera, recibirás un mensaje en el teléfono que
hayas configurado a tal efecto. En este mensaje, se te indicará el tipo de alerta y el dispositivo sobre el
que se ha generado. Además de contactar con el Centro de Atención al Cliente de Navento® podrás
consultar desde Internet o desde tu teléfono móvil la información complementaria de esa alerta, así
como desactivarla o configurar nuevas alertas.
7.2. Panel de alertas
Si alguno de tus dispositivos está en estado de alerta, el nombre del panel aparecerá en rojo así como
el grupo y el dispositivo sobre el que se ha generado la alerta. Además, en la parte derecha del panel,
te aparecerán algunos iconos relativos a las alertas que tienes configuradas.
Al pedir la localización, sobre el dispositivo te aparecerá la alerta señalizada en el mapa mediante un
icono parpadeante de advertencia.
Si pasas el puntero del ratón sobre el icono de alerta en el mapa, se te mostrará el nombre de la alerta,
la fecha y la hora en que saltó dicha alerta.Guía de Usuario N-Mobile®
Edición 2.5
Agosto 2008
; Recuerda que el momento en el que se genera la alerta, puede no corresponder con la situación
actual del dispositivo.
Para detener la alerta tienes que hacer clic sobre la señal de alerta en el mapa y te aparecerá una
ventana de información. Puedes detenerla y quedar activa para que vuelva a generarse si se produce
el evento. Puedes detener y desactivar a la misma vez la alerta hasta que quieras volver activarla para
que te avise si se produce el evento, o simplemente puedes cancelar y dejar que la alerta siga en estado
de aviso.
7.3. Cómo crear una nueva alerta
1. Haz clic en el panle de Alertas y selecciona el dispositivo o grupo para el que vas a crear la alerta.
Para que la alerta se aplique a todos tus dispositivos, haz clic en en el desplegable.
2. Selecciona en Tipo de alerta la alerta que vas a crear
3. Haz clic en el icono Nueva Alerta
4. Se te abrirá una pantalla de información para que rellenes los datos de configuración de dicha
alerta: nombre de la alerta, descripción, teléfono asociado sobre el que se recibirá el SMS si se
produce la alerta.
5. Según el tipo de alerta, por ejemplo en el caso de las alertas de zonas, te aparecerán instrucciones a
seguir sobre el mapa para crear el radio de acción de dicha alerta.
6. Haz clic en Activa para que la alerta quede lista para generarse en cualquier momento que se
produzca la acción de la alerta. Si no quieres activarla pero si tenerla configurada para utilizarla
en otro momento, deja esta casilla de verificación sin marcar.
7. Si tu Plan de Servicios tiene contratado el servicio de teleasistencia y quieres que para esta alerta
se active, deberás activar la casilla CRA (Central Receptora de Alertas).
8. Rellena todos los datos que te solicita el sistema y haz clic en Guardar para aceptar la
configuración de la alerta o en Cancelar para salir sin guardar la alerta y eliminarla.
© Navento Technologies, S.L. 30/47Guía de Usuario N-Mobile®
Edición 2.5
Agosto 2008
7.4. Consultar y activar alertas configuradas
1. Selecciona el Grupo y Dispositivo sobre el que quieres consultar o activar una alerta ya creada.
2. Haz clic en el panel Alertas
3. Selecciona la alerta a consultar o activar en el desplegable Alertas Configuradas.
4. Haz clic en el icono Editar Alerta . Te aparecerá una pantalla con la información de la alerta
que puedes modificar.
5. Desde esta pantalla, activa o desactiva la alerta y modifica los datos que precises.
6. Haz clic en Guardar para conservar esta alerta con los cambios que hayas hecho, en Borrar para
eliminar de forma definitiva esta alerta o en Cancelar para salir sin guardar los cambios.
© Navento Technologies, S.L. 31/478. Informes
Esta funcionalidad te permite visualizar e imprimir informes sobre las posiciones y recorridos
efectuados por N-Mobile®.
8.1. Tipos de informes Navento®
• Informe de posiciones: este informe te muestra las diferentes posiciones que ha recibido el
servicio Navento® en el periodo de tiempo que selecciones. El informe incluye los datos del
dispositivo, la dirección de la posición inicial y la final, el número de posiciones del Informe y la
velocidad media a la que ha ido tu dispositivo en las fechas elegidas.
• Informe de recorridos: este informe muestra una serie de posiciones clave dentro del recorrido
seleccionado. Es decir, el inicio de un tramo, sus paradas y el final de cada tramo. Dentro de los
tramos, te informa del tiempo, la velocidad media y la distancia recorrida. El informe incluye la
Velocidad Media en Recorrido que es el resultado de calcular la velocidad de cada una de las
posiciones en movimiento y la Velocidad Media en Conducción, que es la velocidad de principio
a fin según las fechas seleccionadas en todas las posiciones (con o sin movimiento).
• Informe de alertas generadas: este informe muestra las alertas que se han generado en el periodo
de tiempo que desees consultar, incluyendo el texto o detalle de aviso que se envía por SMS al
teléfono configurado al crear la alerta.
8.2. Cómo generar un informe
1. En el panel de Informes, selecciona el Grupo y/o dispositivo sobre el que vas a solicitar el
informe.
2. Selecciona el tipo de informe que quieres generar en la lista desplegable Informe.
3. Elige el periodo de fechas sobre el que quieres generar el informe.
4. Haz clic en el icono Generar InformeTambién puede leer