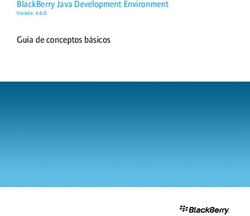ANDROID Guía de inicio rápido - Plataforma de tecnología móvil Android 4.4 (KitKat)
←
→
Transcripción del contenido de la página
Si su navegador no muestra la página correctamente, lea el contenido de la página a continuación
Copyright © 2013 Google Inc. Todos los derechos reservados. Edición 1.11. Google, Android, Gmail, Google Maps, Chrome, Nexus, Google Play, YouTube, Google+ y otras marcas comerciales son propiedad de Google Inc. En la página http://www.google.com/permissions/trademark/our- trademarks.html se puede consultar una lista de las marcas comerciales de Google. El resto de marcas y de marcas comerciales son propiedad de sus respectivos propietarios. En esta guía, se presenta Android 4.4 para dispositivos Nexus y de la edición Google Play. Su contenido puede variar en algunos aspectos de algunos de los productos que se describen o del software que utilizan. Toda la información que se incluye en esta guía se puede cambiar sin previo aviso. Para obtener mejores resultados, asegúrate de que utilices la última actualización del sistema Android. Para consultar el número de la versión de tu dispositivo o para comprobar si hay actualizaciones del sistema disponibles, accede a Ajustes > Sistema > Información del teléfono o Información del tablet y busca la sección Versión de Android o las Actualizaciones del sistema. Si no tienes un teléfono o tablet Nexus o de la edición Google Play y utilizas Android 4.4 en otro dispositivo, es posible que varíen algunos de los detalles del sistema que se describen en esta guía. Para consultar toda la sección de ayuda y asistencia online, incluida información sobre el hardware Nexus y de la edición Google Play que utiliza el software que se describe en esta guía y enlaces para obtener información sobre otros dispositivos Android, accede a la página support.google.com/android. GUÍA DE INICIO RÁPIDO DE ANDROID ii
Índice
1 Te damos la bienvenida a Android 1
Información sobre Android 4.4 1
Cómo configurar el dispositivo 1
Cómo personalizar tu pantalla de inicio 3
Cómo moverse por el dispositivo 4
Cómo organizar las pantallas de inicio 6
Cómo tocar iconos e introducir texto 8
Ayuda y asistencia 10
Versión de Android y actualizaciones 11
2 Información básica 12
Google Now 12
Dile a Google qué quieres hacer 16
Notificaciones y configuración 18
Pantalla de bloqueo 22
Android Beam 23
Tocar y pagar 24
Cómo imprimir documentos 25
Almacenamiento de archivos 26
Administrador de dispositivos Android 28
Capturas de pantalla 28
3 Cómo utilizar el teclado 30
Cómo introducir y editar texto 30
Escritura gestual 33
Diccionarios del teclado 35
Cómo introducir texto por voz 35
GUÍA DE INICIO RÁPIDO DE ANDROID iii4 Probar algunas aplicaciones 37
Menú de aplicaciones 37
Google Play 39
Teléfono 40
Gmail 41
Galería 45
Fotos 46
Contactos 48
Hangouts y SMS 49
Calendario 50
5 Ajustes 52
6 Accesibilidad 55
GUÍA DE INICIO RÁPIDO DE ANDROID iv1 Te damos la bienvenida a Android Información sobre Android 4.4 Android 4.4 (KitKat®) es la última versión del sistema operativo favorito de usuarios de todo el mundo para tablets y teléfonos móviles. En esta guía, se presenta el software Android 4.4 disponible en dispositivos Nexus y de la edición Google Play. En ella no se describen detalles de hardware como instrucciones de la tarjeta SIM, información sobre la batería, especificaciones, etc. Para obtener más información sobre todos los tipos de teléfonos y tablets Android, como más datos sobre dispositivos Nexus y de la edición Google Play, consulta la página support.google. com/android. Cómo configurar el dispositivo Al encender el teléfono o el tablet por primera vez, aparecerá la pantalla de bienvenida. Selecciona el idioma que quieras y toca “Iniciar” o el icono . GUÍA DE INICIO RÁPIDO DE ANDROID TE DAMOS LA BIENVENIDA A ANDROID 1
IMPORTANTE: Para completar el proceso de
configuración, debes tener una conexión a Internet móvil
o Wi-Fi.
Cuando se solicite, puedes iniciar sesión con tu cuenta de
Google o crear una en ese momento. También puedes omitir este
paso y crear una cuenta más adelante.
Se consideran cuentas de Google, las direcciones de correo
electrónico que utilices en cualquiera de estos servicios:
• Gmail,
• YouTube,
• Google Apps,
• AdWords,
• otros productos de Google.
Cuando inicias sesión con una cuenta de Google, todos los
correos electrónicos, los contactos, los eventos de calendario
y otros datos asociados a esa cuenta se sincronizan
automáticamente con el dispositivo. Si tienes varios
dispositivos Android, todos se mantienen sincronizados.
Por ejemplo, si cambias el número de teléfono de un amigo en tu
teléfono, se modificará también en el tablet y en los ordenadores
en los que hayas iniciado sesión con tu cuenta de Google.
Si tienes varias cuentas de Google, accede a Ajustes > Cuentas >
Añadir cuenta para añadir otras cuentas más tarde.
GUÍA DE INICIO RÁPIDO DE ANDROID TE DAMOS LA BIENVENIDA A ANDROID 2Cómo personalizar tu pantalla de inicio
Después de configurar el dispositivo, aparecerá la pantalla de
inicio por primera vez:
• Para desplazarte por las pantallas de inicio, desliza el dedo
hacia la izquierda o hacia la derecha.
• Para utilizar Google Now, desliza el dedo hacia arriba desde
la parte inferior de la pantalla o, en algunos dispositivos de
la edición Google Play, mantén pulsado el botón de inicio. En
Nexus 5, puedes deslizar el dedo hasta la pantalla de inicio
situada más a la izquierda.
• Para enviar un mensaje SMS desde un teléfono, utiliza la
aplicación .
• En la pantalla de inicio, di “OK Google” para buscar en el
teléfono o en Internet y empezar a decirle a Google lo que
puede hacer (solo en Nexus 5). También puedes tocar Google
en la parte superior de la pantalla para realizar la misma
acción.
En dispositivos nuevos, es posible que también aparezca un
widget con tu contenido de Google Play en una de las pantallas
de inicio.
GUÍA DE INICIO RÁPIDO DE ANDROID TE DAMOS LA BIENVENIDA A ANDROID 3Este widget muestra parte del contenido de Google Play que has comprado anteriormente o que puedes disfrutar de forma gratuita. Toca el elemento que quieras ver o reproducir. También puedes tocar las categorías para explorarlas. Cómo moverse por el dispositivo En la parte inferior de las pantallas de inicio, aparece la bandeja de favoritos, otra forma de acceder rápidamente a tus aplicaciones. La bandeja de favoritos en un Nexus 7 tiene este aspecto: GUÍA DE INICIO RÁPIDO DE ANDROID TE DAMOS LA BIENVENIDA A ANDROID 4
Para abrir una aplicación, solo tienes que tocarla. Para arrastrar
una aplicación a la bandeja de favoritos o a cualquier otra parte
de una pantalla de inicio o para eliminarla de la bandeja de
favoritos, mantén pulsada la aplicación y muévela con el dedo
hasta su posición.
Botones de navegación Nexus
En la parte inferior de las pantallas de Nexus, aparece siempre la
barra de navegación con tres botones, independientemente de
lo que hagas:
Volver
Abre la pantalla anterior que estabas viendo aunque
corresponda a otra aplicación. Cuando regreses a la
pantalla de inicio, no podrás seguir utilizando el botón
para volver a la pantalla anterior.
Pantalla de inicio
Abre la pantalla de inicio central. Para abrir Google
Now, desliza el dedo hacia arriba.
Aplicaciones recientes
Abre una lista de imágenes en miniatura de
aplicaciones que has utilizado recientemente. Para
abrir una aplicación, solo tienes que tocarla. Si
quieres eliminar una miniatura de la lista, deslízala
hacia la izquierda o hacia la derecha.
Algunas aplicaciones ocultan estos botones temporalmente o
muestran en su lugar tres pequeños puntos. Para que vuelvan a
aparecer, toca los puntos, toca el centro de la pantalla o desliza
el dedo hacia arriba desde la parte inferior de la pantalla.
GUÍA DE INICIO RÁPIDO DE ANDROID TE DAMOS LA BIENVENIDA A ANDROID 5Botones de navegación en dispositivos de la edición
Google Play
Algunos dispositivos de la edición Google Play tienen dos o tres
botones físicos debajo de la pantalla:
• Menú: este botón abre diferentes opciones en función de la
pantalla en la que te encuentres.
• Inicio: este botón abre la pantalla de inicio. Si estás viendo
una pantalla de inicio situada a la izquierda o a la derecha, se
abrirá la pantalla de inicio principal. Para abrir Google Now,
mantén pulsado este botón.
• Volver: este botón abre la pantalla anterior, aunque sea de
otra aplicación. Cuando regreses a la pantalla de inicio, no
podrás seguir utilizando el botón para volver a la pantalla
anterior.
Menús
Muchas pantallas de aplicaciones y de Ajustes incluyen un
icono de menú (por ejemplo, en dispositivos Nexus) o
elementos en el botón de menú permanente situado en la parte
inferior de la pantalla (en algunos dispositivos de la edición
Google Play). Ve al menú para explorar opciones adicionales,
como la ayuda.
Cómo organizar las pantallas de inicio
Para cambiar el fondo de pantalla de las pantallas de inicio,
mantén pulsado el fondo.
GUÍA DE INICIO RÁPIDO DE ANDROID TE DAMOS LA BIENVENIDA A ANDROID 6Para añadir el icono de una aplicación a una pantalla de inicio,
sigue estos pasos:
1. Accede a la pantalla de inicio en la que quieras añadir la
aplicación.
2. Toca el icono del menú de aplicaciones .
3. Si es necesario, desliza el dedo de derecha a izquierda para
encontrar la aplicación que quieras añadir.
4. Mantén pulsada la aplicación hasta que se abra la pantalla de
inicio y, a continuación, suéltalo en la ubicación que quieras.
CONSEJOS PARA NEXUS 5: El funcionamiento de las
pantallas de inicio del Nexus 5 es diferente al de las
pantallas de inicio de otros dispositivos Nexus.
• Para cambiar el fondo de pantalla, añadir un widget,
modificar los ajustes de búsqueda o cambiar el orden
de las pantallas, mantén pulsado el fondo de cualquier
pantalla de inicio.
• Puedes tener un número ilimitado de pantallas de inicio
a la derecha. Para ello, desliza el dedo hasta la última
pantalla de la derecha y arrastra una aplicación o un
widget hacia el lateral derecho.
• La pantalla situada a la izquierda de la pantalla de
inicio principal está reservada para Google Now y solo
está disponible si Google Now está activado.
Para añadir un widget a la pantalla de inicio en Nexus 4, Nexus 7
o Nexus 10, sigue los mismos pasos y sigue deslizando el dedo
hacia la derecha por las pantallas del menú de aplicaciones para
encontrar el widget que quieras añadir.
GUÍA DE INICIO RÁPIDO DE ANDROID TE DAMOS LA BIENVENIDA A ANDROID 7En Nexus 5, mantén pulsado el fondo de una pantalla de inicio para mostrar el control de de widgets. Para mover una aplicación o un widget a otra posición, sigue estos pasos: 1. Mantén pulsado el icono. 2. Desliza el dedo hasta la nueva ubicación. Para moverte por las pantallas de inicio, desliza el dedo hacia el borde de la pantalla. Para desplazar otro icono, solo tienes que deslizar el dedo lentamente hacia él. 3. Levanta el dedo. Para crear una carpeta, desliza un icono sobre otro rápidamente. Para asignar un nombre a una carpeta, o para cambiárselo, abre la carpeta y toca su nombre. Cómo tocar iconos e introducir texto Para seleccionar o activar un elemento, solo tienes que tocarlo. Para escribir texto como, por ejemplo, nombres, contraseñas o términos de búsqueda, solo tienes que tocar el lugar en el que quieras escribir. Aparecerá un teclado con el que podrás escribir en ese campo. GUÍA DE INICIO RÁPIDO DE ANDROID TE DAMOS LA BIENVENIDA A ANDROID 8
A continuación, se indican otros gestos comunes.
• Mantener pulsado: para mantener pulsado un elemento de la
pantalla, tienes que tocarlo y no levantar el dedo hasta que
responda. Por ejemplo, debes utilizar este gesto para acceder
a las letras acentuadas y a otros caracteres especiales en el
teclado.
• Mantener pulsado y arrastrar: mantén pulsado un elemento
durante un instante y, a continuación, mueve el dedo por la
pantalla sin levantarlo hasta llegar a la posición de destino.
Por ejemplo, puedes desplazar aplicaciones por la pantalla
de inicio.
• Mover o deslizar: mueve rápidamente el dedo por la
superficie de la pantalla sin detenerte en el primer lugar en
el que toques (por lo que no se arrastra ningún elemento).
Por ejemplo, puedes deslizar una pantalla de inicio hacia la
derecha o hacia la izquierda para ver el resto de pantallas.
• Tocar dos veces: toca dos veces rápidamente sobre una
página web, un mapa u otra pantalla para utilizar el zoom.
Por ejemplo, toca dos veces una imagen en Chrome para
ampliarla y vuelve a tocarla dos veces para alejarla.
• Escala: en algunas aplicaciones (como Maps, Chrome y
la galería), puedes modificar el tamaño de las imágenes.
Para ello, solo tienes que colocar dos o más dedos sobre
la pantalla de forma simultánea y juntarlos (para ampliar
la imagen) o separarlos (para reducir su tamaño). En otras
aplicaciones, puedes tocar la pantalla dos veces y, sin
levantar el dedo, arrastrarlo hacia arriba para reducir el
tamaño de la imagen o hacia abajo para ampliarla.
• Girar la pantalla: la orientación de la mayoría de las pantallas
gira a la vez que giras el dispositivo. Para bloquear o
desbloquear la orientación vertical del tablet, desliza hacia
abajo la opción de ajustes rápidos desde la parte superior
GUÍA DE INICIO RÁPIDO DE ANDROID TE DAMOS LA BIENVENIDA A ANDROID 9derecha de la pantalla y toca el icono de rotación. Para
hacer la misma acción en un teléfono, accede a Ajustes >
Dispositivo > Pantalla.
Puedes abrir la aplicación Ajustes del dispositivo
desde la pantalla del menú de aplicaciones o
desde la opción de ajustes rápidos.
Ajustes
Por ejemplo, para cambiar los sonidos, el volumen
y otras opciones de las notificaciones, accede
a Ajustes > Dispositivo > Sonido. Para cambiar
el brillo, el tamaño de la letra y otras opciones,
accede a Ajustes > Dispositivo > Pantalla.
Ayuda y asistencia
La mayoría de pantallas de Nexus incluyen un icono de menú
que puedes tocar para ver opciones adicionales, entre las que
se suele incluir una sección de ayuda sobre esa pantalla. En los
teléfonos de la edición Google Play, puedes ir al menú mediante
el botón situado debajo de la pantalla principal.
En esta guía se describen brevemente algunas de las principales
funciones y aplicaciones incluidas en Android 4.4. Para obtener
más información sobre aplicaciones y software de Android,
Nexus y dispositivos de la edición Google Play disponibles
en Google Play, así como sobre las formas de asistencia que
ofrecemos, consulta estas páginas:
• support.google.com/nexus
• support.google.com/playedition
GUÍA DE INICIO RÁPIDO DE ANDROID TE DAMOS LA BIENVENIDA A ANDROID 10Versión de Android y actualizaciones
Para consultar el número de versión o descargar la última
actualización del sistema para un dispositivo Nexus o de
la edición Google Play, accede primero a Ajustes > Sistema
> Información del teléfono o Información del tablet. A
continuación busca estas etiquetas:
• Actualizaciones del sistema: toca para comprobar si hay
alguna actualización del sistema pendiente.
• Versión de Android: busca en la parte inferior de la lista este
encabezado y el número que aparece debajo.
Si no tienes un teléfono o tablet Nexus o de la edición Google
Play y utilizas Android 4.4 en otro dispositivo, es posible que
varíen algunos de los detalles del sistema que se describen en
esta guía.
Para consultar toda la sección de ayuda y asistencia online,
incluida información sobre el hardware Nexus y de la edición
Google Play que utiliza el software que se describe en esta guía
y enlaces para obtener información sobre otros dispositivos
Android, accede a la página support.google.com/android.
GUÍA DE INICIO RÁPIDO DE ANDROID TE DAMOS LA BIENVENIDA A ANDROID 112 Información básica Google Now Google Now te ofrece la información que necesitas en el momento preciso. Puedes consultar el tiempo antes de empezar la jornada, el tráfico que puedes encontrar de camino al trabajo e, incluso, los resultados de tu equipo favorito mientras juega un partido. Por ejemplo, a continuación puedes ver una tarjeta de Google Now que aparece cuando vas a iniciar tu viaje de vuelta a casa: Cuando decidas empezar a utilizar Google Now, no tendrás que hacer nada más. Si quieres, puedes modificar algunas opciones de configuración, pero Google Now no necesita una configuración muy elaborada. La información que necesitas siempre está disponible en la palma de tu mano. GUÍA DE INICIO RÁPIDO DE ANDROID INFORMACIÓN BÁSICA 12
Funcionamiento
Cuando decides usar Google Now, se activan también el
Historial de ubicaciones y los Informes de ubicación:
• Los Informes de ubicación permiten que Google almacene y
utilice los datos de ubicación más recientes del dispositivo
asociados a tu cuenta de Google de forma periódica. Los
Informes de ubicación son una opción de configuración
específica de cada dispositivo.
• El Historial de ubicaciones permite que Google almacene un
historial de tus datos de ubicación procedentes de todos los
dispositivos en los que hayas iniciado sesión con tu cuenta
de Google y en los que hayas habilitado los Informes de
ubicación.
Google no comparte esta información con otros usuarios ni con
los vendedores sin tu permiso.
Puedes controlar cómo utiliza Google Now tu ubicación actual.
Para ver las opciones de configuración relevantes, accede a
Ajustes > Personal > Ubicación. Si los servicios de ubicación
están activados en tu cuenta en un dispositivo determinado,
algunas aplicaciones pueden utilizarlos para ofrecerte
información más relevante, como restaurantes cercanos o el
estado del tráfico.
Si ya habías activado el historial de ubicaciones, Google Now
utiliza las ubicaciones registradas anteriormente, así como las
ubicaciones actuales, para hacer sugerencias. Si desactivas
el Historial de ubicaciones, dejará de recopilarse información
sobre tu ubicación, pero no se eliminará el historial.
GUÍA DE INICIO RÁPIDO DE ANDROID INFORMACIÓN BÁSICA 13Para saber cuándo se debe mostrar la información y qué información debe aparecer, Google Now utiliza información contextual del dispositivo y de otros productos de Google, así como datos de productos externos a los que hayas permitido que Google Now acceda. Por ejemplo, si tienes búsquedas almacenadas en el historial web, Google Now puede mostrar tarjetas basadas en resultados deportivos, estados de vuelos, etc. Para administrar el historial web, accede a la página google.com/history/. Puedes eliminar o pausar tu Historial web y aún así utilizar Google Now, sin embargo, no podrás ver determinado tipo de información, como detalles de vuelos. Google Now también puede utilizar los datos que has podido almacenar en productos externos a los que hayas permitido que Google acceda. Por ejemplo, el calendario sincronizado de tu dispositivo puede incluir entradas de productos de calendario que no son de Google. Si tienes una entrada de calendario sincronizada para una visita al dentista que incluye la dirección de la consulta, Google Now puede comprobar el estado del tráfico y recomendarte una hora de salida. ¡Haz la prueba! Al configurar el teléfono o tablet por primera vez, puedes activar Google Now. Para activar o desactivar Google Now en cualquier momento, sigue estos pasos: 1. Toca la barra de búsqueda de Google situada en una pantalla de inicio. 2. Toca la opción para descargar Google Now si aún no lo tienes. También puedes hacer una búsqueda cualquiera para acceder al menú que se indica en el siguiente paso. GUÍA DE INICIO RÁPIDO DE ANDROID INFORMACIÓN BÁSICA 14
3. Ve al menú, toca Ajustes y activa o desactiva Google Now
en esa pantalla.
Para abrir Google Now, sigue los pasos correspondientes a tu
dispositivo.
• Todos los dispositivos Nexus: desliza el dedo hacia arriba
desde la parte inferior de cualquier pantalla.
• Nexus 5: además de deslizar el dedo hacia arriba desde
cualquier pantalla, puedes desplazarte hasta la pantalla de
inicio situada más a la izquierda.
• Dispositivos de la edición Google Play: mantén pulsado el
botón de inicio.
Si quieres ver más tarjetas, toca Más en la parte inferior de la
pantalla. Si ya no necesitas las tarjetas, puedes deslizarlas para
que desaparezcan.
CONSEJO PARA NEXUS 5: Para descartar una tarjeta en
Nexus 5, solo tienes que deslizar el dedo de izquierda a
derecha. Si deslizas el dedo de derecha a izquierda, se
abrirá la pantalla de inicio principal.
Las novedades aparecerán en forma de tarjetas de Google
Now. Si ya no necesitas una tarjeta, puedes deslizarla para que
desaparezca.
Así de sencillo. Google Now trabaja constantemente para
ayudarte a lo largo del día. Si quieres, puedes modificar el modo
en el que se actualizan algunas tarjetas:
• Establecer recordatorios: toca el icono de recordatorios .
• Especificar equipos deportivos, valores, sitios y mucho más:
toca el icono para personalizar el contenido .
GUÍA DE INICIO RÁPIDO DE ANDROID INFORMACIÓN BÁSICA 15• Responder preguntas sobre una tarjeta: toca el icono de
menú .
Para obtener más información, consulta la sección Google Now.
Para consultar una lista completa de las tarjetas disponibles,
accede a la página google.com/now.
Dile a Google qué quieres hacer
Puedes hacer búsquedas, obtener indicaciones, enviar mensajes
y realizar otras tareas habituales por voz en tu teléfono o tablet.
Para iniciar una acción de voz o una búsqueda por voz en Google
Now o en una pantalla de inicio, di “OK Google” o toca el icono de
micrófono .
Nota: En dispositivos distintos a Nexus 5, puedes decir “OK
Google” en Google Now, pero no puedes utilizar esta frase en las
pantallas de inicio. Por ahora, esta función solo está disponible
en inglés.
IMPORTANTE: Para detectar cuándo dices “OK Google”
para iniciar una búsqueda por voz o una acción de voz,
Google analiza el sonido registrado por el micrófono del
dispositivo a intervalos inferiores a pocos segundos. El
sonido se descarta inmediatamente después de analizarlo
y no se almacena en el dispositivo ni se envía a Google.
Para ver algunos ejemplos de lo que puedes decirle a Google
que haga, solo tienes que decir o escribir “ayuda”.
GUÍA DE INICIO RÁPIDO DE ANDROID INFORMACIÓN BÁSICA 16Cómo activar o desactivar la detección de palabras activas La capacidad de activar una búsqueda o una acción mediante la frase “OK Google” se denomina detección de palabras activas. Para activar o desactivar esta función, abre Google Now o la aplicación de Google, ve al menú y toca Ajustes > Voz > Detección de palabras activas. Búsqueda por voz Por ahora, las respuestas habladas solo están disponibles en inglés. Después de tocar el icono de micrófono o de decir “OK Google”, Google escucha lo que dices e inicia la búsqueda o la acción que has descrito. Si la búsqueda por voz no ha comprendido lo que has dicho, se mostrará una lista de sugerencias. Solo tienes que tocar la opción que quieras usar. Si haces una pregunta a Google por voz, es posible que la respuesta sea hablada. Entre las respuestas que puedes obtener se incluyen hechos, condiciones meteorológicas, cotizaciones de bolsa, estados de vuelos, resultados deportivos, conversiones monetarias o cálculos matemáticos. Las respuestas habladas están activadas de forma predeterminada en la búsqueda por voz. Para consultar ejemplos y más información, consulta la sección Búsqueda por voz. GUÍA DE INICIO RÁPIDO DE ANDROID INFORMACIÓN BÁSICA 17
Acciones de voz
Las acciones de voz solo están disponibles en alemán, español,
francés, inglés e italiano.
Puedes utilizar las acciones de voz para realizar tareas
habituales, como enviar un correo electrónico o abrir una
aplicación.
Después de tocar el icono de micrófono o de decir
“OK Google”, di la acción de voz que quieres utilizar. También
puedes decir “ayuda” para ver ejemplos del tipo de cosas que
puedes decirle a Google para que las busque.
A continuación, se incluyen algunos ejemplos:
• “Poner alarma a las 8:30”
• “Enviar correo a Manuel Díaz. Asunto: ¿Vendrás esta noche?
Mensaje: Te veo luego.”
• “Cómo llegar al taller de bicicletas de Juan en Barcelona”
Para ver una lista de las acciones de voz que puedes probar,
consulta la sección Comandos de acciones de voz.
Notificaciones y configuración
Las notificaciones te avisan de la llegada de mensajes nuevos,
de eventos de calendario y de las alarmas, así como de eventos
en curso como, por ejemplo, de las descargas de vídeos.
Cuando recibes una notificación, aparece un icono en la parte
superior de la pantalla. Los iconos de notificaciones pendientes
aparecen a la izquierda, mientras que los iconos del sistema,
como la señal de Wi-Fi, la cobertura del operador móvil o el nivel
de batería, aparecen a la derecha:
GUÍA DE INICIO RÁPIDO DE ANDROID INFORMACIÓN BÁSICA 18Notificaciones Bluetooth, Wi-Fi,
pendientes red móvil y estado
de la batería
CONSEJO: La intensidad de la señal móvil y Wi-Fi se
indica en la parte superior de la pantalla mediante
barras de color blanco. Para comprobar si la red Wi-Fi
seleccionada tiene conexión completa a Internet, abre
los ajustes rápidos. Para ello, desliza un dedo hacia abajo
desde la parte superior de la pantalla en tablets o con dos
dedos en teléfonos.
Solo en los ajustes rápidos, las barras de color blanco
en los indicadores de señal de red móvil o Wi-Fi indican la
intensidad de la señal de una conexión a Internet normal,
mientras que las barras de color naranja indican
que es posible que algunos servicios web no funcionen
correctamente. Por ejemplo, en ocasiones, las barras de la
señal móvil se vuelven de color naranja durante un breve
espacio de tiempo al encender el dispositivo hasta que se
establece una conexión completa.
Asimismo, solo en los ajustes rápidos puedes observar
pequeñas flechas hacia arriba o hacia abajo a la derecha
de los indicadores de la señal móvil o Wi-Fi. La flecha
hacia arriba indica que el dispositivo está transmitiendo
datos a Internet, mientras que la flecha hacia abajo indica
que Internet transmite datos al dispositivo.
GUÍA DE INICIO RÁPIDO DE ANDROID INFORMACIÓN BÁSICA 19Algunas notificaciones se pueden ampliar para mostrar más
información, como las vistas previas de correos electrónicos
o los eventos de calendario. La situada en la parte superior
aparecerá ampliada, siempre que sea posible. Para ampliar una
notificación, selecciónala con un dedo y deslízala hacia abajo
lentamente.
Para abrir la aplicación relacionada con una notificación, toca
el icono que aparece a la izquierda. Algunas notificaciones
también te permiten realizar determinadas acciones tocando
los iconos de la notificación. Por ejemplo, las notificaciones
del calendario te permiten posponer el recordatorio o enviar un
correo electrónico a otros invitados.
Cuando hayas terminado de utilizar una notificación, solo
tienes que deslizarla para eliminarla. Para descartar todas las
notificaciones, toca el icono que aparece en la parte superior
derecha.
Ignorar todas
Toca para
responder
a otros
invitados
Desliza un
dedo hacia
abajo para
ampliar
determinadas
notificaciones
GUÍA DE INICIO RÁPIDO DE ANDROID INFORMACIÓN BÁSICA 20Ajustes rápidos
Utiliza los ajustes rápidos para acceder fácilmente a la
configuración de Wi-Fi, para administrar el brillo de la pantalla o
para abrir el menú de ajustes principal, entre otras cosas. Para
abrir Ajustes rápidos, sigue estos pasos:
• En tablets, desliza el dedo hacia abajo desde la esquina
superior derecha de cualquier pantalla.
• En teléfonos, desliza dos dedos hacia abajo desde la parte
superior de la pantalla.
A continuación puedes ver cómo aparecen los ajustes rápidos
en dispositivos Nexus 4 o Nexus 5.
Cambiar al
panel de
notificaciones
Abrir todos los
ajustes
Toca una
opción para
abrirla
Si tienes cobertura, pero no estás conectado a Internet, las
barras que indican el nivel de la señal de Wi-Fi o de cobertura
móvil se volverán de color naranja.
GUÍA DE INICIO RÁPIDO DE ANDROID INFORMACIÓN BÁSICA 21En tablets, también puedes definir la opción “Girar
automáticamente” en los ajustes rápidos para bloquear o
desbloquear la rotación automática de la pantalla.
Pantalla de bloqueo
Si has definido una opción de bloqueo para la pantalla, esta se
oscurecerá y se bloqueará al entrar en suspensión o al pulsar el
botón de encendido.
Los ajustes de bloqueo te permiten establecer opciones de
bloqueo de diferentes niveles de seguridad:
1. Accede a Ajustes > Personal > Seguridad > Bloqueo de
pantalla.
2. Toca el tipo de bloqueo que quieras utilizar.
Acciones de la pantalla de bloqueo
En la pantalla de bloqueo:
• Si tienes un tablet que se haya configurado para varios
usuarios, es posible que tengas que tocar tu imagen en la
parte inferior de la pantalla para ver tu propia pantalla de
bloqueo.
• En un teléfono, siempre es más fácil hacer una foto
independientemente del tipo de bloqueo que elijas. Desliza el
dedo hacia la izquierda desde el lateral derecho de la pantalla
para abrir la cámara.
• Para abrir Google Now desde la pantalla de bloqueo, desliza
el dedo hacia arriba desde la parte inferior de la pantalla de
bloqueo. Si se solicita, introduce tu número PIN, patrón o
contraseña.
GUÍA DE INICIO RÁPIDO DE ANDROID INFORMACIÓN BÁSICA 22Para obtener más información, consulta la sección Cómo personalizar la pantalla de bloqueo. Desbloqueo facial Una de las opciones de bloqueo disponibles es la función de desbloqueo facial. Después de configurar esta opción, podrás desbloquear el dispositivo con solo mirarlo. Aunque la opción de desbloqueo facial no es tan segura como el patrón, el PIN o la contraseña, es una opción práctica y divertida. CONSEJO: Después de configurar la función de desbloqueo facial, busca otras dos opciones en Ajustes > Personal > Seguridad, Mejorar el reconocimiento facial y Reconocimiento facial. Utiliza estas opciones para mejorar la función de desbloqueo facial. Android Beam Puedes compartir una página web, un vídeo u otro tipo de contenido de tu pantalla con otro dispositivo. Para ello, debes unir normalmente la parte trasera de ambos dispositivos. Antes de empezar: comprueba que ambos dispositivos estén desbloqueados, que admitan la Comunicación de campo cercano (NFC) y que las opciones NFC y Android Beam estén activadas. Para ello, accede a Ajustes > Conexiones inalámbricas y redes > Más. También debes comprobar que sabes dónde está el área NFC en la parte trasera de ambos dispositivos (normalmente se encuentra en la parte central). GUÍA DE INICIO RÁPIDO DE ANDROID INFORMACIÓN BÁSICA 23
1. Abre una pantalla con el contenido que quieras compartir,
como una página web, un vídeo de YouTube o la página de un
sitio en Google Maps.
2. Une la parte trasera de tu dispositivo con la de otro
dispositivo. Cuando los dispositivos se conecten, escucharás
un sonido, se reducirá el tamaño de la imagen de tu pantalla y
aparecerá el mensaje Toca para compartir.
3. Toca cualquier punto de la pantalla.
En la pantalla del otro dispositivo, aparecerá el contenido de
la transferencia. Si no está instalada la aplicación necesaria,
se abrirá la página de Google Play para poder descargar la
aplicación correspondiente.
Para activar la función NFC, accede a Ajustes >
Conexiones inalámbricas y redes > Más > NFC.
Para activar Android Beam, accede a Ajustes >
Ajustes
Conexiones inalámbricas y redes > Más > Android
Beam.
Tocar y pagar
Cuando la conectividad NFC esté activada, puedes utilizar la
función Tocar y pagar para comprar artículos con solo tocar un
lector de la caja registradora con tu teléfono. Para administrar
las aplicaciones de la función Tocar y pagar, sigue estos pasos:
1. Accede a Ajustes > Dispositivo > Tocar y pagar.
2. Toca una aplicación para convertirla en la aplicación de pago
predeterminada.
Si el dispositivo no tiene una aplicación de pago
predeterminada, como Google Wallet, puedes buscar otras
aplicaciones de pago en Google Play.
GUÍA DE INICIO RÁPIDO DE ANDROID INFORMACIÓN BÁSICA 24IMPORTANTE: La función Tocar y pagar administra aplicaciones de pago como Google Wallet. La función Tocar y pagar no se aplica a Android Beam y no incluirá determinadas aplicaciones, como aplicaciones para transferir dinero. Cómo imprimir documentos Con Android 4.4, puedes imprimir el contenido de algunas pantallas (como páginas web abiertas en Chrome) en una impresora conectada a la misma red Wi-FI que tu dispositivo Android. Para poder imprimir, debes tener instalado un servicio de impresión en el dispositivo. Para comprobar los servicios disponibles, accede a Ajustes > Sistema > Impresión. A continuación, puedes abrir cada servicio disponible, activarlo o desactivarlo, consultar las impresoras que ofrece, añadir nuevas impresoras y modificar la configuración del servicio. GUÍA DE INICIO RÁPIDO DE ANDROID INFORMACIÓN BÁSICA 25
Para imprimir un documento, como una página web de Chrome, sigue estos pasos: 1. Ve al menú y toca Imprimir. 2. En el cuadro de diálogo que se abre, puedes modificar la configuración como, por ejemplo, la impresora, el número de copias, la orientación y mucho más. 3. Toca “Imprimir”. Almacenamiento de archivos Android 4.4 te permite almacenar y explorar imágenes, vídeos y otros archivos en tu dispositivo, así como adjuntarlos a correos electrónicos, a mensajes de Hangouts y a otras muchas aplicaciones. También puedes utilizar las imágenes almacenadas como fondo de la pantalla de inicio. Por ejemplo, para adjuntar una imagen a un correo electrónico que estés escribiendo, ve al menú y selecciona Adjuntar imagen o Adjuntar vídeo. A continuación se abrirá un conjunto de miniaturas. Para ver otras opciones, toca el icono del panel situado en la parte superior izquierda. El aspecto de la pantalla será similar a este: GUÍA DE INICIO RÁPIDO DE ANDROID INFORMACIÓN BÁSICA 26
A continuación podrás ver cualquiera de estas fuentes:
• Reciente: muestra las fotos o los vídeos que hayas hecho o
abierto recientemente.
• Drive: te permite adjuntar documentos de Drive asociados a
tu cuenta.
• Imágenes: muestra las fotos, vídeos u otras imágenes del
dispositivo.
• Descargas: incluye la mayoría de archivos (excepto
contenido de Google Play) que hayas descargado de correos
electrónicos o de la Web.
• Galería: te permite explorar todas las imágenes y los vídeos
que se hayan subido a tu cuenta.
Utiliza la aplicación Descargas para ver, volver a
abrir o eliminar archivos que hayas descargado de
Gmail o de otras fuentes (excepto revistas, vídeos,
libros y otro contenido multimedia de Google Play).
Descargas
En la aplicación Descargas:
• Toca un elemento para abrirlo.
• Toca los encabezados de descargas previas para
consultarlas.
• Selecciona los elementos que quieras compartir. A
continuación toca el icono para compartir contenido
y selecciona el método de la lista que quieras utilizar.
• Selecciona los elementos que quieras eliminar. A
continuación toca el icono de la papelera .
GUÍA DE INICIO RÁPIDO DE ANDROID INFORMACIÓN BÁSICA 27Google Play reproduce tus compras y tus alquileres desde
los servidores de Google, por lo que no ocupan espacio de
almacenamiento de forma permanente. Aunque puedes activar
(descargar) libros, películas y otro contenido en las aplicaciones
de Google Play para poder acceder a ellos sin conexión, este
contenido no aparece en la aplicación Descargas.
Administrador de dispositivos Android
Si pierdes tu teléfono o tablet, el Administrador de dispositivos
Android te puede ayudar a encontrar su ubicación aproximada,
hacerlo sonar, bloquearlo o borrar sus datos.
Estas opciones están activadas de forma predeterminada. Para
consultarlas o cambiarlas, abre la aplicación Ajustes de Google
y toca Administrador de dispositivos Android.
De este modo, si pierdes el dispositivo, solo tienes que
acceder al Administrador de dispositivos Android y seguir las
instrucciones.
Capturas de pantalla
Para hacer una captura de pantalla en dispositivos Nexus o de la
edición Google Play, sigue estos pasos:
1. Asegúrate de que la imagen que quieras capturar aparezca
en la pantalla.
2. Pulsa el botón de encendido y el botón para bajar el volumen
de forma simultánea.
La captura de pantalla se guarda automáticamente en la galería.
GUÍA DE INICIO RÁPIDO DE ANDROID INFORMACIÓN BÁSICA 28CONSEJO: Para compartir tus capturas de pantalla fácilmente a través de Gmail, Google+ y otras aplicaciones, solo tienes que deslizar hacia abajo la pantalla de notificaciones y tocar el icono para compartir contenido que aparece debajo de la vista previa de la captura de pantalla. GUÍA DE INICIO RÁPIDO DE ANDROID INFORMACIÓN BÁSICA 29
3
Cómo utilizar el teclado
Cómo introducir y editar texto
Utiliza el teclado en pantalla para introducir texto. El teclado en
pantalla de un teléfono Nexus tiene este aspecto:
Toca una Mantén pulsado
sugerencia para para introducir este
introducirla carácter
Mantén pulsado Mantén pulsado
para ver los para ver más
ajustes de teclado opciones, como
y entrada emojis
GUÍA DE INICIO RÁPIDO DE ANDROID CÓMO UTILIZAR EL TECLADO 30Los teclados de los tablets funcionan de forma similar. Para
que el teclado desaparezca, toca el botón de volver que aparece
debajo.
En algunas aplicaciones, el teclado se abre automáticamente.
En otras, tienes que tocar el campo en el que quieras escribir.
Tareas de edición básicas
• Mover el punto de inserción: toca el campo en el que quieras
escribir.
El cursor parpadea en la nueva posición y una pestaña de
color azul aparece debajo. Arrastra la pestaña para mover el
cursor.
• Seleccionar texto: mantén pulsado el texto o tócalo dos
veces.
Se resaltará la palabra más cercana con una pestaña a cada
lado de la selección. Arrastra las pestañas para modificar la
selección.
La pestaña desaparece transcurridos unos segundos. Si
quieres que vuelva a aparecer, solo tienes que tocar el texto.
• Eliminar texto: toca para eliminar el texto seleccionado o
los caracteres que aparecen antes del cursor.
• Escribir en mayúsculas: toca la tecla Mayús una vez para
escribir una letra en mayúscula.
También puedes mantener pulsada la tecla Mayús
mientras escribes. Cuando sueltes la tecla, volverás a escribir
en minúscula.
• Activar el bloqueo de mayúsculas: toca dos veces o mantén
pulsada la tecla Mayús hasta que cambie a . Vuelve a
tocar la tecla Mayús para escribir en minúscula.
• Cortar, copiar y pegar: selecciona el texto que quieras
manipular. A continuación, toca los iconos para cortar o
copiar. Si hay contenido en el portapapeles que puedas
pegar, también aparecerá el botón para pegar:
GUÍA DE INICIO RÁPIDO DE ANDROID CÓMO UTILIZAR EL TECLADO 31Emojis Android 4.4 pone a tu disposición una gran variedad de emojis. En un teléfono, mantén pulsada la tecla Intro para mostrar los emojis. En un tablet, solo tienes que tocar el símbolo de emojis que aparece en la parte inferior derecha. Se abrirá un panel como este. Para desplazarte por las categorías, desliza el dedo hacia la derecha o hacia la izquierda. También puedes tocar los símbolos que aparecen en la fila superior. Para introducir un emoji, solo tienes que tocarlo: GUÍA DE INICIO RÁPIDO DE ANDROID CÓMO UTILIZAR EL TECLADO 32
Cómo utilizar las sugerencias de palabras siguientes
1. Toca la ubicación en la que quieras escribir.
2. Empieza a escribir una palabra. Cuando la palabra que
quieras introducir aparezca en la lista situada sobre el
teclado, solo tienes que tocarla.
3. Sigue tocando palabras, a menos que no aparezca la palabra
que necesitas. En ese caso, escríbela.
Android seguirá sugiriendo palabras a medida que escribas.
Para cambiar el teclado y los métodos de
introducción, accede a Ajustes > Personal > Idioma
e introducción de texto.
Ajustes
Para activar o desactivar la sugerencia de palabras
siguientes, accede a Ajustes > Personal > Idioma
e introducción de texto > Teclados y métodos de
introducción > Teclado de Android. Toca el icono
de Ajustes y, a continuación, selecciona la casilla
que aparece junto a Sugerir siguiente palabra.
Escritura gestual
La escritura gestual funciona mejor en inglés. La calidad varía
para otros idiomas y, en algunos casos, esta función aún no está
disponible.
Para introducir una palabra mediante la escritura gestual, sigue
estos pasos:
1. Toca la ubicación en la que quieras escribir para abrir el
teclado.
2. Desliza el dedo lentamente por las letras de la palabra que
quieras introducir.
GUÍA DE INICIO RÁPIDO DE ANDROID CÓMO UTILIZAR EL TECLADO 333. Levanta el dedo cuando aparezca la palabra que quieras
introducir en la vista previa flotante o en el centro de la barra
de sugerencias. Para seleccionar una de las palabras de la
tira de sugerencias, tócala.
Si la palabra que quieres introducir no aparece mientras usas la
escritura gestual, puedes escribirla de forma manual. Si utilizas
la escritura gestual para introducir una palabra, toca la palabra
para ver otras opciones en la barra de sugerencias.
SUGERENCIA: Si la palabra contiene letras que quieras
destacar (por ejemplo, si el teclado muestra una palabra
similar a la que quieres introducir) debes mantener el dedo
sobre ellas un poco más antes de pasar a la siguiente
letra.
Cómo utilizar la escritura gestual sin el espacio
Al utilizar la escritura gestual, no es necesario usar el espacio,
solo tienes que deslizar el dedo por las letras que quieras
introducir y levantar el dedo para empezar a escribir la siguiente
palabra.
Para cambiar la configuración de la escritura
gestual, accede a Ajustes > Idioma e introducción
de texto > Teclado y métodos de introducción >
Ajustes Teclado de Android. A continuación, toca Ajustes y
accede a la sección Escritura gestual.
GUÍA DE INICIO RÁPIDO DE ANDROID CÓMO UTILIZAR EL TECLADO 34Diccionarios del teclado Para administrar los diccionarios del teclado, accede a Ajustes > Personal > Idioma e introducción de texto. Diccionario personal Puedes añadir tus propias palabras a un diccionario personal para que el dispositivo las recuerde. Para añadir una palabra o una frase, incluido un acceso directo opcional, toca el icono de Ajustes que aparece debajo del teclado. A continuación, toca Diccionario personal, selecciona el idioma del diccionario que quieras modificar y toca el icono para añadir contenido. Diccionarios complementarios 1. Toca el icono de Ajustes situado junto al teclado de Google o en cualquier otro teclado. 2. Toca Diccionarios complementarios. Aparecen diccionarios de otros idiomas que puedes descargar en tu dispositivo. 3. Toca el diccionario que quieras y, a continuación, selecciona Instalar. Cómo introducir texto por voz Puedes introducir texto por voz en la mayoría de los sitios en los que se puede introducir texto con el teclado en pantalla. 1. Toca un campo de texto vacío o un punto en un campo que contenga texto. 2. Toca la tecla de micrófono que aparece en el teclado en pantalla. 3. Cuando aparezca el micrófono, di el texto que quieras escribir. GUÍA DE INICIO RÁPIDO DE ANDROID CÓMO UTILIZAR EL TECLADO 35
En inglés, también puedes decir “comma”, “period”, “question
mark”, “exclamation mark” o “exclamation point” para introducir
la puntuación.
Cuando hagas una pausa, el servicio de reconocimiento de voz
transcribirá el texto que hayas enunciado y lo introducirá en el
campo de texto con formato subrayado. Puedes tocar la tecla
Supr para borrar el texto subrayado. Si empiezas a escribir
o a introducir más texto por voz, desaparecerá la línea de
subrayado.
Para mejorar el procesamiento de la entrada de voz, Google
puede grabar algunos segundos de ruido de fondo en una
memoria temporal en cualquier momento. Esta grabación
permanece en el dispositivo solo durante unos segundos y no se
envía a Google.
Para cambiar la configuración de síntesis de
voz, accede a Ajustes > Personal > Idioma e
introducción.
Ajustes
GUÍA DE INICIO RÁPIDO DE ANDROID CÓMO UTILIZAR EL TECLADO 364
Probar algunas
aplicaciones
Menú de aplicaciones
Para ver todas tus aplicaciones, toca el icono del
menú de aplicaciones situado en la bandeja de
favoritos de cualquier pantalla de inicio.
Menú de
aplicaciones En esta pantalla, puedes ver todas tus
aplicaciones, incluidas las que hayas descargado
de Google Play. Puedes mover los iconos de las
aplicaciones a cualquier pantalla de inicio.
A continuación se indica lo que puedes hacer en el menú de
aplicaciones.
• Desplazarte por las pantallas: desliza el dedo hacia la
izquierda o la derecha.
• Abrir una aplicación: toca el icono correspondiente.
• Colocar el icono de una aplicación en una pantalla de inicio:
mantén pulsado el icono de una aplicación, desliza el dedo y
levántalo para soltar el icono en la ubicación que quieras.
• Explorar widgets: toca la pestaña Widgets situada en la parte
superior del menú de aplicaciones.
GUÍA DE INICIO RÁPIDO DE ANDROID PROBAR ALGUNAS APLICACIONES 37• Descargar más aplicaciones: toca el icono de Play Store en
la lista de iconos de aplicaciones o el icono de tienda que
aparece en la parte superior derecha de la pantalla.
Para eliminar el icono de una aplicación de la pantalla de inicio
sin eliminar la aplicación de forma permanente del dispositivo,
mantén pulsado el icono, desliza el dedo hacia la parte superior
de la pantalla y arrastra la aplicación sobre el icono para
eliminar contenido .
Para ver información sobre una aplicación en el menú de
aplicaciones, solo tienes que mantenerla pulsada, deslizar
el dedo hacia la parte superior de la pantalla y arrastrar la
aplicación sobre el icono de información de la aplicación .
CONSEJO: Algunas aplicaciones pueden ser dañinas para
ti o para el dispositivo. Sin embargo, no es necesario que
compres software antivirus para tus dispositivos Nexus
o de la edición Google Play. Google puede verificar las
aplicaciones para evitar que se instale software dañino.
Para controlar la verificación de las aplicaciones, accede
a Ajustes de Google > Verificar aplicaciones. Para obtener
más información, consulta la sección Cómo protegerse
frente a aplicaciones dañinas.
GUÍA DE INICIO RÁPIDO DE ANDROID PROBAR ALGUNAS APLICACIONES 38Google Play
Google Play pone a tu disposición tu contenido
favorito: películas, programas de TV, libros,
música, revistas, aplicaciones y mucho más a los
Play Store que puedes acceder en todos tus dispositivos.
Para abrir la aplicación Google Play Store, toca el
icono de Play Store.
Si has comprado contenido en Google Play antes, podrás
acceder automáticamente a este contenido en cualquier
dispositivo Android. Solo tienes que asegurarte de haber
iniciado sesión con la misma cuenta que hayas utilizado para
comprar ese contenido. Para comprobarlo, sigue estos pasos:
1. Abre la aplicación Play Store.
2. Toca el icono del panel situado en la parte superior
izquierda.
En esta pantalla, puedes ver la cuenta con la que has iniciado
sesión o cambiar de cuenta, ver las aplicaciones que has
comprado, consultar tu lista de deseos y mucho más.
Para establecer las preferencias, borra el historial de búsqueda
y activa los controles del usuario. Para ello, ve al menú y toca
Ajustes. En función del nivel de madurez o para que el sistema
solicite un PIN antes de completar una compra, toca Filtro de
contenido o Contraseña.
Para encontrar tu contenido, abre una de las aplicaciones de
Google Play en el menú de aplicaciones .
GUÍA DE INICIO RÁPIDO DE ANDROID PROBAR ALGUNAS APLICACIONES 39Servicio de asistencia de Google Play
Para obtener más información sobre Google Play, como las
opciones de asistencia telefónica o por correo electrónico,
consulta la página support.google.com/googleplay.
Teléfono
Con un teléfono Nexus o de la edición Google Play,
puedes realizar llamadas desde el teléfono, desde
la aplicación Contactos o con otras aplicaciones
Teléfono o widgets en las que aparezca información de un
contacto. Siempre que aparezca un número de
teléfono, puedes tocarlo para hacer una llamada.
Para hacer una llamada a uno de tus contactos, sigue estos
pasos:
1. Toca el icono del teléfono situado en una pantalla de inicio o
en el menú de aplicaciones.
2. Para seleccionar un usuario y hacer una llamada, desplázate
por la lista o busca al contacto.
Si aparece el teclado, toca el botón de volver para ocultarlo.
3. Para hacer una llamada, toca el nombre del contacto.
Para ver las llamadas recientes, toca el icono del registro de
llamadas situado en la parte inferior de la pantalla. Para
utilizar el teclado, toca el icono .
GUÍA DE INICIO RÁPIDO DE ANDROID PROBAR ALGUNAS APLICACIONES 40CONSEJO: En Nexus 4 y en Nexus 5, el ID de llamada de
Google identifica los números de llamadas realizadas y
recibidas, aunque la persona que llama no esté en la lista
de contactos de la aplicación Teléfono.
Para obtener más información, consulta la sección Cómo utilizar
el teléfono.
Gmail
La aplicación Gmail te permite leer y escribir
correos electrónicos en cualquier dispositivo
móvil. Para abrirla, toca el icono de Gmail
Gmail situado en una pantalla de inicio o en el menú de
aplicaciones.
Gmail es mucho más. Puedes utilizar tu cuenta de Gmail para
iniciar sesión en todas las aplicaciones y en todos los servicios
de Google, por ejemplo:
• Google Now (para obtener la información que necesitas en el
momento preciso),
• Calendario,
• Contactos (para llevar un registro de tus contactos),
• Google Drive (para utilizar documentos).
Mientras lees un mensaje:
• Toca los iconos y el menú situado junto a la parte superior
de la pantalla para archivar, eliminar o etiquetar el mensaje o
para realizar otras acciones con él.
GUÍA DE INICIO RÁPIDO DE ANDROID PROBAR ALGUNAS APLICACIONES 41• Desliza el dedo hacia la izquierda o hacia la derecha para leer
la conversación anterior o la siguiente.
Organiza tus conversaciones: en la bandeja de entrada, mantén
pulsada una conversación para seleccionarla. A continuación,
utiliza los iconos y el menú situado junto a la parte superior de la
pantalla para administrar los mensajes seleccionados.
Para cambiar las opciones de configuración, añadir una cuenta u
obtener ayuda, ve al menú.
No importa dónde estés dentro de Gmail, siempre puedes volver
a la bandeja de entrada. Para ello, toca el icono de Gmail
situado en la parte superior de la pantalla.
En la bandeja de entrada, toca el mismo icono para abrir el panel
con información sobre las cuentas disponibles, las etiquetas,
etc.
Para obtener más información, consulta la ayuda de Gmail.
CONSEJO: Si utilizas Microsoft Exchange, debes
configurar la aplicación Correo (disponible en el menú
de aplicaciones ).
Cámara
La cámara te permite hacer fotos, vídeos, fotos
panorámicas y fotografías esféricas envolventes
de 360º para capturar todo lo que te rodea.
Cámara
GUÍA DE INICIO RÁPIDO DE ANDROID PROBAR ALGUNAS APLICACIONES 42También puede leer