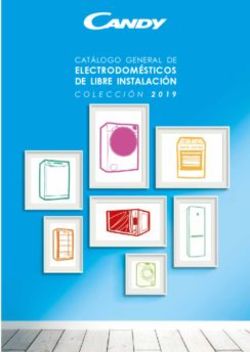EXPERIENCIA TIVO LA MANUAL DE USUARIO - TIVO EXPERIENCE 4
←
→
Transcripción del contenido de la página
Si su navegador no muestra la página correctamente, lea el contenido de la página a continuación
Esta guía describe las funciones del servicio TiVo® que se ejecutan en un DVR CableCARD es una marca registrada de Cable Television Laboratories, Inc.
TiVo o TiVo Mini. Google, Android, YouTube, Android TV y otras marcas son marcas
©2021 Xperi. Todos los derechos reservados. registradas de Google LLC.
TiVo, TiVo EDGE, TiVo BOLT, TiVo BOLT VOX, TiVo Roamio, el logotipo de HBO es una marca comercial registrada de Home Box Office, Inc.
TiVo, la silueta del logotipo de TiVo, OnePass, SkipMode, QuickMode, Hulu es una marca comercial registrada de Hulu, LLC.
TrickPlay, WishList, el logotipo de Jump, el logotipo de Volver a reproducir,
iOS es una marca comercial registrada de Apple Inc., registrada en EE. UU. y
los íconos de Pulgar hacia arriba , los íconos de Pulgar hacia abajo
en otros países. App Store es una marca de servicio de Apple Inc.
, el logotipo de círculo de TiVo y los sonidos utilizados por el
servicio TiVo son marcas registradas o marcas comerciales registradas de MoCA es una marca comercial registrada de Multimedia over Coax Alliance.
TiVo Brands LLC. Netflix es una marca comercial registrada de Netflix, Inc.
“Dolby” y el símbolo de las dos D son marcas registradas de Dolby VUDU es una marca comercial registrada de Vudu, Inc.
Laboratories.
Todas las demás marcas registradas son propiedad de sus respectivos
HDMI y High-Definition Multimedia Interface son marcas registradas o dueños.
marcas comerciales registradas de HDMI Licensing LLC en Estados Unidos y
en otros países.
Amazon, Amazon.com, Prime Video, el logotipo de Prime Video y el logotipo
de Amazon.com son marcas comerciales registradas de Amazon.com, Inc. o Experiencia TiVo 4.11 VG (enero 2020)
sus filiales.
iiBienvenido
ÍNDICE
Introducción . . . . . . . . . . . . . . . . . . . . . . . . . . . . . . . . . . . . v CAPÍTULO 3: APPS . . . . . . . . . . . . . . . . . . . . . . . . 42
Apps de video . . . . . . . . . . . . . . . . . . . . . . . . . . . . . . . . .43
CAPÍTULO 1: RECORRIDOS INTRODUCTORIOS 1 Apps de música . . . . . . . . . . . . . . . . . . . . . . . . . . . . . . . .44
Recorrido introductorio – La pantalla de inicio . . . . . . . . 2 Apps de deportivas . . . . . . . . . . . . . . . . . . . . . . . . . . . . .45
Recorrido introductorio – Mis programas . . . . . . . . . . . . 5 Apps para niños . . . . . . . . . . . . . . . . . . . . . . . . . . . . . . . .45
Recorrido introductorio – Búsquedas de OnePass™ . . . 9
Recorrido introductorio – SkipMode . . . . . . . . . . . . . . . 12 CAPÍTULO 4: AJUSTES, AYUDA Y MODO EN
Recorrido introductorio – QuickMode . . . . . . . . . . . . . . 13 ESPERA . . . . . . . . . . . . . . . . . . . . . . . . . . . . . . . . . . 46
Recorrido introductorio – Videos de streaming . . . . . . 14 Accesibilidad . . . . . . . . . . . . . . . . . . . . . . . . . . . . . . . . . .47
Recorrido introductorio – Televisión en vivo . . . . . . . . . 15 Preferencias del usuario . . . . . . . . . . . . . . . . . . . . . . . . . .48
Recorrido introductorio – QuickView . . . . . . . . . . . . . . . 18 Controles parentales . . . . . . . . . . . . . . . . . . . . . . . . . . . .51
Recorrido introductorio – El banner de información . . 19 Ajustes de canales . . . . . . . . . . . . . . . . . . . . . . . . . . . . . .53
Recorrido introductorio – Voz . . . . . . . . . . . . . . . . . . . . . 20 Ajustes de audio y video . . . . . . . . . . . . . . . . . . . . . . . . .54
Recorrido introductorio – La aplicación TiVo . . . . . . . . 22 Ajustes de red . . . . . . . . . . . . . . . . . . . . . . . . . . . . . . . . . .57
Recorrido introductorio – Funciones de accesibilidad . 23 Ajustes de control remoto, CableCARD y equipos . . . .61
Ayuda . . . . . . . . . . . . . . . . . . . . . . . . . . . . . . . . . . . . . . . .65
CAPÍTULO 2: ENCONTRAR Y ADMINISTRAR . . 24 En espera . . . . . . . . . . . . . . . . . . . . . . . . . . . . . . . . . . . . .68
Guía . . . . . . . . . . . . . . . . . . . . . . . . . . . . . . . . . . . . . . . . . . 25
Búsqueda . . . . . . . . . . . . . . . . . . . . . . . . . . . . . . . . . . . . . 28 CAPÍTULO 5: AYUDA Y RESOLUCIÓN DE
Qué ver . . . . . . . . . . . . . . . . . . . . . . . . . . . . . . . . . . . . . . . 30 PROBLEMAS . . . . . . . . . . . . . . . . . . . . . . . . . . . . . 69
TiVo+ . . . . . . . . . . . . . . . . . . . . . . . . . . . . . . . . . . . . . . . . . 31 Cómo obtener ayuda . . . . . . . . . . . . . . . . . . . . . . . . . . . .70
Puntuaciones y calificaciones . . . . . . . . . . . . . . . . . . . . . 32
Grabaciones manuales . . . . . . . . . . . . . . . . . . . . . . . . . . 34 CAPÍTULO 6: REFERENCIA RÁPIDA DE CONTROL
Búsquedas de WishList . . . . . . . . . . . . . . . . . . . . . . . . . . 35 REMOTO E ICONOS EN PANTALLA . . . . . . . . . . 71
Administrar . . . . . . . . . . . . . . . . . . . . . . . . . . . . . . . . . . . . 38 Referencia rápida de control remoto . . . . . . . . . . . . . . .72
OnePass y opciones de grabación . . . . . . . . . . . . . . . . . 40 Íconos en pantalla . . . . . . . . . . . . . . . . . . . . . . . . . . . . . .74
ivINTRODUCCIÓN
Bienvenido a la experiencia TiVo®. Esta guía describe las funciones Si está utilizando un decodificador TiVo diferente, el control
y ajustes de la experiencia TiVo en las series TiVo EDGE™, TiVo remoto por voz está disponible para la compra por separado
BOLT®, BOLT VOX™, TiVo Roamio® y TiVo Mini. en la tienda TiVo. El control remoto se debe enlazar con su
decodificador TiVo para poder usar la función por voz; esto
LO PRIMERO ES LO PRIMERO debería suceder automáticamente en el primer uso. Sabrá que
1. Active el servicio TiVo. El servicio TiVo es lo que permite el control remoto se enlazó correctamente si la luz de
que su decodificador TiVo sea inteligente. Incluye desde sus actividad que se encuentra en la parte superior parpadea en
listas de programas hasta las búsquedas de OnePass™ y amarillo cada vez que presiona un botón. Si la luz parpadea
en rojo cada vez que presiona un botón, puede enlazar el
SkipMode®. Si aún no ha activado su servicio TiVo, visite
control remoto de forma manual selecciona Menú de la
tivo.com/activate o llame al 1-877-367-8486.
pantalla de inicio, y luego Ajustes > Control remoto,
Requiere el servicio TiVo. Sin una suscripción de pago al
CableCARD y equipos > Configuración del control remoto >
servicio TiVo no podrá contar con ninguna funcionalidad. Enlace su control remoto a su decodificador TiVo.
2. Conecte su decodificador TiVo. Use las instrucciones de
5. Realice un recorrido. Una vez finalizada la Configuración
instalación que vienen con su decodificador para conectar el
guiada, los recorridos introductorios en el capítulo 1 de esta
decodificador TiVo a su fuente de programación de TV, su red
guía le mostrarán todo lo que puede hacer con su
doméstica y su televisor. Si ya no tiene las instrucciones, visite
decodificador TiVo.
explore.tivo.com/how-to.
6. Visite tivo.com/howto. Para obtener la información más
3. Complete la Configuración guiada. Una vez que conecte su
reciente acerca de cómo usar las funciones de su decodificador
decodificador TiVo, siga los pasos de la Configuración guiada
TiVo (incluidas las nuevas características a medida que estén
en pantalla. Esto configura el decodificador TiVo para su hogar
disponibles), visite explore.tivo.com/how-to.
y garantiza que obtenga las últimas actualizaciones de
productos. CONCEPTOS BÁSICOS
4. Enlace su control remoto. Para la nueva experiencia, se Estos son algunos de los conceptos que debe conocer para
recomienda especialmente un control remoto por voz TiVo, comprender cómo funciona el servicio TiVo:
incluido con el decodificador TiVo de la serie VOX y de la serie
EDGE.
vTelevisión en vivo. Si está mirando un programa mientras se (Ethernet o MoCA). (El TiVo Mini requiere una conexión de
está transmitiendo, está mirando televisión en vivo. Puede red).
pausar la televisión en vivo por hasta 30 minutos en cada
Servicio TiVo. Si TiVo fuese un ser humano, el decodificador
sintonizador. Cuando se reanuda la reproducción, usted está
TiVo sería el cuerpo y el servicio TiVo sería el cerebro. Para
“retrasado” respecto de la televisión en vivo. (Puede ir a la
accionar la guía de programas, el decodificador TiVo utiliza la
televisión en vivo cuando lo desee presionando el botón LIVE
información que brinda el servicio TiVo, lo que le permite
TV Live
TV de su control remoto).
buscar programas y mucho más.
Streaming. Cuando mira programas desde aplicaciones como
Sintonizador múltiple. Un sintonizador es un dispositivo que
Netflix y desde el servicio de video on demand de su compañía
se encuentra dentro de los DVR TiVo, los televisores o
de cable (si está disponible), está transmitiendo los programas
cualquier dispositivo diseñado para recibir señales de
desde esa fuente. Además, usted puede transmitir las
televisión. El sintonizador elige un canal para mostrar; es decir,
grabaciones guardadas en su TiVo DVR a su dispositivo móvil,
“sintoniza” ese canal. Su DVR TiVo tiene múltiples
o transmitir programas y televisión en vivo desde un DVR TiVo
sintonizadores dentro, para que pueda ver y grabar varios
compatible a un DVR TiVo o Mini en una habitación diferente.
programas a la vez. Al presionar el botón LIVE TV Live
TV mientras
Host. Cuando su DVR TiVo transmite programas a otro DVR mira la televisión en vivo, navegará por sus sintonizadores. Un
TiVo, su DVR es un “host.” A su vez, un TiVo Mini se conecta a TiVo Mini no tiene ningún sintonizador dentro; lo “pide
un DVR TiVo “host” para obtener acceso a la lista Mis prestado” de su host.
programas, a los sintonizadores y a la información del
programa del DVR.
Cliente. El decodificador TiVo que recibe programas de
streaming de otro DVR TiVo es el “cliente”. (Un TiVo Mini es
siempre un cliente, porque solo puede recibir programas de
streaming. Algunas veces, su DVR TiVo puede ser un host y
otras un cliente).
Conexión de red. Su DVR TiVo se puede conectar a su red
doméstica mediante una red inalámbrica o conexión de red
viRecorridos
introductorios
Recorrido introductorio – La pantalla de inicio 2
Recorrido introductorio – Mis programas 5
Recorrido introductorio – Búsquedas de OnePass™ 9
Recorrido introductorio – SkipMode 12
Recorrido introductorio – QuickMode 13
Recorrido introductorio – Videos de streaming 14
Recorrido introductorio – Televisión en vivo 15
Recorrido introductorio – QuickView 18
Recorrido introductorio – El banner de información 19
Recorrido introductorio – Voz 20
Recorrido introductorio – La aplicación TiVo 22
Recorrido introductorio – Funciones de accesibilidad 23
1RECORRIDOS INTRODUCTORIOS 1
RECORRIDO INTRODUCTORIO – LA
PANTALLA DE INICIO
La pantalla de inicio es el punto de partida para prácticamente todo lo que usted hace con su
decodificador TiVo. Desde la pantalla de inicio, puede acceder fácilmente a los destinos
populares en la experiencia TiVo, recibir recomendaciones personalizadas de la SmartBar y
Qué ver, y ver o controlar el programa que se está reproduciendo actualmente. Más adelante
en esta guía, aprenderá más acerca de estas opciones, pero recuerde: todo comienza en la
pantalla de inicio.
Para acceder a la pantalla de inicio desde la televisión en vivo o desde cualquier pantalla de Elementos del menú SmartBar
TiVo, presione el botón TiVo de su control remoto.
ELEMENTOS DEL MENÚ DE LA PANTALLA DE INICIO
Los elementos del menú de la pantalla de inicio que se encuentran a mitad de pantalla lo
llevan a las pantallas más usadas en la experiencia TiVo. Utilice los botones de flecha
IZQUIERDA y DERECHA de su control remoto para desplazarse a través de los elementos del
menú y presione OK para seleccionar uno. Use BACK para volver a la pantalla anterior.
• Mis programas lo lleva directo a sus videos grabados y de streaming, que están listos
para mirarlos al instante, independientemente de si se trata de grabaciones de televisión,
programas on demand o transmisiones desde aplicaciones como Netflix o Hulu.
• Qué ver le permite navegar por los programas disponibles para transmitir, ver en vivo,
marcar como favoritos o grabar, divididos en categorías populares.
• Apps le permite acceder directamente a sus aplicaciones de música y streaming favoritas.
• Buscar lo ayuda a encontrar contenido por título, nombre de actor o palabra clave en
televisión, video on demand y aplicaciones de streaming populares al mismo tiempo.
2RECORRIDOS INTRODUCTORIOS 1
Además, puede agregar fácilmente sus propios elementos al menú; por ejemplo, para
obtener acceso rápido a una aplicación de streaming como Netflix o Hulu. Tan solo presione Video en segundo plano activado
el botón A en su control remoto e ingrese un número de acceso directo disponible para el
elemento que desea. El nuevo elemento aparecerá en esa posición en el menú.
SMARTBAR
La SmartBar predice los programas que verá según lo que usted suele ver en su casa a una
hora o un día determinado. Por ejemplo, si habitualmente mira el programa de entrevistas
nocturno de la noche anterior a la mañana siguiente, lo verá en la SmartBar al despertarse. Si
los niños acostumbran ver ciertos programas antes de la cena, esos programas lo esperarán
Ventana de video activada
en la SmartBar todos los días a esa hora.
Utilice la flecha ABAJO en su control remoto para mover la SmartBar, y luego seleccione un
programa para verlo.
VIDEO EN SEGUNDO PLANO Y VENTANA DE VIDEO
De forma predeterminada, el video que usted estaba viendo cuando ingresó a la pantalla de
inicio continúa reproduciéndose en segundo plano. Lo mismo sucede con la mayoría de las
demás pantallas del menú de TiVo: una ventana de video ubicada en la esquina superior
derecha reproduce el video actual. Video en segundo plano o ventana
de video desactivados
Presione PAUSA en su control remoto para pausar el video en segundo plano o la ventana
de video y vuelva a presionarlo para reanudar la reproducción. Para ocultar temporalmente el
video en segundo plano o la ventana de video, presione el botón CÁMARA LENTA . Para
volver a verlo, presione el botón CÁMARA LENTA nuevamente. Para ver el video en pantalla
completa, presione EXIT Exit.
Puede elegir cómo mostrar un video en la pantalla de inicio o desactivarlo por completo. Tan
solo seleccione Menú > Ajustes > Preferencias del usuario > Ventana de video. Para
3RECORRIDOS INTRODUCTORIOS 1
desactivar el video en todas las pantallas, incluida la pantalla de inicio, configure Mostrar
ventana de video en No.
Cuando Mostrar ventana de video se configura en Sí, elija cómo mostrarlo en la pantalla de
inicio:
• Pantalla completa (fonda): el video que se está reproduciendo actualmente se muestra
como video en pantalla completa en el segundo plano de la pantalla de inicio.
• Parte superior derecha: el video que se está reproduciendo actualmente se muestra en
la esquina superior derecha de la pantalla de inicio.
AJUSTES Y MENSAJES
Para gestionar sus grabaciones y búsquedas de OnePass y para controlar sus ajustes,
desplácese hasta el ícono de menú y presione OK. Aquí podrá personalizar sus opciones,
incluidas las Preferencias del usuario, las prioridades de OnePass, las grabaciones manuales y
los ajustes de Controles parentales. Tenga en cuenta que algunos ajustes están disponibles
solo para DVR, no para TiVo Mini.
Ajustes & mensajes
Para ver los mensajes del servicio TiVo, seleccione el ícono del sobre .
4RECORRIDOS INTRODUCTORIOS 1
RECORRIDO INTRODUCTORIO – MIS
PROGRAMAS
La lista Mis programas contiene todas sus grabaciones y vincula sus videos de streaming
desde video on demand o aplicaciones como Netflix, Hulu y más. (En un TiVo Mini, las
grabaciones se almacenan en su DVR host). Para acceder a la lista Mis programas desde la
pantalla de inicio, presione el botón TiVo o seleccione Mis programas. Para acceder a Mis
programas desde cualquier otra pantalla del menú o desde la televisión en vivo, presione el
botón TiVo dos veces.
De forma predeterminada, Mis programas se ordenan por fecha, con los últimos programas y
películas agregados o grabados en primer lugar. También puede elegir ordenar Mis
programas por nombre (alfabéticamente). Presione B para cambiar el método de orden.
No importa el lugar donde esté en la lista Mis programas cuando la abandone, su
decodificador TiVo recordará la ubicación y lo dirigirá directamente allí cuando vuelva a
ingresar.
FILTROS
Los filtros en la columna izquierda de Mis programas le permiten limitar sus opciones de Mis
programas al instante. Al resaltar un filtro, su lista Mis programas se actualizará
automáticamente. Los filtros incluyen Continuar viendo (sus programas vistos más
recientemente), Series de Televisón, Películas, Niños y más.
Para cambiar los filtros que aparecen y el orden de aparición, presione A .
PROGRAMAS Y PELÍCULAS
En el área principal de Mis programas, encontrará todas sus selecciones de OnePass,
grabaciones individuales, búsquedas de WishList y películas y programas marcados como
5RECORRIDOS INTRODUCTORIOS 1
favoritos. Tenga en cuenta que en el filtro Todos los programas, las películas marcadas como
favoritas aparecen en el grupo Películas de streaming.
PROGRAMAS DE ONEPASS (SERIES DE TV)
A medida que se desplaza por su lista Mis programas, los íconos que aparecen junto al título
Borrar
de la serie le indican a simple vista dónde encontrará los nuevos episodios, los episodios Información
(Ir a la pantalla del episodio)
SkipMode y las grabaciones. Utilice las flechas de ARRIBA y ABAJO para desplazarse a través
de la lista, o bien CANAL ARRIBA/ABAJO para navegar por la lista rápidamente. Presione
AVANZAR para saltar al final de la lista. Presiónelo de nuevo para volver al inicio.
Si quiere resaltar una serie, elija una de las siguientes acciones:
• Presione REPRODUCIR para comenzar a reproducir todas las grabaciones del grupo. Si
desea la experiencia de maratón de series más avanzada, resalte el título de una serie.
Consulte también Reproducción automática.
• Presione OK para ir a la pantalla Serie. En la columna izquierda de la pantalla de la serie,
encontrará opciones para ver o explorar el programa. La lista de reproducción, que es lo
que usted verá al ingresar por primera vez a la pantalla de la serie, muestra los episodios
incluidos en su OnePass. Por ejemplo, si su OnePass incluye grabaciones y videos de
streaming que comienzan con la temporada 5, esos episodios aparecen en su lista de
reproducción. La pantalla de la serie también le permite explorar solo las grabaciones (si Los íconos en Mis programas son los
están disponibles), todos los episodios y los próximos episodios, obtener información siguientes:
sobre el elenco y ver o cambiar las opciones de OnePass. Programa grabado
Los íconos que figuran junto a los episodios le indican qué episodios son grabaciones, Grabación parcial
grabaciones parciales, grabaciones que se eliminarán o finalizarán próximamente y los Programa de streaming
programas disponibles de los proveedores de streaming. A veces un programa puede ser Grabación que se eliminará o
una grabación y estar disponible desde un proveedor de streaming. Resalte un episodio y finalizará en 72 horas
presione OK o REPRODUCIR para comenzar a verlo. Cuando el episodio termine, el
siguiente episodio comenzará automáticamente si la función Reproducción automática
está activada.
6RECORRIDOS INTRODUCTORIOS 1
• Para conocer más acerca del episodio seleccionado, resáltelo en la pantalla de la serie y
luego desplácese a la derecha para seleccionar el ícono de información . Esto lo Pantalla del episodio
dirigirá a la pantalla del episodio, donde podrá obtener opciones de visualización y más. Número del episodio
Para eliminar el episodio, seleccione el ícono Eliminar .
REPRODUCCIÓN AUTOMÁTICA
Cuando llega al final de un episodio, la función de reproducción automática de TiVo comienza
a reproducir el siguiente episodio de una serie automáticamente. Cuando esté por llegar al
final de un episodio, se mostrará un panel en la parte inferior de la pantalla que contiene un
temporizador de cuenta regresiva y otras opciones. Deje que el temporizador llegue a cero y
comenzará la reproducción del siguiente episodio. Presione OK para comenzar a reproducir
el siguiente episodio antes, o bien oprima el botón DERECHO para utilizar un proveedor de
video diferente.
Si no quiere que el siguiente episodio comience automáticamente, vaya a Preferencias del
usuario > Reproducir auto. prox. episodio para desactivar el temporizador. Seguirá viendo el
panel con las opciones cuando esté por llegar al final de un episodio, pero el siguiente no
comenzará a menos que usted seleccione manualmente una opción.
7RECORRIDOS INTRODUCTORIOS 1
PELÍCULAS
Encontrará películas en el filtro Películas de Mis programas. Tenga en cuenta que si el filtro
Niños está activado, las películas de niños aparecerán en el filtro Niños y no en Películas. Si el
filtro Niños no está activado (porque usted no lo ha marcado en Opciones de Mis programas),
todas las películas aparecerán en Películas.
CÓMO ELIMINAR PROGRAMAS Y PELÍCULAS
Para eliminar un programa o una serie individual de la lista principal de Mis programas,
resáltelo y presione Clear . Si está eliminando una serie que contiene grabaciones, tendrá la
opción de reemplazar las grabaciones con enlaces a videos de streaming. Esta opción puede
ser de utilidad si desea ahorrar espacio en el disco.
OPCIONES DE MIS PROGRAMAS
Utilice las opciones disponibles para personalizar Mis programas según sus preferencias.
Desde la lista principal de Mis programas (no desde la pantalla de un episodio, serie o
película), presione A para ir a la pantalla Opciones.
• Lista ordenada: elija ver la lista Mis programas por fecha (con los programas agregados
más recientemente al inicio) o por nombre (alfabéticamente).
• Filtros: elija qué categorías aparecerán en la tira Filtro y en qué orden.
8RECORRIDOS INTRODUCTORIOS 1
RECORRIDO INTRODUCTORIO –
BÚSQUEDAS DE ONEPASS™
SERIES DE TV Y DEPORTES DESDE TODAS LAS FUENTES
Una búsqueda de OnePass reúne todos los episodios disponibles de una serie (ya sea de
streaming, por transmisión televisiva u on demand), cada juego o partido de un equipo
específico o cada evento deportivo en una liga y los agrega a la lista Mis programas para verlo
al instante.
En el caso de una serie, si un episodio no está disponible en televisión u on demand, OnePass
completa el espacio con episodios de proveedores de video de streaming populares como
Netflix, Hulu, HBO Go, Prime Video y más. En el caso de los deportes, su búsqueda de
OnePass encontrará partidos por nombre de liga o equipo completo, ubicación (p. ej.,
Argentina, Brasil), apodo (p. ej., Giants, Bears) o abreviatura (p. ej., FIFA, NFL, NCAA, UCLA).
Olvídese de averiguar cuándo se transmitirá un partido o de preguntarse qué servicio de
video de streaming seleccionado tiene una serie disponible: el servicio TiVo lo hace por usted
para que pueda disfrutarlo de inmediato.
Y aquí tiene noticias aún mejores: ¡los videos de streaming no ocupan espacio en el disco! Así
que cuando su OnePass incluya videos de streaming, usted obtiene más opciones sin tener
que preocuparse de ahorrar espacio para otras grabaciones.
Para crear una OnePass, busque una de las series que quiere ver, luego escoja Crear una
OnePass. El programa y todos los episodios que estén disponibles se agregarán
instantáneamente a Mis Programas.
Nota: OnePass funciona mejor cuando su lista de aplicaciones de video está actualizada y con
la mayor cantidad posible de aplicaciones seleccionadas. Para más información, consulte
Añadir y administrar aplicaciones.
9RECORRIDOS INTRODUCTORIOS 1
OPCIONES DE ONEPASS
Cuando crea una OnePass, usted puede seleccionar opciones que le darán exactamente los
resultados que desea. También puede cambiar las opciones de una OnePass existente
mediante el Administrador de OnePass. Consulte Grabar Siempre para obtener más
información. Las opciones incluyen:
• Incluir: elija incluir grabaciones, videos de streaming (de fuentes como Netflix, Hulu, HBO
Go, Prime Video y más) o ambos en sus resultados de OnePass. Incluir videos de streaming
en su OnePass le dará los mejores resultados y los videos no ocuparán espacio en el disco.
• Comenzar desde: ¿desea ver desde el principio? Busque la temporada 1. ¿Necesita
ponerse al día? Seleccione una temporada diferente. ¿Solo quiere episodios nuevos?
Seleccione Nuevas episodios solamente episodios nuevos.
• Alquilar o comprar: decida si quiere incluir episodios que se deben comprar antes de
verlos. (El servicio TiVo no comprará los elementos por usted; tendrá la opción de
comprarlos en el momento de la reproducción).
Si su OnePass incluye grabaciones, las siguientes opciones también están disponibles:
• Grabar: ¿desea omitir las repeticiones o mirarlas todas? Seleccione Solo nuevos para
evitar repeticiones o Nuevos y repeticiones para ver cada episodio.
• Canal: cuando esté disponible más de un canal, seleccione el canal desde donde desea
grabar el programa.
• Calidad del video: cuando configura el ajuste del Canal (arriba) en Todo, puede elegir la
frecuencia con la que obtiene la versión HD de un programa: siempre, nunca o si es
posible. Tenga en cuenta que si elige Sólo HD y un programa no está disponible en HD,
no se grabará. Tampoco se grabará si elige Sólo SD y un programa solo está disponible en
HD.
• Dejar al máximo: establece la cantidad máxima de grabaciones que se guardarán.
10RECORRIDOS INTRODUCTORIOS 1
• Mantener hasta: elija por cuánto tiempo quiere conservar una grabación (o cada
episodio de una grabación repetida). El ajuste predeterminado es Espacio necesario, pero
puede seleccionar Hasta que lo elimine y su decodificador TiVo no eliminará este episodio
para grabar algo nuevo.
• Iniciar la grabación: comienza la grabación hasta diez minutos antes del comienzo de un
programa. (Esta opción está disponible solo antes de que comience la grabación).
• Detener la grabación: fija una grabación para que continúe, durante unos minutos o
hasta tres horas, después de la hora de finalización programada. Puede cambiar este
ajuste cuando configura la grabación o mientras la grabación está en curso.
Para cancelar la grabación de un episodio individual en una búsqueda de OnePass, resalte el
título en la Lista de tareas y presione el botón CLEAR Clear . Elimine toda la búsqueda de
OnePass o cambie sus opciones mediante el Administrador de OnePass (consulte Grabar
Siempre).
11RECORRIDOS INTRODUCTORIOS 1
RECORRIDO INTRODUCTORIO – SKIPMODE
Salte hasta el final de un corte comercial y reanude la reproducción instantáneamente con
SkipMode®. Y si configura SkipMode en Automático en Ajustes, no tendrá que mover un
dedo. Para elegir su ajuste de SkipMode, vaya a SkipMode en Preferencias del usuario.
Unos minutos después de que haya finalizado la grabación del programa, verá un ícono
junto al título en Mis programas. Esto significa que está listo para saltar.
1. Seleccione un programa grabado con el ícono visible.
Ícono SkipMode
2. Si SkipMode se configuró en Automático, cuando haya un corte comercial en un
programa, verá un aviso en pantalla que le indica que SkipMode está en curso. Si
SkipMode se configuró en Manual, busque el aviso en pantalla y presione SKIP
1 o D en
su control remoto.
¡Listo! Está al comienzo del próximo segmento.
La función SkipMode está disponible únicamente en determinados programas grabados.
Esperamos que esté disponible para los programas más populares en los canales más
populares que miran los suscriptores de TiVo. Esto implica que SkipMode estará disponible en
muchos de los programas que usted graba entre las 4:30 p. m. y la medianoche (o las
12:30 a. m. en la mayoría de las redes) en los canales más vistos.
12RECORRIDOS INTRODUCTORIOS 1
RECORRIDO INTRODUCTORIO –
QUICKMODE
¡No es el avance rápido, es QuickMode®! QuickMode le permite mirar un programa 30 % más
rápido, sin dejar de escuchar lo que todos están diciendo.
QuickMode está disponible mientras mira un programa grabado o si está “retrasado”
respecto de la televisión en vivo (por ejemplo, si ha retrocedido un programa que se está
transmitiendo en vivo). Aquí le mostramos cómo usarlo:
1. Mientras está mirando un programa grabado, presione el botón REPRODUCIR de su
control remoto para mostrar la barra de estado.
2. Presione OK
para iniciar QuickMode.
3. Cuando finalice la visualización en QuickMode, presione OK
nuevamente para reanudar la
reproducción en velocidad normal.
Con QuickMode, obtiene la velocidad del avance rápido sin perderse ningún detalle.
13RECORRIDOS INTRODUCTORIOS 1
RECORRIDO INTRODUCTORIO – VIDEOS DE
STREAMING
Cuando busca o explora películas o episodios individuales de una serie, sus resultados
incluyen los videos disponibles para transmitir desde sus aplicaciones de video seleccionadas,
sin necesidad de cambiar a otra entrada. Las aplicaciones de video disponibles se muestran
en la columna derecha de la pantalla de búsqueda o en la pantalla de la serie, película o
episodio. Allí podrá ver una lista de sus opciones de streaming.
¿No tiene tiempo para ver el contenido ahora? En lugar de buscarlo más tarde, márquelo para
agregar un enlace directo al video en Mis programas. Aplicación de video
Si un video de streaming no se encuentra disponible actualmente en ninguno de sus
proveedores de video, se agrega al grupo No disponibles actualmente en la parte inferior de
Mis programas. Cuando el video esté disponible, se agregará automáticamente a la categoría
o carpeta correspondiente de Mis programas.
14RECORRIDOS INTRODUCTORIOS 1
RECORRIDO INTRODUCTORIO –
TELEVISIÓN EN VIVO
Si está mirando un programa mientras se transmite, está viendo televisión en vivo. Presione
Live
TV desde cualquier pantalla de TiVo para ir a la televisión en vivo.
A medida que cambia de canal, verá una barra de estado en la parte inferior de la pantalla.
Esta barra contiene información útil, como el título del programa, el horario de transmisión, el
canal, si el programa está en HD y lo que vendrá. Cuando esté disponible, un aviso le
informará que puede presionar A para comenzar desde el principio. Además, la barra
TrickPlay le muestra su “ubicación” actual en la transmisión. Para conocer más acerca del uso
de TrickPlay, consulte lo que sigue.
TRICKPLAY™
1. Primero, presione el botón PAUSA . Puede pausar la televisión en vivo por hasta
30 minutos.
Cuando pausa la televisión en vivo,
verá una barra TrickPlay que le
muestra un período de una hora. El
segmento verde muestra la fracción de la hora que ha guardado su decodificador TiVo. La
línea blanca gruesa indica su punto en el tiempo actual. Cuando la línea blanca vuelve al
segmento verde, está “retrasado” respecto de la televisión en vivo.
2. Presione REPRODUCIR para continuar mirando el programa. Luego, presione
RETROCEDER y el programa retrocederá. Presione RETROCEDER por segunda vez
para retroceder más rápido y una tercera vez para ir a velocidad triple. Presione
REPRODUCIR en cualquier momento para volver a la velocidad normal.
15RECORRIDOS INTRODUCTORIOS 1
3. Presione PAUSA nuevamente y, con el programa en pausa, presione AVANCE RÁPIDO
para dar un pequeño paso hacia adelante. Presione RETROCEDER para dar un pequeño
paso hacia atrás. Presione REPRODUCIR para volver a ver a la velocidad normal.
4. Mientras está reproduciendo, presione el botón VOLVER A REPRODUCIR . El programa
retrocede 8 segundos. Esto es útil cuando se pierde una gran jugada deportiva o una parte
de un diálogo o cuando avanza mucho.
5. Presione de nuevo VOLVER A REPRODUCIR e inmediatamente CÁMARA LENTA para
ver su propia reproducción en cámara lenta. Para reanudar a velocidad normal, presione
REPRODUCIR.
6. Durante la reproducción, presione el botón AVANZAR ®. Avanzará al instante
30 segundos. (Si presiona AVANZAR durante el avance rápido, saltará hasta la siguiente
marca blanca gruesa).
7. ¡Mantenga presionado el botón AVANZAR y listo! Ya está al día con la televisión en
vivo.
8. Mantenga presionado el botón VOLVER A REPRODUCIR para volver al comienzo del
fragmento guardado.
GRABAR Y MIRAR
Puede grabar el programa que está mirando cuando lo desee presionando GRABAR para
obtener opciones.
CÓMO GRABAR EL FRAGMENTO GUARDADO
Aun cuando no esté grabando, su DVR TiVo guardará siempre 30 minutos de la transmisión
del canal actual. Cuando cambia de canal, el decodificador TiVo borra el fragmento guardado
en el sintonizador que está utilizando y comienza a guardar nuevamente en el nuevo canal.
16RECORRIDOS INTRODUCTORIOS 1
Por lo tanto, si el fragmento guardado es importante para usted, grabe el programa o no
cambie de canal.
Para grabar el fragmento guardado además del resto del programa, presione GRABAR
antes de cambiar de canal.
CÓMO DETENER UNA GRABACIÓN
Puede detener cualquier grabación de dos maneras: presione el botón GRABAR mientras está
mirando televisión en vivo y luego seleccione Detener grabación. O bien, de la lista Mis
programas, elija el título que se está grabando actualmente y desplácese a la izquierda para
elegir Detener grabación.
17RECORRIDOS INTRODUCTORIOS 1
RECORRIDO INTRODUCTORIO – ARRIBA: Mini guía
QUICKVIEW
¿Quiere echar un vistazo a lo que están dando? Mientras mira televisión en vivo o un
programa grabado , QuickView le permite ver qué más se está transmitiendo ahora o qué
sigue a continuación sin perderse la acción del programa que está mirando.
Los paneles QuickView aparecen sobre el video que está mirando a tan solo un clic de su ABAJO: SmartBar
control remoto:
• ARRIBA muestra qué sigue a continuación en la televisión en vivo con una guía resumida.
Para cerrar este panel, presione .
Back
• ABAJO muestra la SmartBar, con un acceso rápido a los programas que ve usualmente,
según la hora y el día de la semana actual.
• IZQUIERDA le muestra sus canales favoritos. Para establecer sus favoritos, seleccione
IZQUIERDA: Canales favoritos
Menú > Ajustes > Ajustes de canal. Consulte Ajustes de canales para obtener
instrucciones.
• DERECHA le muestra qué se está reproduciendo en otros sintonizadores.
En cada panel, use los botones ARRIBA/ABAJO o IZQUIERDA/DERECHA para desplazarse.
Presione OK para cambiar de canal o de sintonizador, mostrar qué se está transmitiendo o
configurar una grabación.
DERECHA: Sintonizadores
18RECORRIDOS INTRODUCTORIOS 1
RECORRIDO INTRODUCTORIO – EL
BANNER DE INFORMACIÓN
El banner de información muestra el título, la descripción, la calificación y otra información del
programa. Para ver el banner de información mientras está mirando un programa, presione
INFORMACIÓN . Los íconos del banner de información son accesos directos a las
funciones correspondientes. Use las flechas ARRIBA/ABAJO para resaltar un ícono y luego
presione .
OK
Desde el banner de información usted puede hacer lo siguiente:
• activar o desactivar subtítulos ocultos. Consulte Preferencias de subtítulos para aprender a
cambiar la apariencia de los subtítulos ocultos;
• grabar un programa;
• crear una búsqueda de OnePass para el programa. Más información en Recorrido
introductorio – Búsquedas de OnePass™.
• configurar opciones de canal: agregar el canal a su lista de Opciones de Mis programas,
quitarlo de la lista o bloquearlo (de modo que se necesite un PIN de Controles parentales
para acceder);
• seleccionar Más información para ir a la pantalla de la serie, película o episodio. Consulte
Recorrido introductorio – Mis programas.
• Cambiar la pista de audio (cuando haya otras pistas de audio disponibles). Consulte
Accesibilidad para conocer más acerca de las pistas de audio.
19RECORRIDOS INTRODUCTORIOS 1
RECORRIDO INTRODUCTORIO – VOZ
Para controlar su decodificador TiVo por voz, su decodificador debe ofrecer la experiencia Luz de actividad
TiVo que se describe en esta guía. (Para los usuarios de TiVo Mini, su Mini debe estar
conectado a un DVR host que esté usando la nueva experiencia TiVo). También debe utilizar Micrófono
un control remoto por voz TiVo que esté enlazado correctamente con su decodificador TiVo.
Si su control remoto está enlazado, la luz de actividad parpadeará en amarillo cada vez que
presione un botón. Si no está enlazado, la luz de actividad parpadeará en rojo cada vez que
presione un botón. Por lo general, el control remoto se enlaza durante la Configuración
guiada, pero si necesita volver a enlazar su control remoto o configurar un nuevo control,
consulte Enlace su control remoto con a decodificador TiVo para obtener instrucciones.
Para enviar un comando de voz, mantenga presionado el botón y hable normalmente
sobre el control remoto (tenga en cuenta la ubicación del micrófono que se muestra en la
imagen de la derecha). Cuando termine de hablar, suelte el botón.
Aquí hay algunas cosas que puede hacer con la voz:
• buscar por título, actor, o palabra clave: “Encontrar Modern Family” o “Muéstrame
algunas películas de acción”;
CONSEJO: complemente su comando inicial para ser más específico. Por ejemplo, luego
del comando “Muéstrame algunas películas de acción”, puede agregar “solo de los años
90”.
• adelantar o retroceder determinada cantidad de minutos: “Adelantar tres minutos”;
• ir a un punto específico de un programa: “Saltar 10 minutos” saltará a los 10 minutos del
comienzo de la grabación;
• ver un programa: “Ver Modern Family”;
• ver la última grabación de un programa: “Ver la última grabación de Daily Show con Trevor
Noah”;
20RECORRIDOS INTRODUCTORIOS 1
• ver un programa de televisión: “Ver The Voice ahora” o “Reproducir Game of Thrones en
televisión en vivo”;
• ver un programa o una película en una determinada aplicación de streaming: “Ver Coco en
Netflix”;
• ver un episodio puntual de un programa: “Reproducir temporada 1, episodio 3 de Grey’s
Anatomy”;
• iniciar una aplicación: “Iniciar Netflix”. (Este comando por voz está deshabilitado si los
Controles parentales están activados);
• cambiar canales: “Ir a NBC”;
• activar o desactivar funciones de accesibilidad: “Activar subtítulos ocultos” o “Activar
texto a voz de texto”;
• ir a una pantalla de menú de TiVo: “Llévame al inicio” o “Muéstrame la guía”.
21RECORRIDOS INTRODUCTORIOS 1
RECORRIDO INTRODUCTORIO – LA
APLICACIÓN TIVO
¡Transmita o descargue grabaciones en su dispositivo móvil
fácilmente con la aplicación TiVo! (Funciones extra: La aplicación
TiVo también le permite programar grabaciones, controlar la
televisión en vivo, buscar programas y más). Descargue la
aplicación TiVo gratis en App Store o Google Play.
Para aprender a usar la aplicación TiVo, visite la sección sobre
dispositivos móviles en explore.tivo.com/how-to.
22RECORRIDOS INTRODUCTORIOS 1
RECORRIDO INTRODUCTORIO –
FUNCIONES DE ACCESIBILIDAD
Su decodificador TiVo ya está listo para ayudar a los usuarios con problemas visuales o
auditivos a aprovechar al máximo la experiencia TiVo.
FUNCIONES VISUALES
Encuentre sus programas favoritos y disfrútelos mediante el lector de pantalla (texto a voz) y
una pista de descripción de audio.
• Active o desactive el lector de pantalla presionando durante dos segundos A en su
control remoto TiVo.
• Active el lector de pantalla con el comando de voz “Activar texto a voz”.
• Active la descripción de audio, cuando esté disponible, presionando durante dos
segundos C en su control remoto.
FUNCIONES AUDITIVAS
Disfrute de sus programas favoritos con subtítulos ocultos de fácil acceso.
• Active o desactive los subtítulos ocultos presionando durante dos segundos el botón B
de su control remoto TiVo.
• Active o desactive los subtítulos ocultos mediante el comando de voz: “Activar o
desactivar subtítulos ocultos”.
• Active o desactive los subtítulos ocultos desde el banner de información. Tan solo
presione el botón INFORMACIÓN en su control remoto y seleccione el ícono de
subtítulos ocultos.
23Encontrar y
administrar
Guía 25
Búsqueda 28
Qué ver 30
TiVo+ 31
Puntuaciones y calificaciones 32
Grabaciones manuales 34
Búsquedas de WishList 35
Administrar 38
OnePass y opciones de grabación 40
2ENCONTRAR Y ADMINISTRAR 2
GUÍA
La guía de programas en pantalla muestra hasta dos semanas de programación de televisión con tan Fecha Hora Mostrar descripción
solo oprimir un botón: el botón Guide de su control remoto TiVo. Cuando esté viendo la guía,
presione A para mostrar las Opciones de guía (consulte más abajo).
La mini guía es una versión más pequeña de la guía de programas. Presione ARRIBA mientras mira
televisión para verla. La mini guía muestra qué vendrá a continuación en el canal que está mirando;
presione ARRIBA/ABAJO para ver otros canales. Consulte Recorrido introductorio – QuickView
para obtener más información.
Los íconos en la guía lo ayudan a navegar por los programas que quiera. Los nuevos programas
están marcados con el ícono NUEVO. Los programas que se están grabando actualmente tienen un
ícono circular rojo junto al título, mientras que los programas que están programados para grabarse Canales
se indican con una marca de verificación (para programas individuales) o una doble marca de
verificación (para grabaciones de OnePass).
Para desplazarse por la guía:
• Presione AVANCE RÁPIDO para adelantar la hora indicada dos horas (una página) o
RETROCEDER para ir hacia atrás.
• Presione AVANZAR para saltar 24 horas hacia adelante o VOLVER A REPRODUCIR
para saltar 24 horas atrás.
• Presione para moverse hacia arriba o hacia abajo una página, o mantenga presionado el
botón presionado para desplazarse rápidamente hacia arriba o hacia abajo a través de varias
páginas.
• Presione en un programa en progreso y el canal cambia a ese programa. Presione GRABAR
OK
para grabarlo.
25ENCONTRAR Y ADMINISTRAR 2
• Presione OK en el siguiente programa y verá una pantalla con las opciones de grabación.
Configure su grabación o presione para volver a la guía.
Back
• Presione OK en un programa anterior o en un programa en progreso con un ícono
Reiniciar y Ponerse al día y verá las opciones Reiniciar y Ponerse al día. (La
disponibilidad depende de su proveedor de cable).
REINICIAR Y PONERSE AL DÍA
Note: La disponibilidad de estas funciones depende de su proveedor de cable.
Manténgase al día con sus programas mediante las funciones Reiniciar y Ponerse al día. Los
programas con las opciones Reiniciar y Ponerse al día disponible se muestran con el ícono Reiniciar/
Ponerse al día en la guía o mini guía (que aparece presionando ABAJO mientras mira televisión
en vivo) o cuando resalta un episodio en la pantalla de una serie.
• Reiniciar: si comienza a ver un programa en vivo cuando ya está en progreso, busque el
aviso en pantalla para comenzar a verlo desde el principio.
• Ponerse al día: si se perdió un episodio cuando se emitió, Ponerse al día le permite verlo
después. (La disponibilidad depende del programa). Consejo: para encontrar los
programas con la opción Ponerse al día, vaya a la IZQUIERDA en la guía y busque el ícono
Ponerse al día.
OPCIONES DE GUÍA
Presione A para mostrar Opciones de guía, que le permiten personalizarla.
• Fecha: elija la fecha de inicio para la guía.
• Hora: elija la hora de inicio para la guía.
• Mostrar categoría: seleccione qué categorías de programas mostrar en la guía.
• Canales: elija qué canales mostrar.
26ENCONTRAR Y ADMINISTRAR 2
• Lista de canales: muestra solo los canales que están marcados en la Lista de canales
(recomendado).
• Favoritos: muestra solo los canales que usted elige como favoritos. Para elegir los
canales favoritos de la guía, seleccione la casilla de un canal (no el título de un programa) y
luego seleccione Agregar a canales favoritos.
• Todo: muestra todos los canales disponibles de su proveedor de cable, incluso los
canales que no recibe.
• Mostrar logos de canales: activa o desactiva los logotipos de los canales.
27ENCONTRAR Y ADMINISTRAR 2
BÚSQUEDA
Busque por título de programa, título de episodio, descripción del programa o nombre de la persona
(actor, director, etc.). El servicio TiVo busca los próximos programas de televisión y películas, videos
de streaming (de fuentes como Netflix, Hulu, HBO Go, Prime Video y más) y video on demand de su
proveedor de cable (si está disponible), todo al mismo tiempo. Incluso puede buscar un canal en
especial por el nombre o la señal de identificación de la cadena (p. ej. NBC o ESPN).
BÚSQUEDA CON TECLADO
1. En la pantalla de inicio, seleccione Búsqueda.
2. Utilice la cuadrícula de letras para deletrear el título, la persona o la palabra que está buscando.
Presione los botones de flecha para desplazarse y luego presione OK
en cada letra que desee. A
medida que selecciona letras, aparecerá a la derecha una lista de posibles coincidencias
ordenadas por popularidad. Por ejemplo, si ingresa las letras HOW, podría ver coincidencias
para el programa de televisión “How I Met Your Mother”, la película on demand “How To Lose A
Guy In Ten Days” y el director Ron Howard. Los resultados se ordenan por popularidad, con las
mejores coincidencias al comienzo de la lista.
3. Continúe seleccionando letras hasta que encuentre lo que está buscando. Si comete un error,
puede presionar CLEAR para borrar todo o RETROCEDER para borrar una letra por vez.
Utilice el botón AVANCE RÁPIDO para ingresar un espacio.
4. Use la flecha DERECHA para resaltar el programa o el nombre de la persona.
5. Presione para ver detalles, configurar una grabación o OnePass, o marcar el programa
OK
como favorito.
28ENCONTRAR Y ADMINISTRAR 2
BÚSQUEDA POR VOZ
1. Desde cualquier pantalla, mantenga presionado el botón azul de voz de su control remoto y
hable por el micrófono. Micrófono
2. Diga el título, nombre de actor, director o género del programa o película. Incluso puede decir
una frase famosa de la película si ha olvidado el nombre. Por ejemplo, tanto “Arnold
Schwarzenegger” como “The Terminator”, y “I’ll be back” arrojarán como resultado la película
Botón de voz
“The Terminator”.
Consulte Recorrido introductorio – Voz para conocer más acerca de los comandos de voz.
BÚSQUEDA POR TECLADO NUMÉRICO
1. En la pantalla de inicio, seleccione Búsqueda.
2. Antes de ingresar una letra o número, presione ARRIBA en su control remoto.
3. Tenga en cuenta que las letras asociadas a cada tecla numérica se muestran en la pantalla.
Presione los botones numéricos en su control remoto que corresponden a las letras que quiere
ingresar. Por ejemplo, si quiere buscar NCIS, presione 6-2-4-7.
4. Para volver a usar el teclado de la pantalla, presione ABAJO para resaltar una letra.
29ENCONTRAR Y ADMINISTRAR 2
QUÉ VER
Qué ver le permite explorar los programas disponibles para transmitir, ver en vivo, marcar como
favoritos o grabar. En la pantalla de inicio, seleccione Qué ver.
Los programas se clasifican para una búsqueda más sencilla. Busque las opciones como En
televisión ahora, Próximas películas, Deportes ahora. Encontrará incluso colecciones específicas
como películas ganadoras del Oscar o películas del oeste.
Para saltar directamente a una categoría y ver los filtros, presione A en su control remoto.
Nota: mientras está viendo una tira, presione VOLVER A REPRODUCIR para ir al comienzo de
la tira.
Filtros
30ENCONTRAR Y ADMINISTRAR 2
TIVO+
TiVo+ es su servicio integral para disfrutar de una espectacular colección de entretenimiento gratis.
Encuentre miles de los mejores programas, películas y videos, antes disponibles solo en línea o en
aplicaciones separadas, de forma gratuita; todo esto en un solo lugar con su decodificador TiVo.
Puede encontrar los canales TiVo+ de dos maneras:
• En la pantalla de inicio, seleccione TiVo+. En la pantalla de TiVo+, encontrará categorías que
incluyen Películas y televisión, Entretenimiento, Comedia y cultura pop, Deportes, Niños y
familia, y más. Tan solo elija un canal para comenzar a ver el contenido.
• En la guía de programas, encontrará una fila dedicada exclusivamente a un canal TiVo+
destacado. El canal destacado cambiará a medida que se desplaza por la guía. Para comenzar a
ver el canal, resalte la fila y presione OK.
Canal destacado TiVo+
31ENCONTRAR Y ADMINISTRAR 2
PUNTUACIONES Y CALIFICACIONES
Con todos los eventos deportivos y películas disponibles, TiVo lo ayuda a concentrarse solo en el
contenido que sea digno de su tiempo.
CALIFICACIONES DE EMOCIÓN DE THUUZ
Las “calificaciones de emoción” de Thuuz le pueden indicar si vale la pena ver un partido antes de &DOLĆFDFLµQ FXDQGRXQHYHQWRHVW£UHVDOWDGR
que comience a verlo. Las puntuaciones se actualizan en tiempo real, lo que implica que, en un
partido que puede ser mediocre al inicio, verá calificaciones de Thuuz más bajas. Pero si el partido
se vuelve más interesante, la puntuación subirá. Los partidos se califican de 0 a 100, donde 100
representa un “gran partido”.
85 a 100 Gran partido
65 a 84 Buen partido
40 a 84 Partido aceptable
0 a 39 Partido aburrido
Las calificaciones de Thuuz se vuelven visibles cuando resalta un evento y pueden develar el
resultado de los partidos. Si quiere ver sus deportes sin saber qué esperar, puede desactivar esta
función. En la pantalla de inicio, seleccione Menú > Ajustes > Preferencias del usuario >
Calificaciones Thuuz Deportes.
32ENCONTRAR Y ADMINISTRAR 2
CALIFICACIONES DE METACRITIC PARA PELÍCULAS
Metacritic recopila todas las reseñas de una película, las promedia y brinda una puntuación &DOLĆFDFLµQ FXDQGRXQDSHO¯FXODHVW£UHVDOWDGD
combinada, de modo que usted puede ver a simple vista qué críticas tiene una película. Las películas
se califican en una escala de 0 a 100 y con un código de color; las puntuaciones de color verde son
las mejores opciones. Encontrará puntuaciones de Metacritic para películas en toda la experiencia
TiVo: Qué ver, Búsqueda, Mis programas, Guía y más.
Para ver una calificación Metacritic (si está disponible), resalte una película. Las calificaciones son
numéricas y con un código de color, como se indica a continuación:
81 a 100 Aclamación universal
61 a 80 Reseñas generalmente favorables
40 a 60 Reseñas mixtas o promedio
20 a 39 Reseñas generalmente desfavorables
0 a 19 Desagrado arrollador
33ENCONTRAR Y ADMINISTRAR 2
GRABACIONES MANUALES
Programe una grabación en un canal específico a una hora puntual.
1. En la página de inicio, seleccione el ícono de menú > Administrar > Grabación manual.
2. Elija la frecuencia de grabación mediante las flechas ARRIBA/ABAJO y seleccione Una vez o
Repetir. Luego, presione la flecha DERECHA.
3. Seleccione el día o los días de la grabación con las flechas ARRIBA/ABAJO para cambiar la
selección actual. Si elige Repetir, puede seleccionar repetir la grabación en un día determinado
de la semana (todos los martes) o varias veces a la semana (de lunes a viernes o todos los días).
4. Presione la flecha DERECHA y seleccione un canal con ayuda de las flechas ARRIBA/ABAJO (o
ingrese un número con el control remoto y luego presione ENTER).
A medida que ingresa una fecha, hora y
5. Presione la flecha DERECHA para establecer la hora, los minutos y a. m./p. m. para la hora de canal, la guía mostrará la coincidencia
inicio y fin mediante las flechas ARRIBA/ABAJO para cambiar la selección actual. más probable.
6. Presione OK para programar la grabación.
34También puede leer