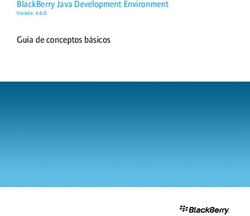Guía de instalación y configuración de VMware Horizon Client para Android - Modificado el 19 de diciembre de 2018 VMware Horizon Client for ...
←
→
Transcripción del contenido de la página
Si su navegador no muestra la página correctamente, lea el contenido de la página a continuación
Guía de instalación y configuración de VMware Horizon Client para Android Modificado el 19 de diciembre de 2018 VMware Horizon Client for Android 4.10
Guía de instalación y configuración de VMware Horizon Client para Android
Puede encontrar la documentación técnica más actualizada en el sitio web de VMware:
https://docs.vmware.com/es/
El sitio web de VMware también ofrece las actualizaciones de producto más recientes.
Si tiene comentarios relacionados con esta documentación, envíelos a:
docfeedback@vmware.com
VMware, Inc. VMware Spain, S.L.
3401 Hillview Ave. Calle Rafael Boti 26
Palo Alto, CA 94304 2.ª planta
www.vmware.com Madrid 28023
Tel.: +34 914125000
www.vmware.com/es
Copyright © 2011–2018 VMware, Inc. Todos los derechos reservados. Información sobre el copyright y marca
comercial.
VMware, Inc. 2Contenido
Guía de instalación y configuración de VMware Horizon Client para Android 6
1 Instalación y configuración 7
Requisitos del sistema 7
Requisitos del sistema para dispositivos Android 8
Requisitos del sistema para clientes ligeros 8
Requisitos de sistema para dispositivos Chromebook 9
Requisitos del sistema para la función Audio/vídeo en tiempo real 10
Requisitos para la autenticación con tarjetas inteligentes 10
Requisitos de autenticación por huella digital 12
Sistemas operativos del escritorio compatibles 13
Preparar el servidor de conexión para Horizon Client 13
Instalar Horizon Client 15
Instalar o actualizar Horizon Client 15
Configurar AirWatch para enviar Horizon Client a dispositivos Android 16
Configurar AirWatch para enviar Horizon Client a dispositivos Android for Work 19
Utilizar los tokens de software RSA SecurID incrustados 22
Configurar la autenticación con tarjeta inteligente 23
Crear una tarjeta inteligente virtual 24
Configurar las opciones avanzadas de TLS 25
Configurar las opciones de VMware Blast 26
Configurar el modo de función de aplicación remota en un dispositivo Chromebook 27
Configurar Horizon Client en modo cliente ligero 28
Utilizar Horizon Client en modo cliente ligero 28
Configurar una lista de servidores y un servidor predeterminado para dispositivos Chromebook 29
Configurar la vista por defecto de Horizon Client 30
Configurar el uso compartido de datos de Horizon Client 31
Datos de Horizon Client recopilados por VMware 31
2 Utilizar URI para configurar Horizon Client 34
Sintaxis para crear URI de vmware-view 34
Ejemplos de URI vmware-view 38
3 Administrar las conexiones de las aplicaciones publicadas y los escritorios
remotos 42
Configurar el modo de comprobación del certificado en Horizon Client 43
Conectarse a una aplicación publicada o a un escritorio remoto 44
Utilizar la función Acceso sin autenticar para conectarse a aplicaciones publicadas 47
VMware, Inc. 3Guía de instalación y configuración de VMware Horizon Client para Android
Compartir el acceso al almacenamiento local mediante la función Redireccionamiento de unidades
de cliente 48
Agregar un acceso directo a la pantalla de inicio de Android o al menú de aplicaciones de Chrome 50
Administrar las combinaciones de teclas de los servidores 51
Seleccionar una aplicación publicada o un escritorio remoto como favoritos 52
Cambiar los escritorios remotos o las aplicaciones publicadas 52
Volver a conectarse a una aplicación publicada o a un escritorio remoto 53
Desconectarse de un escritorio remoto o una aplicación publicada 54
Cerrar sesión en un escritorio remoto 54
Desconectarse de un servidor 55
Administrar los accesos directos de las aplicaciones publicadas y los escritorios remotos 55
Usar los modos multiventana de Android 7.0 (Nougat) con Horizon Client 55
Usar Horizon Client con Samsung DeX 56
Habilitar la función de inicio automático del modo DeX 56
4 Utilizar una aplicación o escritorio de Microsoft Windows 58
Matriz de compatibilidad de funciones para Horizon Client para Android 59
Dispositivos de entrada, teclados y configuración del teclado 62
Habilitar distribución del teclado japonés 106/109 63
Utilizar la función Audio/vídeo en tiempo real 63
Utilizar los gestos nativos del sistema operativo con el redireccionamiento táctil 64
Utilizar la barra lateral Unity Touch con un escritorio remoto 65
Utilizar la barra lateral Unity Touch con una aplicación publicada 69
Usar las Herramientas de Horizon Client en un dispositivo móvil 71
Gestos 74
Multitarea 75
Copiar y pegar texto e imágenes 75
Registrar la actividad de copiar y pegar 76
Arrastrar archivos de imagen y de texto 77
Guardar documentos en una aplicación publicada 78
Habilitar el modo de sesión múltiple para las aplicaciones publicadas 78
Resolución de pantalla y uso de pantallas externas 79
Caché de imágenes del lado del cliente PCoIP 82
Internacionalización y teclados internacionales 82
5 Solucionar problemas relacionados con Horizon Client 83
Reiniciar un escritorio remoto 83
Restablecer un escritorio remoto o una aplicación publicada 84
Desinstalar Horizon Client 85
Recopilar y enviar información de registro a VMware 85
Habilitar la recopilación de registros de Horizon Client 86
Recuperar y enviar archivos de registro de Horizon Client de forma manual 87
VMware, Inc. 4Guía de instalación y configuración de VMware Horizon Client para Android
Deshabilitar la recopilación de registros de Horizon Client 87
Informar a VMware de los fallos del sistema de Horizon Client 88
Horizon Client deja de responder o el escritorio remoto se bloquea 88
Se produce un problema al establecer una conexión usando un proxy 89
Conexión a un servidor en el modo Workspace ONE 89
VMware, Inc. 5Guía de instalación y configuración de
VMware Horizon Client para Android
Este documento, Guía de instalación y configuración de VMware Horizon Client para Android,
®
proporciona información sobre cómo instalar, configurar y utilizar el software VMware Horizon Client™
en un dispositivo Android o Chromebook.
Esta información está destinada a administradores que deban configurar una implementación de Horizon
7 que incluya dispositivos cliente Android o Chromebook. La información está destinada a
administradores de sistemas con experiencia, que estén familiarizados con la tecnología de máquinas
virtuales y operaciones de centros de datos.
Si es un usuario final, consulte el documento Guía de usuario de VMware Horizon Client para Android en
VMware Docs o consulte la ayuda en línea Horizon Client.
VMware, Inc. 6Instalación y configuración 1 Configurar una implementación de Horizon para dispositivos cliente Android y Chromebook conlleva el uso de ciertas opciones de configuración del servidor de conexión, cumplir los requisitos del sistema de los servidores de Horizon y de los dispositivos cliente, así como instalar la aplicación Horizon Client. Este capítulo incluye los siguientes temas: n Requisitos del sistema n Preparar el servidor de conexión para Horizon Client n Instalar Horizon Client n Utilizar los tokens de software RSA SecurID incrustados n Configurar la autenticación con tarjeta inteligente n Crear una tarjeta inteligente virtual n Configurar las opciones avanzadas de TLS n Configurar las opciones de VMware Blast n Configurar el modo de función de aplicación remota en un dispositivo Chromebook n Configurar Horizon Client en modo cliente ligero n Configurar una lista de servidores y un servidor predeterminado para dispositivos Chromebook n Configurar la vista por defecto de Horizon Client n Configurar el uso compartido de datos de Horizon Client Requisitos del sistema Los dispositivos Chromebook, cliente ligero y Android que ejecuten Horizon Client deben cumplir ciertos requisitos de hardware y software. VMware, Inc. 7
Guía de instalación y configuración de VMware Horizon Client para Android
Requisitos del sistema para dispositivos Android
El dispositivo Android en el que instala Horizon Client y los periféricos que utilice deben cumplir ciertos
requisitos del sistema.
Sistemas operativos n Android 5.0 (Lollipop)
Android
n Android 6.0 (Marshmallow)
n Android 7.0 y 7.1 (Nougat)
n Android 8.0 y 8.1 (Oreo)
n Android 9.0 (Pie)
Arquitectura de la CPU n ARM
n x86
Nota No se admiten los dispositivos no compatibles con NEON.
Teclados externos (Opcional) Dispositivos con teclados acoplados y Bluetooth. Para obtener
más información sobre los dispositivos externos compatibles con un
dispositivo específico, consulte la documentación proporcionada por el
fabricante del dispositivo.
Tarjetas inteligentes Consulte Requisitos para la autenticación con tarjetas inteligentes.
Servidor de conexión, Versión de mantenimiento más reciente de Horizon 6 versión 6.2.x y
servidor de seguridad y posteriores. Utilice un servidor de seguridad o un dispositivo
View Agent o Unified Access Gateway para que no sea necesaria ninguna conexión
Horizon Agent VPN. Si la empresa tiene una red inalámbrica interna para proporcionar
acceso enrutable a los escritorios remotos que pueden usar los
dispositivos, no tiene que configurar ningún servidor de seguridad,
Unified Access Gateway ni conexión VPN.
Protocolos de n PCoIP
visualización
n VMware Blast (requiere Horizon Agent 7.0 o una versión posterior)
Protocolos de red n IPv4
n IPv6
Para obtener más información acerca de cómo usar Horizon en un entorno
IPv6, consulte el documento Instalación de Horizon 7.
Requisitos del sistema para clientes ligeros
Puede instalar Horizon Client en ciertos clientes ligeros.
VMware, Inc. 8Guía de instalación y configuración de VMware Horizon Client para Android
El cliente ligero en el que instale Horizon Client y el dispositivo de salida externo que utilice deben
cumplir ciertos requisitos del sistema.
Modelos de cliente n Remix Mini con Android 5.1 (RemixOS 2.0.205 o posteriores)
ligero y sistemas
n NVIDIA SHIELD Android TV con Android 6.0
operativos Android
n Amazon Fire TV (1ª generación) con Android 5.1
Dispositivos de entrada Horizon Client funciona normalmente con cualquier dispositivo de entrada
externos externo, como teclados y controladores, que funcionan con el cliente ligero.
Para obtener más información acerca de los dispositivos que admite un
cliente ligero específico, consulte la documentación proporcionada por el
fabricante del dispositivo.
Requisitos de Habilite la opción Modo cliente ligero en Horizon Client. Consulte
Horizon Client Configurar Horizon Client en modo cliente ligero.
Requisitos de sistema para dispositivos Chromebook
Puede instalar Horizon Client en determinados modelos de Chromebook. Instale Horizon Client en un
Chromebook desde Google Play.
Modelos de Google sigue evaluando modelos de Chromebook que admiten
Chromebook aplicaciones de Android. Para ver la información más reciente, vaya a
compatibles con https://sites.google.com/a/chromium.org/dev/chromium-os/chrome-os-
aplicaciones Android systems-supporting-android-apps?
visit_id=0-636124384717258228-2661029306&rd=1.
Limitaciones de Debido a las limitaciones del sistema operativo y del dispositivo, algunas
funciones de funciones de Horizon Client solo funcionan en un dispositivo Android y
Horizon Client otras funciones solo lo hacen en un dispositivo Chromebook. Estas
limitaciones se mencionan en este documento, en el apartado en el que se
describen las funciones.
VMware, Inc. 9Guía de instalación y configuración de VMware Horizon Client para Android
Requisitos del sistema para la función Audio/vídeo en tiempo real
Audio/vídeo en tiempo real funciona con dispositivos de audio y vídeo y aplicaciones de conferencias
estándar como Skype, WebEx y Google Hangouts. Para poder utilizar esta función, el entorno de Horizon
debe cumplir ciertos requisitos de software y hardware.
Escritorios virtuales Los escritorios virtuales deben tener instalado View Agent 6.0 o versiones
posteriores, o Horizon Agent 7.0 o versiones posteriores.
Aplicaciones y Para usar la función Audio/vídeo en tiempo real con las aplicaciones y los
escritorios publicados escritorios publicados, Horizon Agent 7.0.2 o una versión posterior debe
estar instalado en el host RDS.
Dispositivos de acceso La función Audio/vídeo en tiempo real es admitida por todos los
cliente dispositivos que ejecutan Horizon Client. Si desea obtener más
información, consulte Requisitos del sistema.
Requisitos para la autenticación con tarjetas inteligentes
Los dispositivos cliente que utilizan una tarjeta inteligente para la autenticación del usuario deben cumplir
ciertos requisitos.
Requisitos de hardware y de software del cliente
Los dispositivos Android solo admiten la autenticación con tarjeta inteligente. No se admite en
dispositivos Chromebook. Utilice un sistema operativo Android 5.0 o una versión posterior. La
arquitectura de la CPU puede ser ARM o x86.
Cada dispositivo cliente que utilice una tarjeta inteligente para la autenticación del usuario debe contar
con el software y el hardware especificados a continuación.
n Horizon Client
n Lector de tarjeta inteligente compatible
También puede utilizar la aplicación Purebred para utilizar credenciales derivadas. Para usar
credenciales derivadas, también debe crear una tarjeta inteligente virtual en Horizon Client. Consulte
Crear una tarjeta inteligente virtual.
VMware probó los siguientes lectores de tarjetas inteligentes: baiMobile 3000MP Bluetooth Smart
Card, baiMobile 301MP USB Smart Card y baiMobile 301MP_LT Smart Card.
n Middleware de tarjeta inteligente
VMware, Inc. 10Guía de instalación y configuración de VMware Horizon Client para Android
La aplicación del dispositivo Android debe ser admitir el lector de tarjetas inteligentes baiMobile. Una
aplicación compatible es baiMobile PCSC-Lite (baiMobile PC/SC nombre del mosaico del dispositivo
Android). Horizon Client para Android es compatible con los lectores de tarjetas inteligentes
baiMobile 3000MP Bluetooth y baiMobile 301MP USB. Sin dicha aplicación, puede emparejar el
lector de tarjetas con Bluetooth con el dispositivo Android, pero no puede conectarlo. La aplicación
envía una solicitud de conexión al lector y debe pulsar el botón Aceptar en el lector para establecer
la conexión Bluetooth.
n Controladores de aplicaciones específicos para el producto
Los usuarios que se autentican con tarjetas inteligentes deben contar con una, y cada tarjeta inteligente
debe tener un certificado de usuario.
Requisitos de software para aplicaciones publicadas y escritorios remotos
Un administrador de Horizon debe instalar controladores de aplicaciones específicos para cada producto
en el host RDS o en los escritorios virtuales. VMware probó los controladores ActiveClient6.2.0.50,
ActivClient_7.0.1, Gemalto.MiniDriver.NET.inf y Charismathics CSTC PIV 5.2.2.
Habilitar el cuadro de texto de sugerencia de nombre de usuario en
Horizon Client
En algunos entornos, los usuarios pueden usar un certificado de tarjeta inteligente único para autenticar
varias cuentas de usuario. Los usuarios escriben su nombre en el cuadro de texto Sugerencia de
nombre de usuario cuando inician sesión con una tarjeta inteligente.
Para que el cuadro de texto Sugerencia de nombre de usuario aparezca en el cuadro de diálogo de
inicio de sesión de Horizon Client, debe habilitar la función de sugerencia del nombre de usuario de la
tarjeta inteligente en el servidor de conexión. Dicha función es compatible únicamente con servidores y
agentes con Horizon 7 versiones 7.0.2 y posteriores. Para obtener más información sobre cómo habilitar
la función de sugerencias de nombre de usuario de la tarjeta inteligente, consulte el documento
Administración de Horizon 7.
Si el entorno usa un dispositivo Unified Access Gateway en lugar de un servidor de seguridad para el
acceso externo seguro, debe configurar el dispositivo Unified Access Gateway para que admita la
función de sugerencias de nombre de usuario de la tarjeta inteligente. Dicha función es compatible
únicamente con Unified Access Gateway 2.7.2 y versiones posteriores. Para obtener más información
sobre cómo habilitar la función de sugerencias de nombre de usuario de la tarjeta inteligente en
Unified Access Gateway, consulte el documento Implementación y configuración de Unified Access
Gateway.
Horizon Client sigue admitiendo certificados de tarjetas inteligentes de una cuenta única, aunque la
función de sugerencias de nombre de usuario de la tarjeta inteligente está habilitada.
VMware, Inc. 11Guía de instalación y configuración de VMware Horizon Client para Android
Requisitos adicionales para la autenticación con tarjetas inteligentes
Además de cumplir los requisitos de las tarjetas inteligentes en los sistemas Horizon Client, otros
componentes de Horizon deben cumplir ciertos requisitos de configuración para ser compatibles con las
tarjetas inteligentes.
Servidor de conexión y Un administrador debe agregar todos los certificados de entidad de
hosts del servidor de certificación (CA) aplicables a todos los certificados de usuario de
seguridad confianza en un archivo del almacén de confianza del servidor en el
servidor de conexión o en el host del servidor de seguridad. Estos
certificados incluyen certificados raíz y, si una entidad de certificación
intermedia expide el certificado de tarjeta inteligente del usuario, también
se deben incluir los certificados intermedios.
Para obtener más información sobre cómo configurar el servidor de
conexión de forma que admita el uso de tarjetas inteligentes, consulte el
documento Administración de Horizon 7.
Active Directory Para obtener más información sobre las tareas que puede que tengan que
llevar a cabo los administradores en Active Directory para implementar la
autenticación con tarjeta inteligente, consulte el documento Administración
de Horizon 7.
Requisitos de autenticación por huella digital
Para utilizar la autenticación por huella digital en Horizon Client, el dispositivo cliente en el que instala
Horizon Client debe cumplir ciertos requisitos.
Modelos de Cualquier modelo de dispositivo que tenga un sensor de huella digital y la
dispositivos Android función de lectura de huella digital nativa.
No se admite la autenticación por huella digital en un dispositivo
Chromebook.
Requisitos de sistema n Android 6 (Marshmallow) y versiones posteriores
operativo
n La opción Autenticación por huella digital debe estar habilitada y al
menos debe tener una huella digital registrada.
Requisitos del servidor n Horizon 6 versión 6.2 o una versión posterior.
de conexión
n Habilitar la autenticación biométrica en el servidor de conexión. Para
obtener más información, consulte el apartado sobre cómo configurar
la autenticación biométrica en el documento Administración de Horizon
7.
VMware, Inc. 12Guía de instalación y configuración de VMware Horizon Client para Android
n La instancia del servidor de conexión debe presentar un certificado
firmado raíz válido para Horizon Client.
Requisitos de n Establezca el modo de comprobación del certificado en No conectarse
Horizon Client nunca a servidores que no sean de confianza o Advertirme antes
de conectarme a servidores que no sean de confianza. Para
obtener más información acerca de cómo configurar el modo de
comprobación del certificado, consulte Configurar el modo de
comprobación del certificado en Horizon Client.
n Habilite la autenticación por huella digital tocando Habilitar la lectura
de huella digital en la ventana de acceso al servidor. Después de
iniciar sesión correctamente, las credenciales de Active Directory se
almacenan de forma segura en el dispositivo Android. La opción
Habilitar la lectura de huella digital se muestra la primera vez que
inicie sesión y no aparece después de habilitar la lectura de huella
digital.
Puede usar la autenticación por huella digital con la autenticación por tarjeta inteligente y como parte de
una autenticación en dos fases con RSA SecurID y RADIUS. Si usa una autenticación por huella digital
con la autenticación por tarjeta inteligente, Horizon Client se conecta al servidor después de introducir el
PIN y no se muestra la ventana de autenticación de huella digital.
Sistemas operativos del escritorio compatibles
Un administrador de Horizon crea máquinas virtuales que tienen un sistema operativo invitado e instala
el software agente en el sistema operativo invitado. Los usuarios finales pueden iniciar sesión en esas
máquinas virtuales desde un dispositivo cliente.
Para obtener una lista de los sistemas operativos invitados Windows compatibles, consulte el documento
Instalación de Horizon 7.
Si cuenta con View Agent 6.1.1 o una versión posterior, o Horizon Agent 7.0 o una versión posterior,
también se admiten algunos sistemas operativos invitados Linux. Para obtener más información sobre
los requisitos del sistema, sobre cómo configurar las máquinas virtuales Linux, así como una lista de
funciones compatibles, consulte los documentos Configurar escritorios de Horizon 6 for Linux o
Configurar escritorios de Horizon 7 for Linux.
Preparar el servidor de conexión para Horizon Client
Antes de que los usuarios finales se puedan conectar a un servidor y acceder a una aplicación publicada
o un escritorio remoto, un administrador de Horizon debe configurar ciertas opciones del servidor de
conexión.
VMware, Inc. 13Guía de instalación y configuración de VMware Horizon Client para Android
Unified Access Gateway y servidores de seguridad
n Si la implementación de Horizon incluye un dispositivo de Unified Access Gateway, configure el
servidor de conexión para que funcione con Unified Access Gateway. Consulte el documento
Implementación y configuración de Unified Access Gateway. Los dispositivos de
Unified Access Gateway tienen la misma función que los servidores de seguridad.
n Si la implementación de Horizon incluye un servidor de seguridad, compruebe que esté utilizando las
últimas versiones de mantenimiento del servidor de conexión 6.x y del servidor de seguridad 6.x o
versiones posteriores. Para obtener más información, consulte el documento de instalación de su
versión de Horizon.
Conexión de túnel de seguro
Si tiene pensado utilizar una conexión de túnel seguro para dispositivos cliente y si la conexión segura
está configurada con un nombre de host DNS para la instancia de un servidor de conexión o un servidor
de seguridad, compruebe que el dispositivo cliente pueda resolver este nombre DNS.
Grupos de escritorios y aplicaciones
n Compruebe que se creó un grupo de aplicaciones o de escritorios y que la cuenta de usuario que
tiene pensado utilizar tiene autorización para acceder al grupo. Para obtener más información,
consulte los documentos Configurar escritorios virtuales en Horizon 7 y Configurar aplicaciones y
escritorios publicados en Horizon 7.
n Compruebe que el grupo de aplicaciones o escritorios esté configurado para utilizar los protocolos de
visualización VMware Blast o PCoIP. Para obtener más información, consulte los documentos
Configurar escritorios virtuales en Horizon 7 y Configurar aplicaciones y escritorios publicados en
Horizon 7.
Autenticación de usuarios
n Para usar una autenticación en dos fases, como las autenticaciones RSA SecurID o RADIUS, con
Horizon Client, debe habilitar la función de autenticación en dos fases en el servidor de conexión.
Para obtener más información, consulte los temas relacionados con la autenticación de dos fases en
el documento Administración de Horizon 7.
n Para ocultar la información de seguridad de Horizon Client, incluida la información sobre la URL del
servidor y el menú desplegable Dominio, habilite las opciones Ocultar la información del servidor
en la interfaz de usuario del cliente y Ocultar la lista de dominios en la interfaz de usuario del
cliente para la instancia del servidor de conexión. Estas configuraciones globales están disponibles
a partir de la versión 7.1 de Horizon 7. Para obtener más información sobre cómo establecer
configuraciones globales, consulte el documento Administración de Horizon 7.
VMware, Inc. 14Guía de instalación y configuración de VMware Horizon Client para Android
Para autenticarse cuando el menú desplegable Dominio está oculto, los usuarios deben
proporcionar la información del dominio introduciendo el nombre de usuario con el formato
dominio\nombredeusuario o con el formato usuarionombre@dominio en el cuadro de texto
Nombre de usuario.
Importante Si habilita las opciones Ocultar la información del servidor en la interfaz de usuario
del cliente y Ocultar la lista de dominios en la interfaz de usuario del cliente y selecciona la
autenticación de dos fases (RSA SecureID o RADIUS) para la instancia del servidor de conexión, no
exija que coincidan los nombres de usuarios de Windows. Exigir que coincidan los nombres de
usuario de Windows evita que siempre falle el inicio de sesión si los usuarios escriben la información
del dominio en el cuadro de texto de nombre de usuario. Para obtener más información, consulte los
temas relacionados con la autenticación de dos fases en el documento Administración de Horizon 7.
n Para usar la autenticación por huella digital con Horizon Client, debe habilitar la autenticación
biométrica en el servidor de conexión. La autenticación biométrica es compatible con la versión 6.2
de Horizon 6 y versiones posteriores. Para obtener más información, consulte el documento
Administración de Horizon 7.
n Para permitir que los usuarios finales guarden sus contraseñas con Horizon Client y no tengan que
introducir las credenciales cuando se conecten a una instancia del servidor de conexión, configure el
LDAP de Horizon para realizar esta función en la instancia del servidor de conexión.
Los usuarios pueden guardar sus contraseñas si el LDAP de Horizon está configurado para
permitirlo, si el modo de verificación del certificado de Horizon Client está configurado como
Advertirme antes de conectarme a servidores que no sean de confianza o No conectarse
nunca a servidores que no sean de confianza y si Horizon Client puede verificar completamente el
certificado que presenta el servidor de conexión. Para obtener más información, consulte el
documento Administración de Horizon 7.
n Para proporcionar a los usuarios finales acceso sin autenticar a las aplicaciones publicadas en
Horizon Client, debe habilitar esta función en la instancia del servidor de conexión. Para obtener más
información, consulte los temas relacionados con el acceso sin autenticar en el documento
Administración de Horizon 7.
Instalar Horizon Client
Instale Horizon Client de la misma forma en la que instala otras aplicaciones de Android. También puede
utilizar AirWatch para distribuir Horizon Client a usuarios de dispositivos Android.
Instalar o actualizar Horizon Client
Horizon Client es una aplicación Android y su instalación es igual al resto de aplicaciones Android.
Requisitos previos
n Configure el dispositivo cliente. Consulte la guía del usuario del fabricante del dispositivo cliente.
n Compruebe que el dispositivo cliente cumpla los requisitos del sistema de Horizon Client. Consulte
Requisitos del sistema.
VMware, Inc. 15Guía de instalación y configuración de VMware Horizon Client para Android
n Compruebe que cuenta con la URL de una página de descargas que contenga el instalador de
Horizon Client. La URL está en la página Descargas de VMware en el siguiente enlace:
http://www.vmware.com/go/viewclients.
n Familiarícese con el procedimiento de su dispositivo cliente para instalar aplicaciones.
Los dispositivos de diferentes fabricantes usan diferentes métodos para instalar las aplicaciones
Android. Consulte la guía del usuario del fabricante del dispositivo cliente. Según el dispositivo, es
posible que tenga que instalar un explorador de archivos o un controlador particular antes de poder
instalar una aplicación.
Procedimiento
1 Descargue la aplicación Horizon Client en el dispositivo.
n Para un dispositivo Chromebook, descargue Horizon Client desde Google Play.
n Para un dispositivo Android, descargue Horizon Client desde la Tienda Apps de Amazon para
Android.
n Para todos los dispositivos, descargue Horizon Client desde la página de descargas de VMware
en http://www.vmware.com/go/viewclients.
Nota Para algunos dispositivos, debe descargar el archivo en un dispositivo USB o en un equipo.
2 Si es necesario, copie la aplicación (archivo .apk) a su dispositivo cliente.
3 Instale la aplicación según el procedimiento habitual.
Por ejemplo, en algunos dispositivos debe tocar el archivo para instalarlo.
4 Verifique que la aplicación Horizon aparezca en el dispositivo cliente.
Pasos siguientes
La primera vez que inicie Horizon Client en un dispositivo Android 6.0 Marshmallow, la aplicación le
solicitará que permita a Horizon Client realizar y administrar llamadas telefónicas, acceder a fotos,
elementos multimedia y archivos, así como grabar audio en el dispositivo.
Si instaló Horizon Client en un cliente ligero, consulte Configurar Horizon Client en modo cliente ligero.
Configurar AirWatch para enviar Horizon Client a dispositivos
Android
Puede configurar AirWatch para distribuir Horizon Client a usuarios de dispositivos Android.
También puede especificar una lista de instancias del servidor de conexión o una instancia del servidor
de conexión predeterminada. Si especifica una lista de servidores, los servidores aparecen como
accesos directos en Horizon Client. Si especifica un servidor predeterminado, Horizon Client se conecta
automáticamente a él.
Si el entorno está configurado para Android for Work, no siga este procedimiento. En su lugar, consulte
Configurar AirWatch para enviar Horizon Client a dispositivos Android for Work.
VMware, Inc. 16Guía de instalación y configuración de VMware Horizon Client para Android
Requisitos previos
n Instale e implemente AirWatch. Consulte http://www.air-watch.com.
n Descargue la aplicación Horizon Client de la página de descargas de VMware en
http://www.vmware.com/go/viewclients, desde Google Play o la Tienda Apps de Amazon para
Android.
n Familiarícese con la consola de AirWatch. En este procedimiento, se asume que sabe utilizar la
consola de AirWatch. Para obtener más información, consulte la documentación de AirWatch o la
ayuda en línea.
n Decida qué versión de Horizon Client desea implementar con la consola de AirWatch. La consola de
AirWatch no puede implementar la versión x86 y ARM al mismo tiempo.
Procedimiento
1 Inicie sesión en la consola de AirWatch como administrador.
2 Seleccione Cuentas > Usuarios > Vista en lista, haga clic en Agregar, seleccione Agregar
usuario y agregue las cuentas de usuarios que ejecutarán Horizon Client en sus dispositivos
Android.
3 Seleccione Cuentas > Usuarios > Grupos de usuarios > Vista en lista, haga clic en Agregar,
seleccione Agregar grupo de usuarios y cree un grupo de usuarios para las cuentas que creó.
4 Cree un perfil de aplicación para Horizon Client en AirWatch.
a Seleccione Aplicaciones y libros > Aplicaciones > Ajustes de la aplicación > Perfiles y haga
clic en Agregar perfil.
b Seleccione el tipo de configuración Perfil SDK.
VMware, Inc. 17Guía de instalación y configuración de VMware Horizon Client para Android
c Seleccione el tipo de perfil Android.
d (opcional) Haga clic en Ajustes personalizados para configurar una lista de servidores o un
servidor predeterminado.
Use la propiedad server para especificar la dirección IP o el nombre de host del servidor, las
propiedades username y domain para especificar el nombre y el dominio de un usuario que está
autorizado a usar el servidor y la propiedad description para especificar una descripción del
servidor. Las propiedades username, domain y description son opcionales. Por ejemplo:
{
"settings": {
"server-list":
[
{"server":"123.456.1.1","username":"User1","domain":"TestDomain1","description":"View
server 1"},
{"server":"123.456.1.2","username":"User2","domain":"TestDomain2","description":"View
server 2"},
{"server":"123.456.1.3","username":"User3","domain":"TestDomain3","description":"View
server 3"},
{"server":"viewserver4.mydomain.com","username":"User4","domain":"TestDomain4","description":"V
iew server 4"}
]
}
}
Puede utilizar la propiedad default para especificar un servidor predeterminado. Los valores
válidos son true y false. Por ejemplo:
{
"settings": {
"server-list":
[
{"server":"123.456.1.1","username":"User1","domain":"TestDomain1","description":"View
server 1","default":true},
]
}
}
5 Cargue y agregue la aplicación Horizon Client a AirWatch.
a Seleccione Aplicaciones y libros > Aplicaciones > Vista en lista y haga clic en Agregar
aplicación que se encuentra en la pestaña Interno/a(s).
b Vaya a la aplicación Horizon Client que descargó y haga clic en Guardar para cargar la
aplicación a AirWatch.
c En la pestaña Información, escriba un nombre de aplicación y especifique los modelos de
dispositivos móviles compatibles.
d En la pestaña Asignación, asigne la aplicación Horizon Client al grupo de usuarios que creó.
VMware, Inc. 18Guía de instalación y configuración de VMware Horizon Client para Android
e En la pestaña Implementación, configure la opción La aplicación utiliza el SDK de AirWatch
en Sí y seleccione el perfil SDK que creó en el menú desplegable Perfil SDK.
f Publique la aplicación Horizon Client.
6 Instale y configure AirWatch Agent en cada dispositivo.
Puede descargar AirWatch Agent desde Google Play Store o la Tienda Apps de Amazon para
Android.
7 Use la consola de AirWatch para instalar la aplicación Horizon Client en los dispositivos.
No puede instalar la aplicación Horizon Client antes de la fecha de vigencia que aparece en la
pestaña Implementación.
AirWatch envía Horizon Client a los dispositivos del grupo de usuarios que asoció con la aplicación
Horizon Client.
Cuando un usuario inicia Horizon Client, Horizon Client se comunica con el AirWatch Agent del
dispositivo. Si configuró una lista de instancias del servidor de conexión, AirWatch envía información del
servidor a las instancias de AirWatch Agent en el dispositivo y aparecerán accesos directos a dichos
servidores en Horizon Client.
Pasos siguientes
Puede usar la consola de AirWatch para editar la aplicación Horizon Client y enviar estos cambios a los
dispositivos.
Configurar AirWatch para enviar Horizon Client a dispositivos
Android for Work
Puede configurar AirWatch para enviar Horizon Client a usuarios de dispositivos Android for Work.
También puede especificar una lista de instancias del servidor de conexión o una instancia del servidor
de conexión predeterminada. Si especifica una lista de servidores, los servidores aparecen como
accesos directos en Horizon Client. Si especifica un servidor predeterminado, Horizon Client se conecta
automáticamente a él.
Use este procedimiento solo si su entorno está configurado para usar Android for Work. Si el entorno no
está configurado para ello, consulte Configurar AirWatch para enviar Horizon Client a dispositivos
Android.
Requisitos previos
n Verifique que su entorno AirWatch esté integrado con Android for Work. Consulte la documentación
de AirWatch o la ayuda en línea.
n Instale e implemente AirWatch. Debe instalar el servidor de AirWatch v8.0 FP02 o una versión
posterior y AirWatch Agent v4.2 o posterior. Consulte http://www.air-watch.com. Puede descargar
AirWatch Agent desde Google Play Store o la Tienda Apps de Amazon para Android.
VMware, Inc. 19Guía de instalación y configuración de VMware Horizon Client para Android
n Familiarícese con la consola de AirWatch. En este procedimiento, se asume que sabe utilizar la
consola de AirWatch. Consulte la documentación de AirWatch o la ayuda en línea.
n Compruebe que tenga una cuenta de Google de empresa. Debe tener una cuenta de Google de
empresa para registrar los dispositivos Android for Work. Para obtener más información sobre el
proceso de registro, consulte la documentación de AirWatch o la ayuda en línea.
Procedimiento
1 Inicie sesión en la consola de AirWatch como administrador.
2 Cree y configure un grupo inteligente para sus usuarios de Horizon Client en AirWatch.
a Seleccione Grupos y ajustes > Grupos > Grupos de asignación.
b Haga clic en Agregar grupo inteligente.
c Introduzca el nombre del grupo inteligente, seleccione el tipo y configure las propiedades.
d Haga clic en Guardar.
3 Agregue la aplicación Horizon Client a AirWatch.
a Seleccione Aplicaciones y libros > Aplicaciones > Vista en lista.
b En la pestaña Público/a(s), haga clic en Agregar aplicación.
c Seleccione Android en el menú desplegable Plataforma, haga clic en Buscar en la tienda de
aplicaciones, introduzca com.vmware.view.client.android en el cuadro de texto Nombre y
haga clic en Siguiente.
d Haga clic en Seleccionar situado junto a la aplicación Horizon Client.
e Haga clic en Guardar y publicar.
4 Asigne la aplicación Horizon Client a los usuarios y configure los detalles de la implementación.
a Seleccione Aplicaciones y libros > Aplicaciones > Vista en lista.
b En la pestaña Público/a(s), haga clic en el icono Editar, que aparece junto a la aplicación
Horizon Client.
c En la pestaña Asignación, asigne la aplicación Horizon Client al grupo inteligente que creó.
VMware, Inc. 20Guía de instalación y configuración de VMware Horizon Client para Android
d (opcional) En la pestaña Implementación, seleccione un modo de envío, marque la casilla
Enviar configuración de la aplicación, introduzca broker_list en el campo de texto Clave de
configuración, seleccione Cadena en el menú desplegable Tipo de valor e introduzca una lista
de servidores en la casilla Valor de configuración en formato JSON.
Use la propiedad server para especificar la dirección IP o el nombre de host del servidor, las
propiedades username y domain para especificar el nombre y el dominio de un usuario que tiene
autorización para usar el servidor y la propiedad description para especificar una descripción
del servidor. Las propiedades username, domain y description son opcionales. Por ejemplo:
{
"settings":{
"server-list":
[
{"server":"123.456.1.1","username":"User1","domain":"TestDomain1","description":"View
server 1"},
{"server":"123.456.1.2","username":"User2","domain":"TestDomain2","description":"View
server 2"},
{"server":"123.456.1.3","username":"User3","domain":"TestDomain3","description":"View
server 3"},
{"server":"viewserver4.mydomain.com","username":"User4","domain":"TestDomain4","description":"V
iew server 4"}
]
}
}
Para especificar un servidor predeterminado, use la propiedad default. Los valores válidos son
true y false. Por ejemplo:
{
"settings":{
"server-list":
[
{"server":"123.456.1.1","username":"User1","domain":"TestDomain1","description":"View
server 1","default":true},
]
}
}
e Haga clic en Guardar y publicar para que la aplicación Horizon Client esté disponible para los
usuarios finales.
5 Registre los dispositivos Android for Work.
Use su cuenta de Google de empresa para registrar los dispositivos.
6 En la consola de AirWatch, instale la aplicación Horizon Client en cada dispositivo.
AirWatch envía Horizon Client a los dispositivos Android del grupo inteligente que creó.
VMware, Inc. 21Guía de instalación y configuración de VMware Horizon Client para Android Cuando un usuario inicia Horizon Client, Horizon Client se comunica con el AirWatch Agent del dispositivo Android. Si configuró una lista de instancias del servidor de conexión o una instancia predeterminada del servidor de conexión, AirWatch envía información del servidor a las instancias de AirWatch Agent en los dispositivos Android. Pasos siguientes Puede usar la consola de AirWatch para editar la aplicación Horizon Client y enviar estos cambios a los dispositivos móviles. Por ejemplo, puede agregar una instancia predeterminada del servidor de conexión a la lista de servidores de la aplicación Horizon Client. Utilizar los tokens de software RSA SecurID incrustados Si crea y distribuye tokens de software RSA SecurID para usuarios finales, los usuarios solo tienen que introducir su PIN (en lugar de su PIN y un código del token) para realizar la autenticación. Requisitos de configuración Puede utilizar el formato de token comprimido (Compressed Token Format, CTF) o el aprovisionamiento de inicialización dinámica, también denominado CT-KIP (protocolo de inicialización de claves criptográficas de token), para configurar un sistema de autenticación RSA fácil de utilizar. Con este sistema, generará una URL para enviar a usuarios finales. Para instalar el token, los usuarios finales pegan esta URL directamente en sus dispositivos cliente de Horizon Client. El cuadro de diálogo para pegar esta URL aparece cuando los usuarios finales se conectan a la instancia del servidor de conexión con Horizon Client. Horizon Client también admite el aprovisionamiento basado en archivos. Cuando un token de software basado en archivos se envía a un usuario, el servidor de autenticación genera un archivo token con formato XML denominado archivo SDTID. Horizon Client puede importar el archivo SDTID directamente. Los usuarios también pueden iniciar Horizon Client tocando el archivo SDTID en un navegador de archivos. Después de instalar el token de software, los usuarios finales introducirán un PIN para realizar la autenticación. Con los tokens de RSA externos, los usuarios finales deben introducir un PIN y el código del token generados por un token de autenticación de software o hardware. Los siguientes prefijos de URL se admiten para los usuarios finales que copian y pegan la URL en Horizon Client cuando Horizon Client está conectado a una instancia del servidor de conexión habilitado por RSA: n viewclient-securid:// n http://127.0.0.1/securid/ Los usuarios finales pueden instalar el token mediante la URL. Se admiten los dos prefijos: viewclient- securid:// y http://127.0.0.1/securid/. No todos los navegadores admiten los hipervínculos que empiezan por http://127.0.0.1. Algunos navegadores de archivos, como la aplicación File Manager del tablet ASUS Transformer Pad, no pueden vincular el archivo SDTID con Horizon Client. VMware, Inc. 22
Guía de instalación y configuración de VMware Horizon Client para Android
Para obtener información sobre cómo utilizar el aprovisionamiento de inicialización dinámica o el
aprovisionamiento basado en archivos (CTF), consulte la página web sobre el token de software RSA
SecurID para dispositivos iPhone a través del enlace http://www.rsa.com/node.aspx?id=3652 o la página
sobre el token de software RSA SecurID para Android a través del enlace
http://www.rsa.com/node.aspx?id=3832.
Instrucciones para usuarios finales
Cuando cree una URL CTFString o CT-KIP para enviar a usuarios finales, puede generar una URL con o
sin contraseña o código de activación. Envíe esta URL a los usuarios finales en un correo electrónico
que incluya la siguiente información.
n Instrucciones para acceder al cuadro de diálogo Instalar token de software.
Indique a los usuarios finales que toquen la opción Token externo en el cuadro de diálogo de
Horizon Client en el que se le solicita las credenciales de RSA SecurID cuando se conecten a una
instancia del servidor de conexión.
n URL CTFString o CT-KIP sin formato.
Si la URL incluye texto con formato, los usuarios finales recibirán un mensaje de error cuando
intenten utilizarla en Horizon Client.
n Código de activación (si la URL CT-KIP que creó no lo incluye).
Los usuarios finales deben introducir este código de activación en un cuadro de texto del cuadro de
diálogo.
n Si la URL CT-KIP incluye un código de activación, indique a los usuarios finales que no deben
introducir ningún valor en el cuadro de texto Código de activación o contraseña del cuadro de
diálogo Instalar token de software.
Configurar la autenticación con tarjeta inteligente
Para usar una tarjeta inteligente física, debe conectar el lector de tarjeta, emparejarlo con el dispositivo y
establecer la directiva de extracción de tarjeta inteligente.
Requisitos previos
Compruebe que el dispositivo cliente, los escritorios remotos, los hosts RDS, el host del servidor de
conexión y otros componentes de Horizon cumplan los requisitos de autenticación de la tarjeta
inteligente. Consulte Requisitos para la autenticación con tarjetas inteligentes.
Procedimiento
1 Instale la aplicación del middleware de la tarjeta inteligente en el dispositivo.
VMware, Inc. 23Guía de instalación y configuración de VMware Horizon Client para Android
2 Conecte el dispositivo con el lector de tarjetas inteligentes, según la documentación proporcionada
por el fabricante del lector.
Si utiliza un lector de tarjetas inteligentes por Bluetooth, aparece un número generado de forma
aleatoria en ambos dispositivos durante este proceso. Cuando confirme que los números coinciden,
establezca una comunicación Bluetooth segura.
3 Configure la directiva de extracción de la tarjeta inteligente.
Opción Descripción
Configurar la directiva en la instancia Si establece la directiva correspondiente en la instancia del servidor de conexión,
del servidor de conexión puede hacer que cuando extraigan sus tarjetas inteligentes los usuarios se
desconecten de dicha instancia, o bien se mantengan conectados para
permitirles iniciar nuevas sesiones de aplicaciones publicadas o de escritorios
remotos sin volver a autenticarse.
a En Horizon Administrator, seleccione Configuración de View > Servidores.
b En la pestaña Servidores de conexión, seleccione la instancia del servidor
de conexión y haga clic en Editar.
c En la pestaña Autenticación, seleccione o desmarque la casilla
Desconectar las sesiones de usuario al extraer la tarjeta inteligente para
configurar la directiva de extracción de tarjetas inteligentes.
d Para guardar los cambios, haga clic en Aceptar.
e Para aplicar los cambios, reinicie el servicio del servidor de conexión.
Si selecciona la casilla Desconectar las sesiones de usuario al extraer la
tarjeta inteligente, Horizon Client vuelve a la pestaña Reciente cuando los
usuarios extraen las tarjetas inteligentes.
Configurar la directiva en el escritorio Cuando configure la directiva en el escritorio remoto, puede usar el Editor de
remoto directivas de grupo (gpedit.msc) para configurar una de las siguientes opciones:
Ninguna acción, Bloquear estación de trabajo, Forzar cierre de sesión o
Desconectar si es una sesión de Servicios de Escritorio remoto.
a Abra gpedit.msc en el sistema operativo del escritorio remoto.
b Desplácese hasta Configuración de Windows > Configuración de
seguridad > Directicas locales > Opciones de seguridad > Inicio de
sesión interactivo: comportamiento de extracción de tarjeta inteligente.
c Ejecute el comando gpupdate /force después de cambiar la configuración
para forzar una actualización de las directivas de grupo.
Crear una tarjeta inteligente virtual
Puede crear una tarjeta inteligente virtual para iniciar sesión en un servidor y conectarse a un escritorio
remoto. Con una tarjeta inteligente virtual, no es necesario conectar un lector tradicional de tarjetas
inteligentes al dispositivo cliente. Una tarjeta inteligente virtual puede tener varios certificados.
Requisitos previos
n Utilice la aplicación Purebred para crear una credencial derivada y aprovisione la credencial en el
dispositivo cliente.
n Compruebe que el dispositivo tenga un código de acceso. Es necesario un código de acceso para
crear una tarjeta inteligente virtual.
VMware, Inc. 24Guía de instalación y configuración de VMware Horizon Client para Android
Procedimiento
1 Toque el icono Configuración (engranaje) situado en la esquina superior derecha de la ventana
Horizon Client.
2 Toque Credenciales derivadas y, a continuación, Crear nueva tarjeta inteligente virtual.
3 Realice la autenticación de los dispositivos.
4 Escriba y confirme el PIN de la tarjeta inteligente virtual.
5 Toque Continuar con la importación de credenciales derivadas e importe la credencial derivada
del llavero Purebred.
a Toque Certificado de autenticación PIV.
b Seleccione un certificado.
c Toque Seleccionar.
6 (opcional) Para importar un certificado de firma digital o un certificado de cifrado después de importar
el certificado de autenticación PIV, toque Certificado de firma digital o Certificado de cifrado, y
siga las instrucciones.
7 Para crear la tarjeta inteligente virtual, toque Listo.
Las credenciales derivadas aparecen en la ventana Configuración.
8 Seleccione la casilla de verificación Usar credenciales derivadas.
9 Si quiere crear otra tarjeta inteligente virtual para un entorno Horizon diferente, toque Crear nueva
tarjeta inteligente virtual y repita estos pasos.
Pasos siguientes
Inicie sesión en el servidor y conéctese a un escritorio remoto. El proceso es el mismo que el que se
sigue cuando se usa una tarjeta inteligente física. Consulte Conectarse a una aplicación publicada o a un
escritorio remoto.
Nota Si introduce un PIN incorrecto más de cinco veces cuando utilice una tarjeta inteligente virtual
para autenticarse, la tarjeta inteligente virtual se elimina y debe crear una nueva.
Configurar las opciones avanzadas de TLS
Puede seleccionar los protocolos de seguridad y los algoritmos criptográficos que usa Horizon para cifrar
las comunicaciones entre Horizon Client y los servidores, y entre Horizon Client y Horizon Agent.
De forma predeterminada, TLS v1.1 y TLS v1.2 están habilitados. No se admiten SSL v2.0, SSL v3.0 ni
TLS v1.0. La cadena de control del cifrado predeterminada es "!aNULL:kECDH+AESGCM:ECDH
+AESGCM:RSA+AESGCM:kECDH+AES:ECDH+AES:RSA+AES".
Si configura un protocolo de seguridad para Horizon Client que no está habilitado en el servidor al que el
sistema cliente se conecta, se produce un error TLS y de conexión.
VMware, Inc. 25Guía de instalación y configuración de VMware Horizon Client para Android
Para obtener más información sobre cómo configurar los protocolos de seguridad que el servidor de
conexión puede aceptar, consulte el documento Seguridad de Horizon 7.
Procedimiento
1 Abra Configuración y toque Opciones de seguridad.
n Si está conectado a una aplicación publicada o un escritorio remoto en modo de pantalla
completa, toque el icono del menú circular Herramientas de Horizon Client y toque el icono de
engranaje para acceder a Configuración.
n Si no está utilizando el modo de pantalla completa, toque la opción Configuración del menú,
situada en la esquina superior derecha de la barra de herramientas de Horizon Client.
n Si no está conectado a ningún servidor, toque el icono Configuración (engranaje), situado en la
esquina superior derecha de la ventana Horizon Client.
2 Toque Opciones SSL avanzadas.
3 Compruebe que Usar configuración predeterminada esté desactivada.
4 Para habilitar o deshabilitar un protocolo de seguridad, toque la casilla de verificación situada junto al
nombre del protocolo de seguridad.
5 Para cambiar la cadena de control del cifrado, reemplace la cadena predeterminada.
6 (opcional) Para revertir a la configuración predeterminada, seleccione la opción Usar configuración
predeterminada.
7 Para guardar los cambios, toque en Aceptar.
Los cambios se aplicarán la próxima vez que se conecte al servidor.
Configurar las opciones de VMware Blast
Puede configurar las opciones de VMware Blast para las sesiones de aplicaciones publicadas y
escritorios remotos que utilizan el protocolo de visualización de VMware Blast.
No puede configurar las opciones de VMware Blast después de conectarse a un servidor.
La codificación JPG/PNG se utiliza siempre en el modo de varios monitores, incluso con la decodificación
H.264 deshabilitada.
Nota En versiones anteriores de Horizon Client, tenía que seleccionar una opción de condición de red
para ofrecer la mejor experiencia de usuario con VMware Blast. En esta versión, Horizon Client detecta
las condiciones actuales de red y selecciona un transporte o varios para ofrecer la mejor experiencia de
usuario automáticamente.
Requisitos previos
Para usar la descodificación H.264, debe estar instalada la versión 7.0 o posterior de Horizon Agent.
Para aumentar la fidelidad del color cuando se permita la descodificación H.264, se debe instalar
Horizon Agent 7.4 o una versión posterior.
VMware, Inc. 26También puede leer