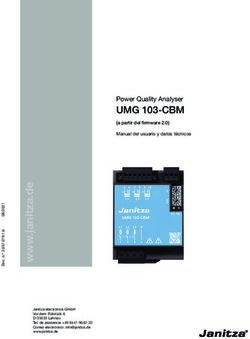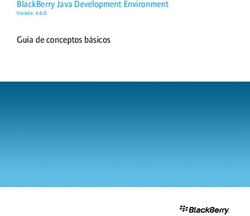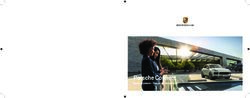EDGE 1030 PLUS Manual del usuario
←
→
Transcripción del contenido de la página
Si su navegador no muestra la página correctamente, lea el contenido de la página a continuación
© 2020 Garmin Ltd. o sus subsidiarias
Todos los derechos reservados. De acuerdo con las leyes de copyright, este manual no podrá copiarse, total o parcialmente, sin el consentimiento por escrito de Garmin. Garmin se reserva el
derecho a cambiar o mejorar sus productos y a realizar modificaciones en el contenido de este manual sin la obligación de comunicar a ninguna persona u organización tales modificaciones o
mejoras. Visita www.garmin.com para ver actualizaciones e información adicional sobre el uso de este producto.
Garmin , el logotipo de Garmin, ANT+ , Auto Lap , Auto Pause , Edge , Forerunner , inReach y Virtual Partner son marcas comerciales de Garmin Ltd. o sus subsidiarias, registradas en
® ® ® ® ® ® ® ®
Estados Unidos y en otros países. Connect IQ™, Garmin Connect™, Garmin Express™, Varia™, Varia Vision™ y Vector™ son marcas comerciales de Garmin Ltd. o sus subsidiarias. Estas marcas
comerciales no se podrán utilizar sin autorización expresa de Garmin.
Android™ es una marca comercial de Google Inc. Apple , iPad , iPhone , iPod y Mac son marcas comerciales de Apple Inc., registradas en Estados Unidos y en otros países. La marca y el
® ® ® ® ®
logotipo de BLUETOOTH son propiedad de Bluetooth SIG, Inc. y se utilizan bajo licencia por Garmin. The Cooper Institute , así como las marcas registradas relacionadas, son propiedad de
® ®
The Cooper Institute. Análisis de frecuencia cardiaca avanzado de Firstbeat. Di2™ y Shimano STEPS™ son marcas comerciales de Shimano, Inc. Shimano es una marca comercial registrada
®
de Shimano, Inc. Training Stress Score™ (TSS), Intensity Factor™ (IF) y Normalized Power™ (NP) son marcas comerciales de Peaksware, LLC. STRAVA y Strava™ son marcas comerciales de
Strava, Inc. Wi‑Fi es una marca comercial registrada de Wi-Fi Alliance Corporation. Windows y Windows NT son marcas comerciales registradas de Microsoft Corporation en Estados Unidos
® ® ®
y en otros países. Otras marcas y nombres comerciales pertenecen a sus respectivos propietarios.
Este producto cuenta con la certificación ANT+ . Visita www.thisisant.com/directory para obtener una lista de productos y aplicaciones compatibles.
®
M/N: A03877
El número de registro COFETEL/IFETEL puede ser revisado en el manual a través de la siguiente página de internet.Contenido Visualizar el tiempo de recuperación .............................. 10
Estimar tu FTP ..................................................................... 10
Introducción.................................................................... 1 Realizar una prueba de la FTP ....................................... 10
Descripción general del dispositivo ............................................ 1 Calcular automáticamente la FTP ................................... 10
Descripción general de la pantalla de inicio .......................... 1 Visualizar la puntuación de estrés ....................................... 11
Visualizar widgets .................................................................. 1 Desactivar las notificaciones de rendimiento ....................... 11
Usar la pantalla táctil .............................................................. 1 Visualización de tu curva de potencia ................................. 11
Bloquear la pantalla táctil .................................................. 1 Sincronizar actividades y medidas de rendimiento .............. 11
Vincular el smartphone ............................................................... 1 Récords personales .................................................................. 11
Cargar el dispositivo ................................................................... 2 Visualizar tus récords personales ........................................ 11
Acerca de la batería ............................................................... 2 Restablecer un récord personal ........................................... 11
Instalación del soporte estándar ................................................. 2 Borrar un récord personal .................................................... 11
Instalar el soporte frontal ............................................................ 2 Zonas de entrenamiento ........................................................... 11
Desinstalación de la unidad Edge ......................................... 3 Navegar ......................................................................... 11
Instalar el soporte para bicicleta de montaña ............................. 3 Ubicaciones .............................................................................. 11
Adquirir señales de satélite ......................................................... 3 Marcar la ubicación .............................................................. 11
Entrenamiento ................................................................ 3 Almacenar ubicaciones desde el mapa ............................... 11
Realizar un recorrido .................................................................. 3 Navegar a una ubicación ..................................................... 11
Competir en una actividad anterior ............................................. 4 Navegar de vuelta al inicio ................................................... 12
Segmentos ..................................................................................4 Detener la navegación ......................................................... 12
Segmentos de Strava™ ......................................................... 4 Editar ubicaciones ................................................................ 12
Usar el widget Explorador de segmentos de Strava ......... 4 Eliminar una ubicación ......................................................... 12
Seguir un segmento desde Garmin Connect ......................... 4 Proyectar una ubicación ...................................................... 12
Activar segmentos ................................................................. 4 Trayectos .................................................................................. 12
Recorrer un segmento ........................................................... 4 Planificar y recorrer un trayecto ........................................... 12
Visualizar los detalles del segmento ...................................... 5 Crear y recorrer un trayecto de ida y vuelta ......................... 12
Opciones de segmentos ........................................................ 5 Seguir un trayecto desde Garmin Connect .......................... 13
Borrar un segmento ............................................................... 5 Consejos para recorrer un trayecto ..................................... 13
Sesiones de entrenamiento ........................................................ 5 Visualizar los detalles del trayecto ....................................... 13
Crear una sesión de entrenamiento ...................................... 5 Visualizar un trayecto en el mapa ................................... 13
Repetir pasos de la sesión de entrenamiento ....................... 5 Usar ClimbPro ...................................................................... 13
Editar una sesión de entrenamiento ...................................... 5 Opciones de trayecto ........................................................... 13
Seguir una sesión de entrenamiento de Garmin Connect ..... 6 Cambiar la ruta de un trayecto ............................................. 14
Seguir una sesión de entrenamiento diaria recomendada .... 6 Detener un trayecto ............................................................. 14
Iniciar una sesión de entrenamiento ...................................... 6 Borrar un trayecto ................................................................ 14
Detener una sesión de entrenamiento ................................... 6 Rutas de Trailforks ............................................................... 14
Borrando sesiones de entrenamiento .................................... 6 Configurar el mapa ................................................................... 14
Activar y desactivar las notificaciones de sesión de Cambiar la orientación del mapa ......................................... 14
entrenamiento diaria recomendada ....................................... 6 Configurar la ruta ...................................................................... 14
Planes de entrenamiento ............................................................ 6 Seleccionar una actividad para el cálculo de ruta ............... 14
Usar los planes de entrenamiento de Garmin Connect ......... 6 Funciones de conectividad......................................... 14
Ver el calendario de entreno .................................................. 6 Funciones de conectividad Bluetooth ....................................... 14
Sesiones de entrenamiento por intervalos ................................. 6 Funciones de asistencia y detección de incidencias ........... 15
Crear una sesión de entrenamiento por intervalos ................ 6 Detección de incidentes .................................................. 15
Iniciar una sesión de entrenamiento por intervalos ............... 7 Asistencia ........................................................................ 15
Entrenar en interiores ................................................................. 7 Añadir contactos de emergencia .................................... 15
Vincular tu rodillo ANT+® ...................................................... 7 Visualizar los contactos de emergencia .......................... 15
Usar un rodillo ANT+ ............................................................. 7 Solicitar asistencia .......................................................... 15
Ajustar la resistencia ......................................................... 7 Activar y desactivar la detección de incidencias ............. 15
Ajustar la potencia objetivo ............................................... 7 Cancelar un mensaje automatizado ............................... 15
Configurar un objetivo de entrenamiento ................................... 7 Enviar una actualización de estado después de una
Mis estadísticas .............................................................. 7 incidencia ........................................................................ 15
Medidas de rendimiento ............................................................. 7 Activar LiveTrack ................................................................. 16
Estado de entrenamiento ....................................................... 8 Iniciar una sesión de GroupTrack ........................................ 16
Acerca de la estimación del VO2 máximo ............................. 8 Consejos para las sesiones de GroupTrack ................... 16
Obtener la estimación del consumo máximo de Configuración de la alarma de bicicleta ............................... 16
oxígeno ............................................................................. 8 Reproducir indicaciones de audio en tu smartphone ........... 16
Consejos para la estimación del VO2 máximo para Transferir archivos a otro dispositivo Edge. ......................... 16
ciclismo ............................................................................. 8 Funciones de conectividad Wi‑Fi .............................................. 17
Aclimatar el rendimiento al calor y la altitud ...................... 9 Configurar la conectividad Wi‑Fi .......................................... 17
Carga de entrenamiento ........................................................ 9 Wi‑FiConfigurar .................................................................... 17
Obtener la carga de entrenamiento estimada ................... 9 Sensores inalámbricos................................................ 17
Foco de carga de entrenamiento ........................................... 9 Colocación del monitor de frecuencia cardiaca ........................ 17
Acerca de Training Effect ....................................................... 9 Configurar zonas de frecuencia cardiaca ............................ 17
Tiempo de recuperación ...................................................... 10 Acerca de las zonas de frecuencia cardiaca .................. 18
Contenido iObjetivos de entrenamiento ............................................ 18 Cambiar el idioma del dispositivo ........................................ 25
Sugerencias para los datos erróneos del monitor de Husos horarios ..................................................................... 25
frecuencia cardiaca .............................................................. 18 Configurar el modo pantalla ampliada ...................................... 25
Instalación del sensor de velocidad .......................................... 18 Salir del modo pantalla ampliada ......................................... 25
Instalación del sensor de cadencia .......................................... 18 Información del dispositivo......................................... 25
Acerca de los sensores de velocidad y cadencia ................ 18 Actualizaciones del producto .................................................... 25
Media de datos de cadencia o potencia .............................. 19 Actualizar el software mediante la aplicación Garmin
Vincular los sensores inalámbricos .......................................... 19 Connect ................................................................................ 26
Entrenamiento con medidores de potencia .............................. 19 Actualizar el software medianteGarmin Express ................. 26
Configurar las zonas de potencia ........................................ 19 Especificaciones ....................................................................... 26
Calibrar el medidor de potencia ........................................... 19 Especificaciones de Edge .................................................... 26
Potencia de los pedales ....................................................... 19 Especificaciones del monitor de frecuencia cardiaca .......... 26
Dinámica de ciclismo ........................................................... 19 Especificaciones del sensor de velocidad y del sensor de
Usar la dinámica de ciclismo ........................................... 19 cadencia ............................................................................... 26
Actualización del software Vector mediante el dispositivo Visualizar la información del dispositivo ................................... 26
Edge. ....................................................................................20 Visualizar la información sobre las normas vigentes y la
Conocer la situación alrededor ................................................. 20 información de cumplimiento ............................................... 26
Usar sistemas de cambio electrónico ....................................... 20 Realizar el cuidado del dispositivo ........................................... 26
Usar una eBike ......................................................................... 20 Limpieza del dispositivo ....................................................... 26
Ver detalles del sensor eBike .............................................. 20 Cuidados del monitor de frecuencia cardiaca ...................... 26
Mando a distancia para inReach® ........................................... 20 Pilas sustituibles por el usuario ................................................ 27
Usar el mando a distancia inReach ..................................... 20 Sustitución de la pila del monitor de frecuencia cardiaca .... 27
Historial......................................................................... 20 Sustituir la pila del sensor de velocidad ............................... 27
Visualizar tu recorrido ............................................................... 20 Sustituir la pila del sensor de cadencia ............................... 27
Visualizar el tiempo en cada zona de entrenamiento .......... 20 Solución de problemas................................................ 27
Borrar un recorrido ............................................................... 21 Restablecer el dispositivo ......................................................... 27
Visualizar los datos totales ....................................................... 21 Restablecer la configuración predeterminada ..................... 27
Garmin Connect ........................................................................ 21 Suprimir la configuración y los datos de usuario ................. 27
Enviar el recorrido a Garmin Connect .................................. 21 Optimizar la autonomía de la batería ....................................... 28
Grabación de datos .................................................................. 21 Activar el modo de ahorro de energía ................................. 28
Gestión de datos .......................................................................21 No puedo conectar el teléfono al dispositivo ............................ 28
Conectar el dispositivo a un ordenador ............................... 21 Mejora de la recepción de satélites GPS ................................. 28
Transferencia de archivos al dispositivo .............................. 21 Mi dispositivo está en otro idioma ............................................. 28
Borrar archivos ..................................................................... 21 Configurar la altura ................................................................... 28
Desconectar el cable USB ................................................... 22 Calibrar la brújula ...................................................................... 28
Personalización del dispositivo.................................. 22 Lecturas de temperatura ........................................................... 28
Funciones de Connect IQ para descargar ................................ 22 Juntas circulares de recambio .................................................. 28
Descargar funciones Connect IQ desde tu ordenador ........ 22 Más información ....................................................................... 28
Perfiles ...................................................................................... 22 Apéndice....................................................................... 28
Configurar el perfil del usuario ............................................. 22 Campos de datos ...................................................................... 28
Acerca de la configuración de entrenamiento .......................... 22 Clasificaciones estándar del consumo máximo de oxígeno ..... 31
Actualizar el perfil de la actividad ......................................... 22 Clasificación de FTP ................................................................. 32
Añadir una pantalla de datos ............................................... 23 Cálculo de las zonas de frecuencia cardiaca ........................... 32
Editar una pantalla de datos ................................................ 23 Tamaño y circunferencia de la rueda ....................................... 32
Reorganizar las pantallas de datos ..................................... 23
Alertas .................................................................................. 23 Índice............................................................................. 33
Configurar el rango de alertas ........................................ 23
Configurar alertas periódicas .......................................... 23
Configurar alertas inteligentes de comida y bebida ........ 23
Auto Lap ...............................................................................23
Marcar vueltas por posición ............................................ 23
Marcar vueltas por distancia ........................................... 24
Marcar vueltas por tiempo ............................................... 24
Usar la Suspensión automática ........................................... 24
Usar Auto Pause .................................................................. 24
Usar el cambio de pantalla automático ................................ 24
Iniciar el temporizador automáticamente ............................. 24
Cambiar la configuración del satélite ................................... 24
Configurar el teléfono ............................................................... 24
Configurar el sistema ................................................................ 25
Configurar la pantalla ........................................................... 25
Usar la retroiluminación .................................................. 25
Personalizar el bucle de widgets ......................................... 25
Configurar la grabación de datos ......................................... 25
Cambiar las unidades de medida ........................................ 25
Activar y desactivar los tonos del dispositivo ....................... 25
ii ContenidoIntroducción
ADVERTENCIA
Consulta la guía Información importante sobre el producto y tu
seguridad que se incluye en la caja del producto y en la que
encontrarás advertencias e información importante sobre el
producto.
Consulta siempre a tu médico antes de empezar o modificar
cualquier programa de ejercicios.
Descripción general del dispositivo
Aparece el widget de configuración. Si el icono parpadea,
significa que el dispositivo está buscando señal. Si el icono
permanece fijo, significa que se ha encontrado señal o que el
sensor está conectado. Puedes seleccionar cualquier icono
para cambiar la configuración.
2 Desliza el dedo hacia la izquierda o hacia la derecha para
ver más widgets.
La próxima vez que deslices el dedo hacia abajo para ver los
widgets, aparecerá el último widget que viste.
Usar la pantalla táctil
• Cuando el temporizador está en marcha, toca la pantalla
para verlo en sobreimpresión.
El temporizador superpuesto te permite volver a la pantalla
Púlsalo para poner el dispositivo en el modo de inicio durante un recorrido.
suspensión y para salir de él.
• Selecciona para volver a la pantalla de inicio.
Mantenlo pulsado para encender o apagar el
dispositivo y bloquear la pantalla táctil. • Desliza el dedo o selecciona las flechas para desplazarte.
Púlsalo para marcar una nueva vuelta. • Selecciona para volver a la página anterior.
• Selecciona para guardar los cambios y cerrar la página.
Púlsalo para iniciar y detener el temporizador de • Selecciona para cerrar la página y volver a la página
actividad. anterior.
Carga el dispositivo mediante una batería externa • Selecciona para buscar cerca de una ubicación.
Contactos eléc- opcional para Edge. • Selecciona para borrar un elemento.
tricos • Selecciona para obtener más información.
Bloquear la pantalla táctil
NOTA: visita buy.garmin.com para adquirir accesorios
opcionales. Puedes bloquear la pantalla para evitar que se pulse
accidentalmente.
Descripción general de la pantalla de inicio • Mantén pulsado y selecciona Bloq. pantalla.
La pantalla de inicio te permite acceder de forma rápida a todas • Durante una actividad, selecciona .
las funciones del dispositivo Edge.
Selecciónalo para realizar un recorrido. Vincular el smartphone
Utiliza las flechas para cambiar tu perfil de actividad.
Para utilizar las funciones de conectividad del dispositivo Edge,
Navegación Selecciónalo para marcar una ubicación, buscar ubica- debes vincularlo directamente a través de la aplicación Garmin
ciones y crear o navegar hacia un trayecto. Connect™ y no desde la configuración de Bluetooth de tu
®
Entreno Selecciónalo para acceder a tus segmentos, sesiones smartphone.
de entrenamiento y otras opciones de entrenamiento.
1 Desde la tienda de aplicaciones de tu smartphone, instala y
Historial Selecciónalo para acceder a tus recorridos y totales abre la aplicación Garmin Connect.
anteriores.
Mis estadís- Selecciónalo para acceder a tus métricas de rendi-
2 Mantén pulsado para encender el dispositivo.
ticas miento, récords personales y perfil de usuario. La primera vez que enciendas el dispositivo, deberás
Selecciónalo para acceder a funciones de conectividad y seleccionar el idioma del dispositivo. En la siguiente pantalla,
ajustes. se te pedirá que realices la vinculación con tu smartphone.
Selecciónalo para acceder a tus aplicaciones de SUGERENCIA: puedes desplazar la pantalla de inicio hacia
Connect IQ™, widgets y campos de datos. abajo para ver el widget de configuración y seleccionar
Teléfono > Vincular smartphone para acceder
Visualizar widgets manualmente al modo vinculación.
El dispositivo incluye varios widgets preinstalados y, al 3 Selecciona una de las opciones para añadir el dispositivo a
vincularlo con un smartphone u otro dispositivo compatible, tu cuenta de Garmin Connect:
encontrarás algunos más. • Si es el primer dispositivo que vinculas con la aplicación
1 En la pantalla de inicio, desliza el dedo hacia abajo desde la Garmin Connect, sigue las instrucciones que aparecen en
parte superior de la pantalla. pantalla.
Introducción 1• Si ya has vinculado otro dispositivo con la aplicación acoplan a la parte posterior del soporte para bicicleta de
Garmin Connect, desde el menú o , selecciona modo que quede en su sitio.
Dispositivos Garmin > Añadir dispositivo y sigue las
instrucciones que se muestran en pantalla.
NOTA: en función de tu cuenta y accesorios de Garmin
Connect, el dispositivo te sugiere perfiles de actividad y
campos de datos durante la configuración. Si has vinculado
sensores con tu dispositivo anterior, puedes transferirlos
durante la configuración.
Tras vincularlo correctamente, aparece un mensaje y tu
dispositivo se sincroniza automáticamente con tu smartphone.
Cargar el dispositivo
AVISO 3 Coloca el soporte para bicicleta en la potencia de la bicicleta.
Para evitar la corrosión, seca totalmente el puerto USB, la tapa 4 Instala el soporte para bicicleta de forma segura con las dos
protectora y la zona que la rodea antes de cargar el dispositivo correas .
o conectarlo a un ordenador. 5 Alinea las pestañas de la parte posterior de la unidad con las
muescas del soporte para bicicleta .
El dispositivo recibe alimentación de una batería de ión-litio
integrada que puedes recargar usando una toma de pared 6 Presiona ligeramente hacia abajo y gira la unidad en el
estándar o un puerto USB del ordenador. sentido de las agujas del reloj hasta que encaje en su sitio.
NOTA: el dispositivo no se cargará si se encuentra fuera del
rango de temperatura aprobado (Especificaciones de Edge,
página 26).
1 Levanta la tapa protectora del puerto USB .
Instalar el soporte frontal
NOTA: si no tienes este soporte, puedes omitir la tarea.
1 Selecciona una ubicación segura para instalar la unidad
Edge donde no interfiera con el manejo seguro de la
2 Conecta el extremo pequeño del cable USB en el puerto bicicleta.
USB del dispositivo. 2 Utiliza la llave allen para extraer el tornillo del conector del
3 Conecta el extremo grande del cable USB al adaptador de manillar .
CA o al puerto USB de un ordenador.
4 Conecta el adaptador de CA a una toma de pared estándar.
Cuando conectas el dispositivo a una fuente de alimentación,
este se enciende.
5 Carga por completo el dispositivo.
Tras cargar el dispositivo, cierra la tapa protectora.
Acerca de la batería
ADVERTENCIA
Este dispositivo contiene una batería de ión-litio. Consulta la
guía Información importante sobre el producto y tu seguridad
que se incluye en la caja del producto y en la que encontrarás
3 Coloca la almohadilla de goma alrededor del manillar:
advertencias e información importante sobre el producto. • Si el diámetro del manillar es de 25,4 mm, utiliza la
almohadilla más gruesa.
• Si el diámetro del manillar es de 31,8 mm, utiliza la
Instalación del soporte estándar almohadilla más fina.
Para conseguir una recepción óptima del GPS, coloca el
soporte para bicicleta de forma que la parte frontal de la unidad 4 Coloca el conector del manillar alrededor de la almohadilla
quede orientada hacia el cielo. Puedes instalar el soporte para de goma.
bicicleta en la potencia o en el manillar. 5 Sustituye y aprieta el tornillo.
1 Selecciona una ubicación segura para instalar la unidad NOTA: Garmin recomienda apretar el tornillo con el par de
®
donde no interfiera con el funcionamiento seguro de la apriete máximo especificado de 0,8 N·m (7 lbf·in) para que el
bicicleta. soporte quede bien fijado. Debes comprobar periódicamente
2 Coloca el disco de goma en la parte posterior del soporte que el tornillo esté bien apretado.
para bicicleta. 6 Alinea las pestañas de la parte posterior del dispositivo Edge
Se incluyen dos discos de goma para que puedas elegir el con las muescas del soporte para bicicleta .
que mejor se adapte a tu bicicleta. Las pestañas de goma se
2 Introducción7 Presiona ligeramente hacia abajo y gira la unidad Edge en el 6 Si es necesario, utiliza la llave allen de 2 mm para extraer los
sentido de las agujas del reloj hasta que encaje en su sitio. dos tornillos de la parte posterior del soporte , retira y gira
el conector, y sustituye los tornillos para cambiar la
Desinstalación de la unidad Edge orientación del soporte.
1 Gira la unidad Edge en el sentido de las agujas del reloj para 7 Vuelve a colocar el tornillo en el conector del manillar y
desbloquear el dispositivo. apriétalo.
2 Levanta la unidad Edge para separarla del soporte. NOTA: Garmin recomienda apretar el tornillo con el par de
apriete máximo especificado de 0,8 N·m (7 lbf·in) para que el
Instalar el soporte para bicicleta de montaña soporte quede bien fijado. Debes comprobar periódicamente
NOTA: si no tienes este soporte, puedes omitir la tarea. que el tornillo esté bien apretado.
1 Selecciona una ubicación segura para instalar la unidad 8 Alinea las pestañas de la parte posterior del dispositivo Edge
Edge donde no interfiera con el manejo seguro de la con las muescas del soporte para bicicleta .
bicicleta.
2 Utiliza la llave allen de 3 mm para extraer el tornillo del
conector del manillar .
9 Presiona ligeramente hacia abajo y gira la unidad Edge en el
sentido de las agujas del reloj hasta que encaje en su sitio.
Adquirir señales de satélite
Es posible que el dispositivo deba disponer de una vista a cielo
abierto para buscar las señales del satélite. La hora y la fecha
se establecen automáticamente según la posición GPS.
3 Selecciona una opción: SUGERENCIA: para obtener más información sobre GPS, visita
• Si el diámetro del manillar es de 25,4 mm, coloca la www.garmin.com/aboutGPS.
almohadilla más gruesa alrededor del manillar. 1 Dirígete a un lugar al aire libre.
• Si el diámetro del manillar es de 31,8 mm, coloca la La parte delantera del dispositivo debe estar orientada hacia
almohadilla más fina alrededor del manillar. el cielo.
• Si el diámetro del manillar es de 35 mm, no utilices 2 Espera mientras el dispositivo localiza satélites.
ninguna almohadilla de goma.
El proceso de localización de las señales del satélite puede
4 Coloca el conector del manillar alrededor de este, de manera durar entre 30 y 60 segundos.
que el brazo de montaje quede por encima de la potencia de
la bicicleta.
5 Utiliza una llave allen de 3 mm para aflojar el tornillo del Entrenamiento
brazo de montaje, coloca el brazo de montaje y aprieta el
tornillo. Realizar un recorrido
NOTA: Garmin recomienda apretar el tornillo con el par de Si utilizas un sensor o accesorio inalámbrico, este puede
apriete máximo especificado de 2,26 N·m (20 lbf·in) para que vincularse y activarse durante la configuración inicial (Vincular
el brazo de montaje quede bien fijado. Debes comprobar los sensores inalámbricos, página 19). Si tu dispositivo incluía
periódicamente que el tornillo esté bien apretado. un sensor inalámbrico, los dispositivos ya estarán vinculados y
podrán activarse durante la configuración inicial.
1 Mantén pulsado para encender el dispositivo.
2 Sal al exterior y espera hasta que el dispositivo localice
satélites.
Las barras del satélite cambian a verde cuando el dispositivo
está listo.
Entrenamiento 33 En la pantalla de inicio, selecciona
o para seleccionar un rendimiento con actividades pasadas, amigos y profesionales
perfil de actividad. que han recorrido el mismo segmento.
4 Selecciona . Para registrarte y ser miembro de Strava, ve al widget de
5 Selecciona para iniciar el tiempo de actividad. segmentos en tu cuenta Garmin Connect. Para obtener más
información, visita www.strava.com.
La información en este manual se aplica a los segmentos de
Garmin Connect y a los segmentos de Strava.
Usar el widget Explorador de segmentos de Strava
El widget Explorador de segmentos de Strava te permite ver y
recorrer segmentos de Strava cercanos.
1 En el widget Explorador de segmentos de Strava, selecciona
un segmento.
2 Selecciona una opción:
• Selecciona para destacar el segmento en tu cuenta de
Strava.
• Selecciona Descargar > Ir para descargar un segmento
en tu dispositivo y recorrerlo.
• Selecciona Ir para recorrer un segmento descargado.
NOTA: solo se puede registrar un historial mientras el
temporizador de actividad está en marcha.
3 Selecciona o para ver los tiempos de tu segmento, los
mejores tiempos de tus amigos y el tiempo del líder del
6 Desliza el dedo hacia la izquierda o hacia la derecha para segmento.
ver otras pantallas de datos.
Puedes deslizar el dedo hacia abajo desde la parte superior Seguir un segmento desde Garmin Connect
de las pantallas de datos para ver los widgets. Para poder descargar un trayecto desde Garmin Connect,
debes tener una cuenta Garmin Connect (Garmin Connect,
7 Si es necesario, toca la pantalla para ver los datos de página 21).
superposiciones de estado (incluida la autonomía de la
batería) o volver a la pantalla de inicio. NOTA: si utilizas segmentos de Strava, tus segmentos favoritos
se transferirán automáticamente a tu dispositivo cuando este se
8 Selecciona para detener el tiempo de actividad. conecte a la aplicación Garmin Connect.
SUGERENCIA: antes de guardar este recorrido y compartirlo 1 Selecciona una opción:
en tu cuenta de Garmin Connect, puedes cambiar el tipo de
recorrido. Los datos precisos del tipo de recorrido son • Abre la aplicación Garmin Connect.
importantes para crear trayectos adecuados para ir en • Visita connect.garmin.com.
bicicleta. 2 Selecciona un segmento.
9 Selecciona Guardar recorrido. 3 Selecciona o Enviar a dispositivo.
10 Selecciona . 4 Sigue las instrucciones que se muestran en la pantalla.
5 En el dispositivo Edge, selecciona Entreno > Segmentos.
Competir en una actividad anterior
Puedes competir en una actividad previamente registrada o 6 Selecciona el segmento.
descargada. 7 Selecciona Ir.
1 Selecciona Entreno > Competir en una actividad. Activar segmentos
2 Selecciona una opción: Puedes activar competiciones e indicaciones de segmentos que
• Selecciona Competir en una actividad para seleccionar te avisan de los próximos segmentos.
una actividad previamente registrada en el dispositivo. 1 Selecciona Entreno > Segmentos > > Activar/
• Selecciona Trayectos guardados para seleccionar una Desactivar > Editar varios.
actividad descargada desde la cuenta de Garmin 2 Selecciona los segmentos que quieres habilitar.
Connect. NOTA: las indicaciones que te alertan de los próximos
3 Selecciona la actividad. segmentos aparecen solo en los segmentos activados.
4 Selecciona Ir. Recorrer un segmento
5 Selecciona para iniciar el tiempo de actividad. Los segmentos son trayectos de carreras virtuales. Puedes
recorrer un segmento y comparar tu rendimiento con
Segmentos actividades pasadas, con el rendimiento de otros ciclistas, con
Seguimiento de un segmento: puedes enviar segmentos conexiones en tu cuenta Garmin Connect o con otros miembros
desde tu cuenta Garmin Connect al dispositivo. Después de de la comunidad de ciclistas. Puedes cargar los datos de tu
guardar el segmento en tu dispositivo, puedes seguirlo. actividad a tu cuenta de Garmin Connect para ver la posición en
el segmento.
NOTA: al descargar un trayecto de tu cuenta Garmin
Connect, todos los segmentos de ese trayecto se descargan NOTA: si tu cuenta de Garmin Connect y tu cuenta de Strava
automáticamente. están vinculadas, tu actividad se envía automáticamente a tu
cuenta de Strava para que puedas revisar la posición del
Competición en un segmento: puedes recorrer un segmento e
segmento.
intentar mantener o superar tu récord personal o el de otro
ciclista que haya recorrido el mismo segmento. 1 Selecciona para iniciar el tiempo de actividad y realiza un
recorrido.
Segmentos de Strava™ Cuando tu ruta se cruza con un segmento activado, puedes
Puedes descargar segmentos de Strava a tu dispositivo Edge recorrer el segmento.
1030 Plus. Sigue los segmentos de Strava para comparar tu
4 Entrenamiento2 Empieza a recorrer el segmento. guardar una sesión de entrenamiento directamente en tu
La pantalla de datos del segmento se muestra dispositivo.
automáticamente. Puedes programar sesiones de entrenamiento utilizando
Garmin Connect. Puedes planificar sesiones de entrenamiento
con antelación y almacenarlas en el dispositivo.
Crear una sesión de entrenamiento
1 Selecciona Entreno > Sesiones de entrenamiento > Crear
nuevo.
2 Introduce el nombre de una sesión de entrenamiento y
selecciona .
3 Selecciona Añadir paso.
4 Selecciona el tipo de paso de la sesión de entrenamiento.
Por ejemplo, selecciona Descanso para usar el paso como
vuelta de descanso.
Durante una vuelta de descanso, el temporizador sigue
ejecutándose y los datos se graban.
3 Si es necesario, utiliza las flechas para cambiar tu objetivo 5 Selecciona la duración del paso de la sesión de
durante el recorrido. entrenamiento.
Puedes competir contra el líder del segmento, tus resultados Por ejemplo, selecciona Distancia para finalizar el paso tras
anteriores u otros ciclistas (si procede). El objetivo se ajusta una distancia determinada.
automáticamente en función de tu rendimiento actual. 6 Si es necesario, introduce un valor de duración
Aparecerá un mensaje cuando se complete el segmento. personalizado.
7 Selecciona el tipo de objetivo del paso de la sesión de
Visualizar los detalles del segmento entrenamiento.
1 Selecciona Entreno > Segmentos. Por ejemplo, selecciona Zona de frecuencia cardiaca para
2 Selecciona un segmento. mantener una frecuencia cardiaca constante durante el paso.
3 Selecciona una opción: 8 Si es necesario, selecciona una zona objetivo o introduce un
• Selecciona Mapa para visualizar el segmento en el mapa. rango personalizado.
• Selecciona Altitud para ver una gráfica de altura del Por ejemplo, puedes seleccionar una zona de frecuencia
segmento. cardiaca. Cada vez que superas o bajas de una frecuencia
• Selecciona Clasificaciones para ver los tiempos de cardiaca especificada, el dispositivo emite un pitido y
recorrido y las velocidades medias del líder del segmento, muestra un mensaje.
líder del grupo o contrincante, tu mejor tiempo personal y 9 Selecciona para guardar este paso.
velocidad media, y los de otros ciclistas (si corresponde). 10 Selecciona Añadir paso para añadir pasos adicionales a la
SUGERENCIA: puedes seleccionar una entrada de la sesión de entrenamiento.
clasificación para cambiar el objetivo de la competición en 11 Selecciona para guardar la sesión de entrenamiento.
el segmento.
Repetir pasos de la sesión de entrenamiento
Opciones de segmentos Antes de repetir un paso de sesión de entrenamiento, debes
Selecciona Entreno > Segmentos > . crear una sesión de entrenamiento con al menos un paso.
Indicaciones de giros: activa o desactiva las indicaciones de 1 Selecciona Añadir paso.
giro.
2 Selecciona una opción:
Selección esfuerzo autom.: activa o desactiva el ajuste
automático de objetivos en función de tu rendimiento actual. • Selecciona Repetir para repetir un paso una o más
veces. Por ejemplo, puedes repetir un paso de 5 millas
Buscar: te permite buscar segmentos guardados por nombre. diez veces.
Activar/Desactivar: activa o desactiva los segmentos cargados • Selecciona Repetir hasta para repetir un paso durante
actualmente en el dispositivo. una duración específica. Por ejemplo, puedes repetir un
Prioridad de líder predeterminada: te permite seleccionar el paso de 5 millas durante 60 minutos o hasta que la
orden de los objetivos mientras recorres un segmento. frecuencia cardiaca alcance las 160 ppm.
Borrar: te permite borrar varios o todos los segmentos 3 Selecciona Volver a paso y selecciona un paso para
guardados del dispositivo. repetirlo.
Borrar un segmento 4 Selecciona para guardar este paso.
1 Selecciona Entreno > Segmentos. Editar una sesión de entrenamiento
2 Selecciona un segmento. 1 Selecciona Entreno > Sesiones de entrenamiento.
3 Selecciona > . 2 Selecciona una sesión de entrenamiento.
3 Selecciona .
Sesiones de entrenamiento 4 Selecciona un paso y elige Editar paso.
Puedes crear sesiones de entrenamiento personalizadas que
incluyan objetivos para cada paso de una sesión de
5 Cambia los atributos del paso y selecciona .
entrenamiento y para diferentes distancias, tiempos y calorías. 6 Selecciona para guardar la sesión de entrenamiento.
Puedes crear sesiones de entrenamiento utilizando Garmin
Connecty transferirlas a tu dispositivo. También puedes crear y
Entrenamiento 5Seguir una sesión de entrenamiento de Garmin Planes de entrenamiento
Connect Puedes configurar un plan de entreno en tu cuenta de Garmin
Para descargar una sesión de entrenamiento de Garmin Connect y enviar las sesiones de entrenamiento del plan al
Connect, necesitas una cuenta de Garmin Connect (Garmin dispositivo. Todas las sesiones de entrenamiento programadas
Connect, página 21). que se envían al dispositivo aparecen en el calendario de
1 Selecciona una opción: entrenamiento.
• Abre la aplicación Garmin Connect. Usar los planes de entrenamiento de Garmin Connect
• Visita connect.garmin.com. Para poder descargar y utilizar un plan de entrenamiento de
2 Selecciona Entrenamiento > Sesiones de entrenamiento. Garmin Connect, debes tener una cuenta de Garmin Connect
(Garmin Connect, página 21).
3 Encuentra una sesión de entrenamiento o crea y guarda una
nueva. Puedes buscar un plan de entrenamiento en Garmin Connect y
programar sesiones de entrenamiento y trayectos.
4 Selecciona o Enviar a dispositivo.
1 Conecta el dispositivo al ordenador.
5 Sigue las instrucciones que se muestran en la pantalla.
2 Visita connect.garmin.com.
Seguir una sesión de entrenamiento diaria 3 Selecciona y programa un plan de entrenamiento.
recomendada
4 Revisa el plan de entrenamiento en tu calendario.
Debes realizar un recorrido con los sensores de frecuencia
cardiaca y potencia durante una semana para obtener 5 Selecciona una opción:
recomendaciones de entreno. • Vincula el dispositivo con la aplicación Garmin Express™
1 Selecciona Entreno > Sesiones de entrenamiento > de tu ordenador.
Entreno diario recomendado. • Vincula el dispositivo con la aplicación Garmin Connect de
2 Selecciona la sesión de entrenamiento. tu smartphone.
3 Selecciona Realizar entrenamiento. Ver el calendario de entreno
Para ver o realizar la sesión de entrenamiento de un
Iniciar una sesión de entrenamiento determinado día, selecciona ese día en el calendario de
1 Selecciona Entreno > Sesiones de entrenamiento. entreno. También puedes ver los recorridos guardados.
2 Selecciona una sesión de entrenamiento. 1 Selecciona Entreno > Plan de entreno.
3 Selecciona Ir. 2 Selecciona .
4 Selecciona para iniciar el temporizador de actividad. 3 Selecciona un día para ver una sesión de entrenamiento
Después de comenzar una sesión de entrenamiento, el programada o un recorrido guardado.
dispositivo muestra cada paso de la misma, el objetivo (si
existe) y los datos de sesión de entrenamiento en curso. Se Sesiones de entrenamiento por intervalos
emite una alarma sonora cuando estés a punto de terminar un Puedes crear sesiones de entrenamiento por intervalos en
paso de una sesión de entrenamiento. Aparece un mensaje, en función de la distancia o el tiempo. El dispositivo guarda tu
el que se descuenta el tiempo o la distancia que queda para sesión de entrenamiento por intervalos personalizada hasta que
comenzar un nuevo paso. creas otra. Puedes utilizar intervalos abiertos cuando hagas un
Detener una sesión de entrenamiento recorrido con una distancia determinada. Al seleccionar , el
• En cualquier momento, selecciona para finalizar un paso dispositivo registra un intervalo y cambia a un intervalo de
de la sesión de entrenamiento y comenzar el siguiente. descanso.
• En cualquier momento, desliza el dedo hacia arriba desde la Crear una sesión de entrenamiento por intervalos
parte inferior de la pantalla y selecciona Reiniciar paso para 1 Selecciona Entreno > Intervalos > Editar > Intervalos >
finalizar un paso de la sesión de entrenamiento y comenzar Tipo.
de nuevo.
2 Selecciona una opción.
• Pulsa en cualquier momento para detener el temporizador SUGERENCIA: para crear un intervalo abierto, establece el
de actividad. tipo en Abierta.
• Desliza el dedo hacia abajo desde la parte superior de la
3 Si es necesario, introduce un valor alto o bajo para el
pantalla en cualquier momento y, en el widget de controles, intervalo.
selecciona Detener entrenamiento > para finalizar la
sesión. 4 Selecciona Duración, introduce un valor de intervalo de
tiempo y selecciona .
Borrando sesiones de entrenamiento 5 Selecciona .
1 Selecciona Entreno > Sesiones de entrenamiento > >
Borrar varios. 6 Selecciona Descanso > Tipo.
2 Selecciona una o más sesiones de entrenamiento. 7 Selecciona una opción.
3 Selecciona . 8 Si es necesario, introduce un valor alto o bajo para el
intervalo de descanso.
Activar y desactivar las notificaciones de sesión de 9 Selecciona Duración, introduce un valor de intervalo de
entrenamiento diaria recomendada descanso y selecciona .
Las sesiones de entrenamiento diarias recomendadas se 10 Selecciona .
recomiendan en función de las actividades anteriores
guardadas en tu cuenta de Garmin Connect. 11 Selecciona una o más opciones:
• Para establecer el número de repeticiones, selecciona
1 Selecciona Entreno > Sesiones de entrenamiento >
Entreno diario recomendado > . Repetir.
• Para añadir un calentamiento abierto a tu sesión de
2 Selecciona Activar.
entrenamiento, selecciona Calentamiento > Activado.
6 Entrenamiento• Para añadir un enfriamiento abierto a tu sesión de 3 Selecciona para iniciar el temporizador de actividad.
entrenamiento, selecciona Enfriamiento > Activado. La fuerza de resistencia que aplica el rodillo se ajusta para
Iniciar una sesión de entrenamiento por intervalos mantener una potencia constante en base a tu velocidad.
1 Selecciona Entreno > Intervalos > Realizar entrenamiento. 4 Si es necesario, selecciona o para ajustar la potencia
objetivo durante la actividad.
2 Selecciona para iniciar el temporizador de actividad.
3 Cuando tu sesión de entrenamiento por intervalos incluya un Configurar un objetivo de entrenamiento
calentamiento, pulsa para empezar con el primer
intervalo. La función del objetivo de entrenamiento actúa conjuntamente
con la función Virtual Partner para que puedas entrenar y
®
4 Sigue las instrucciones que se muestran en la pantalla. cumplir un objetivo establecido de distancia, distancia y tiempo,
Cuando hayas completado todos los intervalos, aparecerá un o distancia y velocidad. Durante el entrenamiento, el dispositivo
mensaje. te proporciona comentarios en tiempo real sobre lo cerca que
estás de alcanzar el objetivo de entrenamiento.
Entrenar en interiores 1 Selecciona Entreno > Establecer un objetivo.
El dispositivo incluye un perfil de actividad en interiores en el 2 Selecciona una opción:
que se desactiva el GPS. Cuando el GPS está desactivado, los
• Selecciona Solo distancia para seleccionar una distancia
datos de velocidad y distancia no están disponibles a menos
predefinida o introducir una distancia personalizada.
que dispongas de un sensor compatible o rodillo ANT+ que
envíe los datos de velocidad y distancia al dispositivo. • Selecciona Distancia y tiempo para seleccionar un
objetivo de distancia y tiempo.
Vincular tu rodillo ANT+ ®
• Selecciona Distancia y velocidad para seleccionar un
1 Coloca el dispositivo a menos de 3 m (10 ft) del rodillo ANT+. objetivo de distancia y velocidad.
2 Selecciona Entreno > Rodillo ANT+ > Vincular rodillo ANT Aparece la pantalla de objetivo de entrenamiento, que indica
+. el tiempo de finalización estimado. El tiempo de finalización
3 Selecciona el rodillo ANT+ que se va a vincular con tu estimado se basa en el rendimiento actual y en el tiempo
dispositivo. restante.
4 Selecciona Añadir. 3 Selecciona .
Cuando el rodillo ANT+ se vincula con tu dispositivo, este 4 Selecciona para iniciar el temporizador de actividad.
aparece como un sensor conectado. Puedes personalizar tus 5 Si es necesario, desplázate para ver la pantalla de Virtual
campos de datos para mostrar los datos del sensor. Partner.
Usar un rodillo ANT+ 6 Cuando acabes la actividad, selecciona > Guardar
Para poder utilizar un rodillo ANT+ ANT+ compatible, debes recorrido.
montar la bicicleta en el rodillo y vincularlo con tu dispositivo
(Vincular tu rodillo ANT+ , página 7).
®
Puedes utilizar tu dispositivo con un rodillo para simular
Mis estadísticas
resistencia mientras sigues un trayecto, actividad o sesión de El dispositivo Edge 1030 Plus puede realizar el seguimiento de
entrenamiento. Al utilizar el rodillo, el GPS se apaga tus estadísticas personales y calcular medidas de rendimiento.
automáticamente. Las medidas de rendimiento requieren el uso de un monitor de
1 Selecciona Entreno > Rodillo ANT+. frecuencia cardiaca o un medidor de potencia compatibles.
2 Selecciona una opción:
Medidas de rendimiento
• Selecciona Seguir un recorrido para seguir un trayecto
Las medidas de rendimiento son estimaciones que pueden
guardado (Trayectos, página 12).
ayudarte a entender tus actividades de entrenamiento y tu
• Selecciona Seguir una actividad para seguir un recorrido rendimiento en carrera, y a realizar un seguimiento de ello.
guardado (Realizar un recorrido, página 3). Estas medidas requieren la realización de unas cuantas
• Selecciona Seguir una sesión de entrenamiento para actividades utilizando un sensor de frecuencia cardiaca en la
seguir una sesión de ejercicio guardada (Sesiones de muñeca o un monitor de frecuencia cardiaca para el pecho. Las
entrenamiento, página 5). medidas de rendimiento en ciclismo requieren el uso de un
monitor de frecuencia cardiaca y un medidor de potencia.
3 Selecciona un trayecto, una actividad o una sesión de
entrenamiento. Firstbeat proporciona y respalda las estimaciones. Para obtener
más información, visita www.garmin.com/performance-data.
4 Selecciona Ir.
NOTA: en un principio, las estimaciones pueden parecer poco
5 Selecciona para iniciar el temporizador de actividad. precisas. Para conocer tu rendimiento, el dispositivo necesita
El rodillo aumenta o disminuye la resistencia en base a la que completes varias actividades.
información de altura en el trayecto o recorrido.
Estado de entrenamiento: el estado de entrenamiento te
Ajustar la resistencia muestra cómo afecta tu entrenamiento a tu forma física y tu
1 Selecciona Entreno > Rodillo ANT+ > Ajustar resistencia. rendimiento. Tu estado de entrenamiento se basa en los
2 Ajusta la fuerza de resistencia que aplica el rodillo. cambios en tu carga de entrenamiento y en el VO2 máximo a
lo largo de un periodo de tiempo prolongado.
3 Selecciona para iniciar el temporizador de actividad.
VO2 máximo: El VO2 máximo es el máximo volumen de
4 Si es necesario, selecciona o para ajustar la resistencia oxígeno (en mililitros) que puedes consumir por minuto y por
durante la actividad. kilogramo de peso corporal en tu punto de máximo
Ajustar la potencia objetivo rendimiento. El dispositivo muestra los valores de VO2
1 Selecciona Entreno > Rodillo ANT+ > Ajustar potencia máximo con las correcciones de calor y de altitud cuando te
objetivo. estás aclimatando a entornos de temperatura elevada o a
gran altitud.
2 Ajusta el valor de la potencia objetivo.
Mis estadísticas 7Carga de entrenamiento: la carga de entrenamiento es la más y esto afecta a tu condición física. Puedes probar a
suma del exceso de consumo de oxígeno post-ejercicio aumentar la carga de entrenamiento para observar mejoras.
(EPOC) durante los últimos 7 días. El EPOC es una Sobreesfuerzo: tu carga de entrenamiento es muy alta y esto
estimación de la cantidad de energía que necesita el cuerpo es contraproducente. Tu cuerpo necesita un descanso.
para recuperarse tras el ejercicio. Debes tomarte un tiempo de recuperación. Para ello,
Foco de la carga de entrenamiento: el dispositivo analiza y incorpora un entrenamiento más ligero en tu planificación.
distribuye tu carga de entrenamiento en diferentes Sin estado: el dispositivo necesita contar con un historial de
categorías, en función de la intensidad y la estructura de entrenamiento de una o dos semanas, incluidas actividades
cada actividad registrada. El foco de la carga de con resultados de VO2 máximo de carrera o ciclismo, para
entrenamiento incluye la carga total acumulada por categoría determinar tu estado de entrenamiento.
y el foco del entrenamiento. El dispositivo muestra la
distribución de la carga durante las últimas 4 semanas. Acerca de la estimación del VO2 máximo
Tiempo de recuperación: el tiempo de recuperación muestra El VO2 máximo es el máximo volumen de oxígeno (en mililitros)
cuánto tiempo tardas en recuperarte por completo y en estar que puedes consumir por minuto y por kilogramo de peso
listo para la siguiente sesión de entrenamiento. corporal en tu punto de máximo rendimiento. Dicho de forma
sencilla, el VO2 máximo es un indicador del rendimiento atlético
Umbral de potencia funcional (FTP): el dispositivo utiliza tu
y debería aumentar a medida que tu forma física mejora.
información del perfil de usuario establecida en la
Firstbeat proporciona y respalda las estimaciones del VO2
configuración inicial para estimar tu FTP. Para obtener una
máximo. Puedes utilizar el dispositivo Garmin vinculado con un
valoración más precisa, puedes realizar una prueba guiada.
monitor de frecuencia cardiaca y con un medidor de potencia
Prueba de estrés de VFC: la prueba de estrés de VFC para que muestre el VO2 máximo estimado para ciclismo.
(variabilidad de la frecuencia cardiaca) requiere un monitor
de frecuencia cardiaca para el pecho Garmin. El dispositivo Obtener la estimación del consumo máximo de oxígeno
registra la variabilidad de tu frecuencia cardiaca mientras Para poder ver la estimación de tu VO2 máximo, debes
estás parado durante 3 minutos. Proporciona tu nivel de colocarte el monitor de frecuencia cardiaca, instalar el medidor
estrés total. La puntuación es de 1 a 100, y una puntuación de potencia y vincularlos con tu dispositivo (Vincular los
inferior indica un nivel de estrés inferior. sensores inalámbricos, página 19). Si tu dispositivo incluía un
monitor de frecuencia cardiaca, el dispositivo y el sensor ya
Condición de rendimiento: tu condición de rendimiento es una
estarán vinculados. Para obtener una estimación más precisa,
evaluación en tiempo real tras un periodo de 6 a 20 minutos
configura el perfil del usuario (Configurar el perfil del usuario,
de actividad. Puede añadirse como un campo de datos para
página 22) y define tu frecuencia cardiaca máxima (Configurar
que puedas ver tu condición de rendimiento durante el resto
zonas de frecuencia cardiaca, página 17).
de la actividad. Compara tu condición en tiempo real con tu
forma física media. NOTA: en un principio, la estimación puede parecer poco
precisa. Para conocer tu técnica de ciclismo, el dispositivo
Estado de entrenamiento necesita que realices varios recorridos.
El estado de entrenamiento te muestra cómo afecta tu 1 Pedalea a una intensidad alta y constante durante 20
entrenamiento a tu condición física y tu rendimiento. Tu estado minutos como mínimo en exteriores.
de entrenamiento se basa en los cambios en tu carga de
entrenamiento y en el VO2 máximo a lo largo de un periodo de 2 Después de realizar el recorrido, selecciona Guardar
tiempo prolongado. Puedes utilizar tu estado de entrenamiento recorrido.
como ayuda para planificar próximos entrenamientos y 3 Selecciona Mis estadísticas > Estado de entreno > VO2
continuar mejorando tu condición física. máximo.
Pico de forma: el estado de pico de forma te indica que estás Tu VO2 máximo estimado representa un número y una
en las condiciones ideales para competir. La reciente posición en el indicador de color.
reducción de la carga de entrenamiento está permitiendo que
tu cuerpo se recupere y compense por completo el
entrenamiento previo. Debes realizar una planificación por
adelantado, ya que el estado de pico de forma solo puede
mantenerse durante un breve periodo de tiempo.
Productivo: tu carga de entrenamiento actual está
contribuyendo a la mejora de tu condición física y tu
rendimiento. Debes establecer periodos de recuperación en
tu entrenamiento para mantener tu condición física.
Morado Superior
Mantenimiento: tu carga de entrenamiento actual es suficiente
Azul Excelente
para mantener tu condición física. Para observar mejoras,
prueba a incorporar una mayor variedad a tus sesiones de Verde Bueno
entrenamiento o a aumentar el volumen de entrenamiento. Naranja Aceptable
Recuperación: una carga de entrenamiento más ligera permite Rojo Deficiente
que tu cuerpo se recupere, lo cual es fundamental en
periodos prolongados de entrenamiento intenso. Puedes Los datos y el análisis del VO2 máximo se proporcionan con
volver a una carga de entrenamiento mayor cuando te la autorización de The Cooper Institute . Para obtener más
®
sientas preparado para ello. información, consulta el apéndice (Clasificaciones estándar
No productivo: el nivel de la carga de entrenamiento es del consumo máximo de oxígeno, página 31) y visita
óptimo, pero tu condición física está disminuyendo. Es www.CooperInstitute.org.
posible que tu cuerpo esté teniendo dificultades para Consejos para la estimación del VO2 máximo para ciclismo
recuperarse, por lo que deberías prestar atención a tu estado El éxito y la precisión del cálculo del VO2 máximo mejoran
de salud general, incluidos el estrés, la nutrición y el cuando, al practicar ciclismo, se realiza un esfuerzo constante y
descanso. moderado, así como cuando la frecuencia cardiaca y la potencia
Pérdida de forma: la pérdida de forma se produce cuando no presentan grandes variaciones.
entrenas mucho menos de lo normal durante una semana o
8 Mis estadísticasTambién puede leer