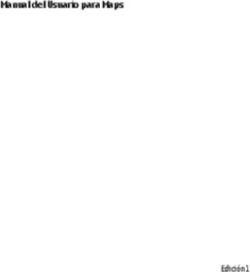GPS 400 DE PACKARD BELL GUÍA DEL USUARIO
←
→
Transcripción del contenido de la página
Si su navegador no muestra la página correctamente, lea el contenido de la página a continuación
Avisos y renuncias de responsabilidad
Aviso de copyright
Guía del usuario del GPS 400 de Packard Bell. Copyright © 2006 Packard Bell B.V. Reservados todos
los derechos. Ninguna parte de este manual se puede reproducir o transmitir, en forma o medio alguno,
tanto electrónico, químico, manual o de otro tipo, incluido pero no limitado al fotocopiado, grabación o
almacenamiento de información y sistema de recuperación para cualquier fin sin la autorización previa
por escrito de Packard Bell B.V.
Renuncia de responsabilidad
Consulte la pagina 54.
Marca comercial
Packard Bell es una marca comercial registrada de Packard Bell B.V. Destinator ND es una marca
comercial de Destinator Technologies Inc. (DTI). Los restantes nombres de empresas y productos son
marcas comerciales, marcas comerciales registradas o marcas de servicios de sus respectivos
propietarios.
Precaución
No deje el dispositivo dentro del coche. La exposición a la luz solar puede dañar la unidad.
No incinerar ni abrir; la unidad puede explotar o liberar sustancias tóxicas. No cortocircuitar, puede
producir quemaduras.
Desecho de productos
La directiva sobre residuos de equipos eléctricos y electrónicos (RAEE) obliga a
desechar los productos eléctricos y electrónicos usados por separado de los residuos
domésticos normales con el fin de promover la reutilización, el reciclado y otras formas
de recuperación, así como la reducción de la cantidad de residuos a eliminar con vistas
a reducir su enterramiento. Esto incluye el ordenador y todos sus accesorios como el
teclado, ratón, mando a distancia, altavoces, etc. Para desechar estos productos, siga
las recomendaciones de la autoridad municipal o pregunte al proveedor cuando compre
un producto nuevo.
Aviso sobre la batería
NO SUSTITUYA LA BATERÍA USTED MISMO. EXISTE EL RIESGO DE EXPLOSIÓN SI SE
SUSTITUYE LA BATERÍA POR UN MODELO INCORRECTO. DESECHE LAS BATERÍAS USADAS
SEGÚN LAS INSTRUCCIONES.
Las baterías o pilas deben desecharse conforme a todas las leyes y normativas nacionales. No tire las
pilas usadas a la basura: la incineración, enterrado o mezcla de baterías con los residuos sólidos
urbanos está prohibida por ley en la mayoría de los países. Póngase en contacto con las autoridades
locales de gestión de residuos para que le informen de la recogida segura para el medio ambiente, el
reciclaje y el desecho de las pilas.
Advertencia:
Puede que algunos municipios pequeños no contengan datos sobre calles. En tales casos,
seleccione el mayor municipio que se muestra entre paréntesis para buscar esas calles. De
forma alternativa, puede cambiar el orden de búsqueda a Calle > Ciudad o Código postal >
Calle para encontrar los datos de las calles de un municipio más pequeño.
2Índice de contenidos
Capítulo 1 - Introducción al GPS 400 de Packard Bell...................................................... 5
1.1 Contenido de la caja ........................................................................................................5
1.2 Características .................................................................................................................5
1.3 Controles..........................................................................................................................5
Capítulo 2 - Primeros pasos ................................................................................................ 7
2.1 Encendido/apagado .........................................................................................................7
2.2 Conexión al ordenador.....................................................................................................7
2.3 Desconexión del ordenador .............................................................................................8
2.4 Carga de la batería ..........................................................................................................8
Capítulo 3 - Solución de problemas y actualización de GPS 400.................................... 9
3.1 Reiniciar el dispositivo .....................................................................................................9
3.2 Asistencia técnica ............................................................................................................9
Capítulo 4 - Instalación de GPS 400 de Packard Bell en el coche................................. 10
4.1 Instalación del dispositivo ..............................................................................................10
Capítulo 5 – Destinator ND para Packard Bell GPS 400 ................................................. 13
5.1 Introducción ...................................................................................................................13
5.2 Funciones de Destinator ND ..........................................................................................13
5.3 Tutorial ...........................................................................................................................14
Capítulo 6 – Introducción a su GPS 400........................................................................... 15
6.1 Descripción del mapa ....................................................................................................15
6.2 Señal GPS .....................................................................................................................16
6.3 Vistas de mapa ..............................................................................................................16
6.4 Punto en el mapa ...........................................................................................................17
6.5 Lista giro a giro ..............................................................................................................18
6.6 Menús ............................................................................................................................18
6.7 Botones de pantalla .......................................................................................................20
6.8 Trabajar con una lista de navegación ............................................................................21
Capítulo 7 - Buscar una ubicación.................................................................................... 22
7.1 Introducir dirección.........................................................................................................22
7.2 Ubicaciones recientes....................................................................................................25
7.3 Favoritos ........................................................................................................................26
7.4 POI (Puntos de interés) .................................................................................................28
7.5 Descripción general de la ruta o Cancelar ruta..............................................................31
7.6 Giro-a-Giro .....................................................................................................................31
7.7 Seleccionar mapa ..........................................................................................................31
Capítulo 8 - Opciones de ruta............................................................................................ 32
8.1 Planificador de varias paradas.......................................................................................32
8.2 Evitar carreteras.............................................................................................................34
8.3 Reproducción de ruta.....................................................................................................35
8.4 Modo a pie .....................................................................................................................36
8.5 Navegación de mapa .....................................................................................................36
Capítulo 9 - Configuración................................................................................................. 37
9.1 Mapa ..............................................................................................................................37
9.2 Navegación rápida .........................................................................................................37
9.3 Configuración del GPS ..................................................................................................38
39.4 Avisos ............................................................................................................................38
9.5 Unidades de medida ......................................................................................................39
9.6 Aspecto ..........................................................................................................................39
Capítulo 10 - Requisitos de instalación............................................................................ 40
10.1 Requisitos para PC ........................................................................................................40
10.2 Instalar la consola ..........................................................................................................40
10.3 Barra de herramientas de la consola .............................................................................40
Capítulo 11 - Instalación de mapa desde la consola....................................................... 41
11.1 Interfaz de la pantalla de mapa......................................................................................41
11.2 Instalar un mapa ............................................................................................................42
11.3 Interfaz de la pantalla de corte de mapas ......................................................................42
11.4 Centrar el mapa .............................................................................................................43
11.5 Centrar el mapa por ruta................................................................................................43
11.6 Cortar mapa ...................................................................................................................43
11.7 Cargar mapa ..................................................................................................................44
Capítulo 12 - Importación de un favorito.......................................................................... 45
12.1 Estructura de importación de archivos de Favoritos ......................................................45
12.2 Importación de un archivo .CSV ....................................................................................45
Capítulo 13 – Reproductor MP3 ........................................................................................ 46
13.1 Descripción general .......................................................................................................46
13.2 Creación de una lista de reproducción ..........................................................................46
13.3 Funcionamiento básico ..................................................................................................47
Capítulo 14 – Visor de fotografías..................................................................................... 49
14.1 Descripción general .......................................................................................................49
14.2 Funcionamiento básico ..................................................................................................49
Capítulo 15 - Configuración de su GPS............................................................................ 50
15.1 Configuración del volumen ............................................................................................50
15.2 Configuración de energía...............................................................................................51
15.3 Configuración luz trasera ...............................................................................................51
15.4 Configuración horaria.....................................................................................................51
15.5 Configuración de idioma ................................................................................................52
15.6 Información del sistema .................................................................................................52
Especificaciones................................................................................................................. 53
41 Capítulo 1 - Introducción al GPS 400 de
Packard Bell
1.1 Contenido de la caja
• Adaptador para encendedor de 12 V + cable de alimentación CC
• Adaptador de CA
• Adaptador de enchufe (europeo o británico)
• Kit de soporte para coche
• Cable USB
• Tarjeta MMC (con mapa del país)
• Funda protectora
• CD/DVD de complemento (documentación y software)
• Guía rápida
1.2 Características
• Dispositivo GPS Plug and play
• Pantalla táctil en color TFT-LCD de 3,5 pulgadas
• Lector de tarjetas SD/MMC
• Incluye tarjeta MMC de 256/512 MB, con mapa del país
• Reproductor MP3 y visor de fotos
• Altavoz de alta calidad
• Módulo GPS: SiRF Star III
• Procesador: 266 MHz
• Memoria: 64 MB (memoria interna) + tarjeta MMC de 256/512 MB
• Batería: integrada recargable Li-Ion 2, 100 mAh
• Firmware actualizable
• Admite Windows 2000/XP
1.3 Controles
51 Pantalla táctil Puede leer el estado y la información en esta pantalla. Toque la pantalla
para introducir información y navegar por las aplicaciones.
2 LED de carga de Indica el estado de la batería.
batería
3 Zoom para Pulse para ajustar la vista actual.
acercar/alejar
4 Botón Menú Pulse para volver a la pantalla principal.
5 Botón de navegación Pulse este botón para iniciar la aplicación de navegación directamente.
6 Botón de Pulse para ir arriba/abajo/izquierda/derecha o seleccionar intro.
desplazamiento en 5
direcciones
7 Subir/bajar volumen Pulse para ajustar el volumen.
8 Botón de espera Pulse este botón brevemente para encender y apagar el dispositivo.
Pulse y mantenga para encender y apagar la retroiluminación.
9 Ranura para tarjeta Inserte una tarjeta SD o MMC para leer mapas, música o fotos.
SD/MMC
10 Conector USB Utilice el cable USB incluido para conectarlo al ordenador.
11 Interruptor de Utilice este interruptor para cortar el suministro de energía al dispositivo.
encendido Tenga en cuenta que este interruptor también restablece la memoria del
(restablecimiento total) dispositivo. Deberá realizar de nuevo el proceso de inicio (calibrar la
pantalla, configurar el dispositivo, adquirir la conexión GPS, etc.).
12 Botón de reinicio Reinicia el dispositivo si deja de responder o se vuelve inestable.
13 Conector de antena Si el coche dispone de parabrisas antitérmico, el uso de una antena
GPS externa (MMCX) externa puede mejorar la recepción del GPS.
14 Conector de Permite conectar auriculares.
auriculares
15 Conector CA Conecte el adaptador de CA incluido.
16 Altavoz Permite escuchar las intrucciones de guía en ruta.
17 Ranuras para el Permiten colocar el dispositivo en el soporte para coche.
soporte
Para aprovechar al máximo su GPS 400 de Packard Bell, descargar más mapas, obtener el último firmware y comprar
accesorios, visite el sitio web de Packard Bell con regularidad en www.packardbell.com.
62 Capítulo 2 - Primeros pasos
2.1 Encendido/apagado
Pulse el botón de espera para encender o apagar GPS 400 de Packard Bell.
2.2 Conexión al ordenador
Necesitará conectar la unidad al ordenador para obtener los últimos mapas, puntos de interés o
actualizaciones de software (requiere conexión a Internet).
1. Conecte el extremo pequeño del cable USB incluido al GPS 400 y el otro a uno de los puertos
USB del ordenador.
2. Inserte el CD/DVD de complemento en el ordenador.
3. Seleccione la búsqueda automática del controlador e instale Microsoft ActiveSync 4.1.
4. Siga las instrucciones en pantala y seleccione "Files" (Archivos) en la ventana Synchronisation
Settings (Configuración de sincronización).
5. Ahora puede copiar y pegar para transferir archivos a o desde la tarjeta MMC de GPS 400.
72.3 Desconexión del ordenador
1. Haga clic en el icono Quitar hardware con seguridad que aparece en el área de
notificación (junto al reloj).
2. Haga clic en Quitar dispositivo de almacenamiento masivo USB de forma segura.
3. Espere a que aparezca el mensaje Ahora puede quitar el hardware con seguridad.
4. Quite el dispositivo.
2.4 Carga de la batería
El LED de carga indica el estado de la batería:
Parpadea en rojo: menos del 10% de carga (con señal acústica)
Ámbar fijo: cargando
Verde fijo: completamente cargada
El indicador de carga (los dos últimos) sólo funciona cuando la unidad recibe alimentación de CA.
Se recomienda cargar la batería completamente cada vez que se descargue el dispositivo. Esto
garantiza el máximo rendimiento. Evite las descargas completas frecuentes, dado que la batería se
somete a un esfuerzo adicional. En las baterías de litio es mejor varias descargas parciales con
recargas frecuentes que una más profunda.
Cuando el nivel de carga de la batería sea bajo, cárguela con tiempo. En caso contrario, el
dispositivo puede apagarse automáticamente y no se podrá encender. Si el dispositivo se descarga
totalmente y no puede iniciarse, siga los pasos que se describen a continuación.
1. Conecte el dispositivo al adaptador de CA durante al menos tres minutos antes de encenderlo.
2. Después de este breve período, la batería debería tener suficiente carga para que el dispositivo
pueda operar con normalidad cuando esté conectado a un adaptador de corriente o a un ordenador.
z Carga con el adaptador de CA:
Conecte el adaptador de CA al conector de alimentación. El dispositivo se cargará automáticamente.
Cuando el dispositivo está apagado, la carga completa dura unas 4 horas.
z Carga con el adaptador de encendedor de coche:
Puede conectar el adaptador de encendedor para cargar el GPS 400 en el coche.
83 Capítulo 3 - Solución de problemas y
actualización de GPS 400
3.1 Reiniciar el dispositivo
Botón de reinicio:
Si el GPS 400 se bloquea o se vuelve inestable, inserte un clip sujetapapeles enderezado en el
interruptor de reinicio situado en la parte de derecha del dispositivo. El dispositivo se reiniciará.
Arranque en frío:
Inserte un clip sujetapapeles enderezado en el interruptor de reinicio y pulse al mismo tiempo el botón
de espera. Este procedimiento restaurará la configuración predeterminada de fábrica del dispositivo.
botón de
espera
botón de
botón abajo reinicio
3.2 Asistencia técnica
Para obtener respuestas a preguntas habituales y una asistencia técnica rápida consulte el
Destinator FAQ for Registered Users en línea en http://www.destinatortechnologies.com, haga
clic en Community, inicie sesión y seleccione FAQ.
Si tiene otras preguntas acerca de Destinator ND, contacte con su proveedor o el Servicio de
asistencia técnica a través del correo electónico support-eu@destinatortechnologies.com.
94 Capítulo 4 - Instalación de GPS 400 de
Packard Bell en el coche
4.1 Instalación del dispositivo
Consulte las imágenes de la página siguiente y las instrucciones a continuación para instalar
correctamente el dispositivo.
1. Para montar el kit de soporte para coche, fije primero la base a la peana flexible de ventosa.
Asegúrese de que la flecha 'CLOSE' (cerrar) señale en la dirección en que ha fijado la base.
2. Coloque el kit de soporte para coche en un lugar adecuado del parabrisas y suelte la pinza en la
base de la peana flexible.
3. Mueva la pinza a la posición original para fijar la ventosa de la peana al parabrisas.
4. Acople el dispositivo GPS 400 al kit de soporte para coche: primero coloque la parte inferior y
luego incline la parte superior del dispositivo GPS 400 hasta su posición original. Tire de la
pinza superior hasta que oiga un chasquido. Flexione la peana para ajustar la posición de GPS
400 hasta que pueda ver la pantalla con comodidad.
5. Si desea cargar el dispositivo GPS 400 en el coche, conecte un extremo del cable CC al
conector de CA de GPS 400 y el otro extremo al encendedor del coche.
GPS 400 de Packard Bell está listo para utilizar. Lea las instrucciones de Destinator ND para saber
cómo utilizar el GPS.
PRECAUCIÓN: No deje el dispositivo dentro del coche. La exposición a la luz solar puede dañar
la unidad.
1011
12
5 Capítulo 5 – Destinator ND para Packard
Bell GPS 400
5.1 Introducción
Destinator ND es un completo sistema de navegación por satélite móvil. Utiliza satélites de GPS
(Global Positioning System, Sistema de posicionamiento global) para indicar su ubicación utilizando la
tecnología de mapas de datos más reciente para dirigirle a su destino de la forma más rápida y eficaz.
También le ayuda a planificar su ruta proporcionando instrucciones giro-a-giro, visuales y de voz.
El Reproductor MP3 le permite descargar sus canciones favoritas desde una tarjeta Secure Digital o
Compact Flash y crear una lista de reproducción. La función Visor de fotografías le permite descargar
y visualizar sus fotografías digitales en el dispositivo GPS 400.
Figura 1 - Menú principal
5.2 Funciones de Destinator ND
Destinator ND ofrece las siguientes funciones para facilitar la navegación:
• Permite diferenciar entre navegación en vehículo o a pie
• Permite instalar y utilizar el dispositivo de navegación en pocos minutos
• Mapas diurnos y nocturnos en 2D/3D a pantalla completa con indicaciones de voz precisas
• Permite crear rápidamente una ruta para cualquier distancia
• Navegación internacional sin tener que cambiar mapas
• Menús intuitivos y botones táctiles para un uso fácil
• Recuperación instantánea de direcciones de ubicaciones recientes, destinos favoritos o POI
• Planificación de rutas que incluyen paradas
13• Permite evitar autopistas de peaje, carreteras con atascos o carreteras con áreas peligrosas
• Proporciona alertas de mensajes de tráfico (opcional)
• Amplia selección de mapas de todo el mundo
• Selección de más de 10 idiomas
• Formato de pantalla y mapa atractivo
• Totalmente portátil, se puede utilizar en un vehículo o a pie durante su jornada diaria o en
vacaciones
5.3 Tutorial
En el menú Configuración, puede pulsar el botón Tutorial para abrir el programa Destinator
Guide Tour. Este programa resulta idóneo para familiarizarse con las diferentes
características de navegación disponibles.
146 Capítulo 6 – Introducción a su GPS 400
6.1 Descripción del mapa
Cuando utilice por primera vez Destinator, aparecerá la pantalla Mapa. Puede utilizar los iconos
que aparecen en esta pantalla para planificar y consultar su ruta.
Barra Dirección
Ubicación actual Información
generada por
GPS
Alejar
Acercar
Brújula Indicador de batería
Nav rápida Botón Menú
Volumen Estado del GPS
Figura 2 - Pantalla Mapa
Su ubicación actual en Modo Vehículo.
Su ubicación actual en Modo a pie.
Su última ubicación conocida cuando no se encuentre la señal GPS.
La ruta generada
Su destino seleccionado
Estos iconos muestran la fuente de alimentación, electricidad o batería.
La batería aparece en verde, amarillo o rojo en función de si la batería
está cargada o descargada.
15El receptor GPS rojo significa que el dispositivo de navegación aún no ha localizado una
señal GPS fiable.
El receptor GPS verde significa que el dispositivo de navegación ha localizado una señal GPS fiable
y que está listo para navegar.
Cuando se introduce un destino, la barra GPS de alternancia muestra la distancia de viaje y la duración
de viaje restantes, el tiempo estimado de llegada, y la velocidad y altitud.
Cuando haya calculado una ruta, la barra Dirección mostrará información acerca de su próximo giro.
Haga clic en esta barra para obtener una lista completa de indicaciones giro a giro.
6.2 Señal GPS
Cuando inicie por primera vez su dispositivo de navegación, oirá el mensaje “Señal demasiado baja”.
Este mensaje significa que su dispositivo de navegación aún no ha localizado una señal GPS fiable.
Compruebe que la antena está conectada y que dispone de una vista limpia del cielo.
Compruebe que:
• La antena dispone de una vista limpia del cielo para una recepción GPS ininterrumpida.
Destinator ND no puede calcular la ruta si no existe recepción GPS (por ejemplo, en un túnel).
• El dispositivo de navegación está completamente cargado.
6.3 Vistas de mapa
Puede determinar si desea ver una vista de mapa bidimensional o tridimensional en condiciones
diurnas o nocturnas.
La Vista en modo diurno 2D está optimizada para una vista diurna. Las vistas 2D le permiten
ampliar o acercar y alejar manualmente. Para obtener un ejemplo, consulte la Figura 3 - Vista de
mapa Modo Día 2D.
La Vista en modo nocturno 2D está optimizada para la conducción nocturna o en
circunstancias climatológicas adversas. Para obtener un ejemplo, consulte la Figura 4 - Vista de
mapa Modo Noche 2D.
La Vista en modo diurno 3D o Vista en modo nocturno 3D le proporciona un mapa
tridimensional para la conducción diurna o nocturna. Para obtener un ejemplo, consulte Figura 5
- Vista de mapa Modo Día 3D y Figura 6 - Vista de mapa Modo Noche 3D.
En el menú Opciones, haga clic en el botón Modo 3D para visualizar un mapa
tridimensional. Si el mapa ya aparece en tres dimensiones, el Modo 2D aparece en el
botón de alternancia. Puede hacer clic en el botón Modo Noche para visualizar el
mapa en condiciones nocturnas. Si el mapa ya aparece en el modo nocturno, aparecerá Modo
Día en el botón de alternancia.
16Figura 3 – Vista de mapa en modo Día 2D Figura 4 – Vista de mapa en modo Noche 2D
Figura 5 – Vista de mapa en modo Día 3D Figura 6 – Vista de mapa en modo Noche 3D
6.4 Punto en el mapa
Puede desplazarse a cualquier punto punteando en su ubicación directamente en la pantalla del
mapa. Esta función es especialmente útil cuando desea desplazarse a un punto específico del
mapa, pero no dispone de la dirección de la calle. Cuando puntee en el mapa, aparecerá el
menú contextual.
Navegación: Este botón le permite calcular una ruta
desde el punto del mapa.
Favoritos: Este botón le permite guardar un punto en el
mapa como su destino favorito. Esto es útil si desea
visualizar una ubicación que desee devolver
posteriormente.
Establecer como origen: Este botón le permite
designar el punto seleccionado como el punto de origen
y no la designación. Resulta útil cuando desea calcular
una ruta desde un punto distinto a su ubicación actual.
Figure 7 – Opciones de punto en el mapa
176.5 Lista giro a giro
Una vez que haya introducido un destino y haya calculado una ruta, la barra Dirección aparecerá en la
parte inferior de la pantalla Mapa, mostrando la siguiente información:
• La siguiente dirección de giro
• La distancia al siguiente giro
• El nombre de la calle del siguiente giro
Cuando puntee en la barra Dirección, Destinator ND mostrará un conjunto completo de
indicaciones giro a giro desde el punto actual al destino seleccionado.
Utilice los botones de navegación para desplazarse hacia arriba o hacia abajo en la lista de
indicaciones.
Figura 8 - Visualización giro a giro
Están disponibles las siguientes opciones:
El botón Resumen de ruta muestra su ruta completa en la pantalla Mapa, más la
distancia de viaje y el Tiempo estimado de llegada restante (ETR).
El botón Mostrar giro muestra el siguiente giro en la pantalla Mapa, incluidos el nombre
de la calle, la distancia hasta ella y la dirección del giro.
El botón Evitar permite evitar el giro seleccionado en la lista de indicaciones. Destinator
ND recalculará la ruta automáticamente.
6.6 Menús
En la pantalla del mapa, pulse el botón para abrir los tres principales menús de Destinator.
Figura 9 - Menús de Destinator
18El botón Más permite desplazarse por los menús de Destinator ND.
El botón Mapa permite volver a la pantalla Mapa.
El botón Salir permite cerrar el sistema de navegación de Destinator ND.
Menú Destinos
Este menú proporciona las siguientes opciones:
El botón Dirección permite desplazarse a una dirección.
El botón Ubicaciones recientes permite desplazarse a un destino visitado
anteriormente.
El botón Favoritos permite desplazarse a una ubicación guardada.
El botón POI permite desplazarse a cientos de interesantes ubicaciones tales
como playas, parques, hoteles, museos y restaurantes.
El botón Descripción general de ruta permite visualizar su ruta completa en la
pantalla Mapa. Este botón está desactivado cuando no existe ninguna ruta.
El botón Cancelar ruta detiene y borra el desplazamiento actual. Este botón está
desactivado cuando no existe ninguna ruta.
El botón Giro-a-giro permite visualizar las instrucciones completas giro a su
destino.
El botón Seleccionar mapa permite elegir entre distintos mapas en su tarjeta de
memoria SD.
Menú Opciones
Este menú proporciona las siguientes opciones:
El botón Evitar carreteras permite evitar un tipo de carretera, tales como
autopistas de peaje o calles seleccionadas.
El botón Planificador de varias paradas permite crear hasta 12 paradas en una
ruta y optimizar estas paradas para crear la ruta más eficaz.
El botón Reproducción de ruta permite grabar una ruta y reproducirla
posteriormente.
El botón Modo a pie / Modo Vehículo permite alternar entre viajar a pie o en
vehículo. En el Modo a pie, el área de navegación se limita a diez kilómetros y no
están disponibles las indicaciones de voz.
19El botón de alternancia Modo 2D/3D permite visualizar la vista de mapa en vista
bidimensional o trimdimensional para una conducción nocturna o diurna.
El botón de alternancia Modo Día/Noche permite visualizar la vista de mapa para
una conducción diurna o nocturna.
El botón Navegación de mapa permite desplazarse por el mapa sin conectar a la
ubicación actual. En este modo, no se utiliza el sistema GPS. Su posición actual
no se detecta y Destinator no conserva un registro de su proceso de conducción.
Menú Configuración
Este menú proporciona las siguientes opciones:
El botón Configuración de mapa permite especificar la orientación, las fuentes y
las funciones de zoom del mapa.
El botón Configuración de nav. rápida permite especificar una dirección o
categoría de POI a la que puede desplazarse con tan sólo puntear una vez en el
botón Nav. rápida.
El botón GPS permite consultar la información de la señal GPS.
El botón Avisos permite especificar los tipos de indicaciones visuales o de voz
que desea utilizar.
El botón Unidades de medida permite especificar las unidades de medida del
sistema.
La pantalla Aspecto le permite personalizar el aspecto y sonidos de Destinator.
El botón Ayuda abre el archivo de ayuda Destinator ND.
6.7 Botones de pantalla
Los siguientes botones aparecen en muchas de las pantallas de navegación de Destinator ND :
Cuando puntea en el botón Siguiente para buscar una dirección, grupo o lugar
seleccionados, Destinator ND abre automáticamente la siguiente pantalla de la
secuencia. Una vez especificado su destino, puntee en el botón Siguiente para visualizar
una pantalla de mapa con la ubicación que ha seleccionado. Este mapa le permite
determinar un tipo de ruta y proporciona un botón Ir, que indica a Destinator ND que
calcule la ruta desde su ubicación actual al destino seleccionado.
Cuando puntee en el botón Atrás, Destinator ND volverá a la pantalla anterior a la
dirección o lugar seleccionados.
Cuando puntee en el botón Ir, Destinator ND calculará la ruta al destino seleccionado.
20El botón Acciones proporciona una lista de opciones de comando disponibles para la
dirección o lugar seleccionados.
El botón Ocultar / Mostrar teclado permite visualizar o eliminar el teclado.
Los botones Guardar, Aceptar o Listo confirman sus preferencias de valor y permiten
volver al menú o mapa.
6.8 Trabajar con una lista de navegación
Cada lista de navegación de Destinator ND (como, por ejemplo, Dirección, Ubicaciones recientes o
POI) está formada por una secuencia de pantallas. Puede desplazarse por estas secuencias de lista:
• Seleccionando y punteando en una dirección, un grupo o un lugar (en función de la función
de navegación)
• Seleccionando una dirección, un grupo o un lugar y punteando en el botón Siguiente
La secuencia termina con la pantalla Mostrar en mapa, en la que se muestra la dirección o el lugar y en
la que puede utilizar el botón Ir para calcular una ruta.
Deberá haber seleccionado una dirección, un grupo o un lugar para desplazarse por la secuencia y para
que los botones Acciones, Siguiente y Atrás estén activos.
217 Capítulo 7 - Buscar una ubicación
7.1 Introducir dirección
Cuando haga clic en el botón Dirección, aparecerá la pantalla Dirección, como se muestra a
continuación.
1. 2.
Figura 10 - Visualización de la pantalla Dirección
Puede utilizar el teclado para introducir los primeros caracteres del nombre de la dirección. Los
caracteres aparecerán en el campo Dirección. Destinator ND busca automáticamente en la lista
de direcciones la primera aparición de los caracteres introducidos. Una vez seleccionada una
ciudad, Destinator ND mostrará el siguiente campo de dirección como, por ejemplo, el número
de la dirección y la calle.
También puede puntear en el botón Siguiente para desplazarse por la secuencia de pantallas
de direcciones.
Puede utilizar los siguientes comandos para mejorar su proceso de búsqueda:
Si la función de búsqueda automática no encuentra el nombre especificado, utilice el
botón Buscar para realizar una sub-búsqueda, particularmente útil cuando el nombre de
la dirección esté formado por dos o más palabras.
Los botones de exploración permiten mover hacia arriba o hacia abajo la lista de
elementos de dirección, tales como nombre de calle o ciudad.
El botón Ocultar / Mostrar teclado permite ampliar o reducir la lista de direcciones
ocultando o mostrando el teclado.
El comando Seleccionar permite desplazarse entre distintas visualizaciones de teclado.
Puede hacer doble clic en el comando de letra para introducir esa letra en minúsculas.
El comando Borrar permite eliminar un carácter del campo de dirección.
22Puede cambiar el método de búsqueda de direcciones. Para ello, puntee en el botón Modo para
seleccionar uno de los distintos formatos de dirección, como se describe en "Modos de dirección".
Nota: Si los caracteres introducidos no se encuentran al comienzo del nombre, en la lista Dirección, el
sistema de búsqueda inteligente busca automáticamente los caracteres introducidos en toda la lista, por
ejemplo, en mitad o en al final del nombre.
Destinator ND permite buscar nombres de calle y ciudad sin tener que introducir los acentos utilizados
en muchos idiomas europeos.
Modos de dirección
Para definir la información utilizada para localizar una dirección, puntee en el botón Modo.
Destinator ND proporciona varios formatos de dirección, como se describe a continuación.
Este modo proporciona los siguientes campos de dirección: Ciudad, Calle,
Ciudad-Calle
Número de dirección.
También puede desplazarse sólo a una calle o dirección. Cuando seleccione
una ciudad, la primera entrada de la lista Nombre de calle es Centro ciudad.
Cuando seleccione una calle, la primera entrada de la lista Número de casa es
Punto medio de la calle.
El formato predeterminado es Ciudad-Calle.
Los campos de dirección que se muestran son: Calle, Ciudad, Número de
Calle-Ciudad
dirección.
Este modo permite introducir un nombre de calle sin tener que designar primero
una ciudad. Resulta útil cuando busca una dirección en un área metropolitana
en la que hay varias provincias.
Los campos de dirección que se muestran son: Ciudad, Calle 1, Calle 2.
Cruce de calles
Este modo permite localizar una intersección. Para ello, introduzca los nombres
de dos calles en cruce.
Los campos de dirección que se muestran son: Código postal, Calle, Número
Código postal
de dirección.
Este modo permite localizar una dirección de calle. Para ello, introduzca el
código postal, sin introducir un nombre de ciudad. Resulta útil cuando no
dispone de información de la ciudad o si la ciudad tiene varios códigos postales.
Este modo permite realizar selecciones en otros mapas a los que puede viajar
En otros mapas
en vehículo, desde otros mapas de su tarjeta de memoria SD.
Esta función estará disponible sólo cuando tenga los siguientes mapas
instalados:
• Otros mapas de países del mismo continente que el mapa seleccionado
• El mapa de las principales carreteras de ese continente que conectan un mapa
con otro (por ejemplo, las principales carreteras de Europa)
Por ejemplo, si desea viajar de París a Munich, seleccione el mapa de Alemania
y designe el centro ciudad de Munich como su destino. Destinator ND mostrará
automáticamente el mapa de Francia mientras esté viajando en carreteras
locales de ese país, el mapa de principales carreteras de Europa mientras viaja
en una autovía principal y, por último, el mapa de Alemania cuando viaje en
carreteras locales de ese país.
23Acciones de dirección
Cuando especifique una dirección, puntee en Acciones para seleccionar los siguientes comandos:
Permite designar la dirección seleccionada como el origen de la ruta.
Establecer como
Utilice este comando cuando calcule una ruta desde un punto distinto a
origen su ubicación actual. El dispositivo de navegación muestra la ubicación
seleccionada como punto de inicio sólo unos pocos segundos antes de
volver a su ubicación actual.
Nota: Aún está recibiendo la señal GPS.
Permite ver la dirección seleccionada en el mapa.
Mostrar en mapa
Permite agregar una dirección a su lista de ubicaciones favoritas, como
Agregar a Favoritos
se muestra en la figura a continuación.
Figura 11 - Agregar dirección a Favoritos
Muestra la información de dirección de la ubicación.
Información
Ir a su destino
Una vez especificada la dirección, puntee el botón Siguiente. Destinator ND mostrará su destino en la
pantalla Mapa antes de calcular una ruta. Compruebe que la dirección de destino es correcta en la
parte superior de la pantalla. Si desea cambiar el destino, puntee en el botón Atrás y cambie las
entradas de dirección.
1. 2. 3.
Figura 12 - Calcular su destino
24Si el destino es correcto, podrá indicar a Destinator ND cómo calcular su ruta. Para ello, puntee
en el botón Más rápido o Más corto, como se describe a continuación.
Esta opción selecciona la ruta que tarda menos en completarse. Más rápido es el valor
predeterminado.
Esta opción selecciona la ruta que supone la distancia más corta. Recuerde que la
distancia más corta no siempre será la más rápida, ya que podrá viajar más rápido en
algunas carreteras que en otras.
Nota: La generación de rutas excluye cualquier desvío, parada o retraso durante el transcurso de la
ruta.
Cuando esté listo, puntee en el botón Ir para crear una ruta al destino seleccionado.
7.2 Ubicaciones recientes
La pantalla Ubicaciones recientes permite seleccionar un destino existente de una lista de destinos
a los que haya viajado antes. Destinator ND almacena automáticamente los últimos 64 destinos en la
memoria. Como cada nueva ruta se agrega al comienzo de la lista, los antiguos destinos de la parte
inferior se eliminan.
Para desplazarse a un destino al que se ha viajado recientemente, puntee en el botón Ubicaciones
recientes. En la pantalla Ubicaciones recientes, seleccione una ubicación y puntee en el botón
Siguiente. Aparecerá un mapa mostrando la ubicación especificada. Puntee en el botón Ir para
calcular la ruta.
1. 2. 3. 4.
Figura 13 - Viajar a una ubicación reciente
En esta pantalla, puntee en el botón Acciones para seleccionar uno de los siguientes comandos.
Permite designar la dirección seleccionada como el origen de la ruta.
Establecer como
Puede utilizar este comando al calcular una ruta desde un punto distinto al
origen de su ubicación actual sólo si dispone de una señal GPS.
Permite agregar una dirección a su lista de ubicaciones favoritas.
Agregar a Favoritos
Permite eliminar una ubicación reciente.
Eliminar artículo
Permite borrar todas las ubicaciones en la pantalla Ubicaciones
Borrar lista
recientes.
Muestra la información de dirección de la ubicación.
Información
257.3 Favoritos
Un favorito es un destino que ha almacenado para recuperarlo fácilmente en el futuro.
Para acceder a un destino favorito, abra el menú Destinos y puntee en el botón Favoritos. La
pantalla Favoritos muestra sus grupos favoritos. Cuando puntee en un grupo seleccionado,
Destinator ND mostrará automáticamente sus ubicaciones almacenadas. Puntee en la ubicación
seleccionada para mostrar su destino en un mapa. Puntee en Ir para calcular su ruta.
1. 2. 4. 5.
3.
Figura 14 -Viajar a una ubicación favorita
Nota: La carpeta Favoritos es la carpeta predeterminada en la que se almacenan todos los favoritos si
no se asignan a un grupo.
La pantalla Mostrar mapa también permite establecer su tipo de ruta, Más rápido o Más corto.
Grupos de favoritos
Puede puntear en el botón Acciones de la pantalla Favoritos para agregar, editar o eliminar
grupos, como se describe a continuación.
Cuando puntee en este botón, aparecerá la pantalla Grupo de favoritos.
Agregar grupo
Introduzca el nombre del grupo y seleccione un icono para identificar al
grupo. El icono identifica todos los destinos ubicados en ese grupo y los
muestra en el mapa.
Cuando puntee en este botón, aparecerá la pantalla Grupo de favoritos
Editar grupo
con el nombre y la imagen seleccionada del grupo resaltado. Puede cambiar
el nombre y el icono.
Cuando puntee en este botón, se eliminarán el grupo seleccionado y sus
Eliminar grupo
entradas asociadas. El grupo Favoritos no se puede eliminar.
26Alerta Favoritos
Las alertas le permiten conocer la distancia a su ubicación favorita.
Puede puntear en el botón Alertas para establecer las distancias de la 1ª y 2ª alerta. Cuando
viaja más cerca de la distancia designada, sonará la alerta, como se muestra a continuación.
Figura 15 - Establecimiento de sus alertas favoritas
Ejemplos:
• Tiene un grupo llamado “Compras” que incluye sus tiendas favoritas. Aparecerá una alerta en la
pantalla cuando esté cerca de la distancia designada a las tiendas de su grupo, ofreciendo una
oportunidad a considerar si desea detenerse y comprar.
• Tiene un grupo llamado “Proyectos” que incluye direcciones de su banco, tienda de
ultramarinos, garaje, tienda de informática, consulta del médico, oficina de correos, etc. Cuando
se establezca la alarma, Destinator ND le recordará estos lugares cuando se acerque a ellos.
• Va de viaje y sus amigos le han recomendado ciertos restaurantes que se encuentran en su
ruta. Puede crear una ruta llamada “Restaurantes” e introducir las direcciones de los
restaurantes. Mientras viaja, saltará una alarma cuando pase cerca de esos restaurantes.
Notas:
• La configuración de Alerta Favoritos afecta a todos los grupos de favoritos.
• Se deberá configurar la 2ª alerta para que se active a una distancia más cercana que la 1ª
alerta.
• Las alertas se pueden establecer para un grupo pero no para ubicaciones individuales. Sin
embargo, siempre puede crear un grupo que contenga una sola ubicación.
Puede desactivar las alertas de todos los grupos estableciendo la 1ª alerta en Desactivado.
Puede desactivar las alertas de un grupo determinado seleccionando el grupo y punteando en el
botón Ocultar símbolo en mapa. Las alertas desactivadas se identifican gracias a una línea
diagonal roja en el símbolo.
27Active esta alerta desactivada seleccionando el grupo y punteando el botón Mostrar símbolo en
mapa.
Ubicaciones favoritas
Puntee en FAVORITOS o en cualquier grupo seleccionado que haya creado para mostrar sus
ubicaciones. Puede guardar una ubicación en sus grupos favoritos en las pantallas Dirección,
Ubicaciones recientes y POI, o directamente en la pantalla Mapa.
En esta pantalla, puede puntear Acciones para visualizar uno de los siguientes comandos.
Permite designar la ubicación seleccionada como el origen de la ruta.
Establecer como
Utilice este comando cuando calcule una ruta desde un punto distinto a
origen su ubicación actual.
Nota: Aún está recibiendo la señal GPS.
Permite ver el mapa con el destino favorito seleccionado para revisarlo
Mostrar mapa
antes de crear una ruta.
Permite cambiar el nombre, comentario o ubicación de grupo de la
Editar ubicación
ubicación seleccionada.
favorita
Puntee el botón para eliminar la ubicación seleccionada
Eliminar ubicación
favorita
Este botón muestra información de dirección adicional como, por
Información
ejemplo, detalles, número de teléfono y otros comentarios acerca de la
ubicación favorita que ha seleccionado.
7.4 POI (Puntos de interés)
La lista POI es una colección de cientos de lugares útiles o interesantes organizados por
categorías fáciles de encontrar. Por ejemplo, puede utilizar Destinator ND para que le guíe a un
centro comercial, hotel, restaurante o estación de servicio.
En el menú Destinos, puntee en el botón POI. Aparecerá la pantalla POI. Puede encontrar una
categoría introduciendo texto. El sistema de búsqueda inteligente muestra automáticamente las
categorías POI que coinciden con los caracteres introducidos.
Si no encontró la categoría en la búsqueda inicial, también puede utilizar el botón Buscar
para realizar una sub-búsqueda, que resulta particularmente útil cuando el nombre de
categoría está formado por dos o más palabras. Siempre puede desplazarse por la lista
Categoría POI utilizando los botones de navegación.
28Cuando seleccione una categoría, Destinator ND mostrará automáticamente las entradas de
categoría y la distancia a la que cada entrada está de su posición actual. Seleccione su entrada
y puntee o haga clic en el botón Siguiente para visualizar el destino seleccionado en el mapa y,
a continuación, puntee en Ir para calcular su ruta. En la pantalla Mostrar mapa, puede designar
un tipo de ruta, Más rápido o Más corto.
1. 2. 4. 5.
3.
Figura 16 – Lugares útiles
Nota: En la pantalla Acciones de entradas de artículo, haga clic en el botón Ordenar por ABC para
visualizar las entradas de categorías por orden alfabético.
Subcategorías
Muchas categorías tienen subcategorías que ofrecen una lista aún más amplia de selecciones. Por
ejemplo, Estación de servicio puede tener muchas categorías, representando cada una un nombre de
marca determinado. Esto también se puede aplicar a los hoteles. Los restaurantes tienen subcategorías
que representan distintos tipos de comida, como americana, italiana, francesa, etc., como se muestra a
continuación.
29Buscar cerca de una ubicación
Puede puntear en el botón Cerca para determinar el área de ubicación en la que desea buscar
un lugar específico, tal como una estación de servicio, hotel o restaurante.
Las opciones disponibles se muestran a continuación:
Permite buscar cerca de su ubicación actual. Éste es el valor
Ubicación actual
predeterminado.
Permite buscar cerca de un destino especificado. Por ejemplo, conoce su
Destino
destino general, pero no conoce mucho acerca de ubicaciones interesantes
en el área. Puede utilizar Destinator ND para localizar las atracciones
turísticas más atractivas para usted, su familia o sus amigos. Tenga en
cuenta que el botón se activa sólo cuando se introduce un destino.
Permite buscar cerca de otras direcciones. Por ejemplo, ha establecido un
Otra dirección
destino, pero durante el camino desea detenerse en otra ubicación. Puede
utilizar esta función para buscar cerca de esa ubicación restaurantes,
alojamiento, sitios históricos o cualquier otro lugar que desee.
Introduzca la distancia de ubicación para buscar un lugar designado. Por
Buscar radio
ejemplo, si introduce 5 km, Destinator sólo busca en un radio de cinco
kilómetros.
Cuando selecciona un radio de búsqueda más amplio, puede obtener
demasiadas ubicaciones, lo que hará difícil encontrar el lugar que está
buscando. Es mejor comenzar con un tamaño de radio de búsqueda
pequeño y, a continuación, ampliarlo si es necesario.
Nota: Si no especifica un radio de búsqueda, Destinator busca en todo el mapa.
Permite personalizar su lista POI mostrando u ocultando los símbolos de la
Mostrar u ocultar
categoría POI que no desee. Cuando oculte una categoría, aparecerá una
símbolo en mapa marca roja. Esta marca sólo significa que el símbolo de la categoría no
aparecerá en su mapa. Las ubicaciones de categoría seguirán estando
disponibles. Siempre puede mostrar un símbolo de categoría oculta y
puntear en el botón Mostrar símbolo en mapa.
Acciones
Cuando haya seleccionado una ubicación POI, puntee en el botón Acciones para visualizar los
comandos que aparecen a continuación.
Permite designar la ubicación seleccionada como el origen de la ruta. Utilice
Establecer como
este comando cuando calcule una ruta desde un punto distinto a su
origen ubicación actual.
Nota: Aún está recibiendo la señal GPS.
Permite visualizar el mapa con el destino mostrado para revisarlo antes de
Mostrar en mapa
crear una ruta.
Permite agregar un POI a su lista de ubicaciones favoritas.
Agregar a Favoritos
Permite ordenar las entradas de la categoría seleccionada por orden
Ordenar por ABC o
alfabético o por distancia desde su ubicación actual.
por distancia
Nota: Destinator ND muestra inicialmente las entradas por distancia.
Muestra el número de teléfono e información sobre la dirección, y cualquier
Información
otra información que incluya el sistema referente al POI seleccionado.
30También puede leer