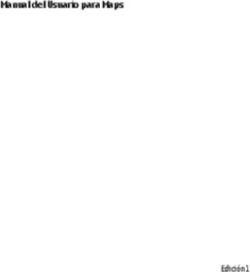Navegador para iPhone de Bosch
←
→
Transcripción del contenido de la página
Si su navegador no muestra la página correctamente, lea el contenido de la página a continuación
Navegador para iPhone de Bosch
1Contenido
TOCMenú y vista del mapa
Menú principal
En el margen inferior de la pantalla se muestra el menú
principal con estos submenús:
Mapa: Cambia a la vista del mapa.
Destinos: Aquí se pueden introducir, seleccionar o
editar los destinos.
Ruta: Aquí se muestra una lista con los tramos de la
ruta de la navegación en curso.
Tráfico: Aquí se muestra una lista con las noticias de
tráfico actuales (más detalles en el capítulo "Guía
dinámica de la ruta“).
Más: Aquí se encuentran los ajustes y otras funciones
como, por ejemplo, la conexión del Navegador para
iPhone de Bosch a Facebook y Twitter.
Nota: En la vista del mapa, el menú principal está
oculto. Para mostrarlo, toque una vez en el mapa.
Para abrir uno de los menús, toque en él.
2Vista del mapa
En la vista del mapa se ve la posición momentánea y un
detalle del mapa de los alrededores.
Modificar el detalle, la orientación y la escala del
mapa
Nota: Cuando está activada la guía de la ruta, el
marcador de posición permanece estable en la
pantalla y el detalle visible del mapa va modificándose
a medida que cambia la posición real. Tan pronto
como modifique la vista del mapa tal y como se
describe a continuación, el marcador de posición deja
de ser estable y, en determinados casos, es posible
que se encuentre fuera del detalle visible del mapa.
Para retornar a la vista del mapa de la guía de la ruta,
toque en la escala, situada en el centro del margen
superior del mapa.
Para mover el detalle del mapa,
desplace el dedo sobre la pantalla
Para modificar la orientación del mapa,
coloque dos dedos sobre la pantalla y gire uno
alrededor de otro.
Nota: Toque este símbolo para volver a orientar el
mapa hacia el Norte.
3Para modificar la escala del mapa,
coloque dos dedos sobre el mapa y pellizque hacia
dentro (para ampliar la escala) o hacia fuera (para
reducir la escala).
Nota: También puede modificar la escala tocando el
símbolo "+" o "–" situado a derecha e izquierda en el
margen superior del mapa.
Para acercar un punto del mapa,
toque dos veces sobre dicho punto.
Para volver a alejarlo,
toque dos veces en el mapa.
Seleccionar el tipo de mapa
Abra el menú "Más".
En "Ajustes", seleccione el punto "Opciones mapa".
En el punto "Modo mapa" puede elegir entre las
siguientes vistas del mapa:
2D dir. Norte: Mapa en 2D, orientado al Norte
2D dir. marcha: Mapa en 2D, orientado hacia el
sentido de marcha
3D: Mapa en 3D, orientado hacia el sentido de
marcha
Además, en lugar de la vista estándar también puede
elegir la vista simplificada del mapa. Para ello, active
("I") la opción "Estilizado".
4Ajustar el brillo del mapa
Abra el menú "Más".
En "Ajustes", seleccione el punto "Modo día/noche".
Seleccione una opción:
Automático: Conmutación automática entre modo
de día y modo de noche
Noche: Modo de noche (brillo reducido)
Día: Modo de día (brillo normal)
Destinos
Elegir un destino e iniciar la navegación
Para elegir un destino, dispone de las siguientes
opciones:
Abra el menú "Destinos".
Elija uno de los siguientes puntos:
Mis destinos: Aquí puede seleccionar un destino al
que ya haya ido alguna vez o que usted mismo
haya guardado o marcado como favorito. La lista
de destinos puede clasificarla por orden
cronológico ("Últimos") o alfabético ("A..Z"), o
hacer que se muestren sólo sus destinos favoritos
("Favoritos"). La navegación comienza nada más
elegir el destino.
A casa: La navegación hasta su casa comienza
automáticamente.
5 Nuevo destino: Introduzca una dirección para el
nuevo destino. Para especificar la dirección,
primero tiene que elegir un país ("País") y después
una ciudad ("Ciudad").
Nota: En aquellos casos en los que se requieren
símbolos especiales para escribir el nombre,
basta con pulsar prolongadamente sobre la letra
correspondiente.
Una vez seleccionada la ciudad, puede elegir como
destino una calle ("Calle") o el centro de la ciudad
("Centro"). Si selecciona una calle ("Calle"), tendrá
también la oportunidad de indica un número de
casa ("Número") o un cruce ("Cruce"). Para iniciar
la navegación, toque el botón "Iniciar guía ruta".
Nota: Si selecciona un nombre ambiguo (por
ejemplo, un nombre de ciudad que existe más
de una vez en el país seleccionado), aparecerá
el punto "Ambigüedad" en el menú "Nuevo
destino". En dicho punto se le ofrecerá una lista
con las alternativas posibles y usted podrá
elegir, por ejemplo, la ciudad correcta partiendo
de la ubicación en caso de una gran ciudad o en
una determinada región.
Contactos: Seleccione un contacto y su dirección
como destino.
Destinos especiales: En primer lugar, elija si el
destino especial debe estar cerca de su posición
actual ("Destinos esp. cerca") o cerca del destino
("Destinos esp. destino"). En el siguiente paso
6puede elegir un destino especial partiendo de las
categorías disponibles. Para iniciar la navegación,
toque el botón "Iniciar guía ruta".
Nota: Si hay un número de teléfono guardado
para el destino especial seleccionado, puede
marcarlo tocando el botón correspondiente.
Emergencia: Seleccione como destino un hospital
("Hospital") o una comisaría de policía ("Policía")
cerca de su posición. Para iniciar la navegación,
toque el botón "Iniciar guía ruta".
Nota: Si hay un número de teléfono guardado
para el destino especial seleccionado, puede
marcarlo tocando el botón correspondiente.
Próximos parkings: Seleccione como destino un
aparcamiento o un parking cerca de su posición.
Para iniciar la navegación, toque el botón "Iniciar
guía ruta".
Próximas gasolineras: Seleccione como destino una
gasolinera cerca de su posición. Para iniciar la
navegación, toque el botón "Iniciar guía ruta".
Nada más iniciar la guía de la ruta, el Navegador para
iPhone de Bosch cambia a la vista de mapa (más detalles
sobre la navegación en el capítulo "Guía de la ruta").
7Guardar y editar destinos
Guardar destinos automáticamente
Todos los destinos con los que se ha iniciado la guía de
la ruta se guardan automáticamente en el menú
"Destinos", punto "Mis destinos". Los encontrará en
dicho punto, en la opción "Últimos" (último destino en
primer lugar) o "A..Z" (clasificados por orden alfabético).
Guardar destinos manualmente
El navegador permite guardar una dirección introducida
o un destino especial seleccionado sin necesidad de
iniciar la guía de la ruta. Para ello, toque el botón
"Guardar". Después, dicha dirección o destino especial la
encontrará en el menú "Destinos", punto "Mis destinos",
opción "Últimos" (último destino en primer lugar) o
"A..Z" (clasificados por orden alfabético).
Editar los destinos guardados
Usted puede editar cualquier destino guardado y guardar
el destino modificado e iniciar la navegación hasta él.
Nota: Al guardar el destino modificado, también se
conserva el original, el cual sigue estando disponible
en la memoria.
Dentro del menú "Destinos" encontrará los destinos
guardados en las siguientes opciones:
8 Opción "A casa" (más detalles en el capítulo
"Dirección privada (A casa) y destinos favoritos
(Favoritos)")
En la opción "Mis destinos"
Para editar un destino,
toque en este símbolo:
Toque en el elemento que quiere editar (por ejemplo,
el nombre de la calle de una dirección) y realice los
cambios necesarios.
Nota: Los cambios sólo son aceptados si se
confirman tocando en el botón "atrás".
Toque el botón "Guardar" para guardar el destino
modificado sin iniciar la navegación.
O bien:
Toque el botón "Iniciar guía ruta" para iniciar la
navegación hasta el destino modificado (éste se
guarda automáticamente).
Borrar destinos
Usted puede eliminar destinos del menú "Mis destinos":
Toque el botón "Editar".
Delante de cada destino de la lista aparece el símbolo
.
Toque en el símbolo para elegir ese destino.
Toque el botón "Borrar" para borrar el destino.
Toque el botón "Terminado" si no desea borrar ningún
destino más.
9Dirección privada ("A casa") y destinos
favoritos ("Favoritos")
El sistema le permite fijar cualquier dirección o un
destino especial como dirección privada ("A casa"). Para
iniciar la navegación hasta la dirección privada, basta
con ir al menú "Destinos" y tocar en el punto "A casa".
Por otro lado, también tiene la posibilidad de elegir
varias direcciones como destinos favoritos ("Favoritos").
Para iniciar la navegación hasta alguno de los destinos
favoritos, vaya al menú "Destinos" > "Mis destinos" y
elija el destino en cuestión en "Favoritos".
Cómo determinar la dirección privada y establecer
nuevos destinos favoritos:
Al introducir una nueva dirección en el menú
"Destinos" > "Nuevo destino", se muestran las
opciones "A casa" y "Favorito" nada más seleccionar
el país y una ciudad de dicho país.
Cuando se selecciona un destino en el menú
"Destinos" > "Mis destinos" para editarlo, se activan
automáticamente las opciones "A casa" y "Favorito".
Cuando se selecciona un destino especial en el menú
"Destinos" > "Destinos especiales", "Emergencia",
"Parking" o "Gasolinera", se activan automáticamente
las opciones "A casa" y "Favorito".
Active ("I") la opción correspondiente para seleccionar el
destino como dirección privada o agregarlo a la lista de
destinos favoritos.
10Nota: El sistema sólo admite una dirección privada.
Es decir, al seleccionar un nuevo destino como
dirección privada, la anterior se borra
automáticamente.
Opciones de ruta
Las opciones de ruta sirven para determinar cómo se va
a calcular la ruta.
Abra el menú "Más".
En "Ajustes", seleccione el punto "Opciones ruta".
En el punto "Tipo de ruta" puede elegir entre los
siguientes tipos de ruta:
Rápido: Ruta rápida
Óptimo: Mejor combinación posible de ruta rápida
y ruta con menor consumo
Ecológico: Ruta con menor consumo
Corto: Ruta corta
Además puede activar ("I") o desactivar ("O") las
siguientes opciones:
Considerar tráfico: El sistema tiene en
consideración las noticias de tráfico a la hora de
calcular la ruta (más detalles en el capítulo "Guía
dinámica de la ruta“).
Autopistas: Incluir autopistas en el cálculo de la
ruta.
Ferries: Incluir ferries en el cálculo de la ruta.
Autotrenes: Incluir transporte por autotrén en el
cálculo de la ruta.
11 Túneles: Incluir túneles en el cálculo de la ruta.
Carret. de temporada: Incluir carreteras no
transitables todo el año en el cálculo de la ruta.
Carreteras peaje: Incluir carreteras de peaje en el
cálculo de la ruta.
Viñetas: Incluir carreteras de peaje para las que se
exige una viñeta.
Girar en U: Incluir giros en U en el cálculo de la
ruta.
12Guía de la ruta
La guía de la ruta en el mapa
Posición actual y ruta
En el mapa se muestra la posición actual y
la dirección del vehículo por medio de una
flecha. La ruta aparece marcada en azul.
Orientación del mapa
Este símbolo muestra la orientación momentánea del
mapa. Igual que en una brújula, la flecha apunta
siempre hacia el Norte.
Datos generales sobre la ruta
En los márgenes superior e inferior del mapa se muestra
información general sobre la ruta:
En el margen superior: Próximo tramo de la ruta
(aparece cuando el vehículo va aproximándose)
En el margen inferior, 1ª línea: Tramo de la ruta por
el que se está transitando
En el margen inferior, 2ª línea, de izquierda a
derecha: Tiempo de viaje restante – Hora de llegada
prevista – Recorrido restante
13Zoom automático
El zoom automático le permite tener siempre a la vista lo
más importante. Poco antes de tener que hacer una
maniobra como girar, cambiar de carril o tomar una
curva pronunciada, el mapa se acerca para que usted
pueda ver claramente el trazado de la carretera y los
cruces cercanos. Cuando la ruta no requiere hacer
ninguna maniobra especial durante un largo tiempo (por
ejemplo, al circular todo recto por un tramo largo de
autopista, el mapa se aleja y usted puede ver en él más
de la ruta restante y sus alrededores.
Zoom manual
También existe la posibilidad de acercar y alejar el mapa
manualmente:
Toque el símbolo "+" o "–" situado a derecha e
izquierda en el margen superior del mapa.
Nota: Al acercar o alejar manualmente el mapa,
se desactiva el zoom automático. Para volver a
activar el zoom automático, toque en la escala,
situada en el centro del margen superior del mapa.
Tramo hasta la siguiente maniobra
El tramo hasta la siguiente maniobra se
muestra en la parte inferior derecha del mapa.
Símbolos para las maniobras
14Poco antes de tener que hacer una maniobra,
aparece en la parte inferior derecha del mapa
un símbolo y la distancia hasta el punto de
maniobra:
Nota: Si va a haber dos o más maniobras
seguidas, aparecerán los símbolos y las
distancias correspondientes a las dos
primeras. El símbolo de abajo muestra la
maniobra que se deberá hacer de inmediato.
Asistente de carril
El Asistente de carril le ayuda a cambiar de
carril a tiempo cuando esté circulando por
carreteras de varios carriles, mostrándole los carriles
disponibles y los más convenientes para su ruta (aquí:
Elija el carril del centro o el izquierdo).
15Avisador de curva
ATENCIÓN: ¡Peligro de accidente!
Tenga en cuenta que, si no observa atentamente
el trazado real de la carretera, las condiciones
meteorológicas y la situación del tráfico, puede
provocar accidentes graves.
Conduzca siempre a una velocidad que le permita
ver a suficiente distancia el trazado de la curva y
las condiciones de la calzada a fin de poder
reaccionar a tiempo ante cualquier incidente.
El avisador de curva le asistirá cuando se
esté acercando a una curva pronunciada,
mostrándole la distancia hasta la curva y el
curso que ésta tiene.
Si sobrepasa la velocidad recomendada para
tomar la curva, sonará un aviso y el símbolo
parpadeará dos veces. La escala de la
velocidad muestra el exceso de velocidad con
respecto a la recomendada.
Avisador de velocidad
Nota: El avisador de velocidad sólo es soportado en
algunas carreteras de Alemania, Austria y Suiza.
16El avisador de velocidad le ayuda a no sobrepasar la
velocidad máxima permitida.
Cuando el material cartográfico utilizado tiene
incluida en la memoria la velocidad máxima
permitida para la carretera por la que se está
circulando, se muestra un símbolo al efecto en
la parte inferior izquierda del mapa.
En caso de sobrepasar la velocidad máxima
permitida, el símbolo parpadea dos veces y la
escala de la velocidad muestra en cuánto se
excede la velocidad permitida:
Avisos de la navegación
Durante la navegación el sistema emite avisos acústicos
para que usted se prepare, por ejemplo, para hacer una
maniobra.
Notas:
Si el volumen básico del iPhone está regulado al
mínimo, no se oyen los avisos del navegador.
Los avisos del navegador suenan aunque usted se
esté moviendo por el menú.
El volumen de los avisos del navegador se puede regular
con respecto al volumen básico del iPhone:
Abra el menú "Más".
En "Ajustes", seleccione el punto "Volumen".
Desplace el regulador a la izquierda (menos volumen)
o a la derecha (más volumen).
17Tramos de la ruta durante la navegación
Cuando está activada la navegación, en el menú "Ruta"
aparece una lista con los tramos que usted debe
recorrer. Cada tramo tiene indicados la longitud y el
tiempo previsto para recorrerlo.
Abra el menú "Ruta".
Seleccione una vista de la lista:
Vista general: La ruta está dividida en tramos de
gran extensión (por ejemplo, el paso por una
ciudad no aparece dividido en varios tramos, sino
que se muestra como uno solo).
Detalle: La ruta está dividida en pequeños tramos
(se muestra cada carretera de la ruta y, en
algunos casos, incluso carreteras divididas en
tramos).
18Seleccionar un sistema de medida para las
distancias
El sistema le permite elegir un sistema de medida para
mostrar distancias y longitudes:
Abra el menú "Más".
En "Ajustes", seleccione el punto "Unidades de
medida".
Seleccione una opción:
km, m: Los valores se indican en kilómetros y
metros.
mi, yd: Los valores se indican en millas y yardas.
mi, ft: Los valores se indican en millas y pies.
Escuchar música y audiolibros durante la
navegación
Usted no tiene que renunciar a escuchar música o
audiolibros cuando está activada la navegación. Cuando
el navegador emite un aviso acústico, se reduce el
volumen o se interrumpe automáticamente la
reproducción de la música o el audiolibro:
Abra el menú "Más".
En "Ajustes", seleccione el punto "Modo iPod".
19 Seleccione una opción:
Música: Durante los avisos de la navegación, la
reproducción continúa a volumen reducido.
Audiolibro: La reproducción se interrumpe durante
los avisos de la navegación y después continúa.
Guía dinámica de la ruta
¿Cómo funciona la guía dinámica de la
ruta?
La guía dinámica toma en consideración las noticias de
tráfico cuando calcula la ruta y evita automáticamente,
por ejemplo, el paso por carreteras congestionadas o
cortadas. Tan pronto como se inicia la guía, el
Navegador para iPhone de Bosch analiza las noticias de
tráfico disponibles en ese momento a fin de calcular la
ruta más favorable para el destino elegido. El navegador
también analiza las noticias de tráfico recibidas durante
el viaje y, en caso necesario, adapta la ruta a la nueva
situación. Así, usted puede estar seguro de llegar a su
destino lo más rápido posible, sin dar rodeos y sin perder
los nervios a causa de los retrasos.
20¿Dónde se obtienen noticias de tráfico
actualizadas?
INRIX Traffic facilita noticias de tráfico en tiempo real vía
Internet. Se trata de un servicio de pago y se tiene que
adquirir por separado a modo de "in-app purchase".
¿Cómo se utiliza la guía dinámica de la
ruta?
Recibir noticias de tráfico
Para poder utilizar la guía dinámica, es necesario activar
la recepción de noticias de tráfico de INRIX Traffic:
Abra el menú "Más", vaya a "Ajustes" y active ("I") la
opción "INRIX Traffic".
Nota: Para recibir noticias de tráfico de INRIX
Traffic, es necesario conectarse a Internet y
disponer de un volumen de bajada de aprox. 1 Mb
por hora. Tenga en cuenta que esto puede originar
gastos adicionales.
Ver las noticias de tráfico
Tan pronto como el Navegador para iPhone de Bosch
recibe noticias de tráfico, usted puede verlas:
Abra el menú "Tráfico".
Ordene las noticias de la lista:
"en alrededores": Muestra las noticias ordenadas
según la distancia con respecto a su ubicación.
21 "A..Z": Muestra las noticias por orden alfabético.
"en ruta": Muestra únicamente las noticias que
afectan a la ruta de la guía activada.
Notas:
Las noticias de tráfico disponibles también se
muestran en el mapa (por ejemplo, a modo de
tramo marcado en rojo y símbolos de atasco o
carretera en obras).
Toque en alguna de las noticias de la lista para
ver el lugar afectado en el mapa.
Utilizar las noticias de tráfico en la guía de la ruta
Si desea utilizar en la guía de la ruta las noticias de
tráfico recibidas, tiene que activar esta opción:
Abra el menú "Más".
En "Ajustes", seleccione el punto "Opciones ruta".
Active ("I") la opción "Considerar tráfico".
Ahora está activada la guía y todos los demás cálculos
de la ruta se harán teniendo en cuenta las noticias de
tráfico disponibles.
Simulación de la guía de la ruta
(modo de presentación)
No es necesario que circule con el vehículo para
experimentar cómo funciona la guía de la ruta con el
Navegador para iPhone de Bosch. El modo de
presentación le brinda la oportunidad de simular la guía
22entre dos puntos cualesquiera, naturalmente no en
tiempo real sino a cámara rápida.
Abra el menú "Más" y active ("I") la opción "Modo
presentación".
Seleccione un destino (tal y como se explica en el
capítulo "Elegir un destino e iniciar la navegación").
En el modo de presentación, ahora el sistema le
pregunta si el destino seleccionado va a ser el punto
de partida ("Pos. inicio“) o el de destino ("Destino")
de la guía simulada.
Usted tiene dos posibilidades:
Toque en "Destino" para establecer el lugar elegido
como destino de la guía simulada.
La guía simulada se inicia automáticamente y le
guiará desde la posición actual hasta el destino
elegido.
O bien:
Toque en "Pos. inicio" para establecer el lugar elegido
como punto de partida de la guía simulada.
Seleccione otro destino para el punto final al que le
llevará la guía simulada.
Comunicación por Facebook y Twitter
Desde Facebook y Twitter puede comunicar su destino y
la hora de llegada prevista, acompañados de un
mensaje.
Abra el menú "Más".
23 Vaya a "Redes sociales" y seleccione el punto
"Twitter" o "Facebook".
Si lo desea, escriba un mensaje en "Entrar texto:".
Notas:
Para enviar el mensaje, es necesario que inicie
una sesión en Twitter o Facebook. Una vez
enviado el mensaje, la sesión se cierra
automáticamente.
Si desea permanecer conectado, active ("I") la
opción "Permanecer en login" antes de enviar el
mensaje. Así podrá seguir enviando mensajes
sin tener que volverse a conectar cada vez.
Cuando quiera desconectarse definitivamente,
toque en "Desconectar".
Para enviar el mensaje junto con los siguientes datos,
toque en "Enviar Tweet" si utiliza Twitter o en "Enviar
mensaje" si utiliza Facebook:
Su destino.
Hora de llegada prevista.
En la pantalla se abre la página para conectarse a
Twitter o Facebook.
Introduzca sus datos de acceso y confírmelos.
El mensaje es enviado junto con los datos sobre el
destino y la hora de llegada.
24También puede leer