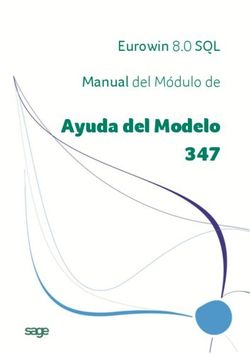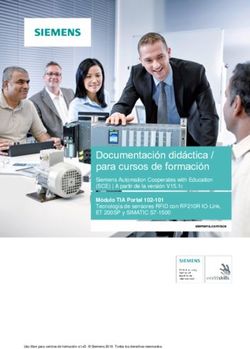Laboratorio remoto de TDT - Pág 1 de 72 MRLAB TDT: Guía de uso Rev 1.1
←
→
Transcripción del contenido de la página
Si su navegador no muestra la página correctamente, lea el contenido de la página a continuación
Tabla de contenido
1. INTRODUCCIÓN ..................................................................................................................... 3
2. ¿QUE ES UN LABORATORIO REMOTO? ................................................................................. 4
3. COMPOSICIÓN DEL LABORATORIO MRLAB‐TDT ................................................................... 5
4. ACCESO AL LABORATORIO REMOTO‐ GESTIÓN DE TURNOS ................................................ 7
5. INSTALACION DE LAS APLICACIONES .................................................................................. 12
A. LabMU ............................................................................................................................. 13
B. MRLab ............................................................................................................................. 16
6. CONEXIÓN AL LABORATORIO REMOTO .............................................................................. 23
7. ENTORNO DE TRABAJO ....................................................................................................... 25
A. Entorno de la aplicación LabMU ..................................................................................... 25
B. Módulo DVB‐T: ..................................................................................................... 30
C. Fichero de transporte ........................................................................................... 33
D. Módulo Fichero MPEG A/V ................................................................................... 34
E. Módulo Analizador RF .......................................................................................... 35
F. Módulo Analizador de tramas .............................................................................. 44
G. Módulo Editor tablas SI/PSI .................................................................................. 49
H. Modulador COFDM ............................................................................................... 68
I. Módulo Stream ..................................................................................................... 71
GUÍA DE USO1. INTRODUCCIÓN
El manual que se presenta a continuación, es una guía de uso de los laboratorios remotos de
Televisión Digital Terrestre (TDT) diseñados por Xpertia SI que actualmente están disponibles
para su utilización remota en las Soluciones Formativas.
Existe una tendencia clara hoy en día hacia el trabajo “en la nube” (cloud computing) y de ello
no se ha librado la enseñanza, siendo el equipamiento que se presenta en esta guía una
prueba de ello. Con el mismo, se consigue que las típicas “prácticas de laboratorio” dejen de
ser prácticas a realizar en un laboratorio físico en el centro donde se imparte la formación y
pasen a realizarse desde cualquier lugar del mundo sobre un laboratorio real situado en
cualquier lugar del mundo y con el único requisito de disponer de un ordenador con conexión
a Internet. La realización de estas prácticas es una actividad fundamental en el proceso de
enseñanza‐aprendizaje de los alumnos, ya que permite a estos mejorar la comprensión de los
conceptos teóricos estudiados y familiarizarse con el uso de los equipos, lo cual ayuda a
adquirir las competencias profesionales requeridas para su futura actividad profesional.
Si a esta tendencia se le añade el coste del equipamiento necesario para realizar las
actividades practicas (coste inicial de adquisición más coste de mantenimiento) parece lógico
pensar que la utilización de laboratorios remotos pueda ser un solución atractiva. Estos
laboratorios pueden ser compartidos por muchos usuarios, incluso repartidos por el mundo
con lo que el coste del uso de los mismos se minimiza.
Este nuevo escenario se ha visto enormemente potenciado por el continuo avance tecnológico
en todos los temas relacionados con Internet: implantación de la banda ancha hasta el hogar,
web 2.0 etc.
Actualmente Alecop tiene desarrollados varios laboratorios remotos en distintas áreas:
• MRLAB‐PBX: Laboratorio remoto de programación de centrales privadas de
conmutación (PBX).
• MRLAB‐TDT: Laboratorio remoto para el estudio de los sistemas de generación y
transmisión de señales audiovisuales digitales DVB‐T.
• MRLAB‐TVIP: Laboratorio remoto para el estudio de los sistemas de transmisión de
señales audiovisuales digitales por IP.
• MRLAB‐LAN: Laboratorio remoto para el estudio de la configuración de redes LAN
(Switching‐VLAN).
• MRLAB‐WAN: Laboratorio remoto para el estudio de la interconexión de redes LAN‐
WAN (Routing‐VPN).
MRLABTDT: Guía de uso Rev 1.1
Pág 3 de 72Este manual describe el uso del laboratorio de TDT MRLAB‐TDT. Se recomienda la lectura del
mismo para conocer las posibilidades del laboratorio y evitar en la medida de lo posible
problemas posteriores en el uso del mismo. Mencionar el último de los apartados del manual
donde se dan las pautas a seguir en el caso de tener problemas con el uso del laboratorio.
2. ¿QUE ES UN LABORATORIO REMOTO?
Antes de continuar con la descripción de los laboratorios remotos de TDT, conviene aclarar el
término laboratorio remoto (empiezan a aparecer términos como WebLAB, NETLab etc que
definen este concepto) y diferenciarlo de un laboratorio o recurso virtual.
Un laboratorio remoto es un conjunto de recursos reales, situados en algún lugar del mundo y
que son controlados remotamente desde el ordenador del usuario. Hay que insistir en el
término “recursos reales” o “equipos reales”, los equipos a los que el alumno accede y las
herramientas que utiliza para la gestión de los mismos son los mismos que va a utilizar
posteriormente en el desempeño de su actividad laboral. Este aspecto es muy importante y es
clave a la hora de diferenciar recursos remotos de recursos virtuales. Estos últimos simulan el
componente o el comportamiento del mismo de manera más o menos similar a la del equipo
real. La calidad de estos últimos depende en gran medida del grado de simulación conseguido.
USUARIOS
GESTOR DE TURNOS PLATAFORMA CMS
MRLAB ICTEDUCA
HARDWARE LABREMOTO
Figura 1. Laboratorios remotos
El acceso a los componentes disponibles en el laboratorio remoto dependerá del laboratorio
concreto. En estos momentos se pueden distinguir tres tipos de accesos principalmente:
MRLABTDT: Guía de uso Rev 1.0
Pág 4 de 72• Aplicación Web: El usuario accede a una dirección Web donde tiene acceso a los
componentes de laboratorio. De cara al usuario son más fáciles de usar pero suelen
estar limitados en cuanto a las posibilidades de control del sistema.
• Aplicación Cliente‐Servidor: El usuario instala una aplicación cliente que sirve de
interface del usuario con el equipo remoto. Esta aplicación envía órdenes al servidor
remoto y recibe datos del mismo que son mostrados al usuario. Las posibilidades son
ilimitadas y dependen de las aplicaciones desarrolladas.
• Acceso mediante terminal remoto (Terminal Server o similar): En este tipo de sistemas
el usuario se conecta al escritorio remoto de un ordenador donde están instaladas
todas las herramientas necesarias para controlar los distintos elementos del
laboratorio.
En algunos casos y en función de la aplicación que se está controlando, los laboratorios
remotos pueden incluir una cámara que permita ver en tiempo real como están actuando los
dispositivos del laboratorio.
Otro elemento que no puede faltar en un laboratorio remoto es la herramienta de gestión de
turnos del laboratorio. De la misma manera que en un laboratorio físico no puede haber más
de un grupo de alumnos haciendo una actividad, en un laboratorio remoto sucede lo mismo.
Debe existir una herramienta de gestión de turnos que permite hacer reservas, cancelar las
reservas, gestionar el número de horas de uso del laboratorio etc.
3. COMPOSICIÓN DEL LABORATORIO MRLABTDT
El laboratorio MRLAB‐TDT (ver figura X) está compuesto de los siguientes componentes:
• 1 ordenador dotado de la versión servidor del software LABMU. Este servidor está
equipado de diferentes tarjetas de sintonización de TDT y de tarjetas ASI que permiten
transferir fuentes de audio/video hacia los moduladores
• 1 cabecera DTTV de Promax, equipada de una fuente de alimentación y de un
modulador doble ASI to DVB‐T. Se utilizará para crear, desde unas fuentes
audiovisuales, hasta 2 nuevos canales de TDT o realizar una transmodulación.
• 1 analizador RF doble. Este Módulo permite analizar la señal recibida, sus parámetros,
configuración, y analizar el diagrama de espectro, la constelación y la respuesta
impulsiva.
MRLABTDT: Guía de uso Rev 1.0
Pág 5 de 72Información sobre señal RF
recibida
Medidor de campo con
constelación e intervalo de
guarda
Analizador RF
Señal TDT recibida en
Mondragón
Tarjeta TDT
Señal TDT
generada
Tarjeta ASI
Internet
Cabecera DTTV
Moduladores
Figura 2. Componentes laboratorio MRLAB‐TDT
Para el control y uso del laboratorio remoto, cada usuario debe disponer en su ordenador del
software cliente LABMU y de la aplicación MRLAB que gestiona, conjuntamente con el
servidor, las autorizaciones de acceso de los clientes. Estos programas están disponibles a la
descarga directamente desde la plataforma del curso. Para la instalación de estos programas,
ir al capítulo Instalación de las aplicaciones
La configuración del laboratorio es fija y ha sido realizada pensando en el tipo de actividades a
desarrollar. En función de la actividad a realizar se utilizarán unos u otros componentes del
laboratorio. Por su concepción, el laboratorio permite la conexión de varios clientes
simultáneamente.
A continuación se presenta un listado de posibles actividades a desarrollar con el laboratorio,
todas las relacionadas con las redes de transmisión y recepción de fuentes DVB‐T. Estas
actividades se agrupan en 2 bloques:
1‐ Análisis RF de la señal de TDT
• Observación de parámetros de modulación y ancho de banda
• Sintonización y mediciones con LabMU
• Visualización y análisis de constelaciones, respuesta impulsiva y espectro
• Modulación Jerárquica en COFDM
• Efectos de ruido y ecos en la recepción de servicios TDT
MRLABTDT: Guía de uso Rev 1.0
Pág 6 de 722‐ Creación de un múltiplex digital con múltiples servicios
• Elección de un múltiplex, sintonización y observación de la trama demodulada.
• Observación de la estructura de la trama de transporte.
• Observación de las tablas SI/PSI.
• Consolidación de conceptos sobre SI/PSI
• Observación, estudio y análisis de la tasa binaria en un múltiplex digital.
• Multiplexación de servicios de TV Digital.
• Remultiplexación de tablas SI/PSI.
• Modulación de la trama digital para Transmisión.
Este listado de actividades no es el único posible y el usuario puede utilizar el laboratorio para
hacer otras actividades con los componentes disponibles. El listado presentado es el que se ha
considerado adecuado al nivel de conocimientos a adquirir con el equipo y con los cursos
disponibles.
4. ACCESO AL LABORATORIO REMOTO GESTIÓN DE TURNOS
Una de las piezas claves de un laboratorio remoto es la gestión de turnos de uso del
laboratorio remoto. El uso de un laboratorio es personal y solamente las personas que hayan
reservado el uso de esté podrán utilizar el laboratorio en un momento determinado, lo que
obliga a una correcta gestión de las horas de laboratorio disponibles y una planificación por
parte del usuario.
Para la gestión de turnos de los laboratorios remotos se dispone de la herramienta MRLAB.
Para acceder a MRLAB y poder hacer una reserva o para conectarse al laboratorio remoto se
debe estar registrado en la plataforma LMS y estar inscrito en alguno de los cursos que se esté
impartiendo y que haga uso del laboratorio remoto. En caso de dudas de deberá contactar con
el tutor del curso para saber si se dispone de acceso al laboratorio remoto y cuál es el horario
asignado al curso que se está recibiendo.
Una vez accedido a la plataforma (www.icteduca.com) entrar en el Área privada para acceder
a todos los recursos disponibles: contenidos de los cursos, aula virtual, laboratorio remoto etc.
MRLABTDT: Guía de uso Rev 1.0
Pág 7 de 72Figura 3. Acceso al área privada
Desde el área privada y siempre que esté disponible se tendrá acceso a la herramienta de
gestión de turnos MRLAB.
Figura 4. Acceso al gestor de turnos MRLAB
Esta herramienta permite realizar las siguientes funciones:
1. Ver las reservas de laboratorio disponibles (Reservas/Usuario/Ver). Es la primera
pantalla que el usuario ve cuando accede al sistema y en ella se muestra en una tabla
MRLABTDT: Guía de uso Rev 1.0
Pág 8 de 72todas las reservas de laboratorio disponibles, separadas en Reservas individuales y
Reservas de Grupo.
Para poder visualizar las reservas pertenecientes a un curso/clase concretos se debe
elegir primeramente mediante los menús desplegables la Comunidad y la Clase sobre
la que se quiere mostrar la tabla. Si se tiene duda sobre estos datos consultar con el
tutor.
En la tabla se muestra toda la información correspondiente a la reserva:
• Día y hora de inicio de la reserva.
• Día y hora de finalización de la reserva.
• Laboratorio. Nombre del laboratorio donde se va a realizar la actividad.
• Código de la actividad a realizar.
• Usuario, dueño de la reserva, puede ser uno mismo o el nombre del grupo
para el que se ha hecho la reserva.
• Zona horaria de la reserva.
Figura 5. Imagen de las reservas disponibles de un usuario
2. Acceder al laboratorio remoto. Desde la misma tabla donde se visualizan las reservas,
el día y hora de la reserva realizada se podrá acceder al laboratorio remoto haciendo
clic sobre el icono que solo estará activo durante el tiempo que dure la
reserva. Al clicar sobre este icono se creará una VPN (Red privada virtual) entre el
ordenador del usuario y el servidor del laboratorio remoto y se lanzará el software
necesario para la actividad reservada.
3. Cancelación de reservas. Desde la misma tabla de visualización de las reservas clicando
sobre el icono se puede cancelar la reserva.
NOTA: Las reservas se deben cancelar con suficiente antelación para que otro usuario
pueda hacer uso del laboratorio. El tiempo mínimo que debe faltar hasta el comienzo
de la reserva para que esta pueda ser anulada, es un parámetro que lo controla el
tutor. Contacta con el tutor si tienes problemas para anular una reserva.
MRLABTDT: Guía de uso Rev 1.0
Pág 9 de 724. Nuevas reservas o modificación de las ya existentes. Entrando en
Reservas/Usuario/Editar y después de elegir la comunidad, la clase y el usuario al cual
va dirigida la reserva, se podrá crear una nueva reserva y cancelar o modificar una
reserva existente.
Figura 6. Edición de reservas
Nueva reserva: Las reservas se realizan para hacer una actividad concreta dentro de
un programa formativo. Es el tutor el encargado de definir en cada momento cual o
cuales de las actividades se pueden realizar y por lo tanto se puede reservar el
laboratorio para hacer la misma.
Para hacer la reserva nueva seleccionar primero si la reserva es para uno mismo o es
para un grupo en el que el usuario es miembro. Seleccionar la zona horaria desde
donde se realiza la reserva, el día en el calendario y la duración de la reserva a realizar.
Clicar sobre BUSCAR y se mostrará un calendario del día seleccionado con los posibles
huecos para hacer la reserva, un candado rojo indica que la hora esta elegida, uno
negro que es posible hacer la reserva. Clicar sobre CAMBIAR para cambiar a otro día.
Una vez Aceptada la reserva esta pasará al listado de reservas disponibles.
NOTA: Al seleccionar una actividad, por defecto se determina el tiempo estimado para
hacer dicha actividad. El usuario puede modificar este dato pero hay que tener en
cuenta que la duración máxima que puede tener una reserva viene fijada por el tutor.
NOTA: Por defecto, una comunidad de usuarios de un laboratorio remoto tiene
definida una zona horaria concreta. Esto no impide que el grupo de alumnos este
repartido por el mundo y que cada uno de ellos este en diferentes zonas horarias. Es
muy importante es estos casos seleccionar correctamente la zona horaria desde la cual
se hace la reserva.
MRLABTDT: Guía de uso Rev 1.0
Pág 10 de 72Figura 7. Calendario de huecos disponibles
Modificar una reserva: Clicando sobre el icono se puede modificar una reserva.
Una vez clicado sobre el icono el proceso de modificación es el mismo que el de
creación de una reserva explicado anteriormente.
Cancelar una reserva: Clicando sobre el icono se puede cancelar una reserva.
NOTA: Las reservas se deben cancelar con suficiente antelación para que otro usuario
pueda hacer uso del laboratorio. El tiempo mínimo que debe faltar hasta el comienzo
de la reserva para que esta pueda ser anulada, es un parámetro que lo controla el
tutor. Contacta con el tutor si tienes problemas para anular una reserva.
5. Ver grupos. Aunque en una formación online no es muy habitual trabajar en grupos,
este modo de trabajo es posible y está contemplado en MRLAB. A efectos del
laboratorio remoto, una reserva de grupo implica que en el día y hora de la reserva,
cualquiera de los miembros del grupo, con su nombre de usuario y contraseña, podría
acceder al laboratorio. Es lógico pensar que para esta forma de trabajo todos los
miembros del grupo se deberían encontrar en ese momento en la misma ubicación
física realizando la actividad.
La opción Ver grupos permite ver los grupos en los que el usuario forma parte.
6. Ver el histórico de reservas realizadas. Desde el menú de Monitorización/acceso por
usuario, se puede ver un histórico de todas las reservas realizadas tanto personales
como del grupo. Utilizando el selector de fechas se podrá restringir el intervalo del
histórico a mostrar.
MRLABTDT: Guía de uso Rev 1.0
Pág 11 de 72Figura 8. Histórico de reservas realizadas
5. INSTALACION DE LAS APLICACIONES
Para poder utilizar el laboratorio remoto MRLAB‐TDT, además de disponer de una reserva de
uso, es necesario tener instalado en el ordenador 2 software:
LabMU: Software de control del laboratorio remoto de TDT.
MRLab: Software de gestión de la conexión al laboratorio remoto
Estos software están disponible en la plataforma del curso, en el módulo “Laboratorio
Remoto”.
Figura 9. Descarga de los programas
Deberás descargar estos 2 ficheros (LabMU.msi y MRLab.msi) en tu ordenador. Para eso, haz
clic en cada fichero. El navegador iniciará el proceso de descarga. Tras esta fase de descarga
completada deberás ejecutar los 2 ficheros. Los 2 próximos parágrafos te ayudarán a realizar
estas tareas de instalación.
MRLABTDT: Guía de uso Rev 1.0
Pág 12 de 72Figura 10. Descarga LabMU.msi
Figura 11. Descarga MRLab.msi
No olvidar, que para ciertos sistemas operativos, debes tener permisos de administrador del
sistema para poder instalar los programas.
A. LabMU
Al ejecutar el instalador, en función del sistema operativo que instalado, puede
aparecer una advertencia de seguridad de Abrir archivo.
Figura 12. Advertencia
Hacer clic en Ejecutar para que empiece la instalación. Aparecen las siguientes
ventanas:
MRLABTDT: Guía de uso Rev 1.0
Pág 13 de 72Figura 13. Bienvenida al asistente LabMU
Hacer clic en siguiente
Figura 14. Acuerdo de Licencia LabMU
Aceptar los términos de Acuerdo de Licencia seleccionando la casilla de validación y
hacer clic en siguiente.
MRLABTDT: Guía de uso Rev 1.0
Pág 14 de 72Figura 15. Carpeta de instalación LabMU
El software se instalará en la carpeta indicada. Por defecto es
C:\Program Files\Xpertia SI\LabMU\
Hacer clic en siguiente.
Aparece la última ventana de advertencia:
Figura 16. Listo para instalar LabMU
Al hacer clic en Instalar, empieza el proceso de instalación.
MRLABTDT: Guía de uso Rev 1.0
Pág 15 de 72Figura 17. Instalación de LabMU
Al terminar el proceso, aparece la ventana de finalización
Figura 18. Instalación LabMU terminada
Hacer clic en Terminar
B. MRLab
MRLab es un conjunto de 2 software:
• OpenVPN: software que permite establecer una comunicación directa y segura
entre el ordenador y el servidor LabMU.
• MRLab: sistema de control de acceso al laboratorio remoto.
Al ejecutar el instalador, en función del sistema operativo que instalado, puede
aparecer una advertencia de seguridad de Abrir archivo.
MRLABTDT: Guía de uso Rev 1.0
Pág 16 de 72Figura 19. Advertencia
Hacer clic en Ejecutar. Aparece la ventana de bienvenida al instalador MRLab:
Figura 20. Bienvenida al asistente MRLab
Hacer clic en siguiente. Aparecerá el acuerdo de licencia de Usuario Final que deberá
ser aceptado haciendo clic en la casilla que se encuentra delante el texto Acepto los
términos del Acuerdo de Licencia.
MRLABTDT: Guía de uso Rev 1.0
Pág 17 de 72Figura 21. Acuerdo de Licencia MRLab
Hacer clic en siguiente. Aparece la ventana de carpeta de destino, donde se instalará el
software.
Figura 22. Carpeta de instalación MRLab
Tras hacer clic en siguiente, aparece la última ventana de aviso antes del proceso:
MRLABTDT: Guía de uso Rev 1.0
Pág 18 de 72Figura 23. Listo para instalar MRLab
Hacer clic en Instalar.
En función de la configuración de unos sistemas operativos, puede aparecer un aviso
que deberá ser aceptado.
La primera aplicación a instalarse será el Open VPN. El proceso de instalación es el
siguiente:
Aparece la siguiente ventana:
Figura 24. Bienvenida a la instalación de OpenVPN
Hacer clic en Next.
MRLABTDT: Guía de uso Rev 1.0
Pág 19 de 72Figura 25. Acuerdo de licencia OpenVPN
Aceptar los términos de uso haciendo clic en I Agree e instalar todas las DLL haciendo
clic en Next en la siguiente ventana:
Figura 26. Selección de las DLLs a instalar
Aparece la ventana que indica en que carpeta se instalará el software:
MRLABTDT: Guía de uso Rev 1.0
Pág 20 de 72Figura 27. Carpeta de instalación de OpenVPN
Hacer clic en Install para que empiece el proceso de instalación de la aplicación
OpenVPN.
Figura 28. Instalación de OpenVPN
Tras acabar el proceso de instalación de OpenVPN, aparece la siguiente ventana:
MRLABTDT: Guía de uso Rev 1.0
Pág 21 de 72Figura 29. Finalización de la instalación de OpenVPN
Hacer clic en Next para pasar al último paso de la instalación:
Figura 30. Instalación de OpenVPN terminada
Finalizar la instalación haciendo clic en Finish.
El sistema sigue con la instalación de MRLab. Al finalizar el proceso, aparece la
siguiente ventana:
MRLABTDT: Guía de uso Rev 1.0
Pág 22 de 72Figura 31. Instalación de MRLab terminada
Hacer clic en Terminar.
Las aplicaciones están listas para ser utilizadas.
6. CONEXIÓN AL LABORATORIO REMOTO
Para acceder al laboratorio remoto, haz clic sobre el icono situado en la misma tabla
donde se visualizan las reservas, el día y hora de la reserva realizada. El navegador que utilizas
te avisa de la descarga de un fichero. Este fichero es el “pasaporte” que permite configurar la
aplicación MRLab para la práctica que debes realizar.
Figura 32. Descarga del fichero MRLab
Este fichero, con extensión mrl necesita la aplicación MRLab. En caso de desconexión con el
laboratorio remoto, podrás utilizar este mismo fichero que has descargado para reconectarte
al laboratorio o puedes bajar un nuevo fichero de acceso al hacer clic en del gestor de
MRLABTDT: Guía de uso Rev 1.0
Pág 23 de 72turnos. Al abrir este fichero, la aplicación MRLab arranca. Aparece el icono en la barra de
Windows y la ventana de la aplicación:
Figura 33. Ventana del cliente MRLab
No la cierres hasta finalizar la practica! Se cortaría la conexión entre tu ordenador y el
laboratorio remoto. En este caso, deberás hacer clic en el fichero mrl descargado desde
internet o descargar un nuevo fichero mrl desde el gestor de turnos.
Se abre automáticamente la aplicación LabMU, configurada para la práctica que debes realizar:
Figura 34. Ventana principal LabMU
MRLABTDT: Guía de uso Rev 1.0
Pág 24 de 727. ENTORNO DE TRABAJO
LabMU cliente es una aplicación que permite gestionar diferentes elementos físicos instalados
en el laboratorio remoto. En este apartado, veras diferentes funciones de la aplicación.
A. Entorno de la aplicación LabMU
El menú principal del programa es muy sencillo y está compuesto por los siguientes submenús:
• Archivo
• Editar
• Herramientas
• Ayuda
Figura 35. Ventana principal de LabMU
El software dispone también de una barra de botones:
Desde la barra de herramienta se tiene acceso de manera rápida a las funcionalidades
principales de LabMU como son:
• Abrir un documento nuevo.
MRLABTDT: Guía de uso Rev 1.0
Pág 25 de 72• Abrir un documento existente.
• Guardar un mapa.
• Imprimir un mapa.
• Cortar elementos del mapa.
• Seleccionar módulos.
• Conectar módulos.
• Reservar dispositivo.
• Liberar dispositivo.
• Ayuda.
• Modo.
Nuevo:
La opción Nuevo inicializa la vista de diseño y crea un nuevo mapa.
Abrir:
Pulsando este icono permite abrir un mapa previamente guardado. Los archivos tienen
la extensión .lbm.
Guardar:
Permite guardar una configuración previamente creada.
Imprimir:
Imprime el mapa que está en ese momento activo.
Borrar:
La función Borrar borra el módulo seleccionado.
Modo de Selección:
Permite seleccionar cualquier módulo del mapa, de forma que se pueda mover en el
mismo, o abrirlo mediante doble clic. Para activarlo hay que hacer clic en el icono. .
Modo de Conexión:
Esta Herramienta permite conectar 2 módulos, para ello hay que hacer clic en el
primer módulo y manteniendo pulsado el ratón arrastrar hasta el módulo de destino.
En caso de que no sea posible la conexión de módulos, puede ser debido a que no sea
una conexión permitida. (Revise la tabla de conexiones posibles). Para activar el modo
de Conexión hacer clic sobre el icono .
Reservar dispositivo:
Permite reservar un dispositivo hardware seleccionado.
MRLABTDT: Guía de uso Rev 1.0
Pág 26 de 72Liberar dispositivo:
Libera el dispositivo reservado previamente.
Modo:
Activa un menú desplegable que permite las opciones que se muestran en la siguiente
figura:
• Sólo LabMU: Manejo de LabMU únicamente.
• Sólo navegador web: Permite únicamente el acceso a un navegador web, que
será muy útil al usuario de LabMU para acceso a prácticas, acceso a datos de
internet, herramientas de cálculo, acceso a la interfaz web de equipamiento
externo ajeno a LabMU, etc.
• LabMU y navegador web: Acceso simultáneo de LabMU y un navegador web.
Conexiones permitidas:
Las conexiones posibles entre los diferentes módulos se ven en la siguiente tabla:
Figura 36. Conexiones entre Módulos
El botón derecho del ratón permite un manejo más sencillo en la edición de mapas (haciendo
clic sobre la rejilla de diseño) y de los módulos incluidos en LabMU simplemente seleccionando
el módulo y haciendo clic con el botón derecho.
Las funcionalidades asociadas a este botón dependen del tipo de módulo elegido (HW o SW) y
son las siguientes:
• Abrir: Abre el módulo (HW o SW).
• Borrar: Borrar el módulo (HW o SW).
MRLABTDT: Guía de uso Rev 1.0
Pág 27 de 72• Ayuda: Abre la ventana de ayuda correspondiente al módulo seleccionado (HW o SW).
• Reservar/Liberar: Reserva o Libera el módulo seleccionado (solo fuentes HW).
A continuación se muestran varias capturas de las funcionalidades.
Figura 37. Capturas de conexiones
También permite conmutar entre el modo de conexión y el modo de selección de módulos
haciendo clic con el botón derecho sobre la rejilla de diseño.
MRLABTDT: Guía de uso Rev 1.0
Pág 28 de 72Figura 38. Conexión mediante ratón
Nota que el sistema utiliza la función drag and drop (arrastra y suelta). La biblioteca de
funciones se encuentra en la parte izquierda del software y la parte aplicación en la parte
derecha.
Figura 39. Biblioteca de Módulos
Los elementos de la biblioteca de aplicaciones están ordenados en 4 carpetas:
MRLABTDT: Guía de uso Rev 1.0
Pág 29 de 72• Fuente
o Carrusel MHP
o DVB‐T
o Fichero de transporte
o Fichero MPEG AV
o RFAnalyser
• Procesado
o Analizador de trama
o Editor PSI/SI
o Multiplexor
• Salidas
o COFDM
o Grabadora
o STREAM
• Aplicaciones
o No activo
En este apartado, se definen las diferentes aplicaciones activas en el sistema:
B. Módulo DVBT:
El módulo Entrada DVB‐T permite sintonizar la señal de un múltiplex. En este módulo se
pueden configurar los parámetros de sintonización como son:
• Canal.
• Frecuencia.
• Intervalo de guarda.
• Inne Code rate LP.
• Inner Code rate HP.
• Ancho de banda.
• Constelación.
• Jerarquía.
El aspecto que tiene esta ventana se puede ver en la siguiente imagen:
MRLABTDT: Guía de uso Rev 1.0
Pág 30 de 72Figura 40. Módulo DVB‐T
Para sintonizar un múltiplex utilizando el módulo Entrada DVB‐T se puede hacer mediante dos
formas:
• Configurar cada uno de los parámetros de forma manual.
• Introducir el número de canal, hacer clic sobre el botón España y luego sobre el botón
Ajustar, de esta manera se introducirán de manera automática los parámetros de
modulación de las emisiones que existen en el territorio español. Dichos parámetros
son los siguientes:
• Ancho de banda: 8 MHz
• Constelación: 64 QAM
• Inner Code Rate HP: 2/3
• Inner Code Rate LP: 1/2
• Intervalo de guarda: 1/4
• Jerarquía: OFF
• Modo de transmisión: 8k
El icono indicador de estado aporta información de recepción o no de señal de entrada. Los
valores de estado pueden ser:
: Se está recibiendo correctamente la señal de entrada.
: Se encuentra en proceso de búsqueda de información a la entrada.
: No se ha podido sintonizar.
A continuación se indica una pequeña descripción de cada uno de los campos que aparecen en
este menú.
1.‐Parámetros de la trama de transporte:
MRLABTDT: Guía de uso Rev 1.0
Pág 31 de 72En el apartado Parámetros de la Trama de transporte se pueden apreciar dos parámetros
(Bitrate, network_ID, network_name y transport_stream_ID)
• Bitrate: Muestra el bitrate del TS sintonizado Kbits/s.
• Network_ID: Es el valor numérico del identificador de red.
• Network_name: Indica el nombre de la red.
• transport_stream_ID: Muestra el valor del identificador del Transport Stream.
2.‐ Configuración:
• Ancho de Banda: Es el valor del ancho de banda de la señal recibida del aire. Los
valores posibles son: 6 MHz, 7MHz y 8MHz.
• Constelación: Indica el tipo de constelación utilizada en la modulación. Los posibles
valores de constelación son: QPSK, 16QAM y 64QAM.
• Inner Code Rate HP. Corresponde con el valor del FEC de la señal modulada. En caso de
estar recibiendo modulación jerárquica corresponderá con el valor High Priority. Los
valores permitidos son: 1/2, 2/3, 3/4, 5/6 y 7/8.
• Inner Code Rate LP: En caso de recepción de señal modulada jerárquicamente, se
insertará el valor de code rate Low Priority. Los valores permitidos son: 1/2, 2/3, 3/4,
5/6 y 7/8.
• Intervalo de guarda: Permite seleccionar el intervalo de guarda del múltiplex elegido.
Los valores permitidos son: 1/4, 1/8, 1/16 y 1/32
• Jerarquía: Esta casilla indica si la señal que se desea recibir utiliza un tipo de
modulación jerárquica, aunque en esta versión no está disponible la recepción de
servicios con modulación jerárquica.
• Modo transmisión: número de subportadoras y muestras en el dominio del tiempo
utilizadas
3.‐ Sintonización:
• Canal: Esta opción permite sintonizar un múltiplex seleccionando el número de un
canal DVB‐T (canal 21 al 69 CCIR) (canal 14 al 83 América)
• Frecuencia: Esta opción permite sintonizar un múltiplex seleccionando la frecuencia de
un canal DVB‐T la banda IV y V (474 MHz ‐ 858 MHz CCIR) (473 MHz ‐ 887 MHz
América)
La opción Canal se usa para sintonizar otro canal de UHF diferente, para ello, hay que hacer clic
en la pestaña channel y seleccionar el canal deseado de la lista desplegable y pulsar sobre el
botón Aplicar.
También es posible introducir manualmente la frecuencia en KHz del múltiplex que se quiere
sintonizar y pulsar en el botón Aplicar.
Una vez que ha finalizado el proceso de sintonización del múltiplex, se pueden ver los
servicios, sus componentes en la zona derecha de la ventana.
MRLABTDT: Guía de uso Rev 1.0
Pág 32 de 72Ajuste automático de los parámetros de modulación.
Existe una funcionalidad en el módulo DVB‐T que permite el ajuste automático de los
parámetros de modulación de un determinado país. El usuario debe de seleccionar el país, y
pulsar el botón “Ajustar”.
C. Fichero de transporte
El módulo Fichero de Trama de Transporte selecciona un transport stream almacenado en un
archivo previamente. Este módulo sólo se puede conectar con los módulos
• Analizador,
• Multiplexor,
• COFDM,
• grabador
• salida ASI.
Para cargar un archivo Transport Stream (TS) hay que hacer clic en el icono asociado,
seleccionar el archivo TS y pulsar Abrir. Una vez hecho esto ya está preparado el módulo
Fichero de Trama de Transporte.
Al hacer doble clic y seleccionar un fichero TS se abrirá la siguiente ventana:
Figura 41. Módulo TS File
Fichero TS muestra los parámetros más importantes que componen el archivo MPEG como
son:
MRLABTDT: Guía de uso Rev 1.0
Pág 33 de 72• Transport_Stream_ID: Muestra el valor del identificador del Transport Stream
• Duración estimada: Tiempo aproximado del fichero de transporte
• Network Name: Nombre de la red de TS
• Network_ID: Muestra el identificador de red (Network ID)
• Bitrate: Indica la tasa de bits en kbps
Una funcionalidad que tiene el módulo Fichero de Transporte, es cambiar de forma manual la
tasa de bits de salida del fichero de transporte, para ello el usuario debe hacer clic a la derecha
del campo Bitrate e introducir la tasa de bits deseada.
D. Módulo Fichero MPEG A/V
Fichero MPEG A/V selecciona una fuente de audio y vídeo MPEG almacenada en un fichero y
permite reproducirla y enviarla al multiplexor. El módulo Fichero MPEG A/V sólo se puede
conectar al módulo multiplexor incluido en Procesado y sólo acepta como entrada ficheros en
formato Program Stream.
Para cargar un archivo de vídeo hay que hacer clic en el icono “ … ” seleccionar el archivo de
vídeo y pulsar Abrir. Una vez hecho esto, ya está preparado el módulo Fichero MPEG A/V. Al
hacer doble clic y seleccionar un fichero MPEG se abrirá la siguiente ventana:
Figura 42. Módulo MPEG A/V
MPEG A/V muestra los parámetros más importantes que componen el archivo MPEG como
son:
MRLABTDT: Guía de uso Rev 1.0
Pág 34 de 72• Tipo de Audio: Indica el formato de codificación del audio, habitualmente es MPEG1 y
MPEG2.
• Modo de Audio: Indica si el canal es estéreo o mono.
• Bitrate de audio: Muestra el valor del bitrate de los canales de audio
• Frecuencia de muestreo de audio: Muestra el valor de la frecuencia de muestreo del
canal de audio.
• Formato de fichero: Indica el formato de paquetización del archivo seleccionado. El
valor mostrado será Program Stream (no se permite otro formato de paquetización)
• Formato de Croma: Muestra el formato de croma utilizado en la codificación del vídeo.
• Relación de aspecto: Este parámetro indica la relación de aspecto del vídeo codificado.
• Resolución: Indica la resolución de la imagen de vídeo.
• Formato de video: Muestra el formato del video MPEG.
• Escaneado: Informa sobre el método de exploración de la matriz de coeficientes,
puede ser entrelazado o progresivo.
• Tamaño de GOP: Muestra el tamaño del GOP de la secuencia MPEG.
• Flujo Binario de vídeo: Indica el bitrate medio del vídeo MPEG.
Además este módulo permite la reproducción del archivo mpg seleccionado, para ello hay que
hacer clic en el icono de lectura y se podrá ver el contenido del archivo MPEG2. (ESTA OPCIÓN
SOLO ES POSIBLE SI EL CLIENTE LabMU SE ENCUENTRA EN UNA RED LOCAL)
Para la visualización mediante conexión remota, se recomienda el uso del módulo Stream.
E. Módulo Analizador RF
El módulo Analizador RF permite el análisis en radiofrecuencia de la señal de entrada en la
banda de UHF tanto DVB‐T como DVB‐H. Esté módulo no admite conexiones de entrada ni
tampoco de salida.
Al hacer doble clic sobre el icono asociado, se abrirá la ventana de análisis donde se aprecian
diferentes zonas, tal y como se muestra en la siguiente figura:
MRLABTDT: Guía de uso Rev 1.0
Pág 35 de 72Figura 43. Módulo Analyser RF
Existen diferentes zonas:
Figura 44. Zonas del Analyzer RF
Zona de Selección:
MRLABTDT: Guía de uso Rev 1.0
Pág 36 de 72Se introducen o se seleccionan los parámetros de la señal modulada para proceder a su
sintonización.
NOTA: En el caso de que se desee realizar un escaneo de frecuencias se deben configurar las
opciones existentes en la parte inferior de la gráfica.
Permite las siguientes opciones:
• Frecuencia: se introduce la frecuencia en Hz de la señal modulada a sintonizar.
• Bandwidth: Se selecciona el ancho de banda del múltiplex a sintonizar.
• Prioridad: Indica cual de los streams (HP o LP) se demodularán por la salida ASI, en
caso de que ésta se encuentre disponible y habilitada.
• Offset: En el momento en que se realice la sintonización, los parámetros del área de
estado pasarán a color verde, para indicar que la sintonización se ha realizado con
éxito.
• Sintonizar: Realiza la sintonización del multiplex indicado en el campo Frecuencia.
Área de análisis:
Dispone de varias pestañas donde el usuario de LabMU seleccionará la opción que desee:
Diagrama de Espectro
Muestra de forma gráfica la distribución de los múltiplex digitales de la señal en la
banda de UHF (470 MHz‐858 MHz) en dBuV o dBm. Además permite cambiar la
resolución de la gráfica del espectro dibujado a diferentes valores tales como Alta,
Normal y Baja.
ATENCIÓN: Si el usuario de LabMU selecciona la opción de Resolución Alta, el tiempo
que el módulo Analizador RF puede tardar en mostrar la gráfica puede ser de dos
minutos, algo superior a las opciones Normal y Baja.
Scan :
La función Scan realiza el escaneado de forma automática de la banda UHF para el
ancho de banda seleccionado, y en el rango de frecuencias determinado por la
canalización seleccionada. De este modo el módulo Analizador RF medirá los niveles de
señal en la banda UHF y mostrará una representación de los niveles de forma gráfica.
La gráfica se puede mostrar tanto en dBuV como en dBm, para ello, hay que
seleccionar la opción deseada
El usuario de LabMu también debe seleccionar el BW con el que desea realizar el
escaneado en frecuencias, esta opción se encuentra en la parte inferior de la gráfica.
La siguiente figura muestra el espectro de la señal en la banda de UHF (canales 21 al 69
para 8MHz, canalización según CCIR)
Scaneado parcial:
MRLABTDT: Guía de uso Rev 1.0
Pág 37 de 72Es posible escanear una parte de la banda de UHF. Para realizar esta acción seleccionar
con el ratón el rango de frecuencias a escanear y pulsar el botón Scan, tal y como se
muestra en la siguiente figura.
Figura 45. Escaneo
Información de canal:
Al colocar el ratón sobre una zona del espectro, LabMU muestra información del canal
que pertenece dicha zona del espectro. El resultado se muestra en la siguiente figura.
También se aprecia en la ventana una franja horizontal que va desde el valor 45 dBuv
hasta los 70 dBuv, que indica el rango de valores existentes en la toma de usuario de
señal de DTV para que cumpla las especificaciones de la normativa de Infraestructuras
Comunes de Telecomunicaciones.
MRLABTDT: Guía de uso Rev 1.0
Pág 38 de 72Figura 46. Información sobre el canal
Zoom:
También es posible realizar zoom sobre cualquier canal de la banda de UHF, para ello
hacer doble clic sobre el canal deseado. Para desactivar la función Zoom, hacer doble
clic sobre cualquier zona de la ventana de análisis del módulo Analizador RF. El detalle
del zoom se muestra a continuación:
Figura 47. Zoom
NOTA: Para poder realizar zoom sobre un canal de la banda de UHF, es necesario
realizar un escaneo previo.
Además, si se mantiene el cursor sobre un canal, y se hace un solo clic, el valor de la
frecuencia de dicho canal aparecerá en el área de sintonización.
Diagrama de Constelación
MRLABTDT: Guía de uso Rev 1.0
Pág 39 de 72La función Constelación muestra la constelación del múltiplex sintonizado en la banda
de UHF. LabMU representa cada punto del diagrama de constelación en colores. Estos
colores indican mayor o menor calidad de recepción de la señal modulada en COFDM.
Figura 48. Constelación
Para obtener la constelación en un instante determinado, se debe seleccionar el tipo
de Resolución (Alta o Normal) y pulsar el botón Mostrar. Durante unos segundos el
Módulo Analizador RF recibe los símbolos de la constelación y los pinta en el diagrama
I/Q. Se puede observar en la parte inferior izquierda de la ventana una barra que indica
que se están recibiendo datos de la gráfica de instalación.
Si se desea recibir de forma continua la constelación del múltiplex sintonizado, hay que
marcar la opción Continua y pulsar el botón Mostrar.
Respuesta Impulsiva
Esta opción muestra la gráfica de la respuesta impulsiva del canal sintonizado pulsando
el botón Mostrar.
MRLABTDT: Guía de uso Rev 1.0
Pág 40 de 72Figura 49. Respuesta impulsiva
En la gráfica anterior en el eje vertical se representan los dB de la señal respecto a la
señal de referencia y en el eje horizontal se muestra el tiempo en microsegundos.
Existe una zona punteada que muestra el intervalo de guarda de la señal sintonizada.
La gráfica mostrará los diferentes ecos recibidos por efecto de la propagación
multitrayecto, con su amplitud respecto a la señal de referencia y el retardo de cada
uno de ellos respecto a dicha señal.
Si se desea obtener de forma continua la respuesta impulsiva del canal sintonizado hay
que marcar la casilla Refrescar automáticamente y pulsar el botón Mostrar, tal y como
se puede apreciar en la siguiente figura:
Figura 50. Refresco automático
Área de estado:
El área de estado indica información sobre la sintonización de un múltiplex de radiofrecuencia.
MRLABTDT: Guía de uso Rev 1.0
Pág 41 de 72Cuando el menú estado muestra la información en color verde, la sintonización del múltiplex
es correcta. Por el contrario cuando la información se muestra en color rojo, no se ha podido
realizar la sintonización.
Algunos de los parámetros mostrados son:
• Frecuencia
• Ancho de banda
• Code Rate HP
• Modo de transmisión
• Intervalo de guarda
• Tipo de constelación
También muestra información adicional incluida en las portadoras TPS necesaria para la
sintonización de múltiplex DVB‐H.
Área de Monitoreado:
El área de monitoreado permite al usuario de LabMU visualizar el valor de los parámetros más
importantes calculados en el módulo Analizador RF.
Estos parámetros son: Nivel RF absoluto (dBm), C/N (dB), BER, MER y PER.
El área de monitoreado está constantemente calculando el valor de dichos parámetros en el
canal seleccionado, dispone de una barra de estado, donde el usuario de LabMU puede ver el
valor de los parámetros de forma gráfica. En la parte derecha de las barras de estado se
muestra el valor numérico calculado por el módulo Analizador RF. La figura mostrada a
continuación muestra en detalle el Área de monitoreado cuando se ha sintonizado un
múltiplex.
Figura 51. Área de monitoreo
Analizador RF: Ejemplos de operaciones habituales.
MRLABTDT: Guía de uso Rev 1.0
Pág 42 de 72Escaneado de frecuencias sin cambiar el Ancho de banda:
Para realizar un escaneado de frecuencias en la banda de UHF, el usuario tendrá que
pulsar el botón Scan.
Escaneado de frecuencia cambiando el Ancho de banda:
Al ejecutar un escaneado de frecuencias en la banda de UHF cambiando el valor del Ancho
de banda que tiene en la actualidad, el usuario de LabMu tendrá que seguir los siguientes
pasos:
• Seleccionar la pestaña Diagrama de Espectro
• Seleccionar el Ancho de banda adecuado (pestaña situada en la parte inferior de la
gráfica):
• Pulsar el botón Scan.
Sintonización de Múltiplex digitales:
El proceso de sintonización en el módulo Analizador RF se puede realizar de las siguientes
maneras:
• Introducir manualmente el valor en frecuencia en el campo Frecuencia y el BW
deseado y pulsar el botón Sintonizar.
• Pinchar sobre el canal deseado del Área de selección y pulsando el botón
Sintonizar.
Visualizar la constelación de un múltiplex sintonizado.
Para visualizar la constelación de un múltiplex sintonizado hay que seguir los siguientes
pasos:
• Seleccionar la pestaña Diagrama de Constelación
• Elegir el tipo de Resolución
• Hacer clic sobre el botón Mostrar
Visualizar la respuesta impulsiva de un múltiplex sintonizado.
Para visualizar la respuesta impulsiva de un múltiplex sintonizado hay que seguir los
siguientes pasos:
• Seleccionar la pestaña Respuesta Impulsiva
• Hacer clic sobre el botón Mostrar
Si se desea actualizar la gráfica de manera automática, será necesario marcar la casilla
correspondiente.
MRLABTDT: Guía de uso Rev 1.0
Pág 43 de 72F. Módulo Analizador de tramas
El módulo analizador, permite el análisis tanto de fuentes en tiempo real (DVB‐T, ASI IN) o
fuentes de fichero (salida del MUX, fichero de TS). El análisis se centra en los parámetros más
interesantes a nivel educativo, para comprender la estructura de la trama de transporte. De
este modo se puede observar:
• Estructura de la trama de transporte, con descripción de todas las componentes del
mismo (PSI/SI, vídeo, audio, teletexto, datos, PIDs no referenciados, paquetes nulos,
etc) de forma que se puede apreciar si la trama de transporte está correctamente
construida y señalizada.
• Interpretación de las tablas PSI/SI que permitirá observar todas las tablas, con sus
descriptores, y campos más importantes.
• Observación detallada de paquetes de trama de transporte y contenido de las
cabeceras.
• Observación de la estructura de la multiplexación, de forma que se analice de forma
detallada la posición de los paquetes dentro de la trama de transporte.
• Análisis de tasa binaria para cada componente, servicio o de la trama de transporte
completa.
Figura 52. Módulo analizador de tramas
Dispone de diferentes opciones para el análisis:
Intérprete
MRLABTDT: Guía de uso Rev 1.0
Pág 44 de 72Esta pestaña intérprete el contenido de las tablas PSI/SI y los elementary que componen cada
servicio. Para ver el contenido de las diferentes tablas seleccionar la tabla de interés y
automáticamente aparecerá el contenido de la tabla interpretado según la norma DVB. Hay
que aclarar que en la pestaña Intérprete, sólo es posible seleccionar una única componente.
Figura 53. Interprete de contenido de tablas SI/PSI
También dispone de funcionalidad de búsqueda de "cadenas de texto" dentro del contenido
de cada componente, lo que facilita la localización de descriptores y el contenido de éstos.
Para activar la funcionalidad de búsqueda, el usuario pulsará en el teclado Ctrl+F y se mostrará
la barra de búsqueda en la parte inferior del Interprete. Para desactivar la opción de búsqueda
se deberá pulsar la tecla ESC.
Volcado de Paquete de Transporte.
La pestaña Volcado de paquete de Transporte muestra el contenido en hexadecimal del primer
paquete del Transport Stream del elemento seleccionado que se encuentra y la interpretación
de la cabecera del paquete.
MRLABTDT: Guía de uso Rev 1.0
Pág 45 de 72Figura 54. Volcado de paquete de transporte
Mapa de Cabeceras
La pestaña Mapa de Cabeceras muestra la distribución de los paquetes de trama de transporte
del elemento seleccionado tal y como se encuentran presentes en la trama. Se cogen los 3000
primeros paquetes de Transport Stream que se encuentran al pulsar el elemento. Esta opción
da una idea visual de la multiplexación y la distribución de los paquetes que corresponden con
cada PID mostrados en diferentes colores dentro de una trama de transporte, simplemente
marcando uno o múltiples streams en la estructura de trama de transporte. Para saber que PID
corresponde con cada paquete, colocar el puntero del ratón encima de cada paquete.
MRLABTDT: Guía de uso Rev 1.0
Pág 46 de 72Figura 55. Mapa de cabeceras
Tasa de Bits.
La pestaña Tasa de Bits permite observar la distribución de la tasa binaria dentro de la tasa
binaria total de forma que se puede analizar el uso que de ella hacen:
Uno o varios componentes determinados (tabla, vídeo, audio, Object Carousel, paquetes
nulos, PIDs no referenciados, etc)
• Un servicio completo
• Todas las tablas PSI/SI
• Todos los servicios de la trama de transporte, (presentación de bitrate acumulado)
• Permite la asociación de una forma rápida de la tasa de bit rate en cada instante de
tiempo, asociada a un determinado PID, simplemente pasando el cursor por la franja
de la gráfica.
MRLABTDT: Guía de uso Rev 1.0
Pág 47 de 72Figura 56. Tasa de bits
Funcionalidades de los botones del ratón:
Dentro de la pestaña Tasa de Bits, existen diferentes funcionalidades utilizando los botones del
ratón:
• Si se pincha el botón izquierdo del ratón y se mantiene, es posible desplazar la gráfica
en el tiempo (dirección izquierda/derecha) o en el valor de la tasa de bits. (Dirección
delante/atrás).
• Además existe un menú con funcionalidades sobre la gráfica de análisis de tasa de bits.
Para acceder a este menú hacer clic con el botón derecho sobre la gráfica
Copy: Copia la imagen al portapapeles.
Save Image As: Guarda la gráfica en un fichero con diferentes extensiones.
Page Setup: Configura la página.
Print: Imprime la imagen de la gráfica.
Show Point Values: Muestra los valores de la gráfica. El primer campo
contiene la información de tiempo transcurrido y el segundo campo contiene
la información de bitrate.
Un‐Pan: Deshace el último cambio en el zoom de la gráfica.
Undo All Zoom/Pan: Deshace todo los cambios realizados en la gráfica.
Set scale mode to "normal" ó "factor": Permite el reescalado de la imagen,
mostrando sólo los últimos 10 segundos del análisis de la tasa de bits o el
tiempo total de análisis de tasa de bits.
Mostrar leyenda: Muestra la leyenda de cada PID incluido en la gráfica
MRLABTDT: Guía de uso Rev 1.0
Pág 48 de 72También puede leer