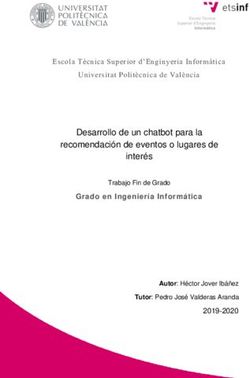TUTORIAL PARA SEGUIMIENTO DE LAS CLASES NO PRESENCIALES EN LA UNIVERSIDAD SENIOR
←
→
Transcripción del contenido de la página
Si su navegador no muestra la página correctamente, lea el contenido de la página a continuación
TUTORIAL PARA SEGUIMIENTO DE LAS
CLASES NO PRESENCIALES EN LA
UNIVERSIDAD SENIOR
Ø MICROSOFT TEAMS: Seguimiento de las
clases on-line
Ø CAMPUS VIRTUAL UDC: Repositorio de
material y documentos de las distintas
materias
Septiembre 2020
Javier Andrade Garda
Virginia Mato Abad
Santiago Rodríguez Yáñez
Sonia Suárez GaraboaUNIRSE A LAS CLASES CON MICROSOFT TEAMS
Localizar el icono en nuestro escritorio y abrir la aplicación.
En el caso de que nos pida Usuario y Contraseña, deberemos utilizar siempre
nuestro usuario y contraseña de la UDC. Necesitamos estar conectados a
internet para poder acceder a Teams.
Una vez dentro de Teams, para conectarse a una clase, tenemos que ir al
Calendario, allí aparecerán programadas las clases de cada semana. Si nos
conectamos desde un ordenador de sobremesa o portátil, veremos algo similar
a la Figura 1. Si nos conectamos desde una Tablet o Smartphone la visión del
calendario será similar a la Figura 2.
Ejemplo de clase programada el día
23 de sept. de 12:00 a 14:00.
Figura 1. Vista del Calendario en Teams versión ordenador sobremesa o
portátil, donde se verán las clases programadas
Para unirse a una clase, hacemos clic en el botón “Unirse” de la clase
correspondiente. Una vez que hacemos clic, nos mostrará una imagen similar a
la Figura 3. Ahí podemos configurar la forma en que nos conectamos a la clase
(Cámara y micrófono). En la Figura 3 vemos que tanto la cámara como el
2micrófono están apagados. Si queremos activarlos, hacemos clic sobre ellos.
Para unirse a la clase hacemos clic en “Unirse ahora”.
Figura 2. Visión del mismo calendario que la Figura 1 en Teams pero en
versión Tablet o Smartphone
Seleccione
Unirse ahora
para entrar en
la reunión
Cámara apagada Micro apagado
Figura 3. Ventana previa a conectarnos a una clase, donde podemos configurar
la cámara y el micrófono
3Una vez dentro de la clase, veremos una barra similar a la de la Figura 4 y Figura
5. Si nos conectamos desde una Tablet o Smartphone la barra de opciones será
similar a la de la Figura 6. Si no vemos la barra, tenemos que mover el cursor de
ratón (si estamos conectados desde un ordenador de sobremesa o portátil) o
tocar el dedo en algún punto de la pantalla (si estamos conectados desde una
Tablet o un Smartphone).
Figura 4. Barra de opciones que veremos una vez nos conectemos a una clase
Podemos cambiar la configuración de la cámara y micrófono en cualquier
momento, haciendo clic sobre los botones correspondientes (Ver Figura 4 y
Figura 5).
Abandonar
la reunión
Micro Levantar Ver personas
Cámara Chat
apagado la mano conectadas
apagada
Figura 5. Descripción de las opciones de la barra de opciones
Salvo que queramos intervenir o hacer una pregunta en la clase, debemos
mantener el micrófono apagado para no interferir en la clase del profesor. Las
opciones que son relevantes para el seguimiento de las clases de esta barra de
opciones son:
4Permite hacer preguntas o comentarios
durante la clase. Funciona de forma similar a
CHAT un Grupo de WhatsApp, todas las personas
que están conectadas a la sesión van a ver los
comentarios.
Permite ver a todas las personas que están
PARTICIPANTES
conectadas a la sesión.
Equivalente a la acción de levantar la mano en
una clase presencial. El profesor ve que
queremos hacer una pregunta o comentario.
LEVANTAR LA MANO
En cuanto el profesor nos de turno para hablar,
debemos acordarnos de activar el micrófono
para que se nos escuche. Al terminar nuestra
intervención, apagamos de nuevo el micrófono
y hacemos clic en el icono de la mano para
“bajar la mano”.
Salir de la clase. Abandonamos la sesión.
COLGAR/ABANDONAR
Podremos volver a unirnos las veces que sean
necesarias mientras dure la clase.
Si nos conectamos a la clase desde una Tablet o Smartphone la barra de
opciones que veremos será similar a la de la Figura 6. En estos casos, las
opciones de CHAT y PARTICIPANTES aparecerán en la esquina superior
derecha de la pantalla y para activar la opción LEVANTAR LA MANO tendremos
que hacer clic en los tres puntos que aparecen a la izquierda del botón rojo de
COLGAR LA LLAMADA
5Chat Ver personas
conectadas
Opciones
disponibles
para Tablet/
Smartphone
Pulsar para ver opción
de levantar la mano
Figura 6. Barra de opciones en versión Tablet o Smartphone
6ACCEDER AL CAMPUS VIRTUAL/MOODLE DE LA UDC
En el campus virtual (Moodle) de la UDC será donde tendremos disponibles todo
el material y apuntes de las distintas asignaturas. Para acceder al campus virtual
necesitamos tener conexión a internet y acceder a cualquier navegador web. Los
iconos de los navegadores web más comunes son:
En la barra de dirección del navegador debemos escribir la URL:
campusvirtual.udc.gal tal como se muestra en la Figura 7 y hacer clic en
“Usuarios UDC”.
Figura 7. Página principal del campus virtual de la UDC
Al hacer clic nos aparecerá la ventana de la Figura 8 en donde debemos escribir
nuestro usuario y contraseña de la UDC (El usuario debe ir sin @udc.es).
7Figura 8. Ventana para acceder al campus virtual con nuestro usuario y
contraseña de la UDC (sin @udc.es)
Una vez dentro tendremos una ventana similar a la de la Figura 9 en donde
veremos en la parte central cada una de nuestras asignaturas. Haciendo clic
sobre cada una de ellas accederemos al contenido y material de las mismas. En
la Figura 10 podemos ver la vista de una asignatura de ejemplo “SENIOR-
Formación” en donde tendríamos disponible para visualizar o descargar el
documento “Programa formativo Universidade Senior 2020-2021”. El contenido
de estas asignaturas se irá actualizando a lo largo del curso. Deberemos acceder
periódicamente para consultarlo.
8Cada uno de estos
recuadros es una
asignatura
Figura 9. Vista de las asignaturas en el campus virtual
Figura 10. Vista de una asignatura de ejemplo
9También puede leer