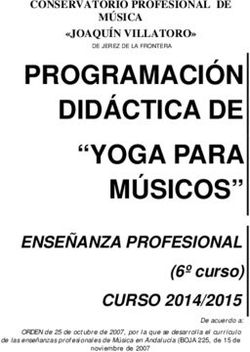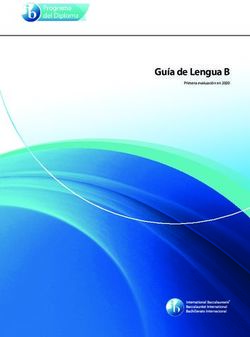Formación sobre SMART Response - Cuaderno de ejercicios
←
→
Transcripción del contenido de la página
Si su navegador no muestra la página correctamente, lea el contenido de la página a continuación
Uso del sistema SMART Response .......................................................................... 1 Uso del sistema SMART Response ......................................................................................................... 2 Comprender cómo funciona el sistema SMART Response ..................................................................... 4 Planificación del enfoque ......................................................................................................................... 6 Configuración de SMART Response ........................................................................ 7 Configuración del sistema en el aula ....................................................................................................... 8 Configuración de la conexión inalámbrica entre los mandos de respuesta y el ordenador ..................... 9 Configuración de un sistema de almacenamiento para las respuestas de los alumnos ........................ 10 Lista de verificación de tareas ................................................................................................................ 13 Creación de evaluaciones ........................................................................................ 15 Planificar evaluaciones digitales ............................................................................................................ 16 Creación de una evaluación ................................................................................................................... 19 Modificar evaluaciones ........................................................................................................................... 21 Modificar preguntas ................................................................................................................................ 22 Importar evaluaciones existentes ........................................................................................................... 23 Realización de las evaluaciones ............................................................................. 27 Planificar la realización de una evaluación de SMART Response ......................................................... 28 Preparativos para realizar una evaluación ............................................................................................. 30 Realizar una evaluación ......................................................................................................................... 32 Finalizar una evaluación ......................................................................................................................... 33 Tema avanzado – Especificación de los parámetros de una evaluación ............................................... 35 Análisis de las evaluaciones ................................................................................... 37 Evaluar los datos guardados por SMART Response ............................................................................. 38 Revisión de los resultados en clase ....................................................................................................... 39 Análisis de los resultados de la evaluación ............................................................................................ 40 Evaluación del rendimiento de los alumnos ........................................................................................... 40 Crear informes de rendimiento ............................................................................................................... 41 Exportar los resultados a otra aplicación ............................................................................................... 44 Recursos adicionales ............................................................................................... 45 Centro de formación de SMART ............................................................................................................ 46 Sitio de asistencia técnica de SMART ................................................................................................... 46 Sitio web SMART Exchange .................................................................................................................. 46 Sitio web de soluciones para la educación de SMART .......................................................................... 47 SMART Learning Marketplace ............................................................................................................... 47
© 2009 SMART Technologies ULC. Todos los derechos reservados. Notebook, SMART Board, Sympodium, SMART Ideas, SynchronEyes, Senteo, smarttech y el logotipo de SMART son marcas comerciales o marcas registradas de SMART Technologies ULC en los EE.UU. y/o en otros países. Microsoft es una marca comercial registrada de Microsoft Corporation en los Estados Unidos y en otros países. Los demás nombres de productos y empresas mencionados se incluyen únicamente con fines identificativos y pueden ser marcas comerciales de sus respectivos propietarios. Impreso en Canadá 03/2009.
Cuaderno de ejercicios de la Formación sobre SMART Response
Uso del sistema
SMART Response
Introducción al sistema
Para integrar eficazmente el sistema SMART Response en el aula, es necesario que comprenda bien cómo
funciona y qué ventajas puede obtener de él en sus clases y evaluaciones.
1Uso del sistema SMART Response
Uso del sistema SMART Response
En su nivel más básico, el sistema SMART Response
es una herramienta para solicitar y recibir información Usen sus mandos
de un grupo. Usted puede: para darme la
respuesta
• Reunir información, sea de manera formal Estoy
o informal pensando
...... “A” “B”
• Planificar sus preguntas anticipadamente o usar
preguntas instantáneas
• Integrar preguntas en una clase o usarlas
de forma independiente
• Guardar o desechar las respuestas
de los alumnos
• Especificar si quiere que las respuestas de los
alumnos formen parte de la calificación o no
¿Que está haciendo usted en su clase en la actualidad?
¿Cómo logra captar la atención de los alumnos en una clase?
¿Cómo determina si los alumnos han comprendido una clase?
¿Cómo hace para que los alumnos más tímidos participen en una actividad o discusión en grupo?
¿Cómo se prepara para una reunión con los padres de los alumnos?
¿Cómo determina las calificaciones de los alumnos? ¿Qué tipo de resultado de evaluación incluye en la
calificación final? ¿Qué evaluaciones excluye?
2Cuaderno de ejercicios de la Formación sobre SMART Response
Integración de SMART Response en el aula
El sistema SMART Response tiene varios usos en el aula, no sirve únicamente para realizar cuestionarios.
El cuadro siguiente proporciona ideas generales para el uso. Las ideas están organizadas según las
razones principales para integrar el sistema SMART Response en sus clases.
Comprobar
Eliminar el tiempo Mejorar las Reunir datos
el grado de Aumentar la
necesario para calificaciones para cumplir con
comprensión de la atención de los
calificar las de las pruebas los requisitos
clase por parte de alumnos en clase
pruebas estandarizadas de informes
los alumnos
• Preguntas • Sondeos • Pruebas y • Conjuntos • Evaluación
integradas en de opinión cuestionarios de preguntas frecuente:
todas las • Preguntas antes/después de práctica formal e informal
clases para integradas • Exámenes importados • Evaluaciones
medir la en todas las trimestrales, • Puntos de antes y
comprensión clases (todos semestrales evaluación después para
• Puntos de deben y finales ¿tienen demostrar lo
evaluación responder) • Revisión sentido? aprendido
¿tienen • Preguntas completa de la • Evaluaciones • Evaluaciones
sentido? instantáneas tarea por toda que incluyen que incluyen
• Conjuntos de cuando la clase (los preguntas con alumnos
preguntas de disminuye alumnos etiquetas marcados
revisión al final el interés realizan la categorizadas mediante
de la clase • Acertijos o tarea por la para comparar etiquetas para
• Preguntas rompecabezas mañana y la el rendimiento comparar los
instantáneas como inicio revisan en entre distintas resultados
de la clase grupo) áreas del plan entre distintos
• Evaluación
• Reemplazo de estudios o grupos de
previa para • Actividades de
de la evaluación tipos de alumnos
medir la pensar/unirse/
estilo hoja preguntas • Informes de
comprensión compartir (usar
antes de iniciar los mandos de trabajo • Revisión sección /
una clase para compartir) periódica de las módulo / tema
clases y para identificar
evaluaciones los puntos
anteriores fuertes y
• Autoevaluación, los débiles
¿en qué debo • Informes
esforzarme cronológicos
más? para supervisar
• Discusión sobre el progreso de
estrategias los estudiantes
para hacer en el tiempo
exámenes • Comparación
entre informes
de clase/
calificaciones
NOTA: en este curso, nos referimos a cualquier uso del sistema SMART Response como una evaluación,
independientemente de si usted usa el sistema o no con el fin de evaluar a los alumnos.
3Uso del sistema SMART Response
Generación de ideas iniciales para usar el sistema SMART Response
Elija una actividad lectiva que haya planificado para la semana entrante. ¿De qué forma puede hacer
un uso eficaz delsistema SMART Response durante o después de la clase? Anote sus ideas y las
de sus colegas:
Comprender cómo funciona el sistema SMART Response
3a. El ordenador recopila las
1. Los alumnos ven respuestas instantáneamente y
las preguntas las muestra para revisarlas
y discutirlas en clase
2. Los alumnos 3b. El receptor transmite
usan los mandos las respuestas al ordenador
para responder para su almacenamiento
y evaluación por parte
del profesor
4Cuaderno de ejercicios de la Formación sobre SMART Response
¿Qué hace cada componente?
Mando de respuesta
Los alumnos utilizan sus mandos de respuesta para enviar las respuestas al ordenador.
Usted puede guardar o descartar las respuestas de los alumnos.
Receptor
El receptor transfiere información de forma inalámbrica entre su ordenador y los mandos
de respuesta de los alumnos.
Software SMART Notebook
Use el software SMART Notebook para mostrar las clases, formular preguntas a los
alumnos y revisar los resultados de las evaluaciones con toda la clase.
Software de Herramientas del profesor de SMART Response
Use el software de Herramientas del profesor de SMART Response para configurar el
sistema SMART Response, ver y organizar las respuestas de los alumnos y crear
informes de rendimiento
El profesor revisa los El profesor crea las preguntas
resultados con la clase Los alumnos ven las preguntas
El software Herramientas del
profesor recoge y organiza Los alumnos ingresan
las respuestas las respuestas
El receptor transmite las
respuestas al ordenador
5Uso del sistema SMART Response
Planificación del enfoque
El proceso de flujo de trabajo de SMART Response tiene cuatro pasos principales. Al igual que un sistema
de evaluación convencional, el proceso se repite durante todo el año. La configuración sólo debe hacerse
una vez.
Configurar
Crear
Evaluaciones
Analizar Realizar
Evaluaciones Evaluaciones
6Cuaderno de ejercicios de la Formación sobre SMART Response
Configuración de
SMART Response
C onf i g u ra c i ó n d el h ard w are y
el software del sistema
SMART Response
Para poder crear, realizar y analizar evaluaciones, es necesario que configure el sistema
SMART Response. La configuración consta de tres pasos básicos:
• Configuración de la clase: conexión e instalación de los componentes del sistema.
• Configuración inalámbrica de los mandos de respuesta y el ordenador: establecimiento
de la comunicación inalámbrica entre los mandos de respuesta y el ordenador.
• Configuración del sistema de almacenamiento de respuestas: configuración del sistema
de almacenamiento que organiza las respuestas recolectadas de maneras útiles.
7Configuración de SMART Response
Configuración del sistema en el aula
El sistema interactivo de respuesta SMART Response tiene dos componentes de hardware y
dos de software. Ambos componentes de software están en el CD de SMART Response.
Hardware:
• Receptor: permite la comunicación
inalámbrica entre el hardware y
el software
• Mandos de respuesta (24 ó 32):
dispositivos de entrada de los alumnos
Software:
• SMART Response 2009: contiene el
software de Herramientas del profesor
que se usa para gestionar la información
de los alumnos, la clase y la libreta
de calificaciones
• SMART Notebook: se usa para crear
y realizar evaluaciones
Configuración correcta del sistema SMART Response en el aula
El software SMART Response y
el software SMART Notebook
están instalados en el ordenador
que se usa para la visualización.
El receptor está montado lo
más alto posible sobre una
superficie no metálica. Cada estudiante tiene un mando
de respuesta. Cada mando tiene
una batería.
8Cuaderno de ejercicios de la Formación sobre SMART Response
Para configurar el sistema SMART Response en el aula
1 Instale el software SMART Response
• Instale el software SMART Response 2009 y también el software SMART Notebook en el ordenador
que se usará para mostrar las preguntas a la clase. Puede ser un ordenador conectado a una pizarra
digital interactiva SMART Board™.
• Si utiliza otro ordenador para crear clases y evaluaciones o para evaluar los resultados de los
alumnos, deberá instalar también tanto el software SMART Response 2009 como el software SMART
Notebook en ese ordenador.
2 Conecte el receptor al ordenador
El receptor se conecta al ordenador mediante una conexión USB
estándar. El receptor no necesita un adaptador de alimentación
adicional porque el ordenador suministra toda la energía necesaria.
• El receptor se puede montar horizontal o verticalmente.
• Monte el receptor lo más alto posible a fin de reducir al mínimo
las posibles interferencias de otros dispositivos.
• Evite montar el receptor sobre una superficie metálica ya que
esto podría interferir con la señal.
3 Instale las baterías en los mandos de respuesta.
Configuración de la conexión inalámbrica entre los mandos
de respuesta y el ordenador
El procedimiento siguiente describe cómo funciona la conexión
de los mandos de respuesta al ordenador durante la realización
de una evaluación:
1 El ordenador emite una señal al receptor para que éste
emita un canal de identificación. Ms. Brown
Ms. Brown
2 Los alumnos encienden sus mandos de respuesta.
Ms. Brown
3 Los mandos de respuesta realizan una exploración en Ms. Brown
busca de las clases dentro de su alcance.
4 El nombre de la clase, que corresponde al canal de
identificación del ordenador, aparece en el visor de los
mandos de respuesta.
5 Los alumnos utilizan sus mandos para seleccionar el ordenador de su profesor, entre todos las que
se encuentran dentro del alcance.
6 Los alumnos introducen las respuestas en sus mandos.
7 El mando envía las respuestas de forma inalámbrica al ordenador correcto.
El nombre de la clase aparece como una opción de los
mandos de respuesta del sistema SMART Response.
Los alumnos seleccionan su clase de una lista de clases
dentro del alcance.
Usted ingresa el nombre de la clase para representar a su ordenador durante el procedimiento de
configuración inicial del software.
9Configuración de SMART Response
Para configurar la conexión inalámbrica entre los mandos de respuesta y
el ordenador
1 Haga clic en el icono de SMART Response que aparece en el área de notificación del sistema.
2 Haga clic en Haga clic aquí para iniciar la clase bajo el encabezado Herramientas del profesor.
Aparece la ventana Herramientas del profesor de SMART Response.
3 Escriba el nombre de la clase para su receptor.
4 Haga clic en Iniciar.
NOTA: puede haber varios sistemas SMART Response en una escuela. Como los sistemas se comunican
a través de una señala inalámbrica, cada nombre de clase debe ser exclusivo del profesor. Si usted enseña
en varias ubicaciones físicas (aulas), el nombre de la clase debe estar asociado con su nombre y no con
el del aula.
Configuración de un sistema de almacenamiento para las respuestas
de los alumnos
El sistema SMART Response guarda las respuestas de los alumnos en un archivo portatil Profesor
SMART (.teacher) para que usted pueda acceder fácilmente a las respuestas desde cualquier ordenador
que tenga el software SMART Response instalado. Un archivo Profesor SMART se parece a la cajonera
de un escritorio móvil bien organizado.
e1
Clas
Srta. Brown
2
Clase
e3
Clas
Cuando ha configurado el sistema de almacenamiento, el archivo Profesor SMART es lo que ve al abrir la
Libreta de calificaciones de las Herramientas del profesor. Contiene carpetas para las distintas clases en
las que se almacena y organiza la información de los alumnos y los resultados de las evaluaciones.
NOTA: cada profesor debe crear su propio archivo Profesor SMART y almacenar los resultados de sus
evaluaciones aparte de los de los demás profesores.
10Cuaderno de ejercicios de la Formación sobre SMART Response
El archivo Profesor SMART:
• Se crea durante la configuración inicial cuando se abre el software de Herramientas del profesor por
primera vez.
• Contiene la señal de conexión inalámbrica entre los mandos de respuesta y el ordenador que usted
emite durante una evaluación (nombre de la clase).
• Organiza la información de los alumnos y los resultados de las evaluaciones.
• Se puede guardar en una red, un ordenador o un dispositivo USB.
Para crear un archivo Profesor SMART
1 Abra el software de Herramientas del profesor.
2 Haga clic en Crear un nuevo archivo Profesor SMART y configurar las listas de clases.
Aparece la ventana Información de la Libreta de calificaciones.
3 Escriba la información de la Libreta de calificaciones en los campos correspondientes. Esta
información aparecerá en los informes impresos del software de Herramientas del profesor.
4 Escriba una ubicación para guardar su archivo Profesor SMART.
NOTA: su archivo Profesor SMART contiene toda la información de sus alumnos, los resultados de
las evaluaciones y las calificaciones. Si piensa acceder a esta información desde varios
ordenadores (con el software de Herramientas del profesor instalado) tendrá que guardarlo en la
red de la escuela o en un dispositivo USB.
5 Haga clic en Listo. Aparece la ventana Libreta de calificaciones.
Para configurar un sistema de archivo a fin de organizar las respuestas
de los alumnos
En primer lugar, cree una carpeta de la Clase
1 Haga clic en Agregar una
clase en el menú lateral de
Herramientas del profesor
de la vista Libreta de
calificaciones.
2 Escriba la información
de la clase en los campos
correspondientes.
3 Haga clic en Agregar.
La lista Libreta de
calificaciones muestra
la clase.
11Configuración de SMART Response
A continuación, agregue las carpetas de los alumnos a cada clase
1 Seleccione la pestaña
Alumnos.
Botón Agregar
2 Haga clic en Agregar
o seleccione Edición >
Agregar.
3 Escriba la información pestaña
de los alumnos en los Alumnos
campos correspondientes.
Use la tecla Tab del
teclado para pasar al
campo siguiente.
4 Escriba las palabras
clave que quiera asociar
con ese alumno en el
campo Etiqueta.
SUGERENCIA: codifique a los alumnos con palabras clave que le sirvan para el seguimiento de
determinadas características del alumno. Puede usar estas características para comparar y analizar el
rendimiento del alumno con mayor detalle.
5 Presione la tecla Tab del teclado para avanzar a la fila siguiente o para agregar otro alumno.
Como alternativa, puede agregar carpetas de alumnos a cada clase importando un lista desde
otra aplicación
Si ya ha creado listas de clases con el software de hoja de cálculo Microsoft® Excel®, el software de
evaluación Senteo™ 1.0 o como un archivo de valores separados por coma, podrá importarlas en las
Herramientas del profesor de SMART Response sin tener que volver a ingresar la información de
cada alumno.
Para importar una lista de clase
1 Dé formato a su lista de clase de acuerdo con las siguientes pautas.
Formato de lista de clase Formato de lista de clase de archivo de valores
de Microsoft Excel separados por coma (CSV)
Formato de lista de clase del software de
evaluación Senteo 1.0: no se necesita formato
2 Seleccione Archivo > Importar > Alumnos. Aparece la ventana Importar.
3 Seleccione la clase cuya lista desea importar.
4 Seleccione el tipo de archivo de la lista de clase.
5 En la lista, diríjase hasta el archivo y selecciónelo.
6 Haga clic en Abrir.
12Cuaderno de ejercicios de la Formación sobre SMART Response
Lista de verificación de tareas
Asegúrese de que se hayan cumplido las siguientes condiciones para confirmar que ha configurado
correctamente el sistema SMART Response:
El receptor está conectado al ordenador que se usa para mostrar las preguntas de
SMART Notebook.
Todas la luces del receptor están encendidas en verde.
Su nombre y el nombre de la clase aparecen en la pantalla cuando se abre el software de
Herramientas del profesor.
El nombre de la clase que aparece en el software de Herramientas del profesor corresponde
a algo que los alumnos asociarán con usted, independientemente de la ubicación de su clase
en el edificio.
El menú lateral de la vista Libreta de calificaciones de las Herramientas del profesor contiene las
clases que usted dicta.
La pestaña Alumnos para cada clase contiene los nombres y la información de los alumnos.
A cada alumno se le ha asignado un ID del alumno exclusivo que él recordará.
13Cuaderno de ejercicios de la Formación sobre SMART Response
Creación de
evaluaciones
Crear evaluaciones para
presentarlas digitalmente con el
sistema SMART Response
Puede usar el software SMART Notebook para crear clases con preguntas que los alumnos podrán
responder mediante el sistema interactivo de respuesta SMART Response.
15Creación de evaluaciones
Planificar evaluaciones digitales
El software SMART Notebook es el segmento para ser usado frente a los alumnos del sistema
SMART Response. Se puede usar para crear y presentar clases digitales con actividades o evaluaciones
de SMART Response.
• Los alumnos ven lo que usted ha creado en la pizarra digital interactiva SMART Board o la pantalla
de proyección digital.
• Los alumnos usan sus mandos de respuesta para responder a las preguntas que usted formula.
• Usted puede identificar cómo respondió cada alumno a las distintas preguntas.
• Puede optar entre guardar las respuestas de los alumnos o descartarlas.
• Puede determinar que los resultados almacenados se consideren o no en la calificación final.
Las herramientas de SMART Response están integradas a la interfaz de SMART Notebook:
• Menú Response
• Pestaña del software de evaluación SMART Response
• Botón Insertar pregunta
• Botón Iniciar evaluación
Insert Question Start Assessment
SMART Response
Assessment Software
16Cuaderno de ejercicios de la Formación sobre SMART Response
Páginas de SMART Notebook
Se pueden usar tres tipos de páginas de SMART Notebook al diseñar clases para usar con el sistema
SMART Response:
• Las páginas de pregunta presentan preguntas que se deben responder utilizando el mando de
respuesta de SMART Response. Se dispone de una variedad de tipos de preguntas: verdadero/
falso, sí/no, opciones múltiples y respuesta numérica.
• Las páginas de contenido presentan el contenido de la clase junto con una evaluación. En estas
páginas no es necesario que los alumnos usen los mandos para responder.
• Las páginas de título conectan las páginas de pregunta con las de contenido en un grupo
denominado conjunto de preguntas.
3 Las plantas producen
oxígeno mediante...
A La respiración
Página de pregunta
B La fotosíntesis
C El transporte
D La excreción
La tercera
atmósfera
Después de que la Tierra comenzara a enfriarse y se formaran ________,
Página de contenido comenzó la evolución de _________ de color verde. Estas plantas
comenzaron a producir oxígeno mediante _________.
Además, las moléculas de agua se dividieron por la luz _________
produciendo oxígeno y _________ (O3) La capa de ozono comenzó
a formarse.
los océanos las plantas la fotosíntesis
El origen de la atmósfera terrestre
Página de título
Curso: 7
Asignatura: Ciencia
Fecha: Hoy
17Creación de evaluaciones
Decidir dónde colocar una página de título
Al crear una evaluación, usted debe determinar lo siguiente:
• Qué respuestas quiere calificar y guardar juntas.
• Cuándo quiere revisar las respuestas.
Estas decisiones sobre el almacenamiento y la realización de la evaluación le servirán de guía para usar
las páginas de título. Las páginas de título señalan el inicio de un conjunto de preguntas. Los resultados de
cada conjunto de preguntas se almacenan y se pueden revisar como si fueran una unidad.
Página de título Página de título
“X” “Y”
Conjunto de Conjunto de
preguntas 1 preguntas 2
Resultados Resultados
guardados guardados
(opcionalmente) (opcionalmente)
como Evaluación X como Evaluación Y
Inicio Los resultados pueden ser Final
de la clase revisados por los alumnos de la clase
Tenga en cuenta lo siguiente:
• Las páginas de título señalan el inicio de un conjunto de preguntas.
• Cada conjunto de preguntas genera una calificación total.
• Los resultados de cada conjunto de preguntas se guardan por separado.
• Los resultados se compilan y se muestran al final del conjunto de preguntas.
SUGERENCIA: si no coloca una página de título antes de una página de pregunta, esa pregunta será
considerada como un conjunto de preguntas independiente. Cuando hay una página de pregunta sin que
la preceda una página de título, los resultados aparecerán inmediatamente después de que la pregunta
haya sido presentada. Estos resultados no se guardan.
Decidir dónde colocar una página de contenido
Las páginas de contenido se pueden colocar en cualquier punto de la clase. No afectan a la formulación de
las preguntas ni al almacenamiento de las respuestas.
Página de título En este caso, todas las preguntas se califican y guardan
como una unidad. Las respuestas estarán disponibles
después de la última respuesta.
En este caso, las tres primeras preguntas se califican por
Página de título separado y los resultados se muestran después de cada
pregunta. Las últimas tres se califican y guardan juntas
como un conjunto de preguntas.
Página de título Página de título En este caso, las primeras tres y las últimas tres preguntas
se califican y guardan por separado de modo que se puedan
comparar los resultados previos y posteriores a la clase. Los
resultados se muestran a continuación de la presentación
del primero y del segundo conjunto de preguntas.
18Cuaderno de ejercicios de la Formación sobre SMART Response
Creación de una evaluación
La creación de una evaluación en SMART Response consta de tres pasos.
1 Crear una página de título
2 Agregar páginas de pregunta o de contenido
3 Finalizar el conjunto de preguntas
Para crear una página de título
1 Abra el software SMART Notebook haciendo clic en el icono de SMART Response situado en el
área de notificación para luego seleccionar Hacer preguntas.
2 Haga clic en la pestaña SMART Response.
3 Haga clic en el botón Página de título. Aparece la ventana Insertar página del título.
4 Escriba la información de la evaluación en los campos correspondientes.
5 Haga clic en Agregar. Aparece la página de título de la evaluación en el área de trabajo de
SMART Notebook.
NOTA SOBRE LA PÁGINA DE TÍTULO: determinación del tipo de evaluación
Cuando ingrese la información de la evaluación en la página de título, se le solicitará que indique el tipo
de evaluación que se dispone a crear.
Hay cuatro rótulos descriptivos en el software SMART Notebook que permiten reconocer fácilmente los
resultados de evaluaciones almacenados: cuestionario, examen, prueba y personalizado (para que cree
su propio tipo de evaluación). Cuando seleccione un tipo de evaluación tenga en cuenta lo siguiente:
• La definición de los tipos de evaluación es arbitraria. Usted decide cómo desea rotular su
evaluación de modo que pueda encontrarla fácilmente en cualquier momento.
• Puede crear todos los rótulos personalizados de evaluación que quiera para organizar los
resultados guardados. Los rótulos personalizados aparecen en el menú desplegable Tipo.
• Puede clasificar los resultados guardados por tipo.
• Puede seleccionar qué tipos de evaluación se incluirán en los informes de calificaciones.
SUGERENCIA: si desea que las evaluaciones informales no se tomen en cuenta en las calificaciones del
alumno, cree un tipo de evaluación denominado Informal y úselo como rótulo de aquellas evaluaciones
que desee excluir.
19Creación de evaluaciones
Para agregar una página de pregunta
1 Haga clic en el botón Próximos pasos en la pestaña SMART Response.
2 Seleccione Agregar una pregunta en la página siguiente. Aparece la ventana Insertar pregunta.
3 Seleccione el tipo de pregunta que desea insertar.
4 Escriba la pregunta en el campo correspondiente.
5 Agregue las etiquetas que desee asociar con la pregunta.
SUGERENCIA: la adición de etiquetas de codificación a las preguntas permite comparar los resultados de
los alumnos según el tipo de pregunta. Muchos profesores optan por codificar las preguntas con
palabras clave que identifican el nivel de dificultad, los objetivos didácticos o alguna otra clasificación.
6 Haga clic en Siguiente.
7 Seleccione la respuesta correcta.
8 Asigne un valor en puntos para la pregunta.
9 Agregue las notas que quiera mostrar en caso
de que se impriman los resultados.
10 Haga clic en Finalizar. La pregunta aparece en
el software SMART Notebook.
Agregar etiquetas a las preguntas
Use etiquetas de pregunta categorizadas para comparar los resultados por categoría.
Informe de rendimiento de la clase
Math 7 (Matemáticas)
Resultados de la evaluación por objetivo (Etiquetas de pregunta)
Objetivo: razonamiento
o
os
s
n
lo
s
le
nt
ció
ico
lcu
it
ta
ie
cr
ica
en
ér
m
cá
es
na
m
m
un
de
os
nu
zo
om
os
od
os
ra
os
od
c
ét
od
o:
od
ét
o:
m
ét
tiv
m
ét
tiv
o:
m
je
m
je
o:
tiv
Ob
o:
Ob
iv
o:
je
tiv
et
iv
Ob
bj
je
et
O
Ob
bj
O
Escriba algunas etiquetas de pregunta categorizadas para usar en el aula.
20Cuaderno de ejercicios de la Formación sobre SMART Response
Para agregar una página de contenido
1 Haga clic en el botón Próximos pasos en la pestaña SMART Response.
2 Haga clic en La próxima será una página de contenido. Aparece una página en blanco para el
contenido de la clase.
Para finalizar el conjunto de preguntas
Cuando haya agregado todas las preguntas a una evaluación, finalice el conjunto de preguntas para indicar
que se visualicen los resultados de los alumnos.
1 Haga clic en el botón Próximos pasos en la pestaña SMART Response.
2 Haga clic Finalizar [nombre de la evaluación] en esta página.
Modificar evaluaciones
Se pueden reorganizar las páginas del conjunto de preguntas mediante la pestaña Clasificador de
páginas en el software SMART Notebook.
Para reorganizar las páginas
1 Haga clic en la pestaña Clasificador de páginas.
2 Haga clic en la miniatura de una página en la barra lateral y
arrástrela a una ubicación que esté por arriba o por debajo de otra.
3 Observe el cambio de numeración de las preguntas en la página.
También se puede usar la pestaña Clasificador de páginas para insertar
páginas en blanco en el conjunto de preguntas para usarlas como páginas
de pregunta o de contenido.
1 Haga clic en la miniatura de la página.
2 Haga clic en el icono Agregar al pie de la barra lateral.
3 Observe la ubicación de la página nueva.
4 Inserte texto o recursos multimedia si desea que ésta sea una
página de contenido.
5 Para hacer de ésta una página de pregunta, haga clic en la pestaña
SMART Response y en Agregar una pregunta en esta página.
21Creación de evaluaciones
Modificar preguntas
Las páginas de pregunta se modifican como cualquier página de SMART Notebook. Se pueden modificar
ciertas propiedades de las preguntas mediante la pestaña del software de evaluación SMART Response.
Modifique las preguntas y las respuesta tal como
lo haría con cualquier objeto de texto de SMART Notebook.
Las plantas producen oxígeno
mediante...
Cambie las
respuestas A Respiración
correctas y
modifique las
etiquetas y las notas
de las preguntas en
B La fotosíntesis
la pestaña del
software de C El transporte
evaluación SMART
Response.
D La excreción
NOTA: las opciones de respuesta Sí o No y Verdadero o Falso están definidas como parte de la pregunta
y no se pueden cambiar.
SUGERENCIA: para definir las respuestas correctas de todas preguntas a la vez, seleccione Response >
Definir todas la respuestas en la barra de menús.
Agregar objetos y recursos multimedia a una pregunta
Puede insertar imágenes, objetos y archivos multimedia en una evaluación como lo haría si utilizara el
software SMART Notebook para crear clases. Haga clic en un objeto y arrástrelo al lugar de su elección
en la página.
Para agregar objetos a su página de pregunta puede optar por alguna de estas alternativas:
• Arrastre y deposite el contenido de la pestaña Galería en la página de pregunta.
• Use el menú Insertar para insertar imágenes o recursos multimedia.
• Copie y pegue imágenes o recursos multimedia.
• Arrastre y deposite archivos del ordenador en la página de pregunta.
22Cuaderno de ejercicios de la Formación sobre SMART Response
Importar evaluaciones existentes
Puede usar SMART Response para compartir y volver a usar material creado por usted o por otros. Hay
una gran cantidad de material disponible que se puede descargar de la Sala de profesores de SMART y
usar de inmediato. Es posible que usted tenga bancos de preguntas almacenados en documentos de Word
que podrá usar en SMART Response.
Puede aprovechar sus evaluaciones existentes en SMART Notebook para usarlas en SMART Response,
por ejemplo:
• Evaluaciones de SMART Response (Sala de profesores de SMART)
• Documentos de Microsoft Word
• Evaluaciones en XML
Normas de formato para las evaluaciones en Microsoft Word
Se deben numerar las 6. De acuerdo con los datos del U.S. Census Bureau, la mayoría
preguntas. de los niños pobres vive en:
a. zonas urbanas
Las respuestas de
opciones múltiples se b. zonas suburbanas
deben marcar con letras
c. zonas rurales
en orden alfabético.
Cada opción de pregunta o
de respuesta debe estar en
7. Guille tiene que llenar su acuario.
una línea aparte. Las ¿Puedes llenar un acuario de 10 l. con cinco jarras de 2 l.
opciones de pregunta y de de agua?
respuesta pueden
Sí
extenderse más de una línea.
No
Los tipos de pregunta 8. Verdadero o falso: La mitad de todos los números enteros
Sí/No y Verdadero/Falso
deben incluir estas
pares son divisibles por 4.
opciones de respuesta en Verdadero
líneas separadas.
Falso
Toda pregunta que no esté
9. Supongamos que x=3. Calcula el valor de y a partir
seguida de opciones de
respuestas numeradas o de de la ecuación siguiente.
opciones Sí/No o y = 20 – 4x
Verdadero/Falso se
importará como una
pregunta de respuesta
numérica. Los alumnos
escribirán la respuesta.
• Las opciones de espaciado, fuente y formato de las preguntas y respuestas no se toman en cuenta para la importación.
• Las preguntas con múltiples respuestas se reconocerán únicamente como preguntas de opciones múltiples con una
sola respuesta.
• De forma predeterminada, el nombre de archivo del documento se usará como título de la evaluación.
23Creación de evaluaciones Para importar una evaluación desde un documento de Microsoft Word 1 Seleccione Response > Importar preguntas desde > Microsoft Word. 2 Busque el documento que desea usar y selecciónelo. Haga clic en Abrir. 3 En la vista Clasificador de páginas, seleccione la miniatura de la página de título. 4 Modifique y personalice la página de título a su gusto. 5 Controle cada pregunta para verificar la precisión del proceso de conversión. Para importar una evaluación desde un archivo XML NOTA: debe crear un archivo XML con formato en la vista Examen antes de realizar este procedimiento. SMART Notebook no admite archivos con formato en la vista Examen binario. 1 Seleccione Response > Importar preguntas desde > XML. 2 Busque el archivo XML y selecciónelo. Haga clic en Abrir. 3 Seleccione la primera página de pregunta en la vista Clasificador de páginas. 4 Modifique y personalice la página a su gusto. 5 Controle cada pregunta para verificar la precisión del proceso de conversión. 6 Seleccione Archivo > Guardar. 7 Busque una carpeta, escriba un nombre para el archivo .notebook y haga clic en Guardar. Para definir las respuestas a las preguntas importadas del archivo XML 1 En la vista Clasificador de páginas, seleccione la miniatura de la primera página de pregunta. 2 Seleccione Response > Definir todas las respuestas en la barra de menús de SMART Notebook. 3 Escriba o seleccione la respuesta correcta entre las opciones y haga clic en Listo. 4 Seleccione Archivo > Guardar. 5 Busque la carpeta de destino, escriba un nombre para el archivo .notebook y haga clic en Guardar. 24
Cuaderno de ejercicios de la Formación sobre SMART Response
Repaso: planificar y crear una evaluación
Planifique una serie de páginas de contenido y de pregunta.
• Tenga en cuenta cómo definirá la evaluación (cuestionario, examen, etc.)
• Planifique dónde tendrá que colocar las páginas de título, las de pregunta y las de contenido.
• Cree un conjunto de preguntas para la materia de su elección.
25Cuaderno de ejercicios de la Formación sobre SMART Response
Realización de las
evaluaciones
Evaluación de los alumnos
En esta sección aprenderá cómo realizar una evaluación de SMART Response para que tanto usted como
sus alumnos obtengan los resultados de inmediato.
27Realización de las evaluaciones
Planificar la realización de una evaluación de SMART Response
Cuando realiza una evaluación, usted quiere:
• Distribuir las preguntas entre los alumnos.
• Permitir que los alumnos respondan a las preguntas.
• Controlar el tiempo de entrega de la evaluación.
• Asegurarse de saber qué respuestas pertenecen a qué alumno (a menos que se pidan
respuestas anónimas).
• Revisar los resultados de la evaluación con los estudiantes.
Cuando se realiza una evaluación con el sistema interactivo de respuesta SMART Response, se Inician y
Detienen las clases y las Evaluaciones a fin de completar estas tareas.
• Los mandos de
respuesta muestran
las preguntas y
las posibles
respuestas
• Los alumnos indican
Se inicia la clase las respuestas
• Se encienden los mandos
de respuesta
Se inicia la evaluación
• Los alumnos eligen el nombre
de la clase para conectarse sin
cables a través del receptor
• Los alumnos se registran para
identificarse (opcional)
Revisión con Se detiene
los alumnos la evaluación
• Los alumnos recorren • En los mandos de
las respuestas para respuesta se muestra la
Se detiene la clase compararlas con las calificación (opcional)
• Los mandos de respuesta se respuestas que dieron • Los alumnos ya no
desconectan del receptor pueden ingresar ni
modificar las respuestas
Usted puede iniciar y detener clases y evaluaciones utilizando el software SMART Notebook.
28Cuaderno de ejercicios de la Formación sobre SMART Response
Comparación entre el método de evaluación actual con el de SMART Response
La realización de evaluaciones con el sistema de respuesta interactiva SMART Response se puede
comparar con la de evaluaciones tradicionales como lo son los exámenes en una hoja de papel.
Proceso de las evaluaciones con Tareas comparables con las evaluaciones
SMART Response impresas tradicionales
1 Abrir una evaluación en el software Distribuir las evaluaciones impresas en los bancos
SMART Notebook. de los alumnos.
2 Iniciar la clase – Habilitar el registro mediante Indicar a los alumnos que escriban sus nombres
los mandos de respuesta. en la evaluación.
3 Iniciar la evaluación – Habilitar la entrada Indicar a los alumnos que comiencen a responder
de respuestas. a las preguntas.
4 Supervisar la evaluación (avanzar por las Supervisar la evaluación.
páginas de pregunta).
5 Detener la evaluación – Inhabilitar la entrada de Indicar a los alumnos que dejen los bolígrafos
respuestas o su modificación. sobre el escritorio. No permitir que se respondan o
modifiquen las respuestas en esta sección de la
evaluación.
6 Revisar los resultados en clase. N/D: las evaluaciones deberán ser calificadas.
7 (OPCIONAL) Iniciar y detener otra evaluación. (OPCIONAL) Permitir que los alumnos completen
otra sección de la evaluación.
8 Detener la clase Recoger las evaluaciones. Los alumnos salen
del aula.
NOTA: el proceso de realización de evaluaciones de SMART Response es similar, sea que se trate de un
examen formal, una evaluación informal o una actividad tal como una clase con preguntas incluidas.
29Realización de las evaluaciones
Preparativos para realizar una evaluación
Para preparar el sistema SMART Response, debe abrir una evaluación y dar comienzo a la clase
pertinente. Puede realizar ambas tareas mediante el software SMART Notebook. Estos primeros pasos
permiten a los alumnos conectar de forma inalámbrica los mandos de respuesta al ordenador del profesor.
Para abrir una evaluación
1 Abra el software SMART Notebook haciendo clic en el icono del software SMART Response
situado en el área de notificación para luego seleccionar Hacer preguntas.
2 Seleccione Archivo > Abrir. Busque el archivo de SMART Notebook que desea utilizar.
3 Haga clic en Abrir. La evaluación aparece en SMART Notebook.
Para iniciar una clase
1 Seleccione Response > Iniciar clase y, a continuación, seleccione una carpeta de clase para
almacenar las respuestas de los alumnos. Se abre el cuadro de diálogo Clase iniciada.
NOTA: si no desea guardar ni identificar las respuestas de los alumnos, seleccione Modo anónimo.
2 Asegúrese de que el nombre de la clase esté indicado en el cuadro de diálogo.
3 Haga clic en Cerrar.
El nombre de la clase aparece debajo del
nombre de la clase que usted ha iniciado.
SUGERENCIA: si comparte el sistema SMART Response con varios profesores, le conviene comprobar
que el nombre de la clase aparezca en el cuadro de diálogo Clase iniciada. De este modo, se asegura
de que si ha elegido guardar las respuestas de los alumnos, éstas quedarán almacenadas en su archivo
SMART para el profesor.
30Cuaderno de ejercicios de la Formación sobre SMART Response
Conectar los mandos de respuesta
Una vez iniciada la clase, los alumnos usan los mandos de respuesta para conectarse sin cables con su
ordenador. Para ello, deben seleccionar el nombre de la clase en la lista de clases que están dentro del
alcance del sistema y registrarse si el sistema lo solicita.
Para ayudar a los alumnos a conectar los mandos de respuesta
1 Recuerde a los alumnos el nombre de su clase.
2 Indíqueles que se unan a la clase seleccionando el nombre de su clase y presionando luego el
botón Enter en los mandos de respuesta.
3 Indique a los alumnos que ingresen su ID de alumno.
NOTA: si inicia la clase en el Modo anónimo, el sistema no les pide a los alumnos que ingresen la
ID de alumno.
4 Indique a los alumnos que confirmen si el nombre que aparece en el mando de respuesta es el
propio. Si es así, deben presionar Enter para registrarse. Si no, deberán seleccionar N y presionar
Enter para volver a ingresar la ID de alumno.
5 Compruebe que todos los mandos de los alumnos muestren el mensaje ¡Bienvenido a [nombre de
la clase], [nombre del alumno]!
2 3 4 5
SUGERENCIA: los procesos de conexión de los mandos de respuesta reales y simulados son idénticos.
Para practicar la realización de una evaluación sin contar con el hardware de SMART Response, puede
cargar tantos Simuladores como desee. Cargue un Simulador desde el icono de SMART Response en
el área de notificación o desde el menú superior del software de Herramientas del profesor.
31Realización de las evaluaciones
Realizar una evaluación
Cuando considere que los alumnos estén en condiciones de responder a las preguntas, será el momento
de iniciar la evaluación.
Para iniciar una evaluación
Seleccione Response > Iniciar evaluación desde el menú principal de SMART Notebook. Aparece una
luz verde en la pestaña SMART Response y se inicia el contador de tiempo transcurrido en el área
Progreso.
Contador de tiempo
transcurrido
Aparece una luz verde
Para usar los mandos de respuesta para ingresar las respuestas
1 Introduzca una respuesta a cada pregunta presionando los botones T o F, Y o N, o los
alfanuméricos del mando de respuesta.
2 Presione el botón Enter en el mando de respuesta para enviar una respuesta.
3 Presione los botones de flecha para desplazarse entre los campos de respuesta.
4 Presione el botón del para borrar el campo seleccionado cuando modifica una respuesta anterior.
5 Presione el botón Enter del mando de respuesta para finalizar la evaluación una vez que se hayan
respondido y revisado todas las preguntas.
32Cuaderno de ejercicios de la Formación sobre SMART Response
Supervisar una evaluación
Es necesario supervisar el progreso de los alumnos durante una evaluación para que usted sepa cuándo
mostrar la próxima pregunta. El área Progreso de la pestaña del software de evaluación SMART Response
muestra el tiempo transcurrido, qué alumnos han respondido y cuáles no lo han hecho aún.
Para supervisar una evaluación
1 Presione la pestaña Software de evaluación SMART Response del
software SMART Notebook.
2 Presione el botón Progreso.
3 Controle qué cantidad de alumnos han respondido.
4 Presione Mostrar para saber a quiénes está esperando aún.
5 Presione el botón Página siguiente para pasar a la
próxima pregunta.
SUGERENCIA: puede imprimir las preguntas de la evaluación para aquellos alumnos que suelen trabajar
a un ritmo distinto del del resto de la clase. Seleccione Response > Imprimir para imprimir
las preguntas.
Finalizar una evaluación
Se puede finalizar una evaluación de SMART Response en cualquier momento.
Al finalizar una evaluación:
• Los alumnos ya no pueden ingresar ni modificar las respuestas.
• Se calcula la calificación sobre la base de las preguntas correctamente contestadas del total
de la evaluación.
• Se muestra la calificación de la evaluación de cada alumno en su respectivo mando de respuesta
(opcional).
• El área de Resultados reemplaza a la de Progreso en la pestaña del software de evaluación
SMART Response en SMART Notebook.
• Se guardan las respuestas de los alumnos en el archivo para el profesor de las Herramientas del
profesor (a menos que se haya elegido realizar la presentación en el modo anónimo).
33Realización de las evaluaciones
Para detener una evaluación
1 Asegúrese de que todos los alumnos hayan respondido a todas las preguntas.
2 Presione Detener esta evaluación en el área Progreso de la pestaña de SMART Response en el
software SMART Notebook. El área Resultados reemplaza al área Progreso.
SUGERENCIA: de forma predeterminada, los alumnos puede modificar las respuestas en cualquier
momento hasta que entreguen la evaluación o usted la dé por concluida. Se recomienda dar a los
alumnos la oportunidad de volver a controlar las respuestas revisando todas las preguntas de la
evaluación antes de darla por terminada.
Revisar una evaluación
La calificación instantánea permite revisar los resultados de una evaluación con la clase inmediatamente
después de terminada. Revisar la evaluación con los alumnos mientras los temas están frescos aún
maximiza la eficacia de la evaluación en términos de aprendizaje por parte del alumno.
La sección Análisis de las evaluaciones de este curso trata sobre cómo revisar la evaluación en clase.
SUGERENCIA: haga clic en el botón Propiedades para mostrar la información de Calificación y la Clave
de la respuesta de la pregunta actual.
Detener una clase
Al presionar Detener clase se pone término a la conexión inalámbrica entre los mandos de respuesta y
el ordenador.
SUGERENCIA: si tiene previsto usar SMART Response a menudo durante una clase, se recomienda
Iniciar una clase al comienzo de la clase y Detener la clase únicamente cuando haya terminado la hora
de clase. De este modo se reduce el tiempo utilizado en establecer la conexión de los mandos de
respuesta con el ordenador.
Para detener una clase
Seleccione Response > Detener clase desde el menú principal de SMART Notebook.
Los mandos de respuesta del alumno se desconectan del ordenador, hecho que le permite iniciar
otra clase.
34Cuaderno de ejercicios de la Formación sobre SMART Response
Tema avanzado – Especificación de los parámetros de una evaluación
Hay dos parámetros para la realización de evaluaciones que usted puede modificar:
• Cuándo mostrar las calificaciones a los alumnos
• Si se recordarán los nombres o no
Si desea modificar los ajustes predeterminados, usted debe especificar estos parámetros antes de iniciar
la evaluación.
Decidir cuándo mostrar las calificaciones a los alumnos
El menú Comentarios se encuentra en el área Propiedades de la pestaña SMART Response en el
software SMART Notebook. El menú contiene cuatro opciones para mostrar los comentarios de la
evaluación (calificaciones) en los mandos de respuesta.
NOTA: el menú Comentarios sólo se puede abrir desde la página de título de la evaluación.
La opciones de comentario controlan el tipo y la oportunidad en que se muestra el comentario a los
alumnos en el mando de respuesta.
Opción Resultado Consecuencias
Después de Cuando usted detiene la evaluación en Todos los alumnos ven su calificación al
recoger las el software SMART Notebook, los mismo tiempo, independientemente del
respuestas mandos de respuesta muestran a cada tiempo que les haya tomado finalizar
alumno la calificación que ha obtenido. la evaluación.
Después de Cuando un alumno responde a todas la Los alumnos ven su calificación
contestar a preguntas de la evaluación y selecciona inmediatamente después de haber terminado
todas las Finalizar, el mando de respuesta le la evaluación, aun cuando hayan terminado
preguntas muestra su calificación individual. antes que los demás.
Después de Cuando un alumno envía una respuesta El alumno ve la calificación obtenida en esa
contestar a una pregunta, el mando de respuesta pregunta inmediatamente después de haber
a cada indica la calificación de esa pregunta. respondido, aun cuando sus compañeros no
pregunta hayan terminado de contestar a la pregunta.
El alumno no puede modificar su respuesta
una vez que la ha enviado.
No mostrar las Los alumnos no ven los resultados de la Los alumnos reciben los comentarios de usted
calificaciones evaluación en los mandos de respuesta. y no de los mandos de respuesta.
en los mandos
de respuesta
NOTAS:
1 Después de que el alumno responde a todas las preguntas de una evaluación y selecciona
Finalizar en el mando de respuesta, el alumno no puede cambiar ninguna de las respuestas.
2 Una vez que un alumno recibe un comentario sobre una pregunta determinada, la respuesta
queda bloqueada en el sistema y no se puede cambiar.
3 Para evitar que los alumnos cambien las respuestas enviadas, seleccione presentar el comentario
Después de contestar a cada pregunta. Las otras opciones de comentario permiten que los
alumnos cambien sus respuestas hasta que seleccionen Finalizar en los mandos de respuesta o
hasta que usted dé por terminada la evaluación.
35También puede leer