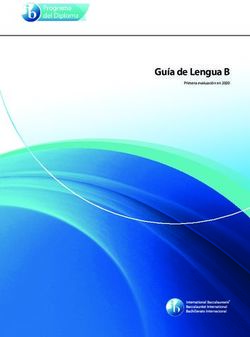HERRAMIENTA: SOCRATIVE - Servicio de Calidad e Innovación
←
→
Transcripción del contenido de la página
Si su navegador no muestra la página correctamente, lea el contenido de la página a continuación
ÍNDICE
• 1. PRIMEROS PASOS: LA PANTALLA GENERAL
• 2.CREACIÓN DE UN CUESTIONARIO
• 3.LANZAR EL CUESTIONARIO O TEST A LOS ALUMNOS (LAUNCH)
• 4.VISUALIZACIÓN DE LOS RESULTADOS ON TIME (RESULTS)
• 5.EXTRAER INFORMES (REPORTS)
• 6.CÓMO IMPORTAR RESULTADOS DE SOCRATIVE A ADI
• 7.IMPORTAR UN LISTADO DE ALUMNOS A SOCRATIVE
• Otras opciones
• 9.SPACE RACE| CARRERA ESPACIAL1. PRIMEROS PASOS: LA PANTALLA GENERAL 1.1. Identifíquese como profesor 1.2. Ponga su e-mail y contraseña
1. PRIMEROS PASOS: LA PANTALLA GENERAL
1.3. Esto le llevará a la pantalla de inicio
Ajustes
Barra de menú1. PRIMEROS PASOS: LA PANTALLA GENERAL
Quizzes:Cuando quiera crear,
Reports:Desde donde puede hacer los
editar o eliminar un cuestionario
diferentes informes que ofrece la plataforma
Results:Donde podrá consultar los resultados
obtenidos por los alumnos
Launch: Para lanzar un cuestionario
utilice esta pestaña Rooms: Aquí generalmente los profesores tienen localizados
diferentes materias que imparten. Además es el nombre que
tendrán que utilizar los alumnos para entrar en la sesión cuando
la lancemos
*Con la versión Premium podemos tener hasta 10 “Rooms”2.CREACIÓN DE UN CUESTIONARIO
2.1. Vaya a la pestaña “Quizzes y seleccione +AddQuizzes| Crear uno
nuevo”
A. Ponga título al examen
2.2. Seleccione los tipos de preguntas
• Respuesta múltiple
• Verdadero o falso
• Respuesta corta2.CREACIÓN DE UN CUESTIONARIO
2.2.1 Respuesta múltiple F. Guardar
A. Escriba la pregunta
B. Añada una foto
C. Añada las posibles respuetas
D. Seleccione la correcto
E. Añada una “Explicación o feedback”2.CREACIÓN DE UN CUESTIONARIO
E. Guardar
2.2.2 Verdadero o falso
B. Añada una foto A. Escriba la pregunta
C. Seleccione si es verdadero o falso
D. Añada una “Explicación o feedback”
2.2.3 Respuesta corta
E. Guardar
B. Añada una foto
A. Escriba la pregunta
C. Añada las posibles respuestas que pueden dar los alumnos
D. Añada una “Explicación o feedback”2.CREACIÓN DE UN CUESTIONARIO
2.4. Puede utilizar los comandos a la derecha de las preguntas para: ordenar,
copiar o eliminar
2.5. En el lateral de la derecha encontrará un botón que dice “Enable sharing|
Permitir compartir las preguntas”. Ésta opción permitirá mandar a otras personas los
exámenes que hemos creado
2.6. Finalizadas las modificaciones puede “Guardar y salir”
2.7. Una vez guardado le dirigirá a la página donde tenemos todos los
cuestionarios
Descargar
Copiar Compartir
Editar3.LANZAR EL CUESTIONARIO O TEST A LOS ALUMNOS (LAUNCH) 3.1. Al entrar en la aplicación ya está en la pestaña “Launch| Lanzamiento” 3.2. Seleccione“Quizz| Cuestionario” * Antes de abrir el cuestionario asegúrese de que está en “Room| Clase” adecuada. Los alumnos accederán al examen desde ahí 3.3. Se abrirá una ventana donde tiene todos los cuestionarios y elegirá el que quiere lanzar. Para continuar seleccionamos “Next| Siguiente” 3.4. Ahora es el momento de seleccionar las características del cuestionario
3.LANZAR EL CUESTIONARIO O TEST A LOS ALUMNOS (LAUNCH)
3.4.1. “Instant feedback”: Los alumnos podrán ver las respuestas a medida que
van contestando las preguntas. Debe tener en cuenta que si los alumnos están
muy próximos, se pueden decir las respuestas
3.4.2. “Open navegation”: Este tipo de lanzamiento supone que los alumnos
puedan responder a las preguntas en el orden que quieran. Podrán ir desde su
dispositivo, navegando por el cuestionario y respondiendo en el orden que
quieran.
3.4.3. “Teacher paced”:El profesor marcará el ritmo de respuesta. Controlará
cuando los alumnos ven las preguntas y las respuestas3.LANZAR EL CUESTIONARIO O TEST A LOS ALUMNOS (LAUNCH)
3.4.4 Cada vez que pinche un tipo de lanzamiento a la derecha aparecerán
seleccionados por defecto una opciones, que podrá incluso modificar. Estas son:
• “Require names”: El alumno debe
identificarse
• “Shuffle questions” y “Shuffle answer”:
Que las preguntas y respuestas se
desordenen
• “Show question feedback”: Esta opción
permite a los alumnos ver si han
respondido correctamente y los
comentarios que el profesor haya añadido
• “Show finale score”: Una vez finalizado
el test podrá mostrar a los alumnos la
calificación o no3.LANZAR EL CUESTIONARIO O TEST A LOS ALUMNOS (LAUNCH)
3.5. Una vez se ha seleccionado la modalidad que quiere, automáticamente la
aplicación llevará a la pestaña de resultados
3.6. Cuando haya terminado el
sondeo pulse “Finish| Terminar”
* Atención: si no cierra, estará abierto y
los alumnos podrán contestar siempre.4.VISUALIZACIÓN DE LOS RESULTADOS ON TIME (RESULTS)
4.1. Lance el cuestionario
4.2. En función de la modalidad que ha seleccionado aparecerán distintas pantallas:
4.2.1 Las opciones de:“Instant feedback| Comentarios instantáneos” y
“Open navigation| Navegación abierta” poseen la misma tabla de resultados
“Tabla de resultados”: Podrá ver como los alumnos completan el examen
A4.VISUALIZACIÓN DE LOS RESULTADOS ON TIME (RESULTS)
Si ocultas las respuestas, las celdas se colorearán en azul
A clarito conforme los alumnos respondan
Conforme contestan podrá ver:
• Nombre de usuarios y su respuesta
• Porcentaje de las preguntas acertadas
* Ojo, porque según la opción de lanzamiento, los alumnos podrán ver las respuestas
verdaderas4.VISUALIZACIÓN DE LOS RESULTADOS ON TIME (RESULTS)
4.2.2 “Teacher paced| Ritmo del profesor”: El
profesor va proyectando las preguntas a su ritmo
y como las ve el alumnos Terminar
Pasar a la siguiente pregunta
B
Numero de alumnos que ha respondido
“How do we do| Cómo
lo hacemos”: Muestra
la respuesta correcta5.EXTRAER INFORMES (REPORTS)
5.1. Vaya a la pestaña “Reports| Informes”
5.2. Al entrar en la pestaña verá:
Nombre del cuestionario Fecha “Room| Clase” Tipo de
cuestionario5.EXTRAER INFORMES (REPORTS)
5.3. Para obtener el informe, solo tendrá que pinchar en el nombre del
cuestionario
5.4. Aparecerá entonces una ventana donde
Nos dará la posibilidad de seleccionar
“Obtener informes”
Excel de toda la clase
PDF de cada estudiante
Preguntas específicas
Descargar
Guardar en
Enviarnos los resultados drive: Sólo si se ha
por e-mail entrado en la aplicación
con una cuenta gmail5.EXTRAER INFORMES (REPORTS)
5.5. Si descarga por ejemplo el Excel, esta es la información que figurará en el informe
Nombre del ID del Respuestas
estudiante estudiante correctas
Puntuación total Preguntas y respuestas de
Puntuaciones
del alumno cada alumno
de la clase6.CÓMO IMPORTAR RESULTADOS DE SOCRATIVE A ADI
6.1. Cuando realice un cuestionario diga a los alumnos que se identifiquen con su e-
mail de la universidad
6.2. Descargue el Excel de Socrative
A. Reports
B. Seleccione el test
C. Descargar6.CÓMO IMPORTAR RESULTADOS DE SOCRATIVE A ADI
6.3. Cree un nuevo documento en excel con
columnas de: “student names” a “Nombre de
usuarios” y la de “puntuación” a la “cuestionario
1”
6.4. Traslade los usuarios y notas del excel
obtenido de Socrative a este nuevo excel
* IMPORTANTE: La columna de nombre de usuario del
nuevo documento excel, debe denominarse de esa
manera6.CÓMO IMPORTAR RESULTADOS DE SOCRATIVE A ADI 6.5. En el nuevo Excel sustituya “@alumni,unav.es” por “@unav.es”. Con la fundición remplazar que aparece a la derecha del menú de excel 6.6. Guardar como Texto Unicode .txt”c 6.7. Vaya al centro de calificaciones de ADI 6.8. Seleccione “Trabajar sin conexión| Cargar”
6.CÓMO IMPORTAR RESULTADOS DE SOCRATIVE A ADI 6.9. Adjunte el archivo txt y en tipo de delimitador seleccione “tabulación” 6.10. Seleccione “enviar” 6.11. Las notas aparecerán en el centro de calificaciones *Si quier e que esas punt uaciones sean t enidas en cuent a en el cen tro d e cali ficai con es, deber á edit ar las colum nas, conv er t ir las a punt uación y poner un máxim o de por ejem plo 10 punt os
7.IMPORTAR UN LISTADO DE ALUMNOS A SOCRATIVE
7.1. Para poder realizarlo, su asignatura deberá tener hasta 150 alumnos
7.2. El ID será el e-mail de la universidad de los alumnos
7.3. Para importar la lista de ADI a “Room| Clase”
• Vaya a ADI y seleccione la asignatura
• En el menú de la izquierda seleccione
“Herramientas”
Herramientas7.IMPORTAR UN LISTADO DE ALUMNOS A SOCRATIVE
7.4. Seleccione en “herramientas”, “listado de alumnos” y descargue el excel
7.5. Elimine todas las columnas menos: Nombre, apellidos e e-mail
7.6. Vaya a Socrative a la pestaña “Room|Clase”
7.7. Seleccione “Roster| Listado”
“Roster|
Listado”7.IMPORTAR UN LISTADO DE ALUMNOS A SOCRATIVE
7.8. Seleccione “Import| Importar”
Importar ellistado7.IMPORTAR UN LISTADO DE ALUMNOS A SOCRATIVE
7.9. Se abrirá una pantalla de opciones
Documento XLSX
Seleccione sin cabecerasOtras opciones
Otras opciones que nos ofrece Socrative
Pestaña“Launch”8.QUICK QUESTION O PREGUNTA RÁPIDA
8.1. Vaya a la pestaña “Launch| Lanzar”
8.2. Seleccione “Quick question| Respuesta rápida”
8.3. Elija el tipo de pregunta que le interese:
8.3.1.“Multiple choice| Opción Múltiple”: Deberá lanzar la pregunta en alto o
escribirla en la pizarra junto a las posibles respuestas
Conforme los alumnos respondan,
las barras se colorearán de verde y
saldrán los porcentajes8.QUICK QUESTION O PREGUNTA RÁPIDA
8.3.2.“True or false| Verdadero o falso: Sucede igual que en la anterior
8.3.3.“Short answer| Respuesta corta: Conforme los alumnos respondan
sus respuestas aparecerán en la pantalla.
El profesor puede
borrar respuestas
El profesor puede hacer
una votación con las
respuestas9.SPACE RACE| CARRERA ESPACIAL
9.1. Seleccione “Sapace race| Carrera espacial”
9.2. Elija el test y pulse “Next| Siguiente”
9.3. Se abrirán las ventanas de ajustes
Número de equipos
Autoasignados o elección de los alumnos
Icono
Temporizador9.SPACE RACE| CARRERA ESPACIAL 9.4. Una vez definidos los ajustes seleccione “Start| Empezar” 9.5. Conforme los alumnos vayan respondiendo correctamente, los iconos avanzarán
También puede leer