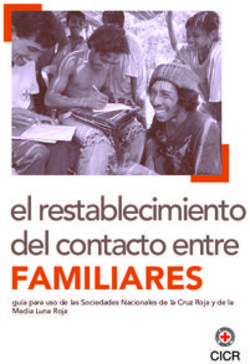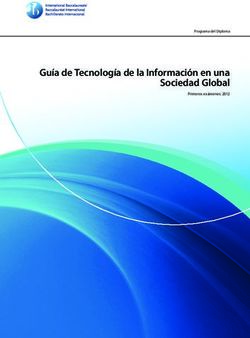GUÍA DE EDUCLICK - e INSTRUCTION EN MOODLE - Campus Virtual de la Universidad de Cádiz Julio 2013
←
→
Transcripción del contenido de la página
Si su navegador no muestra la página correctamente, lea el contenido de la página a continuación
Guía de uso de Educlick – e Instruction en Moodle
Guía de uso de Educlick –e Instruction en Moodle
Presentación
Educlick – e Instruction es un sistema interactivo basado en mandos de respuesta. Los
Sistemas de Mandos de Respuesta permiten realizar preguntas colectivas a una audiencia y
recoger las respuestas individuales emitidas mediante mandos electrónicos.
Fundamentalmente los beneficios contrastados de la utilización de estos sistemas son:
• Fomentar la participación
• Incrementar el nivel de atención
• Potenciar la retención
• Facilitar información al instructor o ponente
La dinámica de aplicación en el aula se resume a:
Definición previa de preguntas o cuestiones multimedia interactivas
Mostrando una pregunta, el ponente activa el inicio de las preguntas
Los participantes responden pulsando en su mando la tecla que corresponde a su
respuesta
Las respuestas se almacenan permitiendo mostrar un gráfico de resultados
inmediatamente
La sección de informes permite explotar la información almacenada sesión tras sesión
EduClick – e Instruction ofrece una exclusiva gama de soluciones para una aplicación
pedagógicamente efectiva de los sistemas de votación interactivos en el aula.
Requisitos
1.1. Sistema
Sistema
Ordenador compatible Pentium II, 300 Mhz, 128Mb RAM, 100Mb HD libres, resolución
mínima 1024x768.
Hardware
Mandos a distancia de respuesta.
Receptor con soporte.
Cable USB.
1Guía de uso de Educlick – e Instruction en Moodle
Equipo que permita la visualización a todos los asistentes (televisor, proyector, lcd …)
Software
Dispositivo USB facilitado a la unidad con el software necesario.
Uso en Moodle
Paso 1: Conexión de la base de radiofrecuencia Educlick – e Instruction
En primer lugar conectaremos el cable USB suministrado tanto a la base de radiofrecuencia
como al equipo que vayamos a utilizar para la sesión de evaluación. Si disponemos de un
pendrive de Educlick – e Instruction, lo introduciremos también en un puerto USB libre.
Unos segundos después de conectar la base de radiofrecuencia, el sistema operativo detectará
el nuevo dispositivo e iniciará la aplicación EduclickHub que permite la comunicación de los
mandos de respuesta con Moodle. Se mostrará el siguiente mensaje indicándonos que la base
se encuentra conectada.
2Guía de uso de Educlick – e Instruction en Moodle
A partir de este momento, si pulsamos en el icono de Educlick – e Instruction que se encontrará
en la parte inferior derecha de la pantalla, se mostrará la aplicación EduclickHub con
información sobre la base de radiofrecuencia, los dispositivos detectados y las pulsaciones
recibidas.
Paso 2: Acceso a Educlick – e Instruction desde Moodle
Para acceder a Educlick – e Instruction iniciaremos sesión en Moodle del mismo modo en que
lo hacemos habitualmente y seleccionaremos el curso/asignatura con el que queramos
trabajar.
Una vez dentro de la página del curso/asignatura deseado, pulsaremos en el enlace de acceso
a Educlick – e Instruction que deberá estar incluido como bloque en el curso, “Iniciar Wave
(Pantalla Completa)”.
Una vez hayamos seleccionado el enlace anterior, nos aparecerá la pantalla de inicio de sesión
en Educlick – e Instruction, permitiendo seleccionar el curso/asignatura y el grupo de alumnos
con el que vayamos a trabajar. Pulsaremos en ‘Iniciar sesión’ una vez seleccionada la
información anterior.
3Guía de uso de Educlick – e Instruction en Moodle
La información sobre grupos de alumnos será la existente en Moodle. Si deseamos trabajar
con todos los alumnos (por ejemplo, en una sesión de teoría o en un examen) seleccionaremos
la opción ‘Todos’.
Si la licencia ha sido reconocida por el sistema se mostrará el siguiente mensaje:
De no ser así, es que su navegador, al actualizar Java, ha desactivado por defecto el
Javascript en los navegadores.
Para verificar la activación de Javascript en los navegadores pinche en el siguiente enlace y
siga los pasos que se le indican: http://java.com/en/download/help/enable_browser.xml.
Por ejemplo:
Utilizando el navegador Firefox para Windows o Mac OS X
Inicialice su navegador Mozilla Firefox o vuélvalo a iniciar si es que lo tiene abierto.
En la parte superior de su navegador, seleccione el botón Firefox ( o el menu de
Herramientas en Windows.
En la pestaña administrador de complementos seleccione “Plugins”
Pulse sobre el plugin Java (TM) Platform API
Pulse sobre el botón Enable para activarlo, si se muestra en pantalla un botón “Disable”
es que Java ya está activado.
Paso 3: Registro de alumnos
Una vez iniciada la sesión en Educlick – e Instruction, la aplicación nos mostrará los alumnos
matriculados en el curso/asignatura y grupo que hayamos seleccionado. En este momento, los
alumnos pueden teclear su código de identificación. Este código se corresponde con el
identificador del usuario en la plataforma.
A medida que los alumnos se vayan registrando, sus nombres pasarán de la columna de la
izquierda a la columna de la derecha.
4Guía de uso de Educlick – e Instruction en Moodle
Educlick – e Instruction memorizará la asociación de cada alumno con el mando de respuesta
que esté utilizando y registrará esta información en Moodle. De modo que podremos saber
posteriormente tanto qué alumnos estaban en clase (pase de lista) como qué mando de
respuesta estaba utilizando cada uno de ellos.
Paso 4: Realizar una evaluación
Una vez todos los alumnos se hayan registrado, seleccionaremos la pestaña ‘Evaluación’ y
accederemos al área de evaluaciones de Educlick – e Instruction. En este momento podremos
seleccionar el cuestionario que queramos utilizar de los definidos en Moodle para este
curso/asignatura.
5Guía de uso de Educlick – e Instruction en Moodle
Una vez seleccionado el cuestionario, pulsaremos en ‘Comenzar evaluación’ para iniciar
evaluación con Educlick – e Instruction.
NOTA: Si en el cuestionario se han incluido preguntas no soportadas por Educlick – e
Instruction, se nos mostrará un mensaje de advertencia. Aquellas preguntas no soportadas
tendrán su nombre en color rojo.
En la columna de la izquierda se mostrarán los alumnos pendientes de responder a la pregunta
que tenemos en pantalla. También se indicará el tiempo transcurrido tanto para la pregunta
actual como para el cuestionario completo (para establecer un periodo de tiempo concreto para
la realización de la pregunta, consulte el apartado 4c).
Una vez todos los alumnos hayan contestado a la pregunta, o bien el profesor estime que ha
dado suficiente tiempo para contestarla, podemos cambiar de pregunta pulsando en el botón
‘Siguiente’. Si el profesor quiere comentar los resultados antes de pasar a la pregunta
siguiente, puede pulsar en el botón ‘Ver resultados’ para mostrar una ventana con información
sobre la distribución de respuestas.
6Guía de uso de Educlick – e Instruction en Moodle
Educlick – e Instruction puede configurarse para avanzar de pregunta automáticamente cuando
todos los alumnos hayan respondido la pregunta actual, para ello marcaremos la opción ‘Auto
avance’ que se encuentra junto al listado de alumnos.
También es posible ocultar las respuestas de la pregunta que tenemos en pantalla (para
realizar un comentario sobre la misma, o permitir que se visualice por completo un vídeo antes
de que los alumnos respondan a la pregunta). Para ocultar las respuestas de la pregunta
actual, pulsaremos en la opción ‘Ocultar’ que se mostrará en la parte superior derecha del área
de respuestas. Si queremos que Educlick – e Instruction oculte automáticamente las
respuestas al visualizar cada pregunta, activaremos la opción ‘Ocultar respuestas’ que se
encuentra junto al listado de alumnos.
7Guía de uso de Educlick – e Instruction en Moodle
Para volver a mostrar las respuestas, pulsaremos en el botón ‘Mostrar’.
NOTA: Cuando tengamos las respuestas ocultas, las pulsaciones que realicen los alumnos se
rechazarán y no serán contabilizadas.
8Guía de uso de Educlick – e Instruction en Moodle
Cuando todos los alumnos hayan contestado a todas las preguntas, o el profesor así lo decida,
pulsaremos en ‘Detener evaluación’.
En este momento, el sistema nos mostrará un resumen de la sesión de evaluación,
presentando estadísticas sobre la distribución de resultados y nota media por pregunta.
También podemos obtener información detallada para cada alumno, para ello pulsaremos en la
pestaña ‘Detalle’.
9Guía de uso de Educlick – e Instruction en Moodle
Si estimamos que la sesión ha transcurrido de forma correcta, podemos pulsar en ‘Confirmar
resultados’ para registrar en Moodle los resultados de la evaluación. Para que el libro de
calificaciones recoja estos resultados deberá ir al cuestionario en Moodle y pinchar sobre el
botón “Recalificar todo”.
Paso 5: Consultar los resultados (Opcional)
Para consultar los resultados del cuestionario que acabamos de realizar podemos utilizar tanto
el sistema de estadísticas de Educlick – e Instruction como los módulos de cuestionarios o
calificaciones de Moodle:
a) Comprobar los resultados de la evaluación en Moodle
Moodle nos permite visualizar los resultados de un cuestionario simplemente con acceder al
propio cuestionario en la página del curso/asignatura (siempre que tengamos la autorización
necesaria). Para ello pulsaremos en el nombre del cuestionario y luego en la pestaña
‘Resultados’.
Aquí podremos observar los resultados individuales de cada alumno, y si pulsamos en un
alumno en concreto, se mostrará las respuestas concretas que indicó dicho alumno durante la
evaluación.
10Guía de uso de Educlick – e Instruction en Moodle
También podemos analizar los resultados de la evaluación accediendo al módulo de
calificaciones de Moodle. Para ello seleccionaremos la opción ‘Calificaciones’ que se encuentra
en la página principal del curso/asignatura.
Los resultados nos aparecerán junto al resto de actividades realizadas en el curso/asignatura.
11Guía de uso de Educlick – e Instruction en Moodle
b) Estadísticas en Educlick – e Instruction
Las estadísticas en Educlick – e Instruction están diseñadas para complementar la información
que proporciona Moodle y tratar de ofrecer una visión comparativa entre los diferentes grupos
de alumnos que conforman el grupo/asignatura.
NOTA: Para la correcta visualización de las estadísticas en Educlick – e Instruction, es
necesario que exista, al menos, un grupo definido en el curso/asignatura.
Para acceder a las estadísticas pulsaremos en la pestaña ‘Estadísticas’ dentro de la aplicación
Educlick – e Instruction.
Educlick – e Instruction nos ofrece información relativa a:
Nota media por grupo y cuestionario para todo el curso/asignatura
Asistencia de alumnos por grupo y cuestionario para todo el curso/asignatura
Nota media por pregunta y grupo para cada cuestionario
Percentil de nota de alumnos para cada cuestionario y grupo
Detalle de todos los alumnos por cuestionario
12Guía de uso de Educlick – e Instruction en Moodle
Anexo I: Tipos de preguntas soportadas por los dispositivos
Las funciones descritas únicamente son posibles mediante la adaptación de EduClick para uso
del sistema EduClick EPS.
PREGUNTAS SOPORTADAS
Opción múltiple (respuesta única)
Opción múltiple (respuesta múltiple)
Verdadero / Falso
OTRAS FUNCIONES
Encuestas Calidad EPS
Registro Código alumno (numérico)
13También puede leer