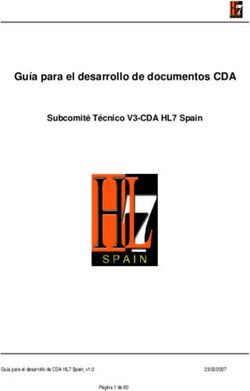Guía de uso de Moodle para participantes
←
→
Transcripción del contenido de la página
Si su navegador no muestra la página correctamente, lea el contenido de la página a continuación
ÍNDICE
1 ¿QUÉ ES MOODLE? ............................................................................................ 3
2 INTRODUCCIÓN A LA PLATAFORMA.................................................................. 4
2.1 ACCESO ......................................................................................................... 4
2.2 CURSO .......................................................................................................... 6
2.2.1 BLOQUES .............................................................................................................................................. 7
3 RECURSOS Y MÓDULOS .................................................................................... 9
3.1 TRANSMISIVOS................................................................................................. 9
3.1.1 PÁGINA WEB ........................................................................................................................................ 9
3.1.2 ARCHIVOS ............................................................................................................................................ 9
3.2 INTERACTIVOS ............................................................................................... 10
3.2.1 CUESTIONARIO ................................................................................................................................. 10
3.2.2 TAREA ................................................................................................................................................. 11
3.2.3 SCORM ................................................................................................................................................. 15
3.3 COLABORATIVOS ............................................................................................. 15
3.3.1 FORO .................................................................................................................................................... 15
3.4 COMUNICATIVOS............................................................................................. 18
3.4.1 CHAT .................................................................................................................................................... 18
3.4.2 INTERNAL MAIL ................................................................................................................................ 18
3.4.3 CONSULTA ......................................................................................................................................... 23
4 MÓDULO DE EVALUACIÓN .............................................................................. 25
4.1 CALIFICACIONES ............................................................................................. 25
4.2 PERFIL......................................................................................................... 26
Guía de uso de Moodle para participantes Página 2 de 271 ¿Qué es Moodle? Moodle es un Entorno de Aprendizaje Virtual, es decir, una aplicación para crear y gestionar plataformas educativas. Al ser una aplicación Web, el usuario sólo necesita para acceder al sistema un ordenador con un navegador Web instalado y una conexión a Internet. Por supuesto, también necesita disponer de una cuenta de usuario registrado en el sistema. Este modelo promueve una pedagogía constructivista social (colaboración, actividades, reflexión crítica, etc.). Su arquitectura y herramientas son apropiadas para clases en línea, así como también para complementar el aprendizaje presencial. Tiene una interfaz de navegador de tecnología sencilla, ligera, y compatible como veremos en el desarrollo de esta guía. Guía de uso de Moodle para participantes Página 3 de 27
2 Introducción a la plataforma
2.1 Acceso
Tal como se ha mencionado Moodle es una aplicación Web a la que se accede
por medio de cualquier navegador Web (Mozilla Firefox, Internet Explorer, etc.).
Esto quiere decir que el equipo desde el que se accede debe disponer de
conexión a Internet.
La dirección Web (URL) donde se encuentra alojada la plataforma es:
http://onemi.ingenia.es
Figura 1: Portada del portal
Guía de uso de Moodle para participantes Página 4 de 27Para poder acceder al sistema tenemos que estar registrados como usuario del mismo. Deberemos introducir nuestro usuario y clave que nos será facilitado a través de nuestra cuenta de correo: Aparecerán también en la portada las acciones formativas que tenemos disponibles, es decir, aquellas en las que se nos ha dado de alta. Podremos acceder a éstos haciendo clic sobre el nombre. Guía de uso de Moodle para participantes Página 5 de 27
2.2 Curso
Una vez hemos accedido al curso encontramos varios elementos. En la
cabecera, a la izquierda tenemos la barra de navegación, ésta contiene
los enlaces en forma de texto para volver a los distintos lugares del curso. El
situado más a la izquierda nos conduce de nuevo a la portada de la
plataforma y más a la derecha a los distintos apartados a los que hemos
accedido.
Figura 4: Barra de navegación
Guía de uso de Moodle para participantes Página 6 de 272.2.1 BLOQUES
La apariencia de los cursos por defecto se divide en tres columnas, dos
laterales y una central. Aunque éstas son modificables según las
características del curso, necesidades, etc.
Figura 5: Estructura del curso
Guía de uso de Moodle para participantes Página 7 de 27En la columna central encontramos los elementos propios de la acción
formativa. Normalmente consiste en una serie de enlaces a los distintos recursos y
actividades del curso. Estos enlaces de texto identificados por iconos que nos
permitirán acceder a cada uno de los elementos didácticos (recursos, actividades,
etc.) que anteriormente se hayan dispuesto.
En la columna derecha e izquierda se sitúan los bloques que la plataforma pone
a disposición del profesorado para la configuración de los cursos. Cada curso de
puede configurar de forma independiente mostrando sólo aquellos bloques
queramos utilizar. Entre éstos, algunos aparecen por defecto y otros se suelen
añadir por ser más utilizados:
Personas.
Actividades.
Buscar en los foros.
Administración.
Novedades.
Eventos próximos.
Actividad reciente.
Usuarios en línea.
Guía de uso de Moodle para participantes Página 8 de 273 Recursos y módulos
3.1 Transmisivos
Estas tecnologías se centran en ofrecer información al estudiante.
3.1.1 PÁGINA WEB
Podrás reconocerlo por el icono en forma de página que aparece junto al
título del archivo (figura 6). La página web es un recurso no evaluable, en
éste encontrarás todo tipo de contenidos. Por ejemplo, se pueden utilizar
para difundir contenido de carácter obligatorio o para mostrarte un índice
de contenidos del curso.
Figura 6. Ejemplo de Icono y enlace
3.1.2 ARCHIVOS
También puedes encontrar enlaces a cualquier página o archivo de la
Web pública o a cualquier página web u otro archivo de la plataforma.
Figura 7. Ejemplo de Icono y enlace a un archivo de la plataforma
Guía de uso de Moodle para participantes Página 9 de 273.2 Interactivos
Lo esencial de estos recursos es que te permiten interactuar con el
contenido que se te expone. En muchos casos encontrarás distintas
opciones entre las que debes escoger y según tu elección se te darán
determinadas respuestas.
3.2.1 CUESTIONARIO
La actividad Cuestionario es una herramienta muy flexible. La puedes
encontrar en evaluaciones iniciales, en exámenes tipo test, en
pruebas de nivel, en todas las posibilidades de autoevaluación,
para la monitorización de tu propio rendimiento, como instrumento
de refuerzo y repaso, etc.
Podemos entrar en él siguiendo su enlace en la página principal del
curso. Cuando un estudiante hace clic en el nombre del
cuestionario, aparecerá la página del cuestionario que muestra su
nombre e introducción. Normalmente, la introducción ofrece al
estudiante información sobre los objetivos del cuestionario y la forma
de evaluación. También puede mostrar las fechas y horas de apertura
y cierre del cuestionario. Si ya has intentado contestar el cuestionario,
verás una tabla con una lista de todos los intentos previos junto con
la hora en que los hiciste, la puntuación conseguida, las
calificaciones correspondientes a cada intento.
Figura 8. Ejemplo de Icono y enlace de cuestionario
Guía de uso de Moodle para participantes Página 10 de 27Figura 10. Intentos previos
3.2.2 TAREA
Una tarea es una actividad en la que se te asigna un trabajo que
deberás preparar y remitirlo, subiéndolo al servidor. Los documentos
quedan almacenados para su posterior evaluación a la que se le
podrá añadir un comentario que te llegará de forma independiente.
Figura 11. Ejemplo de Icono y enlace de tarea
Hay cuatro tipos de tareas:
Actividad offline: Puedes ver la descripción de la tarea, pero
no puedes subir archivos. No obstante, los docentes pueden
calificar al alumnado y éstos recibirán notificaciones de sus
calificaciones.
Subir un único archivo: en este caso, puedes subir un archivo
de cualquier tipo. Éste podría ser un documento realizado con
un procesador de textos, o una imagen, un sitio web
Guía de uso de Moodle para participantes Página 11 de 27comprimido o lo que se te pida que envies. El profesorado puede
calificar online las tareas remitidas de este modo.
Texto en línea: te permite hacer uso del editor de texto HTML
para escribir directamente el trabajo solicitado.
Subida avanzada de archivos: este tipo de tarea podrás subir
más de un archivo. Normalmente, el número de archivos que
debes subir se especificará en la descripción de la tarea.
Editor de HTML.
Para responder a las tareas de texto en línea deberás acceder al
ejercicio y hacer clic en el botón “Editar mi envío”. Encontrarás un
editor en html que, tal como observamos en la figura 12, tiene un
aspecto muy similar al de un procesador de textos (Writer, Word, etc.)
y dispone de una barra de herramientas que facilita la aplicación de
formato al texto y la incorporación de tablas, imágenes, hipervínculos,
etc.
Guía de uso de Moodle para participantes Página 12 de 27Figura 12. Editor de html
Una vez escribas la solución al ejercicio debes hacer clic en el botón
guardar cambios. De esta forma el tutor o tutora del curso tendrá
acceso a tu respuesta y se encargará de puntuarlo en la plataforma.
Subida de archivos.
Para responder a las tareas en las que se precisa subir archivos, así
como para compartir con el resto de usuarios documentos de interés
Guía de uso de Moodle para participantes Página 13 de 27en el curso (a través de foros, por ejemplo) es necesario saber enlazar
archivos.
Una vez hemos accedido al ejercicio y tenemos preparada nuestra
respuesta en un documento hacemos clic en el botón “Examinar”.
Escogemos el archivo, al que debemos tener acceso desde nuestro
equipo, y hacemos clic en “Subir este archivo”.
Esta sección contiene el campo más importante del recurso
denominado Ubicación. En él se especifica la dirección URL de la
página o el nombre del archivo al que queremos enlazar.
En el momento de subir archivos hay que tener en cuenta que el
tamaño del archivo no debe sobrepasar el límite permitido en el
curso y que los archivos muy grandes requieren una espera que
depende del ancho de banda de la conexión a Internet, entre otros
factores.
Figura 13. Subida de archivos
Guía de uso de Moodle para participantes Página 14 de 273.2.3 SCORM
Un paquete SCORM es un bloque de material web empaquetado de una
manera que sigue el estándar SCORM de objetos de aprendizaje. Estos
paquetes pueden incluir páginas web, gráficos, programas Javascript,
presentaciones Flash y cualquier otra cosa que funcione en un navegador
web. Para acceder al contenido basta con hacer clic en el enlace en forma
de texto que encontramos junto al contenido.
Figura 14. Ejemplo de Icono y enlace de un scorm
3.3 Colaborativos
Son elementos interactivos y de intercambio de ideas y materiales
tanto entre profesorado y alumnado. Esta metodología requiere de una
participación activa, compromiso e implicación en el proceso de
aprendizaje por parte de todos los que formarán parte de la comunidad de
aprendizaje.
3.3.1 FORO
Los foros son una de las herramientas de comunicación asíncrona
más importantes dentro de la plataforma Moodle. Permiten la
comunicación de los participantes desde cualquier lugar en el que
esté disponible una conexión a Internet sin que éstos tengan que
estar dentro del sistema al mismo tiempo (de ahí su naturaleza
Guía de uso de Moodle para participantes Página 15 de 27asíncrona). Éstos tienen un funcionamiento muy similar al de otros
foros Web por lo que su uso resulta muy sencillo.
Figura 15. Ejemplo de Icono y enlace de foro
Podemos responder a los comentarios de otros usuarios o iniciar un
nuevo iniciar un tema de debate. Para ello, hay que pulsar sobre el
botón “Añadir un nuevo tema” o hacer clic sobre “Responder”.
Figura 16. Responder a comentario en foro
Figura 17. Añadir un nuevo tema de debate en foro
En ambos casos se mostrará un nuevo formulario con los siguientes
campos:
Asunto: asunto del nuevo mensaje a crear o debate (en su
caso).
Mensaje: describe la intervención (pregunta, sugerencia…). Al
igual que con las tareas de texto en línea encontramos el editor
HTML de Moodle.
Formato: por defecto, se establece el formato HTML.
Guía de uso de Moodle para participantes Página 16 de 27 Suscripción: Todos los usuarios suelen estar inscritos por
defecto.
Archivo adjunto: si la configuración del foro lo permite, se
podrán adjuntas archivos, siempre teniendo en cuenta el
tamaño máximo.
Enviar ahora: para enviar este debate al foro.
En el caso de que respondamos a un mensaje de otro usuario debemos
hacer clic en el tema de debate y debajo del mensaje nos aparecerá la
opción “Responder”. Después de configurar estos parámetros, se
pulsará sobre el botón Enviar al foro.
Figura 18. Formulario para inicio de un tema de debate
Guía de uso de Moodle para participantes Página 17 de 27Una vez creado el tema de debate, se dispone de un tiempo
(aproximadamente, 30 minutos) para editarlo e incluso borrarlo por el
autor del mismo. Una vez publicado, el resto de los participantes del
curso podrán intervenir en el debate respondiendo a los mensajes.
3.4 Comunicativos
Las herramientas de comunicación son fundamentales en cualquier entorno
virtual de aprendizaje ya que facilitan y enriquecen la interacción entre
todos los miembros de la comunidad.
Aunque todo el entorno virtual creado con Moodle podría considerarse un
módulo de comunicación, en este bloque se han agrupado aquellas
actividades que están al servicio del resto de los módulos (transmisivas,
interactivas y colaborativas) para que funcionen adecuadamente. Nos
estamos refiriendo a chats, mensajería y consultas entre otros.
3.4.1 CHAT
Permite la “conversación” escrita entre varios participantes, bien en
interacción grupal, bien persona a persona. Para cualquier usuario
familiarizado con otras herramientas el chat le resultará muy sencillo
de utilizar. En general, es útil para tomar decisiones puntuales,
resolver dudas sencillas…
Figura 19. Ejemplo de Icono y enlace a chat
3.4.2 INTERNAL MAIL
Internalmail se dispone en 3 zonas básicas:
Guía de uso de Moodle para participantes Página 18 de 27 Cabecera
Bloque central
Bloques laterales
Figura 20. Ejemplo de enlace a Internal Mail
Cabecera: En esta parte encontraremos la barra de 'path' (o camino)
que nos indica la ubicación de la bandeja en la que nos encontramos
en cada momento.
Bloque Central: En la parte central de la pantalla veremos una barra
con el nombre del módulo (Internalmail) y debajo, unas pestañas que
nos dan acceso a las funcionalidades.
Figura 22. Zonas de Internal Mail
Redacta: Nos permitirá escribir nuevos correos y enviarlos a otros
Usuarios.Dispone de los campos típicos en una herramienta de correo
como pueden ser 'Para', 'Sujeto', 'Adjunto' y 'Mensaje' En el campo
'Para', de forma manual o utilizando el bloque 'Contactos', podremos
determinar los destinatarios del correo. Separaremos los destinatarios
mediante comas.
En caso que un usuario no exista o no disponga de bandeja, se
Guía de uso de Moodle para participantes Página 19 de 27informará de que el usuario no ha recibido el correo.
Mediante el campo sujeto, podremos indicar con una breve frase, el
contenido del correo. Si lo dejamos en blanco, Internalmail lo rellenará
con el carácter '?'. El campo 'Adjunto' nos permitirá añadir un fichero
para enviar junto con el correo. Para adjuntarlo debemos pulsar el
botón 'Examinar...' y buscarlo en el gestor de archivos que nos
proporciona.
Es importante recordar que no se puede adjuntar un archivo de
tamaño superior al especificado en el momento de la instalación de
Internalmail. En caso de que supere el tamaño límite, el archivo no
será enviado. Finalmente, el 'Mensaje' podrá ser escrito en formato
HTML gracias al editor que proporciona Moodle. Al final hay el
pertinente botón con el que podemos 'Enviar' el correo.
Guía de uso de Moodle para participantes Página 20 de 27Figura 23. Vista de pestaña “Redacta”
Entrantes: Aquí podremos consultar todo el correo que vayamos
recibiendo de otros usuarios de Moodle. El formato en el que se
muestra es una parrilla con el asunto, sujeto, desde, fecha de envío,
historial e imagen del emisor. En caso de llevar archivo adjunto,
aparecerá la imagen de un clip junto al asunto para indicarlo.
La organización de los mensajes, por defecto, se realiza en función de
la fecha de recepción de más cercana a la fecha actual a más lejana,
pero pueden ser ordenados tanto de forma ascendente como de forma
descendente, según nos convenga, tanto por fecha como por el asunto
del mensaje. Aparecen 10 mensajes por página. En caso de haber
más, aparecerán botones de navegabilidad para acceder al resto de
mensajes.
También podemos ver que en la parrilla aparece una casilla para
seleccionar los mensajes que deseemos y realizar algunas tareas con
ellos (Borrar, Marcar como leído o Marcar como no leído) que
podremos emprender en el cuadro desplegable que hay más abajo.
Figura 24. Vista de pestaña “Redacta”
Guía de uso de Moodle para participantes Página 21 de 27Enviado: Aquí encontraremos aquellos correos que hemos enviado
nosotros a otro(s) destinatario(s). Las opciones y el formato son los
mismos que en la pestaña de correo entrante.
Borrados: Todos los mensajes que borremos de otras pestañas son
almacenados en ésta hasta que decidamos deshacernos de ellos de
forma definitiva. Para ello, debemos marcar los mensajes que
deseemos eliminar y escoger la opción 'Borrar' del menú desplegable
de debajo.
Opciones: Desde esta pestaña podemos configurar Internalmail de
manera que nos envíe un correo cada vez que tengamos mensajes sin
leer de cada Internalmail al que estemos suscritos. Para configurarlo
sólo tenemos que escoger la opción sí y pulsar sobre 'Guardar
cambios'.
Contactos: Este bloque se comporta de forma distinta según el
ámbito en el que se encuentra. Dentro del curso general, muestra
aquellos contactos que tenemos en la mensajería instantánea,
mientras que en cada curso nos listará los profesores y alumnos
(separados para diferenciarlos) que estén inscritos en el curso.
Al seleccionar un contacto se mostrará la pantalla de redacción y se
Guía de uso de Moodle para participantes Página 22 de 27añadirá el contacto a los receptores del mensaje.
Figura 25. Vista de bloque
“Contatos”
Búsqueda: El bloque nos permite buscar cualquier correo que
contenga la palabra introducida en el campo de búsqueda. No habrá
distinción entre mayúsculas y minúsculas. Los correos que cumplan las
condiciones marcadas, es decir, que
contengan todas las palabras que
hayamos puesto, se mostrarán en el
bloque central, bajo las pestañas. Hay que
tener en cuenta que la búsqueda se realiza
en todas las carpetas (Recibidos,
Figura 26. Vista de bloque
enviados, eliminados,...) de las distintas “Buscar contactos”
bandejas que tengamos activadas.
3.4.3 CONSULTA
La consulta es una actividad sencilla en la que el profesorado plantea
una pregunta, especificando las posibles respuestas entre las
cuales se debe elegir. Normalmente, la pregunta estará relacionada
con el desarrollo del curso y su resultado ayudará a tomar alguna
decisión. Por ejemplo, para fijar la fecha de alguna, decidir qué trabajo
Guía de uso de Moodle para participantes Página 23 de 27de investigación tiene más interés para el alumnado, estimular la
reflexión sobre un asunto…
Figura 27. Ejemplo de Icono y enlace a consulta
Participación en la consulta.
En la parte superior de la página se visualiza el enunciado de la
pregunta y debajo las posibles respuestas (un botón de opción para
cada una de ellas). Para participar tan solo hay que seleccionar la
respuesta y hacer clic sobre el botón Guardar mi elección.
Figura 28. Participación en consultas
Guía de uso de Moodle para participantes Página 24 de 274 Módulo de Evaluación
4.1 Calificaciones
Muchos de los módulos y actividades del curso son evaluables, lo que supone
que tendrás una calificación de acuerdo a unos parámetros que fija el
docente. Para poder ver tu avance en el curso tienes que entrar en el
apartado de calificaciones dentro del módulo de administración.
Figura 29. Apartado de calificaciones
Libro de calificaciones.
Una vez accedes aparece un cuadro con tus datos:
La primera columna comenzando por la izquierda contiene todos los
apartados evaluables y el tipo de actividades que son (según el
icono pueden ser tareas, cuestionarios, etc.).
En la segunda puedes ver la calificación que has obtenido.
En la tercera aparece el rango con las calificaciones mínima y máxima
que puedes obtener (de 0 a 10 habitualmente).
El porcentaje de calificación aparece en la cuarta columna
La retroalimentación (respuesta del tutor) en la última columna.
Al final de la tabla encontramos el apartado con media en el curso.
Guía de uso de Moodle para participantes Página 25 de 27Cuando encontramos guiones en los huecos en los que debieran aparecer
nuestras notas significa que o bien no hemos realizado la actividad, o bien el
tutor o la tutora del curso no la ha corregido.
Figura 30. Calificaciones
4.2 Perfil
Cada usuario dado de alta en la plataforma tiene un perfil con sus datos
personales. Para acceder a él debemos entrar en “Perfil” dentro del módulo
de administración.
Figura 31. Perfil de usuario
Guía de uso de Moodle para participantes Página 26 de 27En este apartado encontramos una serie de pestañas:
Perfil: Nos muestra nuestros datos personales, los cursos en los que
estamos dados de alta, etc.
Editar información: Aquí podemos cambiar nuestros datos
personales, añadir una descripción, subir una imagen para nuestro
perfil, etc.
Mensajes: Veremos los mensajes que hemos enviado y recibido por el
sistema de mensajería.
Blog: Podemos personificar distintas entradas con datos sobre la
experiencia en el curso, etc.
Informes de actividad: Para poder acceder a las calificaciones.
Figura 32. Pestañas dentro del perfil
Guía de uso de Moodle para participantes Página 27 de 27También puede leer