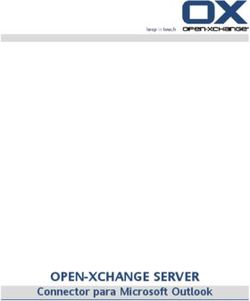Amazon WorkMail Guía del usuario Version 1.0 - Guía del usuario
←
→
Transcripción del contenido de la página
Si su navegador no muestra la página correctamente, lea el contenido de la página a continuación
Amazon WorkMail Guía del usuario Amazon WorkMail: Guía del usuario Copyright © 2019 Amazon Web Services, Inc. and/or its affiliates. All rights reserved. Amazon's trademarks and trade dress may not be used in connection with any product or service that is not Amazon's, in any manner that is likely to cause confusion among customers, or in any manner that disparages or discredits Amazon. All other trademarks not owned by Amazon are the property of their respective owners, who may or may not be affiliated with, connected to, or sponsored by Amazon.
Amazon WorkMail Guía del usuario
Table of Contents
¿Qué es Amazon WorkMail? ................................................................................................................ 1
Requisitos del sistema de Amazon WorkMail .................................................................................. 1
Precios de Amazon WorkMail ....................................................................................................... 1
Límites de Amazon WorkMail ....................................................................................................... 1
Idiomas de Amazon WorkMail ...................................................................................................... 2
Introducción ....................................................................................................................................... 3
Introducción a la aplicación web de Amazon WorkMail ..................................................................... 3
Modificación de la configuración predeterminada ..................................................................... 6
Configuración para utilizar Microsoft Outlook .................................................................................. 9
Conexión de Microsoft Outlook a su cuenta de Amazon WorkMail .............................................. 9
Conexión manual de Microsoft Outlook a Amazon WorkMail .................................................... 11
Configuración para utilizar un dispositivo móvil .............................................................................. 13
Conectar el dispositivo Android ........................................................................................... 13
Conexión del dispositivo iOS .............................................................................................. 13
Conexión manual del dispositivo móvil ................................................................................. 14
Configuración para utilizar la aplicación Correo de Windows 10 ....................................................... 15
Configuración para utilizar la aplicación macOS Mail ...................................................................... 16
Configuración para utilizar una aplicación cliente IMAP ................................................................... 16
Uso del correo electrónico ................................................................................................................. 18
Uso de los mensajes de correo electrónico ................................................................................... 18
Envío de mensajes de correo electrónico ............................................................................. 18
Envío de correo electrónico usando un alias ......................................................................... 19
Copia o traslado de mensajes de correo electrónico ............................................................... 19
Impresión de mensajes de correo electrónico ........................................................................ 20
Eliminación de mensajes de correo electrónico ...................................................................... 20
Uso de las reglas de correo electrónico ....................................................................................... 21
Uso de archivos adjuntos ........................................................................................................... 22
Adición de archivos adjuntos a los mensajes de correo electrónico ........................................... 22
Descarga de archivos adjuntos ........................................................................................... 22
Tipos de adjuntos no admitidos .......................................................................................... 23
Uso de bandejas de correo compartidas y con acceso completo ...................................................... 23
Apertura de bandejas de correo compartidas ........................................................................ 24
Apertura de bandejas de correo con acceso completo ............................................................ 24
Envío de correo electrónico firmado o cifrado ................................................................................ 25
Uso de carpetas ............................................................................................................................... 28
Administración de carpetas ........................................................................................................ 28
Creación de carpetas ........................................................................................................ 28
Copia, traslado o cambio del nombre de las carpetas ............................................................. 28
Eliminación de carpetas ..................................................................................................... 29
Vaciado de la carpeta de elementos eliminados .................................................................... 29
Marcado de elementos como leídos o no leídos .................................................................... 29
Visualización del tamaño de las carpetas ............................................................................. 30
Permisos y uso compartido de las carpetas .................................................................................. 30
Uso compartido de carpetas de correo electrónico con otros usuarios ....................................... 30
Apertura de carpetas compartidas de correo electrónico ......................................................... 30
Visualización de los permisos de las carpetas ....................................................................... 31
Cambio de los permisos de las carpetas .............................................................................. 31
Fin del uso compartido de las carpetas ................................................................................ 32
Uso de calendarios ........................................................................................................................... 33
Administración de calendarios ..................................................................................................... 33
Creación de citas .............................................................................................................. 33
Creación de solicitudes de reuniones ................................................................................... 34
Modificación de reuniones y citas ........................................................................................ 34
Replanificación de reuniones y citas .................................................................................... 35
Version 1.0
iiiAmazon WorkMail Guía del usuario
Cancelación o rechazo de solicitudes de reuniones ................................................................ 35
Impresión de elementos del calendario ................................................................................ 35
Eliminación de reuniones y citas ......................................................................................... 36
Uso de la configuración del calendario ......................................................................................... 36
Cambio de la vista del calendario ........................................................................................ 36
Cambio de la configuración del calendario ............................................................................ 36
Visualización de varios calendarios ...................................................................................... 37
Uso compartido de los calendarios .............................................................................................. 37
Cómo compartir calendarios con otros usuarios ..................................................................... 37
Apertura de calendarios compartidos ................................................................................... 37
Uso de contactos .............................................................................................................................. 39
Administración de contactos ....................................................................................................... 39
Creación de contactos ....................................................................................................... 39
Modificación de contactos .................................................................................................. 39
Copia o traslado de contactos ............................................................................................ 40
Impresión de contactos ...................................................................................................... 40
Eliminación de contactos .................................................................................................... 40
Creación de listas de distribución ................................................................................................ 40
Uso compartido de contactos ..................................................................................................... 41
Cómo compartir contactos con otros usuarios ....................................................................... 41
Apertura de contactos compartidos ...................................................................................... 41
Uso de delegados ............................................................................................................................. 43
Envío de correo electrónico en nombre de otra persona ................................................................. 43
Envío de correo electrónico como otra persona ............................................................................. 43
Programación de reuniones en nombre de otra persona ................................................................. 44
Cómo compartir la bandeja de correo con otro usuario ................................................................... 45
Uso de las características de accesibilidad ........................................................................................... 46
Lectores de pantalla admitidos .................................................................................................... 46
Uso de teclas de acceso directo con Amazon WorkMail .................................................................. 47
Uso de la configuración general y de correo electrónico .................................................................. 48
Configuración general ........................................................................................................ 48
Configuración de correo electrónico ..................................................................................... 49
Uso de la libreta de direcciones global ......................................................................................... 49
Uso del correo electrónico .......................................................................................................... 50
Uso de carpetas ....................................................................................................................... 52
Solución de problemas ...................................................................................................................... 53
Historial de revisión ........................................................................................................................... 54
Version 1.0
ivAmazon WorkMail Guía del usuario
Requisitos del sistema de Amazon WorkMail
¿Qué es Amazon WorkMail?
Amazon WorkMail es un servicio de calendario y correo electrónico administrado con estrictos controles de
seguridad y compatible con clientes de correo electrónico existentes para dispositivos móviles y equipos
de sobremesa. Puede obtener acceso a su correo electrónico, contactos y calendarios siempre que utilice
Microsoft Outlook, su navegador o sus dispositivos móviles iOS y Android. Los administradores pueden
integrar Amazon WorkMail con los directorios corporativos existentes y controlar las claves que se utilizan
para cifrar los datos y la ubicación en que estos se almacenan.
Requisitos del sistema de Amazon WorkMail
Amazon WorkMail funciona con la mayoría de los principales dispositivos móviles y sistemas operativos
que son compatibles con el protocolo Exchange ActiveSync. Se incluyen, entre otros, iPad, iPhone,
Amazon Fire, Amazon Fire Phone, Android, Windows Phone y BlackBerry 10. Los usuarios de macOS
pueden añadir su cuenta de Amazon WorkMail a sus aplicaciones de Correo, Calendario y Contactos.
Puedes obtener acceso a Amazon WorkMail desde Microsoft Outlook. Tiene que tener una licencia válida
de Microsoft Outlook para usarlo con Amazon WorkMail, que ofrece soporte nativo para las siguientes
versiones:
• Office Outlook 2007, Outlook 2010, Outlook 2013, Outlook 2016 y Outlook 2019
• Outlook 2010 y Outlook 2013 Click-to-Run
• Outlook para Mac 2011, Outlook 2016 para Mac y Outlook 2019 para Mac
Amazon WorkMail admite clientes IMAP. Para obtener información sobre la configuración necesaria,
consulte Configuración para utilizar una aplicación cliente IMAP (p. 16). Los clientes POP3 no se
admiten actualmente.
Puede obtener acceso a Amazon WorkMail mediante la aplicación web: https://alias.awsapps.com/mail.
Warning
Para ayudar a proteger su equipo frente a archivos adjuntos de correo electrónico maliciosos,
recomendamos la instalación de software antivirus.
Precios de Amazon WorkMail
Con Amazon WorkMail, no hay cuotas de pago iniciales ni compromisos; solo se paga por las cuentas de
usuario activas. Para obtener más información, consulte los precios.
Límites de Amazon WorkMail
Amazon WorkMail tiene los siguientes límites, que no se pueden aumentar:
• El tamaño máximo de un buzón de correo es de 50 GB por usuario.
• El tamaño máximo de un mensaje de correo electrónico saliente o entrante es de 25 MB.
• El número máximo de alias por usuario es 100.
Version 1.0
1Amazon WorkMail Guía del usuario
Idiomas de Amazon WorkMail
Idiomas de Amazon WorkMail
Amazon WorkMail se encuentra disponible en los siguientes idiomas:
• Inglés
• Ruso
• Francés
Version 1.0
2Amazon WorkMail Guía del usuario
Introducción a la aplicación web de Amazon WorkMail
Introducción a Amazon WorkMail
Amazon WorkMail se integra con los dispositivos y las aplicaciones de correo electrónico más populares, lo
que permite sincronizar el correo electrónico, el calendario y los contactos.
Temas
• Introducción a la aplicación web de Amazon WorkMail (p. 3)
• Configuración para utilizar Microsoft Outlook (p. 9)
• Configuración para utilizar un dispositivo móvil (p. 13)
• Configuración para utilizar la aplicación Correo de Windows 10 (p. 15)
• Configuración para utilizar la aplicación macOS Mail (p. 16)
• Configuración para utilizar una aplicación cliente IMAP (p. 16)
Introducción a la aplicación web de Amazon
WorkMail
Amazon WorkMail tiene una aplicación web que se puede usar para obtener acceso a una cuenta de
Amazon WorkMail desde un navegador web. La aplicación web de Amazon WorkMail incluye aplicaciones
integradas, como Correo, Calendario y Contactos. Para comenzar a utilizar la aplicación web de Amazon
WorkMail, necesita una conexión a Internet de banda ancha y la última versión de uno de los siguientes
navegadores web:
• Google Chrome
• Mozilla Firefox
• Safari
• Microsoft Edge
• Internet Explorer
El administrador del sistema de Amazon WorkMail le proporciona las credenciales de inicio de sesión
iniciales, compuestas por un nombre de usuario y una contraseña. Para recuperar una contraseña perdida
u olvidada, póngase en contacto con el administrador.
Además, necesitará su URL exclusiva de la aplicación web de Amazon WorkMail. Esta URL contiene
un alias, un nombre único para su dominio de correo electrónico elegido por el administrador de su
sitio de Amazon WorkMail al añadir su organización. La URL de la aplicación web tiene este aspecto:
https://alias.awsapps.com/mail.
Para iniciar sesión en la aplicación web de Amazon WorkMail
1. Escriba o pegue la dirección URL de la aplicación web en la barra de direcciones del navegador.
2. En la pantalla de inicio de sesión de la aplicación web de Amazon WorkMail, escriba su nombre de
usuario y contraseña.
Note
No escriba su dirección de correo electrónico aquí.
3. Elija Sign in (Iniciar sesión). Ya está listo para trabajar.
Version 1.0
3Amazon WorkMail Guía del usuario
Introducción a la aplicación web de Amazon WorkMail
La aplicación web de Amazon WorkMail contiene las áreas siguientes:
Version 1.0
4Amazon WorkMail Guía del usuario
Introducción a la aplicación web de Amazon WorkMail
Version 1.0
5Amazon WorkMail Guía del usuario
Modificación de la configuración predeterminada
1. Barra de accesos directos
Contiene accesos directos a las aplicaciones de correo electrónico, calendario y contactos en la
aplicación web de Amazon WorkMail. La aplicación activa en ese momento está destacada en la barra
de accesos directos.
2. Panel de navegación
Le permite moverse por la aplicación activa, por ejemplo, las carpetas de la aplicación Correo
electrónico o los calendarios de la aplicación Calendario.
3. Menu Bar (Barra)
Controla las funciones más importantes de las aplicaciones de correo electrónico, calendario y
contactos. Los controles que están disponibles varían en función de la aplicación que está activa.
Dependiendo de la aplicación que se esté utilizando, puede crear elementos nuevos, cambiar la vista,
imprimir u obtener acceso a la libreta de direcciones.
4. Panel de contenido
Es el lugar donde se muestran los datos, como el contenido de un mensaje de correo electrónico,
el calendario o la lista de contactos. Utilice el campo Search (Buscar) de la parte superior del panel
de contenido para buscar elementos en la carpeta actual. Utilice las pestañas para cambiar entre
mensajes de correo electrónico, citas y contactos. Elija el botón más (+) en la fila de pestañas para
añadir un elemento nuevo en su propia pestaña. El elemento creado depende de la aplicación activa.
Por ejemplo, cuando se elige el botón más en la aplicación de correo se crea un mensaje de correo
nuevo; en la aplicación de calendario se crea una cita nueva, etc.
Para obtener más información sobre cómo cambiar el idioma y otros ajustes, consulte Modificación de la
configuración predeterminada de la aplicación web de Amazon WorkMail (p. 6).
Modificación de la configuración predeterminada de la
aplicación web de Amazon WorkMail
Puede modificar muchos ajustes predeterminados de la aplicación web de Amazon WorkMail.
Para cambiar la configuración predeterminada de la aplicación web de Amazon WorkMail
1. En la aplicación web de Amazon WorkMail, en la barra de menús, elija Settings (Configuración) (icono
de engranaje).
2. En el panel de navegación, seleccione la pestaña General, Email (Correo electrónico), Email Rules
(Reglas de correo electrónico), Automatic response (Respuesta automática) o Calendar (Calendario)
para actualizar los ajustes que desee.
3. Pulse la tecla F5 para actualizar y activar la configuración nueva.
Temas
• Configuración general (p. 6)
• Configuración de correo electrónico (p. 7)
• Configuración de las reglas de correo electrónico (p. 8)
• Configuración de respuesta automática (p. 8)
• Configuración del calendario (p. 8)
Configuración general
Consulte el uso del buzón de correo y establezca la contraseña, el idioma preferido y la libreta de
direcciones predeterminada desde la pestaña General con las siguientes opciones.
Version 1.0
6Amazon WorkMail Guía del usuario
Modificación de la configuración predeterminada
Cambiar contraseña
Para cambiar la contraseña, elija Change password y siga las instrucciones que aparecen en la
pantalla.
Note
Si Amazon WorkMail está integrado en su directorio corporativo, puede que tenga que
cambiar la contraseña con las herramientas de administración de contraseña de Microsoft
Windows o de la empresa.
Idioma
Para cambiar el idioma en el que se muestra Amazon WorkMail, seleccione un idioma de la lista. Para
cambiar el formato de fecha y hora, seleccione un formato de la lista.
Uso del buzón de correo
Muestra la cantidad actual de espacio de almacenamiento usado. Para reducir el tamaña del buzón de
correo, vacíe la carpeta Deleted Items, borre los mensajes antiguos o los mensajes con adjuntos muy
grandes de sus carpetas.
Libreta de direcciones
Para seleccionar una libreta de direcciones predeterminada, en Select Default Folder, seleccione la
libreta de direcciones que desea usar.
La libreta de direcciones predeterminada se carga al elegir Address book (Libreta de direcciones) en
la barra de menús principal o al seleccionar el campo To (Para), Cc o Bcc (Cco) al escribir un correo
electrónico nuevo.
Configuración de correo electrónico
Cambie la vista previa del correo electrónico, el formato, la fuente y otras opciones desde la pestaña Email
(Correo electrónico) con las siguientes opciones.
Mostrar panel de vista previa
Puede elegir entre ver una vista previa de los elementos a la derecha del panel de contenido o debajo
del panel de contenido. También puede elegir desactivar el panel de vista previa.
Note
Al modificar la vista en la aplicación de correo con el menú View se actualiza la configuración
Display preview pane.
Cerrar correo electrónico al responder
Cuando esta configuración está desactivada, si abre un correo electrónico en una nueva pestaña, se
abre una nueva pestaña al lado de la existente cuando responde al correo electrónico.
Formato
Puede redactar nuevos correos como texto sin formato o HTML.
Fuente predeterminada
Especifica la fuente predeterminada usada en todos los nuevos mensajes de correo electrónico.
Tamaño de fuente predeterminado
Especifica el tamaño predeterminado de la fuente.
Solicitar siempre una confirmación de lectura
Seleccione esta casilla para solicitar de manera automática una confirmación de lectura de cada
mensaje que envíe.
Version 1.0
7Amazon WorkMail Guía del usuario
Modificación de la configuración predeterminada
Responder a confirmación de lectura
Seleccione si Amazon WorkMail debe enviar siempre una confirmación de lectura, no enviar nunca
una confirmación de lectura, o si debe preguntar antes de enviar una confirmación de lectura.
Firmas
Puede crear varias firmas para muchos fines diferentes. Por ejemplo, puede crear una firma para
asuntos de la compañía y otra para uso privado. También puede crear una firma larga para los correos
electrónicos nuevos y una corta para las respuestas y reenvíos.
Después de crear una o más firmas, tiene la opción de especificar cuál quiere usar para los mensajes
nuevos y cuál para las respuestas y reenvíos.
Configuración de las reglas de correo electrónico
Las reglas de correo electrónico pueden ayudarle a centrarse en los correos importantes y a mantener su
bandeja de correo ordenada. Las reglas se almacenan en el servidor para filtrar el correo antes de que
llegue a la bandeja de entrada.
Puede crear tantas reglas como quiera y, dentro de cada regla, puede establecer diversas condiciones
que activen la regla. También puede definir diversas acciones de seguimiento después de que se active la
regla.
Puede formular reglas complejas para tratar con grandes volúmenes de correo electrónico o con flujos de
trabajo complicados.
Para crear una regla de correo electrónico nueva
1. En la pestaña Email Rules (Reglas de correo electrónico), elija New (Nueva).
2. En el cuadro de diálogo New email rule (Regla de correo electrónico nueva), defina la regla.
Puede configurar las condiciones y acciones que Amazon WorkMail realizará en cada mensaje que cumpla
los criterios que usted defina.
Configuración de respuesta automática
Utilice la pestaña Automatic Response (Respuesta automática) para indicar cuándo se encuentra dentro
y fuera de la oficina. Especifique el mensaje que se enviará automáticamente como respuesta a todos los
mensajes entrantes mientras está ausente.
Para evitar que una persona que le envíe varias mensajes al día reciba una respuesta a cada mensaje,
la respuesta automática solo se envía una vez a cada dirección de correo electrónico concreta. De
este modo, también se evita una inundación de correos en caso que la persona que le envía el correo
electrónico también tenga activada la respuesta automática.
Cuando está habilitada la respuesta automática, si inicia sesión en la aplicación web de Amazon WorkMail,
se mostrará un mensaje de advertencia para recordarle que la respuesta automática está activada. El
mensaje de advertencia le indica que la desactive.
Configuración del calendario
Defina el formato, la antelación predeterminada para los recordatorios y otras opciones del calendario
mediante las siguientes opciones.
Primer día de la semana
Si su semana comienza en un día distinto al lunes, pude configurar el calendario a cualquier otro día
con este ajuste. El calendario comenzará siempre con ese día.
Version 1.0
8Amazon WorkMail Guía del usuario
Configuración para utilizar Microsoft Outlook
Primera semana del año
Especifique cuándo el calendario debe comenzar el año.
Start of workday (Inicio de la jornada laboral), End of workday (Fin de la jornada laboral)
Especifique la parte del día en la que desarrolla su jornada laboral. El calendario muestra este periodo
de tiempo de un color ligeramente diferente para que vea fácilmente si una cita o reunión se ha
programado fuera del horario de oficina. Los valores predeterminados del horario de oficina son 8:30 -
17:30 (8:30 a. m. - 5:30 p. m.).
Resolución del calendario
Si sus citas comienzan a menudo en una momento distinto de la media hora o la hora en punto, o si
tienen una duración distinta de 30 minutos o múltiplos de 30 minutos, puede cambiar este valor para
que se adapte mejor a sus requisitos.
Note
Al establecer el valor en menos de 30 minutos, la aplicación web de Amazon WorkMail amplía
el calendario para que pueda desplazarse mejor cuando usa una pantalla más pequeña.
Ver varios calendarios
Especifique cómo se mostrarán de forma predeterminada varios calendarios en el Calendario.
Side-by-side muestra los calendarios uno al lado del otro. Overlay muestra los calendarios como
transparencias uno encima del otro; cada calendario tiene su propio color.
Note
Esta configuración no funciona si solo se muestra un calendario.
Hora predeterminada del recordatorio
Especifique cuánto tiempo antes del inicio de una cita debe producirse el recordatorio predeterminado.
Es posible anular este ajuste para cualquier cita editándolo de forma manual en el calendario. El valor
predeterminado es 15 minutos.
Hora de recordatorio predeterminada de cita todo el día
Especifique la hora de recordatorio que se establece automáticamente cuando crea una nueva cita
para todo el día. El valor predeterminado es 18 horas. Es posible anular este ajuste para cualquier cita
editándolo de forma manual en el calendario.
Configuración para utilizar Microsoft Outlook
Para comenzar a utilizar Microsoft Outlook, conecte Microsoft Outlook a su cuenta de Amazon WorkMail.
Temas
• Conexión de Microsoft Outlook a su cuenta de Amazon WorkMail (p. 9)
• Conexión manual de Microsoft Outlook a Amazon WorkMail (p. 11)
Conexión de Microsoft Outlook a su cuenta de
Amazon WorkMail
Amazon WorkMail utiliza la detección automática para configurar su cliente de Outlook. Para configurar su
cliente de Outlook, necesita su dirección de correo electrónico y contraseña de Amazon WorkMail. Amazon
WorkMail se integra con las siguientes versiones de Outlook:
Version 1.0
9Amazon WorkMail Guía del usuario
Conexión de Microsoft Outlook a
su cuenta de Amazon WorkMail
• Office Outlook 2007, Outlook 2010, Outlook 2013, Outlook 2016 y Outlook 2019
• Outlook para Mac 2011, Outlook 2016 para Mac y Outlook 2019 para Mac
Note
Si se produce un error de configuración automática, puedes configurar manualmente la mayoría
de los clientes de Outlook, excepto Outlook 2016 y Outlook 2019 para Windows. Para obtener
más información, consulte Conexión manual de Microsoft Outlook a Amazon WorkMail (p. 11).
Para conectar Microsoft Outlook a su cuenta de Amazon WorkMail
1. En Windows, abra Panel de control y elija Correo (32 bits).
2. En el cuadro de diálogo Configuración de correo - Outlook, elija Mostrar perfiles y en el cuadro de
diálogo Correo, elija Agregar.
3. En el cuadro de diálogo Perfil nuevo, escriba WorkMail en el campo Nombre de perfil y elija Aceptar.
4. En el cuadro de diálogo Agregar cuenta, en el campo Dirección de correo electrónico escriba su
dirección de correo electrónico de Amazon WorkMail y elija Siguiente.
Note
Si se le pide que escriba su nombre de usuario y contraseña, asegúrese de que escribir la
dirección de correo electrónico completa como su nombre de usuario.
Si se le pide que configure los ajustes del servidor en el cuadro de diálogo Permitir que este
sitio configure, seleccione la casilla No volver a preguntarme sobre este sitio web y el elija
Permitir.
5. Cuando la cuenta está configurada y aparece un mensaje que indica que su cuenta está lista para
usarla, elija Finalizar.
Para obtener más información sobre cómo agregar cuentas en Outlook, consulte Cómo configurar una
cuenta de correo electrónico de Internet en Outlook 2010 o 2013.
Para conectar Outlook 2016 para Mac o bien Outlook 2019 para Mac a la cuenta de Amazon
WorkMail
1. En Outlook 2016 para Mac o bien Outlook 2019 para Mac, realiza una de las siguientes acciones:
• Si esta es la primera cuenta que creas en Outlook 2016 para Mac o bien Outlook 2019 para Mac, en
la pantalla de bienvenida, elige Agregar cuenta de correo electrónico, escribe tu dirección de correo
electrónico, elige Continuar y, en Elegir un proveedor, selecciona Exchange.
• Si ya tiene una cuenta de correo para una dirección de correo diferente, en el menú Herramientas,
elija Cuentas. En el cuadro de diálogo Cuentas, elija + (símbolo positivo) y Nueva cuenta. Escriba su
dirección de correo electrónico, elija Continuar y, en Elegir un proveedor, elija Exchange.
2. En el cuadro de diálogo para escribir la información de la cuenta de Exchange, en Método, elija
Nombre de usuario y contraseña y escriba su dirección de correo electrónico.
3. En Dominio\Nombre de usuario o correo electrónico, escriba su dirección de correo electrónico y para
Contraseña, escriba su contraseña.
4. Elija Agregar cuenta para finalizar la configuración.
Note
Outlook intenta detectar su configuración del servidor de correo electrónico.
Si Outlook le pide que permita que el servidor configure sus ajustes, seleccione la casilla Usar
siempre mi respuesta para este servidor y elija Permitir.
Tras configurar correctamente la cuenta, aparece en el cuadro de diálogo Cuentas.
Version 1.0
10Amazon WorkMail Guía del usuario
Conexión manual de Microsoft Outlook a Amazon WorkMail
Para obtener más información acerca de cómo añadir cuentas en Outlook para Mac, consulta la siguiente
información:
• Añadir una cuenta de correo electrónico en Outlook para Mac 2011
• Añadir una cuenta de correo electrónico en Outlook (Outlook 2016 para Mac y Outlook 2019 para Mac)
Conexión manual de Microsoft Outlook a Amazon
WorkMail
Si se produce un error de configuración automática, puede configurar manualmente las siguientes
versiones de Outlook:
• Office Outlook 2007, Outlook 2010 y Outlook 2013
• Outlook para Mac 2011, Outlook 2016 para Mac y Outlook 2019 para Mac
Note
Outlook 2016 y Outlook 2019 para Windows solo se pueden configurar mediante la detección
automática.
Para configurar Outlook manualmente
Siga estos pasos para configurar manualmente Office Outlook 2007, Outlook 2010 o Outlook 2013.
1. En Windows, abra el panel de control y elija Cuentas de usuario y Correo (32 bits).
2. En el cuadro de diálogo Configuración de correo - Outlook, elija Mostrar perfiles y, en el cuadro de
diálogo Correo, elija Agregar.
3. En el cuadro de diálogo Perfil nuevo, en el campo Nombre de perfil, escriba WorkMail y elija Aceptar.
4. Elija Establecer manualmente las opciones de configuración del servidor o tipos de servidor
adicionales y, a continuación, elija Siguiente.
5. En Servidor, escriba el punto de enlace que corresponde a la región de AWS donde se encuentra el
buzón de correo.
• us-west-2
outlook.mail.us-west-2.awsapps.com
• us-east-1
outlook.mail.us-east-1.awsapps.com
• eu-west-1
outlook.mail.eu-west-1.awsapps.com
Note
Si no conoce la región de AWS donde se encuentra el buzón de correo, póngase en contacto
con el administrador del sistema.
6. En Nombre de usuario, escriba su dirección de correo electrónico de Amazon WorkMail y, a
continuación, elija Más opciones.
7. En la pestaña Seguridad, en Seguridad de inicio de sesión en red, elija Autenticación anónima.
8. En la pestaña Conexión, elija Conectarse a Microsoft Exchange mediante HTTP.
Version 1.0
11Amazon WorkMail Guía del usuario
Conexión manual de Microsoft Outlook a Amazon WorkMail
9. Elija Configuración de proxy de Exchange y escriba el mismo punto de enlace que corresponde a la
región de AWS donde se encuentra el buzón de correo, tal como lo ha escrito en el paso 5.
10. Seleccione En conexión de red rápida usar HTTP primero, después conectar con TCP/IP.
11. En Configuración de autenticación de proxy, elija Autenticación básica, Aceptar y, de nuevo, Aceptar.
12. Elija Comprobar nombre, escriba su dirección de correo electrónico y contraseña de Amazon
WorkMail; a continuación, elija Siguiente.
13. Una vez que Outlook configura la cuenta, verá un mensaje en el que se le indica que la cuenta está
lista para ser utilizada. Elija Finalizar.
Para obtener más información sobre cómo agregar cuentas en Outlook, consulte Cómo configurar una
cuenta de correo electrónico de Internet en Outlook 2010 o 2013.
Para configurar manualmente Outlook para Mac 2011, Outlook 2016 para Mac y Outlook 2019
para Mac
Sigue estos pasos para configurar manualmente Outlook para Mac 2011, Outlook 2016 para Mac y Outlook
2019 para Mac.
1. En el menú Herramientas, elija Cuentas. En el cuadro de diálogo Cuentas, elija + y Nueva cuenta,
escriba su Dirección de correo electrónico, elija Continuar y, en Elegir un proveedor, elija Exchange.
• Si utiliza Outlook para Mac 2011, desmarque Configurar automáticamente en el cuadro de diálogo
para escribir la información de la cuenta de Exchange. En Autenticación, elija Nombre de usuario y
contraseña.
2. Escriba su dirección de correo electrónico, contraseña y nombre de usuario donde se indique.
Asegúrese de escribir la contraseña completa.
3. En Servidor, escriba el punto de enlace que corresponde a la región de AWS donde se encuentra el
buzón de correo.
• us-west-2
https://ews.mail.us-west-2.awsapps.com/EWS/Exchange.asmx
• us-east-1
https://ews.mail.us-east-1.awsapps.com/EWS/Exchange.asmx
• eu-west-1
https://ews.mail.eu-west-1.awsapps.com/EWS/Exchange.asmx
Note
Si no conoce la región de AWS donde se encuentra la bandeja de correo, póngase en
contacto con el administrador del sistema.
4. Elija Agregar cuenta para finalizar la configuración.
5. Tras configurar correctamente la cuenta, aparece en el cuadro de diálogo Cuentas.
Para obtener más información acerca de cómo añadir cuentas en Outlook para Mac, consulta la siguiente
información:
• Añadir una cuenta de correo electrónico en Outlook para Mac 2011
• Añadir una cuenta de correo electrónico en Outlook (Outlook 2016 para Mac y Outlook 2019 para Mac)
Version 1.0
12Amazon WorkMail Guía del usuario
Configuración para utilizar un dispositivo móvil
Configuración para utilizar un dispositivo móvil
Comience a utilizar Amazon WorkMail conectando su dispositivo móvil Android o iOS.
Temas
• Conectar el dispositivo Android (p. 13)
• Conexión del dispositivo iOS (p. 13)
• Conexión manual del dispositivo móvil (p. 14)
Conectar el dispositivo Android
Amazon WorkMail admite Exchange ActiveSync para la integración con dispositivos Android, por lo que
para conectar su dispositivo Android a su cuenta de correo electrónico de Amazon WorkMail necesita su
dirección de correo electrónico y contraseña de Amazon WorkMail.
Para conectar su cuenta de Amazon WorkMail a su dispositivo Android
1. En el dispositivo Android, elija Aplicaciones, Correo electrónico, Añadir cuenta.
2. En función de las opciones que estén disponibles en la aplicación de correo electrónico, elija
Exchange o Microsoft Exchange ActiveSync. Para obtener más información, consulte Configurar el
correo electrónico en la aplicación de correo de Android.
3. En el cuadro de diálogo, escriba su dirección de correo electrónico de Amazon WorkMail, la
contraseña y una descripción de la cuenta y, a continuación, elija Siguiente.
Note
Si no es posible encontrar su cuenta, se le pedirá que proporcione el nombre del servidor
Exchange, el dominio, nombre de usuario y contraseña. Para obtener más información,
consulte Conexión manual del dispositivo móvil (p. 14).
4. En el cuadro de diálogo de confirmación de Exchange, seleccione los elementos que desea
sincronizar con su dispositivo y, a continuación, elija Guardar.
Ahora puede utilizar su aplicación de correo de Android con su cuenta de Amazon WorkMail.
Note
Amazon WorkMail no admite la sincronización de borradores con dispositivos Android.
Conexión del dispositivo iOS
Amazon WorkMail admite Microsoft Exchange ActiveSync para la integración con dispositivos iOS. Para
conectar su dispositivo iOS a su cuenta de correo electrónico de Amazon WorkMail solo necesita su
dirección de correo electrónico y contraseña de Amazon WorkMail.
Note
Si su organización ha habilitado la administración de dispositivos móviles, es posible que tenga
que configurar una contraseña para conectar su dispositivo.
Para conectar su cuenta de Amazon WorkMail a su dispositivo iOS
1. En el dispositivo iOS, elija Ajustes y, a continuación, desplácese hacia abajo hasta Cuentas y
contraseñas (o en las versiones más antiguas, Correo).
Version 1.0
13Amazon WorkMail Guía del usuario
Conexión manual del dispositivo móvil
2. Seleccione Añadir cuenta y Exchange.
Note
En versiones más antiguas, seleccione Cuentas, Añadir cuenta, Exchange.
3. En iOS 11, escriba su dirección de correo electrónico de Amazon WorkMail y una descripción de
la cuenta, elija Siguiente, Iniciar sesión y escriba la contraseña asociada a su dirección de correo
electrónico.
Note
En versiones más antiguas, escriba su dirección de correo electrónico de Amazon WorkMail,
la contraseña y una descripción de la cuenta y elija Siguiente.
En iOS 11, la configuración automática funciona si se utiliza un dominio gratuito, como
awsapps.com, o si utiliza el dominio de un cliente y la fase 2 de detección automática. Para
obtener más información, consulte Habilitación de la detección automática para configurar
puntos de enlace.
Si no es posible encontrar su cuenta, se le pedirá que proporcione el nombre del servidor
Exchange, el dominio, nombre de usuario y contraseña. Para obtener más información,
consulte Conexión manual del dispositivo móvil (p. 14).
4. En el cuadro de diálogo de confirmación de Exchange, seleccione los elementos que desea
sincronizar con su dispositivo y, a continuación, elija Guardar.
Ahora puede utilizar su dispositivo iOS con su cuenta de Amazon WorkMail.
Note
Amazon WorkMail no admite la sincronización de borradores con dispositivos iOS.
Conexión manual del dispositivo móvil
Si su dispositivo móvil no admite la detección automática y se ha producido un error al realizar la
configuración automática, puede configurar el cliente manualmente proporcionando la siguiente
información:
Información necesaria Descripción
Type of account Exchange
Protocolo ActiveSync
Dominio Vacío
Nombre de usuario Dirección de correo electrónico asociada a la cuenta de
Amazon WorkMail
Contraseña Su contraseña
Servidor El punto de enlace que corresponde a la región de AWS
donde se encuentra el buzón de correo:
• us-west-2
mobile.mail.us-west-2.awsapps.com
• us-east-1
mobile.mail.us-east-1.awsapps.com
• eu-west-1
Version 1.0
14Amazon WorkMail Guía del usuario
Configuración para utilizar la
aplicación Correo de Windows 10
Información necesaria Descripción
mobile.mail.eu-west-1.awsapps.com
Note
Si no conoce la región de AWS donde se encuentra
el buzón de correo, póngase en contacto con el
administrador del sistema.
Configuración para utilizar la aplicación Correo de
Windows 10
Si tiene la aplicación Correo de Windows 10, puede agregar la cuenta de Amazon WorkMail.
Para conectar su cuenta de Amazon WorkMail a la aplicación Correo
1. En Windows 10, abra Correo y elija Cuentas.
2. Seleccione Agregar cuenta y Configuración avanzada.
3. Elija Exchange ActiveSync e indique la información siguiente:
Información necesaria Descripción
Dirección de correo electrónico Dirección de correo electrónico asociada a la cuenta de
Amazon WorkMail
Contraseña Su contraseña
Nombre de usuario Dirección de correo electrónico asociada a la cuenta de
Amazon WorkMail
Dominio Vacío
Servidor El punto de enlace que corresponde a la región de AWS
donde se encuentra el buzón de correo:
• us-west-2
mobile.mail.us-west-2.awsapps.com
• us-east-1
mobile.mail.us-east-1.awsapps.com
• eu-west-1
mobile.mail.eu-west-1.awsapps.com
Note
Si no conoce la región de AWS donde se
encuentra el buzón de correo, póngase en
contacto con el administrador del sistema.
Version 1.0
15Amazon WorkMail Guía del usuario
Configuración para utilizar la aplicación macOS Mail
Información necesaria Descripción
El servidor requiere una conexión Enabled
cifrada (SSL)
Nombre de cuenta El nombre de la cuenta
4. Elija Sign in (Iniciar sesión).
Configuración para utilizar la aplicación macOS Mail
Si tiene la aplicación Mail en macOS, puede agregar su cuenta de Amazon WorkMail.
Para conectar su cuenta de Amazon WorkMail a la aplicación Correo
1. Abra Mail y, a continuación, realice una de las operaciones siguientes:
• Si no ha configurado una cuenta de Correo: cree una cuenta y elija Exchange para el tipo de cuenta.
• Si ya tiene una cuenta de Correo: en el menú Correo, elija Preferencias y en la pestaña Cuentas,
elija el signo más (+) en la parte inferior del panel de navegación para abrir la ventana Agregar
cuenta.
2. Para Añadir cuenta, realiza una de las siguientes acciones:
• Si usas macOS Mojave - Escribe tu nombre completo y dirección de correo electrónico, elige Iniciar
sesión y, a continuación, elige Configurar manualmente o Iniciar sesión. Escribe la contraseña y
elige Iniciar sesión.
• Si usas macOS High Sierra o una versión anterior - Escribe tu nombre completo, la dirección de
correo electrónico y la contraseña y, a continuación, elige Continuar.
3. La aplicación Correo utiliza la información proporcionada en el paso 2 para configurar la cuenta de
correo electrónico automáticamente.
Configuración para utilizar una aplicación cliente
IMAP
Puede conectar cualquier software de cliente compatible con IMAP a Amazon WorkMail proporcionando la
siguiente información:
Información necesaria Descripción
Tipo de cuenta IMAP
Protocolo IMAPS
Puerto 993
Conexión segura Obligatoria; SSL
Nombre de usuario entrante Dirección de correo electrónico asociada a la cuenta de
Amazon WorkMail
Contraseña entrante Su contraseña
Version 1.0
16Amazon WorkMail Guía del usuario
Configuración para utilizar una aplicación cliente IMAP
Información necesaria Descripción
Servidor entrante El punto de enlace que corresponde a la región de AWS
donde se encuentra el buzón de correo:
• us-west-2
imap.mail.us-west-2.awsapps.com
• us-east-1
imap.mail.us-east-1.awsapps.com
• eu-west-1
imap.mail.eu-west-1.awsapps.com
Note
Si no conoce la región de AWS donde se encuentra
el buzón de correo, póngase en contacto con el
administrador del sistema.
Para enviar correo electrónico, también tiene que configurar un servidor SMTP saliente en su software de
cliente.
Información necesaria Descripción
Protocolo SMTPS (SMTP, cifrado con TLS)
Puerto 465
Conexión segura Obligatoria; SSL (no se admite STARTTLS)
Nombre de usuario saliente Dirección de correo electrónico asociada a la cuenta de
Amazon WorkMail
Contraseña saliente Su contraseña
Servidor saliente El punto de enlace que corresponde a la región de AWS
donde se encuentra el buzón de correo:
• us-west-2
smtp.mail.us-west-2.awsapps.com
• us-east-1
smtp.mail.us-east-1.awsapps.com
• eu-west-1
smtp.mail.eu-west-1.awsapps.com
Note
Si no conoce la región de AWS donde se encuentra
el buzón de correo, póngase en contacto con el
administrador del sistema.
Version 1.0
17Amazon WorkMail Guía del usuario
Uso de los mensajes de correo electrónico
Uso del correo electrónico
Puede enviar y recibir correo electrónico, añadir o quitar archivos adjuntos, compartir bandejas de correo y
enviar correo electrónico firmado o cifrado con la aplicación web de Amazon WorkMail.
Temas
• Uso de los mensajes de correo electrónico (p. 18)
• Uso de las reglas de correo electrónico (p. 21)
• Uso de archivos adjuntos (p. 22)
• Uso de bandejas de correo compartidas y con acceso completo (p. 23)
• Envío de correo electrónico firmado o cifrado (p. 25)
Uso de los mensajes de correo electrónico
Utilice Amazon WorkMail para enviar, copiar, trasladar, imprimir y eliminar mensajes de correo electrónico.
Si el administrador ha creado un alias para usted, también puede enviar correo electrónico con dicho alias.
Temas
• Envío de mensajes de correo electrónico (p. 18)
• Envío de correo electrónico usando un alias (p. 19)
• Copia o traslado de mensajes de correo electrónico (p. 19)
• Impresión de mensajes de correo electrónico (p. 20)
• Eliminación de mensajes de correo electrónico (p. 20)
Envío de mensajes de correo electrónico
Puede crear y enviar un mensaje a uno o varios destinatarios, incluir adjuntos, establecer la prioridad o
añadir una marca para indicar que el mensaje es importante.
Para enviar un mensaje
1. En la aplicación web de Amazon WorkMail, elija el icono de correo en la barra de accesos directos.
2. En la barra de menús, elija + New item y New email.
Tip
También puede elegir el signo más (+) en la barra de pestañas.
3. Para añadir destinatarios, en To (Para), escriba uno o varios nombres. Amazon WorkMail sugiere
direcciones de correo electrónico que se han utilizado con anterioridad. Para eliminar sugerencias de
esta lista, seleccione un nombre y elija Delete.
Para añadir usuarios de la libreta de direcciones o para añadir destinatarios a los campos CC o BCC,
seleccione To y seleccione uno o más usuarios de la libreta de direcciones según corresponda.
4. (opcional) Realice una de las operaciones siguientes:
• Para añadir un adjunto, elija Attach. Para obtener más información sobre los archivos adjuntos,
consulte Uso de archivos adjuntos (p. 22).
• Para marcar un mensaje como importante o de alta prioridad, o para indicar baja prioridad o
seguimiento, utilice el signo de exclamación (!), la flecha hacia abajo o el icono de bandera.
Version 1.0
18Amazon WorkMail Guía del usuario
Envío de correo electrónico usando un alias
• Para indicar seguimiento o tarea completada, utilice la bandera o el icono de marca de verificación.
• Para guardar el mensaje como un borrador en la carpeta Drafts, seleccione Save.
5. Escriba el texto en la mitad inferior del panel de contenido y seleccione Send.
Envío de correo electrónico usando un alias
Puede enviar y recibir correo electrónico usando un alias que el administrador ha configurado para usted.
Los destinatarios que estén fuera de su organización verán en el remitente la dirección del alias en lugar
de la dirección principal. Para obtener más información acerca de la configuración de alias, consulte
Modificación de direcciones de correo electrónico de los usuarios.
Note
Si envía un correo electrónico como un alias a alguien de su organización, el mensaje se recibe
como procedente de su dirección principal.
Para enviar un correo electrónico desde un alias
1. En la aplicación web de Amazon WorkMail, seleccione el icono de correo en la barra de accesos
directos y elija + New item (Nuevo elemento), New email (Nuevo correo electrónico).
2. En From, escriba el alias desde el que enviará el correo electrónico.
Tip
Para incluir un nombre de visualización, utilice el formato SMTP estándar Your Name
.
3. Cuando esté listo para enviar el correo electrónico, elija Send.
Note
Para obtener más información sobre el envío de correo electrónico como delegado, consulte Uso
de delegados (p. 43).
Copia o traslado de mensajes de correo electrónico
Puede copiar o mover un mensaje de una carpeta a otra.
Para copiar o mover un mensaje
1. En la aplicación web de Amazon WorkMail, elija el icono de correo en la barra de accesos directos.
2. Aplique alguna de las siguientes acciones:
• Para copiar un elemento, seleccione el mensaje en el panel de contenido y elija Copy/Move.
Version 1.0
19También puede leer