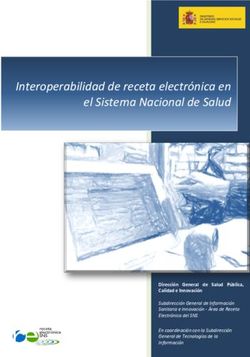UNOPS eSourcing: Guía para proveedores
←
→
Transcripción del contenido de la página
Si su navegador no muestra la página correctamente, lea el contenido de la página a continuación
UNOPS eSourcing: Guía para
proveedores
Una guía para los proveedores sobre cómo registrarse en UNGM y presentar respuestas a
los anuncios de UNOPS en el sistema eSourcing de UNOPS.
Versión: 1.4
Creada por: Grupo de
adquisiciones de UNOPS
Fecha: 10 de Mayo de 2019UNOPS eSourcing vendor guide
ÍNDICE
1. Propósito de esta guía ......................................................................................................................3
¿Qué es UNGM? ..........................................................................................................................................3
¿Qué es el sistema eSourcing de UNOPS? ................................................................................................3
Novedades de la versión 1.5 de esta guía ...................................................................................................4
2. Registrarse en UNGM ........................................................................................................................5
2.1 Registrarse ......................................................................................................................................5
2.2 Activar su cuenta UNGM .................................................................................................................8
2.3 Completar su formulario de registro de proveedor en UNGM .......................................................10
2.4 Comprobar el estado de su registro como proveedor de UNOPS ................................................18
2.5 Identifique su número de UNGM ...................................................................................................20
3. Buscar anuncios de UNOPS, expresar interés y ver detalles de anuncios ...............................21
3.1 Buscar anuncios de UNOPS .........................................................................................................21
3.1.1 Anuncios en un proceso de competencia abierta ................................................................. 21
3.1.2 Anuncios en un proceso de competencia limitada ................................................................ 22
3.2 Expresar interés por un anuncio ...................................................................................................23
3.3 Consultar los detalles de un anuncio conectándose al sistema eSourcing ...................................24
3.4 Orientarse en el sistema de eSourcing de UNOPS ......................................................................25
4. Responder a un anuncio de UNOPS ..............................................................................................29
4.1 Informar a UNOPS de su intención de presentar una respuesta a un anuncio ............................29
4.2 Solicitar una aclaración sobre un anuncio.....................................................................................29
4.3 Presentar una respuesta a un anuncio .........................................................................................31
4.3.1 Cuestionarios ...................................................................................................................... 31
4.3.2 Lista de documentos exigidos .............................................................................................. 32
4.3.3 Detalles de la oferta financiera ............................................................................................. 32
4.3.4 Presentar su respuesta ....................................................................................................... 34
4.3.5 Presentar una respuesta a un anuncio con lotes .................................................................. 35
4.4 Presentar una oferta alternativa a un anuncio ..............................................................................36
4.5 Ver, modificar y retirar una respuesta a un anuncio ......................................................................37
4.5.1 Ver y consultar sus respuestas ............................................................................................ 37
4.5.2 Modificar una respuesta a un anuncio .................................................................................. 39
4.5.3 Retirar una respuesta .......................................................................................................... 39
5. Responder a solicitudes de aclaraciones de UNOPS durante la evaluación ............................41
5.1 Consulte las aclaraciones durante la evaluación ..........................................................................41
5.2 Responder a una solicitud de aclaraciones...................................................................................41
6. Consultar el estado y resultado de los anuncios .........................................................................42
6.1 Consultar el estado de un anuncio ................................................................................................42
6.2 Consultar las adjudicaciones de contratos ....................................................................................42
7. Contactos y recursos ......................................................................................................................43
7.1 UNGM ...........................................................................................................................................43
7.2 eSourcing de UNOPS ...................................................................................................................43
8. Glosario ............................................................................................................................................44
9. Recomendaciones principales para proveedores sobre el sistema eSourcing de UNOPS .....46
2UNOPS eSourcing vendor guide
1. PROPÓSITO DE ESTA GUÍA
En enero de 2016, la Oficina de las Naciones Unidas de Servicios para Proyectos (UNOPS) comenzó a
implementar progresivamente un sistema electrónico para llevar a cabo sus procesos de licitación y de
identificación de proveedores (UNOPS eSourcing). Para poder acceder a la totalidad de los detalles de los
anuncios y presentar respuestas a anuncios a través del sistema, los proveedores deben estar registrados
como proveedores de UNOPS en el Portal mundial para los proveedores de las Naciones Unidas
(UNGM).
Esta guía proporciona instrucciones a los proveedores sobre cómo registrarse en UNGM y cómo acceder y
presentar respuestas a los anuncios de UNOPS en el sistema eSourcing. En la plataforma eSourcing de
UNOPS, los proveedores pueden consultar la totalidad de los detalles de los anuncios, expresar interés por
un anuncio, informar a UNOPS de su intención de presentar una respuesta, solicitar aclaraciones sobre un
anuncio, presentar respuestas a anuncios y responder a las solicitudes de aclaración presentadas por
UNOPS durante la evaluación.
UNOPS revisará y actualizará esta guía de forma regular para que queden reflejados las nuevas
funcionalidades del sistema, así como los comentarios y sugerencias de los usuarios.
¿Qué es UNGM?
UNGM (www.ungm.org) es el portal común de adquisiciones del sistema de organismos de las Naciones
Unidas.
Reúne al personal de adquisiciones de las Naciones Unidas y a la comunidad de proveedores. Las Naciones
Unidas representan un mercado global de más de 18.6 mil millones USD al año para todo tipo de productos y
servicios.
UNGM actúa como una ventana única de autoservicio a través de la cual posibles proveedores se pueden
registrar como proveedores de uno o varios de los 29 organismos de las Naciones Unidas que utilizan UNGM
como base de datos de proveedores. Estos organismos representan más del 99% del gasto total de las
Naciones Unidas en materia de adquisiciones. Por lo tanto, UNGM es un excelente trampolín que permite a
los proveedores presentar sus productos y servicios a numerosos organismos de las Naciones Unidas,
países y regiones, completando un único formulario de solicitud en línea. UNGM también ofrece una visión
general de diferentes anuncios, tales como anuncios de licitación, publicados por más de 40 organismos de
las Naciones Unidas y otras entidades. Registrarse en UNGM o consultar anuncios en el sitio web no
conlleva costo alguno. Asimismo, el sitio web de UNGM contiene información adicional sobre prácticas de
adquisiciones.
UNGM sirve de punto de acceso hacia los sistemas de gestión electrónica de las adquisiciones de varios
organismos de las Naciones Unidas que han sido integrados en el sitio web de UNGM, entre ellos el sistema
eSourcing de UNOPS.
¿Qué es el sistema eSourcing de UNOPS?
La plataforma eSourcing de UNOPS es un sistema de gestión electrónica de las adquisiciones que facilita los
procesos de adquisición de UNOPS puesto que permite gestionar en línea, a través de un único sistema, la
identificación de proveedores, licitación, apertura de respuestas, evaluación y adjudicación. Hasta ahora
estas etapas no se llevaban a cabo en Internet sino fuera de línea, por lo que el nuevo sistema eSourcing de
UNOPS simplificará y sistematizará las interacciones entre UNOPS y los proveedores, mejorando la
eficiencia y la gestión de los procesos de adquisición.
UNOPS reconoce que esto supone un importante cambio para los proveedores y agradece que éstos se
esfuercen por utilizar el sistema y proporcionar sugerencias y comentarios constructivos y útiles.
Recuerde que esta guía abarca únicamente las operaciones de adquisición relacionadas con UNOPS y
llevadas a cabo a través del sistema eSourcing de UNOPS, y no concierne otros sistemas de gestión
electrónica de adquisiciones utilizados por otros organismos de las Naciones Unidas. Si necesita ayuda con
3UNOPS eSourcing vendor guide
los anuncios publicados por otros organismos de las Naciones Unidas a través de otros sistemas de gestión
electrónica de adquisiciones, por favor contacte con el organismo en cuestión.
Novedades de la versión 1.5 de esta guía
Desde la versión 1.4, se han realizado los cambios siguientes:
Se han actualizado las secciones 2.1 to 2.4 del sistema de UNGM de acuerdo al nuevo diseño.
Se ha incluido la sección 2.5 Identifique su número de UNGM
Otros cambios y ajustes menores.
4UNOPS eSourcing vendor guide
2. REGISTRARSE EN UNGM
Para poder acceder a la totalidad de los detalles de los anuncios y presentar respuestas a anuncios a través
del sistema, los proveedores deben primero estar inscritos como proveedores de UNOPS en UNGM.
Un registro básico es suficiente, UNOPS no exige a los proveedores que se registren a nivel 1 y 2.
Recuerde que registrarse en UNGM es gratuito. Asimismo, UNGM permite a proveedores mantenerse
informados de los próximos anuncios de licitaciones mediante un servicio de pago llamado servicio de alerta
de licitaciones. Mediante la suscripción al servicio de alerta de licitaciones, los proveedores pueden
recibir oportunidades de negocio pertinentes directamente en la bandeja de entrada de su correo electrónico.
2.1 Registrarse
Acceda a www.ungm.org
Haga clic en la sección Inicio de sesión y nuevos registros.
5UNOPS eSourcing vendor guide
Haga clic en Crear una cuenta.
Seleccione el tipo de registro haciendo clic en la casilla correspondiente. Si representa a una empresa o una
ONG, haga clic en la casilla Compañías/ONG. Favor notar que registrarse como Consultor Individual en
UNGM limitará su capacidad para participar electrónicamente en las licitaciones con UNOPS.
6UNOPS eSourcing vendor guide
Complete la información requerida y marque la casilla apropiada para confirmar que acepta el Código de
Conducta para los proveedores de las Naciones Unidas, y haga clic en el botón Enviar enlace de activación.
Por favor proporcione el nombre de su compañía como está escrito en el Certificado de Incorporación de su
compañía. Si aparece un mensaje de error que le informa que ya existe una compañía con un nombre similar,
comuníquese con UNGM en registry@ungm.org .
Luego, haga clic en ‘Enviar el enlace de activación’.
7UNOPS eSourcing vendor guide
2.2 Activar su cuenta UNGM
Una vez que haya creado su cuenta en UNGM, no olvide activarla.
Revise la bandeja de entrada de su correo electrónico personal, donde debe haber recibido un correo
electrónico de UNGM que contiene un enlace de activación. Active su cuenta UNGM haciendo clic en ‘Activar’
(‘Activate’).
8UNOPS eSourcing vendor guide
Si no ha recibido el correo electrónico de activación, tenga en cuenta que puede reenviarlo a usted mismo.
Puede hacerlo desde el botón ‘No he recibido el correo electrónico, reenvíelo a mí' (‘I have not received the
email please resend it to me’):
O desde su bandeja de entrada de UNGM accesible desde el símbolo de la pequeña rueda en la parte
superior derecha de la página:
Si no ha recibido el correo electrónico de activación porque ha proporcionado una dirección de correo
electrónico incorrecta al crear su cuenta, tenga en cuenta que puede modificar la dirección de correo
electrónico proporcionada mediante el botón ‘Deseo cambiar mi dirección de correo electrónico’ (‘I would like
to change my email address’):
9UNOPS eSourcing vendor guide
Una vez que su cuenta UNGM esté activada, debe ser redirigido a la página siguiente. Haga clic en
‘Completar el registro’ (‘Complete the registration’) para completar el registro en UNGM. También puede
hacer clic en el enlace ‘Registro’ en el menú de la izquierda:
2.3 Completar su formulario de registro de proveedor en UNGM
Será redirigido al formulario de registro de UNGM. Solo toma alrededor de 5 a 8 minutos completar el
registro.
Para completar con éxito el proceso de registro, proporcione los detalles necesarios y haga clic en el botón
‘Guardar y continuar’ (‘Save and Continue’) para cada uno de los 6 pasos. Después de hacer clic en el botón
‘Guardar y continuar’, los detalles proporcionados se guardarán y será redirigido automáticamente al
siguiente paso del proceso de registro.
El asterisco (*) indica la información que es obligatoria para completar el paso.
10UNOPS eSourcing vendor guide
Nota: UNGM está actualmente disponible en 5 idiomas: inglés, francés, español, portugués y mandarín.
UNGM pronto estará disponible en árabe y ruso. El inglés es el idioma predeterminado. Si desea cambiar el
idioma, vaya a la página Configuración haciendo clic en el icono correspondiente en la esquina superior
derecha y seleccione su idioma de preferencia.
1. General
En ‘General’, proporcione detalles básicos sobre su empresa.
Es importante proporcionar exactamente el mismo nombre de empresa que se proporciona en el certificado
de incorporación de su empresa o en cualquier otro documento legal relacionado con el establecimiento de
su empresa.
El número de licencia se refiere al número de referencia de un documento municipal, estatal y / o federal que
otorga al portador la capacidad de participar en actividades comerciales específicas dentro del área
designada.
Una vez que haya completado el paso, haga clic en el botón ‘Guardar y continuar’ en la parte inferior derecha
de la página.
11UNOPS eSourcing vendor guide
2. Dirección
En ‘Dirección’, proporcione la información de la dirección de su empresa.
Una vez que haya completado el paso, haga clic en el botón ‘Guardar y continuar’. Si desea volver al paso
anterior para editar información, haga clic en el botón ‘Información general’ en la parte inferior izquierda de la
página.
12UNOPS eSourcing vendor guide
3. Tipo de registro
En ‘Tipo de registro’, informe si prefiere hacer negocios solo en su país o si prefiere hacer negocios a nivel
internacional. Haga clic en ‘Nacional’ o ‘Internacional’.
Una vez que haya completado el paso, haga clic en el botón ‘Guardar y continuar’. Si desea volver al paso
anterior para editar alguna información, haga clic en el botón ‘Dirección’.
13UNOPS eSourcing vendor guide
4. Contactos
En Contactos, proporcione sus propios datos de contacto.
14UNOPS eSourcing vendor guide
Una vez que haya completado este paso, haga clic en el botón ‘Guardar y continuar’. Si desea volver al paso
anterior para editar información, haga clic en el botón ‘Tipo de registro’ (‘Registratio Type’).
Tenga en cuenta que también puede invitar / agregar colegas a la cuenta de su empresa en UNGM en el
Paso de ‘Contactos’. Recibirán un enlace a la cuenta y podrán iniciar sesión en la cuenta en el futuro con su
propia dirección de correo electrónico y contraseña. Para invitar a colegas a la cuenta de UNGM, haga clic en
el botón ‘Invitar a otro contacto’ en la parte inferior de la página.
5. Codificación
15UNOPS eSourcing vendor guide
En ‘Codificación’, seleccione los códigos que mejor describan los productos y / o servicios que su empresa
puede proporcionar siguiendo la clasificación UNSPSC para productos y servicios.
Busque nuevos códigos UNSPSC ya sea escribiendo palabras clave o utilizando la clasificación de árbol
recortado. Para seleccionar un código, marque la casilla de verificación junto al código.
Si no puede encontrar los códigos correctos para sus productos y servicios, comuníquese con UNGM en
registry@ungm.org y proporciónenos una descripción de los productos / servicios.
Una vez que haya completado este paso, haga clic en el botón ‘Guardar y continuar’. Si desea volver al paso
anterior para editar información, haga clic en el botón ‘Contactos’.
6. Declaración
La declaración de elegibilidad es una declaración formal y explícita en nombre de su empresa. En
‘Declaración’, revise las siete declaraciones y seleccione la opción más adecuada marcando la casilla
correspondiente.
16UNOPS eSourcing vendor guide
Una vez que haya completado este paso, haga clic en el botón ‘Guardar y continuar’. Si desea volver al paso
anterior para editar información, haga clic en el botón ‘Codificación’.
Una vez que haya hecho clic en el botón ‘Guardar y continuar’, habrá completado con éxito su registro y será
redirigido al paso ‘¿Qué sigue?’ (‘What’s next’). Esta sección le brinda acceso a su estado de registro en las
organizaciones de las Naciones Unidas y a cierta información sobre el Servicio de alerta de licitación
opcional.
Tenga en cuenta que esta guía es para las actividades de adquisición relacionadas con UNOPS, y no
describe ni apoya a otras Organizaciones de las Naciones Unidas. Para obtener ayuda con las actividades de
adquisición relacionadas con otras Organizaciones de las Naciones Unidas, comuníquese con la
Organización específica.
17UNOPS eSourcing vendor guide
En caso de que vea el siguiente mensaje informando que se ha identificado una cuenta duplicada,
comuníquese con UNGM inmediatamente a registry@ungm.org.
2.4 Comprobar el estado de su registro como proveedor de UNOPS
Para comprobar su estado de registro como proveedor de UNOPS, haga clic en Mi escritorio en el menú a la
izquierda.
Para verificar el estado de registro como proveedor de UNOPS, haga clic en el botón ‘Gestionar envíos de
agencia 'en la sección ‘‘¿Qué sigue?’ (‘What’s next’’) y en el enlace ‘Panel de control’ (‘Dashboard’) en el
menú de la izquierda.
18UNOPS eSourcing vendor guide
Para poder acceder a la totalidad de los detalles de los anuncios de UNOPS y presentar respuestas a
anuncios, los proveedores deben obtener el estado Registrado como proveedor de UNOPS en UNGM,
registrándose a nivel de registro básico. El nivel de registro básico es suficiente para acceder a los
detalles de los anuncios de UNOPS.
Si necesita ayuda para activar o completar su registro, no dude en contactar con el servicio de asistencia de
UNGM haciendo clic en la pestaña Ayuda (‘Help’) en la margen derecha de la página (véase la flecha roja en
la captura de pantalla anterior).
19UNOPS eSourcing vendor guide
2.5 Identifique su número de UNGM
Su número UNGM es un número de seis dígitos que permite al personal de las Naciones Unidas identificar la
cuenta de su empresa en UNGM. Es posible que se le solicite que proporcione este número UNGM al
participar en las ofertas. Puede encontrar su número de UNGM en su ‘Panel de control’ una vez que haya
iniciado sesión en su cuenta de UNGM.
20UNOPS eSourcing vendor guide
3. BUSCAR ANUNCIOS DE UNOPS, EXPRESAR INTERÉS Y VER
DETALLES DE ANUNCIOS
3.1 Buscar anuncios de UNOPS
UNOPS publica en UNGM las oportunidades de negocio tanto para procesos de competencia abierta como
para los de competencia limitada. A efectos de esta guía, el término anuncio hace referencia a cualquiera de
los métodos de adquisición siguientes: solicitud de cotización (RFQ), llamado a licitación (ITB), llamado a la
presentación de propuestas (RFP), solicitud de información (RFI), solicitud de expresión de interés (EOI) y
pre-calificación (PQ). (Consulte el Glosario disponible al final de esta guía para una definición más detallada
de estos métodos de adquisición.)
Se habla de competencia abierta en caso de oportunidades de negocio a las que todos los proveedores
pueden acceder. Los proveedores deben responder a estos anuncios a través de métodos tradicionales
(presentando documentos en formato impreso o por correo electrónico) o a través del sistema eSourcing de
UNOPS, según las instrucciones especificadas en el anuncio.
Se habla de competencia limitada en caso de oportunidades de negocio a las que solo pueden acceder
ciertos proveedores seleccionados a través de UNGM. Los proveedores seleccionados pueden responder a
estos anuncios únicamente a través del sistema eSourcing de UNOPS.
3.1.1 Anuncios en un proceso de competencia abierta
Acceda a www.ungm.org
En la página de Inicio de UNGM, haga clic en la casilla Anuncios de licitaciones. Si ya está navegando
más allá de la página de Inicio, haga clic en Anuncios de licitaciones en el menú a la izquierda.
21UNOPS eSourcing vendor guide
Haga clic en el título de la columna Organismo de la ONU para clasificar las oportunidades de negocio por
organismo de las Naciones Unidas. Desplácese entonces hacia abajo para encontrar las oportunidades
publicadas por UNOPS. Alternativamente, haga clic en Mostrar búsqueda avanzada e inserte UNOPS en el
campo Organismo de la ONU. Aparecerán automáticamente todos los anuncios activos publicados por
UNOPS. Si hace clic en el título de un anuncio, podrá ver los detalles sobre el anuncio en las pestañas
siguientes: General, Contactos, Enlaces, Documentos, Códigos UNSPSC (códigos aplicables a este
anuncio), y Revisiones.
La lista de anuncios de UNOPS contendrá tanto los anuncios a los que los proveedores deben responder a
través de métodos tradicionales (enviando documentos impresos o por correo electrónico) como los anuncios
a los que deben responder a través del sistema eSourcing de UNOPS.
Recuerde que debe iniciar sesión en UNGM y completar el proceso de registro como proveedor de UNOPS
para poder consultar la totalidad de los detalles de un anuncio y responder a él.
3.1.2 Anuncios en un proceso de competencia limitada
Acceda a www.ungm.org e inicie sesión con su nombre de usuario y su contraseña.
Haga clic en Mis licitaciones en el menú a la izquierda.
Si ha sido invitado a participar en un proceso de competencia limitada, recibirá una
notificación por correo electrónico para informarle de esta oportunidad.
22UNOPS eSourcing vendor guide
Solo verá estos botones verdes si ha iniciado sesión en UNGM (con su nombre de usuario y contraseña) Y
usted ya es un proveedor registrado de UNOPS en UNGM.
3.2 Expresar interés por un anuncio
A la izquierda de cada anuncio de UNOPS, verá un botón que indicará o bien Expresar interés si es la
primera vez que consulta el anuncio, o bien Visualizar documentos.
Haga clic en el título de un anuncio para ver los detalles sobre el anuncio. Si este anuncio le interesa, haga
clic en Expresar interés para informar a UNOPS de su interés en participar en este proceso. Después de
unos segundos, el texto en el botón azul cambiará e indicará Visualizar documentos y será de color verde.
Tenga en cuenta que, para los procesos de competencia limitada, no es necesario expresar interés y el botón
Visualizar documentos aparecerá directamente.
23UNOPS eSourcing vendor guide
Nota: Expresar interés por un anuncio es un paso importante. Todos los proveedores que han expresado
interés por un anuncio recibirán notificaciones automáticas sobre el anuncio, por ejemplo, cuando la fecha
límite de presentación sea inminente, o cuando UNOPS aporte aclaraciones o enmiendas al anuncio. Una
vez que haya expresado interés por un anuncio, podrá consultarlo haciendo clic en Mis licitaciones en el
menú a la izquierda.
3.3 Consultar los detalles de un anuncio conectándose al sistema eSourcing
Una vez que haya hecho clic en Expresar interés, el botón indicará Visualizar documentos. Haga clic en el
botón verde Visualizar documentos al lado del título del anuncio que le interesa. Será entonces
automáticamente dirigido desde el portal de UNGM hacia la plataforma eSourcing de UNOPS.
Se abrirá la siguiente pantalla del sistema eSourcing de UNOPS. Si la pantalla no aparece, contacte con el
servicio de asistencia técnica de UNOPS escribiendo a la dirección siguiente: esourcing@unops.org
24UNOPS eSourcing vendor guide
Inserte su dirección de correo electrónico y su contraseña y haga clic en el botón Conectarse. La dirección
de correo y la contraseña son las mismas que las que usa para iniciar sesión en su cuenta UNGM. El sistema
eSourcing de UNOPS no usa una cuenta específica (distinta) sino la misma que en UNGM. Todos los
detalles de la cuenta (direcciones de correo, contraseñas, etc.) son gestionados directamente en UNGM,
según lo indicado en la sección 2 de esta guía.
Recuerde que si desea responder a un anuncio publicado por otro organismo de las Naciones Unidas, no
podrá acceder a él a través del sistema eSourcing de UNOPS. Esta guía abarca únicamente las operaciones
de adquisición relacionadas con UNOPS y llevadas a cabo a través del sistema eSourcing de UNOPS, y no
concierne otros sistemas de gestión electrónica de adquisiciones utilizados por otros organismos de las
Naciones Unidas. Si necesita ayuda con anuncios publicados por otros organismos de las Naciones Unidas a
través de otros sistemas de gestión electrónica de adquisiciones, contacte con el organismo en cuestión.
3.4 Orientarse en el sistema de eSourcing de UNOPS
Una vez que haya iniciado sesión, podrá acceder al anuncio que le interesa en el sistema eSourcing de
UNOPS. Aparecerá una pantalla con las informaciones siguientes. Puede ver a continuación una descripción
de los elementos clave que contiene la página.
25UNOPS eSourcing vendor guide
Elementos principales para orientarse en el sistema eSourcing de UNOPS:
Una lista de todos los anuncios por los cuales ha expresado interés.
Inicio Presenta una tabla que contiene la referencia del anuncio, el título, la
fecha de publicación, el estado de la respuesta y el estado del anuncio.
Consulte y busque notificaciones enviadas por el sistema eSourcing a
la(s) dirección(es) de correo electrónico del proveedor.
En esta bandeja de entrada, el proveedor podrá encontrar una notificación
cuando la publicación de un anuncio es inminente, cuando UNOPS aporta
una clarificación o una enmienda sobre un anuncio por el cual el
Notificaciones proveedor ha expresado interés, cuando la fecha límite para la
presentación de respuestas es inminente, cuando UNOPS solicita una
aclaración durante el proceso de evaluación, etc.
Aquí puede consultar las guías de usuario, FAQs, los detalles de contacto
del servicio de asistencia y otros recursos de apoyo.
Ayuda
Seleccione su idioma de preferencia. En el momento en el que se emite
Idioma
esta guía, el sistema está disponible en inglés, francés y español.
Es la dirección que utiliza el proveedor para conectarse al sistema
Dirección de eSourcing de UNOPS. Es la misma dirección que la dirección usada en la
correo cuenta UNGM. Un proveedor puede añadir más de una dirección en
electrónico UNGM y puede acceder a UNGM y al sistema eSourcing de UNOPS con
cualquiera de las direcciones incluidas en su perfil UNGM.
También puede Desconectarse del sistema haciendo clic en la flecha.
26UNOPS eSourcing vendor guide
Hora actual expresada en el estándar UTC. UTC hace referencia al
tiempo universal coordinado (‘Coordinated Universal Time’ en inglés), un
estándar de tiempo frecuentemente usado en todo el mundo. UNOPS
Hora actual
usa el estándar UTC para todos sus anuncios publicados en el sistema
(UTC)
eSourcing, para evitar toda confusión que pueda surgir con las diferentes
zonas horarias, ya que nuestras oficinas y proveedores trabajan en
distintas partes del mundo.
Referencia del Referencia del anuncio de UNOPS. Indica el tipo de anuncio, el año y
anuncio número de referencia, por ejemplo ‘RFP/2016/296’.
Un reloj con cuenta atrás que indica cuanto tiempo falta hasta la fecha
Cuenta atrás
límite para la presentación de respuestas.
Título del
Título del anuncio
anuncio
Estado de la
Estado de su respuesta, Borrador (azul) o Presentada (verde).
respuesta
Consulte los detalles del anuncio, divididos en las siguientes pestañas:
Información general: información general sobre el anuncio, como el
método de licitación, el tipo de requerimiento, la descripción, la fecha
límite para la presentación de respuestas, la fecha límite para solicitar
aclaraciones, persona de contacto, etc.
Detalles del anuncio: información más detallada sobre el anuncio,
como el alcance, la elegibilidad del licitante, información sobre
reuniones previas o de aclaración, el periodo de validez, el tipo de
Información contrato que se pretende firmar, etc.
sobre el Criterios de evaluación: criterios en base a los cuales las
anuncio respuestas serán evaluadas.
Documentos: todos los documentos anexos al anuncio. Se pueden
descargar individualmente o todos a la vez. Incluyen documentos
PDF y otros documentos en formato editable (Word, Excel) que los
proveedores pueden completar y presentar con su respuesta.
Revisiones: respuestas a las solicitudes de aclaraciones y
enmiendas publicadas por UNOPS.
Solicitar aclaración: pantalla en la que el proveedor puede solicitar
aclaraciones sobre el anuncio.
Confirmación Pantalla en la que los proveedores pueden informar a UNOPS si tienen o
del proveedor no intención de presentar una respuesta al anuncio.
Campos que el proveedor debe completar para poder presentar una
respuesta. Puede incluir las siguientes pestañas (es posible que algunas
no aparezcan, dependiendo del anuncio en cuestión):
Lotes: si el anuncio de licitación proporciona la posibilidad de
presentar ofertas por lotes, un proveedor puede seleccionar aquí los
Respuesta del lotes para los cuales desea presentar una respuesta.
proveedor Cuestionarios: información solicitada por UNOPS, en forma de
cuestionarios en línea
Lista de documentos exigidos: información solicitada por UNOPS,
para la cual los proveedores deben subir documentos.
Detalles de la oferta financiera: información sobre el precio
solicitada por UNOPS (oferta financiera total, divisa)
27UNOPS eSourcing vendor guide
Presentar: Pantalla en la que el proveedor puede presentar o retirar
su respuesta.
Aclaraciones
Intercambios entre UNOPS y el proveedor durante la etapa de
durante
evaluación.
evaluación
28UNOPS eSourcing vendor guide
4. RESPONDER A UN ANUNCIO DE UNOPS
4.1 Informar a UNOPS de su intención de presentar una respuesta a un anuncio
UNOPS desearía saber con antelación si tiene o no intención de responder al anuncio, ya que esta
información resulta muy útil para organizar nuestro proceso de adquisición.
Para proporcionar esta información, haga clic en la pestaña Confirmación del proveedor.
Haga clic en uno de los dos botones que aparecen:
SÍ, tenemos intención de presentar una respuesta (botón verde)
NO, no tenemos intención de presentar una respuesta (botón rojo). Si selecciona esta última
opción, se le pedirá que proporcione un motivo.
Tenga en cuenta que solamente podrá hacer clic en SÍ o NO una vez. Se solicita esta confirmación con fines
puramente informativos. Podrá presentar una respuesta, aunque haya inicialmente seleccionado NO.
4.2 Solicitar una aclaración sobre un anuncio
Si tiene preguntas sobre este anuncio, puede solicitar aclaraciones a UNOPS.
Para presentar una solicitud de aclaraciones sobre un anuncio, haga clic en la pestaña Solicitar aclaración
(dentro de la pestaña Información sobre el anuncio) y luego en el botón Solicitar aclaración.
29UNOPS eSourcing vendor guide
Inserte su(s) pregunta(s) y haga clic en el botón Enviar solicitud de aclaración. Ningún otro proveedor
podrá ver las solicitudes de aclaraciones que presente aquí, solamente usted podrá verlas.
Tenga en cuenta que el sistema solamente le permitirá solicitar aclaraciones antes de la fecha límite para
aclaraciones. Esta fecha viene indicada en la pestaña Información general.
Cuando UNOPS responda a su solicitud de aclaraciones, la respuesta aparecerá en la pestaña Revisiones,
dentro de la pestaña Información sobre el anuncio. Todos los proveedores podrán ver las respuestas de
UNOPS a las solicitudes de aclaraciones pero no se indicará la identidad del proveedor que presentó la
solicitud.
Todos los proveedores que hayan expresado interés por un anuncio recibirán una
notificación automática por correo electrónico cada vez que UNOPS publique una aclaración
o una enmienda sobre este anuncio.
30UNOPS eSourcing vendor guide
4.3 Presentar una respuesta a un anuncio
Para responder a un anuncio, complete los campos requeridos en las siguientes pestañas (es posible que
algunas de estas tres pestañas no aparezcan, dependiendo del anuncio específico):
Cuestionarios: información solicitada por UNOPS, en forma de cuestionarios en línea
Lista de documentos exigidos: información solicitada por UNOPS, para la cual los proveedores
deben subir documentos
Detalles de la oferta financiera: información sobre el precio solicitada por UNOPS (oferta financiera
total, divisa)
Estas tres pestañas aparecen en la pestaña Respuesta del proveedor.
Una vez que haya completado la información requerida, el color de los números que figuran en el título de
cada pestaña cambiará y pasará de rojo (0/7) a verde (7/7).
4.3.1 Cuestionarios
En el contexto de un anuncio, UNOPS podrá exigir de los proveedores que proporcionen información en
forma de cuestionarios en línea.
Haga clic en la pestaña Cuestionarios para ver las preguntas e insertar sus respuestas. Cuando haya
completado el (los) cuestionario(s), haga clic en el botón Guardar en la parte inferior de la página. Tenga en
cuenta que las preguntas que llevan un asterisco (*) son obligatorias.
31UNOPS eSourcing vendor guide
4.3.2 Lista de documentos exigidos
En el contexto de un anuncio, UNOPS podrá exigir de los proveedores que presenten documentos como
parte de su respuesta. Esto puede incluir documentos como los estados financieros de la empresa o
formularios específicos. Si se exige de los proveedores que suban formularios específicos (p. ej. Anexo E:
Formulario de presentación), podrán descargar versiones editables de los formularios en la pestaña
Documentos, dentro de la pestaña Información sobre el anuncio.
Cuando haya completado los documentos, haga clic en la pestaña Lista de documentos exigidos para
subir los archivos al sistema eSourcing. Puede subir los archivos haciendo clic en el botón Choose files o
añadiéndolos directamente en el cuadro O arrastre y suelte los archivos aquí. Tenga presente que, si es
necesario, es posible subir más de un documento en cada sección de la lista de documentos. En el sistema
eSourcing, los archivos no pueden exceder un tamaño máximo de 20 MB (veinte megabytes).
Si todavía no ha subido archivo alguno en una sección de la lista de documentos, el rectángulo que encabeza
la sección e indica el nombre del documento aparecerá en color naranja (si el documento es obligatorio) o en
azul (si es opcional). Una vez que haya subido un archivo, el rectángulo cambiará al color verde.
Tenga en cuenta que si el anuncio es un llamado a la presentación de propuestas (RFP), la lista de
documentos no incluirá la sección que solicita información financiera/relativa al precio. En un llamado a la
presentación de propuestas, los proveedores pueden presentar información financiera/relativa al precio
únicamente en la sección ‘Documentos de la oferta financiera’ en la pestaña Detalles de la oferta financiera
(para más información, consulte la siguiente sección de esta guía).
4.3.3 Detalles de la oferta financiera
En el contexto de un anuncio, UNOPS podrá exigir de los proveedores que presenten los detalles de la oferta
financiera de su respuesta.
Haga clic en la pestaña Detalles de la oferta financiera e inserte los detalles de su respuesta: oferta
financiera total (campo obligatorio), divisa (obligatorio) y comentarios (opcional).
Cuando haya terminado, haga clic en el botón Guardar en la parte inferior de la página.
32UNOPS eSourcing vendor guide
Si el anuncio es un llamado a la presentación de propuestas (RFP), aparecerá una sección llamada
Documentos de oferta financiera. Puede subir los archivos requeridos haciendo clic en el botón Choose
Files o añadiéndolos directamente en la sección O arrastre y suelte los archivos aquí.
33UNOPS eSourcing vendor guide
4.3.4 Presentar su respuesta
Asegúrese de que ha completado toda la información requerida, comprobando que los numeritos a la
derecha de los títulos de las pestañas Cuestionarios, Lista de documentos exigidos y Detalles de la
oferta financiera estén en color verde.
A continuación, haga clic en la pestaña Presentar. Luego, haga clic en el botón Presentar para enviar su
respuesta a UNOPS.
Nota: el sistema no le permitirá presentar una respuesta si no ha completado toda la información requerida o
si ha pasado la fecha límite para la presentación de respuestas, la cual está indicada en la pestaña
Información general dentro de la pestaña Información sobre el anuncio. Si no ha completado toda la
información y/o si ha vencido el plazo, el botón Presentar no aparecerá.
Por lo tanto, asegúrese de que prepara su respuesta con el tiempo y el rigor necesarios y que la completa
progresivamente, añadiendo respuestas a los cuestionarios y subiendo archivos en la lista de documentos
exigidos cuando estén listos. Le recomendamos que reserve suficiente tiempo para completar toda la
información requerida. En el sistema, es posible guardar un borrador de sus respuestas en los cuestionarios,
la lista de documentos y los detalles de la oferta financiera. Cuando su respuesta esté completa y preparada
para ser enviada, puede hacer clic en Presentar.
34UNOPS eSourcing vendor guide
Cuando haya hecho clic en Presentar, el estado de su respuesta cambiará y pasará del estado de Borrador
(azul) al estado Presentada (verde).
Recibirá una notificación automática por correo electrónico en cuanto haya presentado su
respuesta.
4.3.5 Presentar una respuesta a un anuncio con lotes
Si el anuncio de licitación indica que se invita a licitar para lotes individuales y que se evaluará cada lote
individualmente (encontrará entonces explicaciones al respecto en la pestaña Información sobre el
anuncio), los proveedores pueden presentar respuestas para lotes individuales a través de una funcionalidad
especial disponible en el sistema eSourcing.
Si el anuncio incluye lotes, entre en la pestaña Respuesta del proveedor y haga clic en Lotes. Podrá ver
varias líneas que indican el número del lote, la descripción y una columna llamada ‘Respuesta del proveedor’.
En la columna Respuesta del proveedor, la opción predeterminada para todos los lotes será ‘Bid’ (en color
verde).
Si no desea presentar una oferta para un lote específico, deslice el botón correspondiente a ese lote hacia la
derecha hasta que indique ‘No bid’ (en rojo). De esta manera, se suprimirán los campos no aplicables que ya
no deberá completar para presentar su oferta, esto es, se ajustarán las pestañas Cuestionarios, Lista de
documentos exigidos y Detalles de la oferta financiera.
35UNOPS eSourcing vendor guide
Cuando haya decidido para que lotes desea presentar una oferta, complete la información requerida en la
pestaña Respuesta del proveedor y presente su respuesta, de conformidad con las instrucciones indicadas
en la sección 4.3 de esta guía. Tenga en cuenta que, si ha seleccionado la opción ‘Bid’ para más de un lote,
no podrá enviar su respuesta hasta que no haya completado toda la información requerida para todos los
lotes por los cuales ha expresado interés.
4.4 Presentar una oferta alternativa a un anuncio
El sistema le permite presentar oferta(s) alternativa(s) si así lo permite el anuncio, según lo indicado en la
pestaña Detalles del anuncio dentro de la pestaña Información sobre el anuncio. Tenga en cuenta que
podrá presentar ofertas alternativas únicamente antes de la fecha límite para la presentación de respuestas
especificada en la pestaña Información general dentro de la pestaña Información sobre el anuncio.
Cuando haya presentado una respuesta a un anuncio y el estado de su respuesta sea Presentada (en
verde), podrá presentar una oferta alternativa si el anuncio indica que se aceptarán ofertas alternativas.
Haga clic en el icono para ir a la página de inicio del anuncio y haga clic en el botón Presentar una
oferta alternativa.
36UNOPS eSourcing vendor guide
Se creará un nuevo Borrador de respuesta. Complete la información requerida en la pestaña Respuesta del
proveedor y presente su respuesta, de conformidad con las instrucciones indicadas en la sección 4.3 de
esta guía.
Cuando haya presentado la oferta alternativa, podrá visualizar tanto su Respuesta original como la
Oferta(s) alternativa(s) presentada(s).
4.5 Ver, modificar y retirar una respuesta a un anuncio
Una vez que haya enviado su respuesta a un anuncio, puede ejecutar las siguientes acciones: ver, modificar
y retirar su(s) respuesta(s). Tenga en cuenta que podrá modificar y retirar respuestas únicamente antes de la
fecha límite para la presentación de respuestas especificada en la pestaña Información general dentro de la
pestaña Información sobre el anuncio.
4.5.1 Ver y consultar sus respuestas
Una vez que haya expresado interés por un anuncio en UNGM, podrá acceder a los detalles del anuncio y a
su respuesta de dos maneras:
Opción 1 – a través de UNGM
Opción 2 – directamente a través del sistema eSourcing de UNOPS
Opción 1 – a través de UNGM
Acceda a www.ungm.org e inicie sesión con su nombre de usuario y su contraseña.
37UNOPS eSourcing vendor guide
Vaya a Mis licitaciones en el menú a la izquierda y haga clic en el botón Visualizar documentos al lado del
título del anuncio que desea consultar.
Será entonces automáticamente dirigido desde el portal de UNGM hacia la plataforma eSourcing de UNOPS.
Tenga en cuenta que si no ha iniciado sesión en el sistema eSourcing, se le pedirá que se conecte usando
sus datos de cuenta UNGM (dirección de correo electrónico y contraseña). Consulte la sección 3.3 de esta
guía para más información.
Opción 2 – directamente a través del sistema eSourcing de UNOPS
Acceda a https://esourcing.unops.org/ y conéctese con sus datos de cuenta UNGM.
Haga clic en el botón Inicio.
Aparecerá una lista de todos los anuncios por los cuales ha expresado interés, que incluye los detalles
siguientes:
Referencia: número de referencia del anuncio. Para consultar el anuncio que le interesa, haga clic
en el enlace contenido en la referencia.
Título: título del anuncio
Fecha de publicación: fecha en la cual UNOPS publicó el anuncio
38UNOPS eSourcing vendor guide
Fecha límite: fecha límite después de la cual los proveedores no pueden responder al anuncio,
expresada en el estándar UTC
Estado de su respuesta. Existen dos estados posibles para una respuesta:
o Borrador (color azul): cuando el proveedor todavía no ha presentado su respuesta
o Presentada (color verde): cuando el proveedor ha presentado su respuesta
Estado del anuncio. Existen cuatro estados posibles para un anuncio:
o Abierto (color verde): antes de la fecha límite para la presentación de respuestas.
o Evaluación (color naranja): después de la fecha límite, cuando UNOPS ha iniciado la
evaluación de las respuestas recibidas. No puede presentar su respuesta cuando el anuncio
está en estado de Evaluación.
o Finalizado (color azul): cuando UNOPS ha finalizado la evaluación y ha determinado los
resultados.
o Cancelado (color gris): cuando la licitación ha sido cancelada por UNOPS.
También puede filtrar los resultados haciendo clic en la sección Criterios de búsqueda.
Puede ordenar los anuncios según su número de referencia, título, fecha de publicación y fecha límite,
haciendo clic en el título de la columna.
4.5.2 Modificar una respuesta a un anuncio
El sistema no permite modificar una respuesta que ya ha sido presentada. Para poder modificar su respuesta,
debe retirarla primero (véase la siguiente sección de esta guía). Cuando retire su respuesta, el estado pasará
de Presentada (color verde) a Borrador (color azul), y podrá modificar el contenido.
Cuando haya terminado de aportar modificaciones, recuerde que debe volver a presentar la respuesta (véase
la sección 4.3 de esta guía). Los proveedores deben presentar sus respuestas antes de la fecha límite para la
presentación de respuestas especificada en la pestaña Información general dentro de la pestaña
Información sobre el anuncio.
Recibirá una notificación automática por correo electrónico en cuanto haya presentado su
respuesta.
4.5.3 Retirar una respuesta
Puede modificar una respuesta que ya ha presentado, en cualquier momento antes de la fecha límite para la
presentación de respuestas. Seleccione el anuncio para el cual presentó la respuesta que desea retirar.
39UNOPS eSourcing vendor guide
Dentro de la pestaña Respuesta del proveedor, vaya a la pestaña Presentar y haga clic en Retirar oferta
presentada.
El estado pasará de Presentada (color verde) a Borrador (color azul).
Si ha presentado ofertas alternativas para este anuncio, también podrá retirarlas. De la misma manera, puede
retirar la respuesta original. Tenga en cuenta que si retira la respuesta original, se retirarán automáticamente
todas las ofertas alternativas.
40UNOPS eSourcing vendor guide
5. RESPONDER A SOLICITUDES DE ACLARACIONES DE UNOPS
DURANTE LA EVALUACIÓN
Cuando ha presentado una respuesta a un anuncio, es posible que UNOPS le solicite aclaraciones sobre su
respuesta. UNOPS solicitará aclaraciones después de la fecha límite para la presentación de respuestas,
esto es, durante la etapa de evaluación de las respuestas.
Recibirá una notificación automática por correo electrónico si UNOPS exige aclaraciones de
su parte durante la evaluación. Se le ruega que responda a las solicitudes de aclaración de
UNOPS con la mayor brevedad posible.
5.1 Consulte las aclaraciones durante la evaluación
Acceda al anuncio haciendo clic en el enlace directo incluido en el correo de solicitud de aclaración que ha
recibido, o vaya a la pestaña Aclaraciones durante evaluación del anuncio en cuestión.
5.2 Responder a una solicitud de aclaraciones
En la pestaña Aclaraciones durante evaluación, haga clic en el botón Responder.
Aparecerá un cuadro de texto en el cual podrá insertar una respuesta. Si así lo exige UNOPS, también podrá
subir documentos haciendo clic en el botón Choose files. Haga clic en el botón Presentar cuando haya
terminado.
41UNOPS eSourcing vendor guide
6. CONSULTAR EL ESTADO Y RESULTADO DE LOS ANUNCIOS
6.1 Consultar el estado de un anuncio
Si desea consultar el estado de un anuncio del sistema eSourcing por el cual ha expresado interés
anteriormente, vaya a https://esourcing.unops.org/, conéctese con sus datos de cuenta UNGM y haga clic en
el botón Ver mis operaciones. Si ya está conectado, vaya a la sección Mis anuncios.
El estado del anuncio aparece en la columna derecha del cuadro. Existen cuatro estados posibles:
o Abierto (color verde): antes de la fecha límite para la presentación de respuestas.
o Evaluación (color naranja): después de la fecha límite, cuando UNOPS ha iniciado la
evaluación de las respuestas recibidas. No puede presentar su respuesta cuando el anuncio
está en estado de Evaluación.
o Finalizado (color azul): cuando UNOPS ha finalizado la evaluación y ha determinado los
resultados. Si se han adjudicado contratos como resultado de este anuncio, el botón
Finalizado contendrá igualmente un enlace hacia la página ‘Adjudicaciones de contratos’ en
UNGM (véase la sección 6.2 para más información)
o Cancelado (color gris): cuando la licitación ha sido cancelada por UNOPS.
Si ha presentado una respuesta a un anuncio a través del sistema eSourcing, recibirá una
notificación automática por correo electrónico cuando UNOPS haya finalizado la evaluación
de las respuestas. Este correo electrónico le informará del resultado del proceso: si ha sido
incluido en una lista corta (si se trata de un proceso de identificación de proveedores: EOI o
PQ) o si se le ha adjudicado un contrato (si se trata de un proceso de licitación: RFQ, ITB,
RFP). Estos correos automáticos también proporcionarán los detalles de contacto del
empleado de UNOPS responsable del proceso en cuestión, en caso de que necesite más
información. Si se han adjudicado contratos como resultado de un anuncio, el correo
electrónico de notificación incluirá igualmente un enlace hacia la página ‘Adjudicaciones de
contratos’ en UNGM (véase la sección 6.2 para más información). Si la licitación ha sido
cancelada y ha expresado interes, recibirá una recibirá una notificación automática por
correo electrónico.
6.2 Consultar las adjudicaciones de contratos
Si UNOPS ha finalizado la evaluación de un anuncio y se han adjudicado contratos como resultado de este
anuncio, divulgará públicamente los detalles en la página Adjudicaciones de contratos de UNGM.
Para acceder a esta página, vaya a https://www.ungm.org/Public/ContractAward
Busque el contrato adjudicado que le interesa, usando: el título, la descripción, el número de referencia, el
proveedor o la fecha de adjudicación. También puede usar criterios de búsqueda adicionales (Organismo de
las Naciones Unidas, país/territorio, o códigos UNSPSC) haciendo clic en el botón Mostrar búsqueda
avanzada.
Nota: si conoce la referencia eSourcing del anuncio (p. ej. RFP/2016/124), puede insertarla en el campo
Referencia en la página sobre Adjudicaciones de contratos en UNGM. El número de referencia eSourcing y el
número de referencia de adjudicación son idénticos, para que resulte más fácil vincular anuncios y contratos.
Cuando haya encontrado la adjudicación de contrato que le interesa, haga clic en el enlace contenido en el
título. Se abrirá una nueva ventana en la que aparecerán los detalles siguientes, distribuidos en cuatro
pestañas:
General: proporciona información general sobre la adjudicación (título, organismo de las Naciones
Unidas, referencia, fecha de adjudicación, valor del contrato en USD, descripción) y los países
beneficiarios relacionados con el contrato adjudicado.
Proveedor: nombre del proveedor seleccionado. Nota: en caso de circunstancias excepcionales,
UNOPS puede decidir no revelar el nombre del proveedor por motivos de seguridad.
Contactos: detalles de contacto del empleado de UNOPS que se encarga del contrato.
Códigos UNSPSC: código(s) de la(s) categoría(s) relacionada con el contrato.
42También puede leer