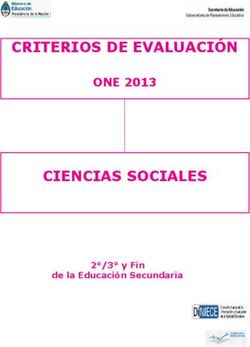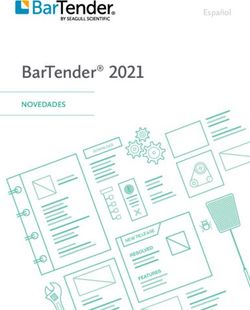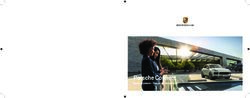Inscripción al Registro Único de Proveedores del Estado (RUPE)
←
→
Transcripción del contenido de la página
Si su navegador no muestra la página correctamente, lea el contenido de la página a continuación
Inscripción al Registro Único de
Proveedores del Estado (RUPE)
Tipo de entidades:
SOCIEDADES COMERCIALES
INFORMACIÓN DE INTERÉS
Última actualización: 07-07-2021
Nombre actual del archivo: RUPE Guía para
proveedores_Sociedades_Comerciales.odt
1
Andes 1365 piso 8 – CP: 11100 – Montevideo – Uruguay – compras@arce.gub.uy – Tel (+598) 2903 11 11Contenido
1. Introducción.......................................................................................................3
2. Estados de un Proveedor en RUPE...................................................................3
3. Instrucciones......................................................................................................4
4. Registro de Proveedor.......................................................................................5
5. Acceso al Portal.................................................................................................12
5.1 Ingreso al Sistema........................................................................................12
5.2 Olvido de Contraseña...................................................................................14
5.3 Desbloqueo de cuenta..................................................................................16
6. Cambio de Contraseña......................................................................................17
7. Ficha del Proveedor...........................................................................................19
7.1 Datos Generales...........................................................................................20
7.2 Representantes y titulares............................................................................28
7.3 Certificados...................................................................................................33
7.4 Cuentas Bancarias.......................................................................................36
7.5 Productos.....................................................................................................46
7.6 Hechos Relevantes.......................................................................................50
7.7 Documentos.................................................................................................52
8. Generación de Solicitud de Inscripción al RUPE...............................................62
9. Generación de Ficha de proveedor....................................................................64
10. Ayuda............................................................................................................... 66
11. Cambio de correo electrónico...........................................................................66
12. Verificación......................................................................................................68
13. Validación.........................................................................................................68
13.1 Tabla general de datos y documentos........................................................69
14. Baja Voluntaria del RUPE................................................................................70
15. Reinscripción en el RUPE................................................................................70
16. Cierre de Sesión de Trabajo............................................................................71
2
Andes 1365 piso 8 – CP: 11100 – Montevideo – Uruguay – compras@arce.gub.uy – Tel (+598) 2903 11 111. Introducción
El Registro Único de Proveedores del Estado (RUPE) es el sistema de información a ser utilizado por
todos los organismos públicos estatales, con el objeto de facilitar y asegurar lo siguiente:
a) la inscripción de los sujetos interesados en contratar con el Estado;
b) el registro y mantenimiento de la información vinculada a los mismos y requerida para la
formalización y ejecución de los contratos;
c) la incorporación de información de cumplimiento de los contratos, así como de sanciones que los
organismos resuelvan y queden firmes;
d) el acceso de los organismos a la información contenida en el Registro, mediante mecanismos
que garanticen la seguridad y disponibilidad de tal información, así como la interoperabilidad con
otros sistemas de información; y
e) el acceso de los proveedores inscriptos a toda la información que sobre ellos conste en el
Registro, sin necesidad de solicitud previa.
Para que una Sociedad Comercial quede inscripta y en estado ACTIVO en RUPE, con posibilidades de
contratar con el Estado, debe ingresar al sistema la información que aquí se indica.
2. Estados de un Proveedor en RUPE
Cada proveedor en el RUPE tiene un estado. Este estado determina si está en condiciones de contratar
con el Estado. Los estados son:
Estado Descripción
EN INGRESO Este estado corresponde a aquellos proveedores que comenzaron el
proceso de registro pero que aún no lo han finalizado.
ACTIVO Este estado corresponde a aquellos proveedores que completaron los
datos requeridos en el RUPE. Presentaron la documentación original en
el punto de atención siendo verificada y luego validada por un
Escribano validador estatal.
BAJA DGI Este estado corresponde a proveedores que clausuraron o se
encuentran disueltas DGI.
BAJA VOLUNTARIA Este estado corresponde a aquellos proveedores que se dieron de baja
en forma voluntaria en el RUPE.
SUSPENDIDO POR En este estado se encontrarán aquellos proveedores que hayan sido
ARCE sancionados con una suspensión por parte de ARCE.
ELIMINADO Este estado corresponde a aquellos proveedores que por
incumplimientos u otras sanciones fueron eliminados del RUPE. La
eliminación es realizada por ARCE.
Para realizar cotizaciones en línea debe estar registrado en RUPE, en estado EN INGRESO o ACTIVO.
El Pliego de Condiciones Particulares puede establecer el requisito de estar ACTIVO.También para
determinados tipos de procedimientos como por ejemplo Pregón el estado ACTIVO es requerido al
momento de cotizar.
3
Andes 1365 piso 8 – CP: 11100 – Montevideo – Uruguay – compras@arce.gub.uy – Tel (+598) 2903 11 113. Instrucciones
Los documentos originales que respalden la información ingresada en la ficha del proveedor, son de
presentación obligatoria y deben ser digitalizados (escaneados) y subidos al RUPE. Si un documento
tiene varias páginas, deberá digitalizarse en un único archivo. Tamaño máximo de archivo: 10Mb.
Todos los documentos firmados por el interesado requieren certificación notarial de otorgamiento y
firmas. La certificación debe ser específica del documento y hacer mención a este. Debe tener las
correspondientes ligaduras y estar incluida en el escaneo, como parte del mismo archivo digital.
Los documentos notariales que se suban al RUPE no podrán tener una antigüedad mayor a 30 días (o
60 días para documentos provenientes del extranjero)1, contados a partir de la fecha de su expedición u
otorgamiento hasta el momento de la presentación en un punto de atención, para su verificación. En
caso de documentos con mayor antigüedad, deberán ser actualizados por certificación notarial, para
que cumplan con el requisito anterior.
La documentación que provenga del exterior se presentará legalizada y traducida en forma legal, en su
caso, en original o testimonio notarial.
Una vez se haya completado el ingreso, se deberá concurrir a un punto de atención personalizada a
presentar los originales a efectos de la verificación por un funcionario. Los documentos notariales serán
además validados por un Escribano Público del organismo contratante. Es solicitada cuando tienen
pagos o adjudicaciones pendientes, o si algún llamado especifica estar ACTIVO para cotizar.
1 Debido a la situación sanitaria los plazos requeridos fueron modificados. Ingrese aquí para más información.
4
Andes 1365 piso 8 – CP: 11100 – Montevideo – Uruguay – compras@arce.gub.uy – Tel (+598) 2903 11 114. Registro de Proveedor
Esta guía describe el inicio del proceso de registro en el Registro Único de Proveedores del Estado
(RUPE).
Atención: si usted es un proveedor que ya ha sido contratado por el Estado (por los organismos que
pagan a través de SIIF), no deberá realizar este paso, pues sus datos deberían estar migrados desde la
tabla de proveedores de TGN. En este caso usted deberá reclamar su nueva contraseña usando la
herramienta Olvido de contraseña (ver 5.2.Olvido de Contraseña. Luego deberá completar su registro (vea
la sección 5. Acceso al Portal).
1. Ingrese al sitio https://www.gub.uy/agencia-reguladora-compras-estatales, obtendrá una pantalla
con información similar a la siguiente imagen:
2. Haga clic en el acceso destacado RUPE para acceder al Registro Único de Proveedores del
Estado. Obtendrá una pantalla con información similar a la siguiente imagen:
5
Andes 1365 piso 8 – CP: 11100 – Montevideo – Uruguay – compras@arce.gub.uy – Tel (+598) 2903 11 113. En la página inicial haga clic sobre el botón Registrarse como Proveedor. Obtendrá una
pantalla con información similar a la siguiente imagen:
6
Andes 1365 piso 8 – CP: 11100 – Montevideo – Uruguay – compras@arce.gub.uy – Tel (+598) 2903 11 114. Para registrarse, deberá completar los cuatro pasos de la imagen. El primer paso corresponde a
la Identificación del proveedor, aquí deberá seleccionar el tipo de documento con el que desea
registrarse (RUT uruguayo, Código Fiscal extranjero, NIE otorgado por la DGI de Uruguay,
Cédula de identidad uruguaya o Documento extranjero). A continuación deberá escribir el código
CAPTCHA según la pregunta que aparezca al final del recuadro.
Posteriormente presione el botón Continuar.
Si la respuesta es incorrecta aparecerá un cartel rojo similar al de la siguiente imagen.
Si los datos ingresados son correctos avanzamos al Paso 2: Identificación. Obtendrá una
pantalla con información similar a la siguiente imagen:
7
Andes 1365 piso 8 – CP: 11100 – Montevideo – Uruguay – compras@arce.gub.uy – Tel (+598) 2903 11 115. En el segundo paso, Identificación, deberá completar la información relacionada al tipo de
documento que seleccionó en el paso anterior, por lo que los campos a completar dependerán
de este.
Si se registró con:
• RUT uruguayo: deberá completar el campo Número de RUT, Tipo de entidad, Correo
electrónico y Confirmar correo electrónico.
• Código Fiscal extranjero: deberá completar el campo País con el país de origen del
proveedor, Código fiscal, Tipo de entidad, Denominación social, Correo electrónico y
Confirmar correo electrónico.
• NIE otorgado por la DGI de Uruguay: deberá completar el campo NIE, Tipo de entidad,
Correo electrónico y Confirmar correo electrónico.
• Cédula de identidad uruguaya: deberá completar el campo Cédula de identidad, Correo
electrónico y Confirmar correo electrónico.
• Documento extranjero: deberá completar el campo Tipo de documento (Cédula de identidad
o Pasaporte), País, Número de documento, Primer nombre, Segundo nombre, Primer
apellido, Segundo apellido, Correo electrónico y Confirmar correo electrónico. Los campos
Segundo nombre y Segundo apellido son opcionales.
Importante: El correo electrónico será el medio a través del cual se le enviarán las notificaciones de
RUPE, por lo que es importante que lo tenga en cuenta al momento de ingresar la dirección de correo
en el campo Correo electrónico.
Para continuar presione el botón Inscribir Si los datos ingresados son correctos avanzara al Paso
3: Confirmación de datos. Obtendrá una pantalla con información similar a la siguiente imagen:
8
Andes 1365 piso 8 – CP: 11100 – Montevideo – Uruguay – compras@arce.gub.uy – Tel (+598) 2903 11 116. En el tercer paso: Confirmación: Deberá verificar los datos y si estos con correctos presionar el
botón Confirmar para avanzar al cuarto y último paso. En caso de que la información tenga
errores o desee cancelar la operación puede hacerlo presionando el botón Ir al paso anterior o
Cancelar.
Al confirmar los datos obtendrá una pantalla con información similar a la siguiente imagen:
7. El cuarto paso el Resultado operación: les confirma si la operación se realizó correctamente. A
continuación, el RUPE le enviará los datos (usuario y contraseña) para ingresar al portal a la
casilla de correo electrónico que especificó en el registro.
8. Ingrese al sitio https://www.gub.uy/agencia-reguladora-compras-estatales y siga los pasos 1 y 2
de Registro de Proveedor, Obtendrá una pantalla con información similar a la siguiente imagen:
9
Andes 1365 piso 8 – CP: 11100 – Montevideo – Uruguay – compras@arce.gub.uy – Tel (+598) 2903 11 119. Ingrese el usuario y la contraseña que se le envió a su correo electrónico y presione el botón
Ingresar. Obtendrá una pantalla con información similar a la siguiente imagen:
10. Luego deberá aceptar las Condiciones de Uso del Portal presionando el botón Aceptar.
Obtendrá una pantalla con información similar a la siguiente imagen:
10
Andes 1365 piso 8 – CP: 11100 – Montevideo – Uruguay – compras@arce.gub.uy – Tel (+598) 2903 11 1111. Deberá cambiar la contraseña que se le envió por una contraseña personal que tendrá que
cumplir la Política de Contraseñas (requisitos mínimos exigidos), completando los siguientes
campos y posteriormente confirmando.
Campo Descripción
Contraseña actual Ingresar la contraseña recibida al correo electrónico al registrarse.
Nueva contraseña Ingresar la nueva contraseña, esta va a ser su contraseña personal.
Confirmar nueva contraseña Reiterar la nueva contraseña a modo de confirmación.
12. Luego de confirmar la nueva contraseña, obtendrá una pantalla con información similar a la
siguiente imagen, donde se desplegará un mensaje indicando que el cambio se realizó
correctamente, y se habilitará el menú principal para que pueda seguir navegando por la
aplicación.
13. Una vez realizado el trámite de cambio de contraseña, el proveedor comenzará a procesar su
información.
Deberá completar los datos obligatorios en su ficha de proveedor. Para ello seleccione la opción
Mi Ficha en la solapa Mi Gestión del menú principal. Cargar toda la información (datos y
documentos) que se haya solicitado según su tipo de empresa.
Consulte las secciones Datos Generales y Documentos de este manual para mayor información.
14. Finalmente, deberá presentar los documentos originales en un Punto de Atención para que se
proceda a la verificación y validación, según corresponda. La lista de los Puntos de Atención,
podrá consultarla en https://www.gub.uy/agencia-reguladora-compras-estatales/comunicacion/
publicaciones/puntos-atencion-rupe/puntos-atencion-rupe.
11
Andes 1365 piso 8 – CP: 11100 – Montevideo – Uruguay – compras@arce.gub.uy – Tel (+598) 2903 11 115. Acceso al Portal
5.1 Ingreso al Sistema
1. Para acceder al sistema siempre, luego de que ya se registró y obtuvo usuario y contraseña,
ingrese a la dirección en su navegador web: https://www.gub.uy/agencia-reguladora-compras-
estatales.
12
Andes 1365 piso 8 – CP: 11100 – Montevideo – Uruguay – compras@arce.gub.uy – Tel (+598) 2903 11 112. Haga clic en el acceso destacado RUPE para acceder al Registro Único de Proveedores del
Estado. Obtendrá una pantalla con información similar a la siguiente imagen:
3. Ingrese el código de usuario y la contraseña. A continuación, haga clic sobre el botón Ingresar.
Si es la primera vez que ingresa al portal, el RUPE le solicitará el cambio de contraseña y la
aceptación de las condiciones del portal. En dicho caso siga los pasos 10 a 12 del capitulo
4.Registro de Proveedor.
4. Acceda a su ficha. Esta se describe en el capítulo 7.Ficha del Proveedor.
Notas:
1. Si no recuerda la contraseña, haga clic sobre el vínculo Olvidó su
contraseña/Solicitar contraseña. El RUPE le solicitará que ingrese la casilla de
correo con que está registrado y se le enviará una nueva contraseña a dicha casilla.
Ver 5.2.Olvido de Contraseña.
13
Andes 1365 piso 8 – CP: 11100 – Montevideo – Uruguay – compras@arce.gub.uy – Tel (+598) 2903 11 112. Si usted está realizando este procedimiento porque es un proveedor previamente
inscripto en SIIF y quiere obtener su primera contraseña de acceso al sistema, deberá
solicitar la contraseña de acceso al sistema, utilizando el correo electrónico registrado
en el SIIF y siguiendo los pasos indicados en la sección 5.2.Olvido de Contraseña.
¿No recuerda la casilla de correo? En ese caso, podrá contactarse con Atención a
proveedores para corroborar la misma. En caso de que necesite modificarla ver 11.Cambio
de correo electrónico.
14
Andes 1365 piso 8 – CP: 11100 – Montevideo – Uruguay – compras@arce.gub.uy – Tel (+598) 2903 11 115.2 Olvido de Contraseña
En el caso de que no recuerde su contraseña siga los siguientes pasos:
1. Haga clic sobre la opción Olvidó su contraseña/Solicitar contraseña. Se desplegará una
ventana emergente, con información similar a la siguiente:
15
Andes 1365 piso 8 – CP: 11100 – Montevideo – Uruguay – compras@arce.gub.uy – Tel (+598) 2903 11 11Los datos a ingresar son:
Campo Descripción
Código de usuario Código de usuario asignado por el RUPE:
1. Proveedor con RUT uruguayo: número de RUT
2. Proveedor extranjero con código fiscal: Código del país en tres
caracteres, seguido del código fiscal
3. Proveedor extranjero con NIE otorgado por la DGI: número de
NIE
4. Proveedor con cédula de identidad uruguaya: la letra P seguido
de su cédula de identidad sin puntos ni guiones
5. Proveedor con documento extranjero: la letra P seguido del
código del país en tres caracteres, seguido del documento
6. Funcionario: número del documento de identidad
Casilla de correo Casilla de correo con la que el usuario está registrado en el RUPE.
electrónico
Pregunta de Captcha de seguridad. Debe responder la pregunta. En caso que no
seguridad pueda responderla puede utilizar el botón Cambiar pregunta, y el
sistema le mostrarará una nueva.
2. Luego de completar todos los campos haga clic en el botón Enviar. En caso que el código de
usuario exista y la casilla de correo sea correcta, se enviará un correo electrónico a la misma
con una nueva contraseña.
Si se produce algún error, se mostrará un mensaje en la parte superior del formulario.
Importante: Si usted está realizando este procedimiento porque es un proveedor
previamente inscripto en SIIF y quiere obtener su primera contraseña de acceso al sistema,
deberá utilizar el correo electrónico registrado en el SIIF. En caso de no poseer o no acceder
al mismo, deberá reclamar su nueva contraseña usando la herramienta Olvido de
contraseña. (ver 5.2.Olvido de Contraseña). Luego deberá completar su registro (vea la sección 5. Acceso
al Portal).
16
Andes 1365 piso 8 – CP: 11100 – Montevideo – Uruguay – compras@arce.gub.uy – Tel (+598) 2903 11 115.3 Desbloqueo de cuenta
El RUPE bloqueará las cuentas después de varios intentos fallidos consecutivos de ingreso. Para
desbloquear la contraseña, siga estos pasos:
1. Haga clic sobre el vínculo Desbloquear cuenta. Se desplegará una ventana emergente, similar
a la siguiente:
2. Ingrese el código de usuario y presione el botón Consultar, el cual confirma la operación. Al
confirmar, se enviará un correo electrónico a la casilla de correo registrada para ese usuario en
el RUPE.
3. Al recibir el correo, debe hacer clic en el vínculo incluido en el correo electrónico. Esta acción
procederá a desbloquear la cuenta.
17
Andes 1365 piso 8 – CP: 11100 – Montevideo – Uruguay – compras@arce.gub.uy – Tel (+598) 2903 11 116. Cambio de Contraseña
Usted debe cambiar la contraseña la primera vez que ingresa al sistema, posteriormente podrá
cambiarla en cualquier momento. Para acceder a cambiar la contraseña deberá seguir estos pasos:
1. Haga clic sobre Cambio de contraseña de la opción Mi Gestión del menú principal. Obtendrá
una pantalla, con información similar a la siguiente:
18
Andes 1365 piso 8 – CP: 11100 – Montevideo – Uruguay – compras@arce.gub.uy – Tel (+598) 2903 11 112. Complete los campos solicitados y confirme la operación
Campo Descripción
Contraseña actual Ingresar la contraseña actual que desea modificar.
Nueva contraseña Ingresar la nueva contraseña.
Confirmar nueva contraseña Reiterar la nueva contraseña a modo de confirmación.
La nueva contraseña debe cumplir las condiciones de la Política de contraseña.
3. Para conocer la Política de Contraseña, puede hacer clic en el vínculo Ver política de
contraseña. Se desplegará una ventana emergente con información similar a la siguiente:
A continuación se detalla el significado de los campos de la política de contraseñas. Una vez que
su contraseña cumpla con estas condiciones y estén completos todos los campos podrá
finalizar la operación haciendo clic en Confirmar.
Condición Descripción
Largo mínimo de la contraseña El largo total de la contraseña debe ser como mínimo el
indicado en la política.
Cantidad mínima de caracteres Los caracteres especiales son aquellos que no son letras ni
especiales números, por ejemplo: ? * ! “ . % &
Caracteres especiales Indica qué caracteres especiales serán aceptados en las
contraseñas
Cantidad mínima de letras Cantidad mínima de letras mayúsculas que debe contener la
mayúsculas contraseña. Ej: A, B, C, …, Z
Cantidad mínima de dígitos Cantidad mínima de dígitos que debe contener la contraseña.
Ej: 0,1,...,9
Permitir código de usuario en la Si su código fiscal es 12345, este dato no puede formar parte
contraseña. de la contraseña.
19
Andes 1365 piso 8 – CP: 11100 – Montevideo – Uruguay – compras@arce.gub.uy – Tel (+598) 2903 11 117. Ficha del Proveedor
La ficha de cada proveedor incluye los datos y documentos del proveedor, así como el estado del
mismo a los efectos del RUPE. Cuando se ingresa al RUPE se muestra la ficha.
1. Para acceder a la misma desde el menú, seleccione la opción Mi ficha en la pestaña Mi
Gestión del menú principal.
2. Obtendrá una pantalla con información similar a la siguiente:
Identificación del proveedor.
Estado del
proveedor en el
RUPE.
Pestañas con los
datos del
proveedor
Esta ficha está subdividida en pestañas, a continuación se describe cada una de estas pestañas.
Nombre de la pestaña Descripción
Datos Generales Incluye los datos de identificación del proveedor, el domicilio y los datos
de contacto.
Representantes y Incluye los datos de los titulares, socios, directores, administradores,
titulares apoderados y demás representantes del proveedor.
Certificados Incluye datos de certificados.
Cuentas Bancarias Incluye los datos de las cuentas bancarias en las que se realizarán los
pagos.
Productos Incluye los productos que al proveedor le interesa proveer al Estado.
Hechos relevantes Incluye datos de sanciones, cumplimientos y consulta de adjudicaciones
al proveedor.
Documentos Incluye los documentos en formato electrónico relativos al proveedor
(certificados notariales, solicitudes, entre otros).
20
Andes 1365 piso 8 – CP: 11100 – Montevideo – Uruguay – compras@arce.gub.uy – Tel (+598) 2903 11 117.1 Datos Generales
Esta pestaña incluye los datos de identificación y de comunicación del proveedor. Los campos de
identificación que figuran en esta pestaña varían en función a los datos con los que se registró el
proveedor. A continuación dejamos una imagen de la pestaña Datos generales a modo de ejemplo:
21
Andes 1365 piso 8 – CP: 11100 – Montevideo – Uruguay – compras@arce.gub.uy – Tel (+598) 2903 11 11La pestaña Datos generales se divide en tres grandes partes: la primera donde se encuentra toda la
información que identifica al proveedor, la segunda donde se indican otros datos de identificación: Otras
identificaciones y la tercera donde se encuentra la información referente a las formas de comunicación
con el proveedor:Comunicación.
7.1.1. Identificación del Proveedor
Campos relacionados con la identificación del Proveedor:
Nota: Recuerde que los campos de identificación pueden diferir a los de la imagen ya que
dependen de los datos con los que se registró el proveedor.
Deberá cargar la información solicitada, los campos con (*) son obligatorios.
Campo Descripción
Campos de Identificación Datos de país y código fiscal o documento de identidad del proveedor.
del proveedor Se corresponde con los datos con que está registrado el proveedor.
Denominación social Denominación social del proveedor. Si es una empresa uruguaya, este
dato se obtendrá desde DGI y no se podrá modificar. Si es una empresa
extranjera, este dato deberá ser cargado por el proveedor.
Tipo de entidad Naturaleza jurídica del proveedor.
Sobre la derecha aparece el estado en que se encuentra: pendiente de
validación/validado/rechazado.
Podrá modificar el tipo de entidad con el que se registro.
Para ello seleccione la opción , marque la nueva entidad de la lista
desplegable y guarde.
Si lo desea puede ver el historial del tipo de entidad haciendo clic en
Nombre fantasía Nombre comercial
Correo electrónico Correo electrónico que se utilizará para comunicaciones entre el RUPE
y el proveedor.
22
Andes 1365 piso 8 – CP: 11100 – Montevideo – Uruguay – compras@arce.gub.uy – Tel (+598) 2903 11 11Error frecuente: El tipo de entidad no coincide con el certificado notarial. (Ej: En tipo de
entidad indiqué Sociedad de Responsabilidad Limitada y en el certificado notarial el escribano
señala que es una Sociedad Anónima con Acciones Nominativas).
Solución: Seleccionar el tipo de entidad que se ajuste al certificado notarial de vigencia.
23
Andes 1365 piso 8 – CP: 11100 – Montevideo – Uruguay – compras@arce.gub.uy – Tel (+598) 2903 11 117.1.2. Otras Identificaciones
En esta sección encontraremos campos relacionados con otros datos de identificación, tales como
número de BPS, número de la Caja de Jubilaciones y Pensiones de Profesionales Universitarios
(CJPPU).
Campo Descripción
Otras identificaciones Otras identificaciones del proveedor. Número en el BPS y número en la
Caja de Jubilaciones y Pensiones de Profesionales Universitarios.
1. Para ingresar la información deberá hacer clic en +Agregar Identificación.
Se desplegara una ventana emergente con información similar a la siguiente:
2. Seleccione el País y el Tipo de identificación correspondientes de las listas desplegables,
ingrese el Número de la identificación y posteriormente seleccione la opción Guardar.
3. Estas identificaciones pueden ser editadas o eliminadas seleccionando la opción para
editar y la opción para eliminar.
24
Andes 1365 piso 8 – CP: 11100 – Montevideo – Uruguay – compras@arce.gub.uy – Tel (+598) 2903 11 117.1.3. Comunicación
En esta sección se encuentra la información referente a las formas de comunicación con el proveedor.
Deberá completar la información teniendo en cuenta lo siguiente
Campo Descripción
Domicilio Fiscal Domicilio fiscal del proveedor. Si es una empresa uruguaya, este dato se
obtendrá desde DGI y no se podrá modificar. Si es una empresa
extranjera, este dato deberá ser cargado por el proveedor.
Domicilio de Notificación Domicilio que se utilizará para enviar comunicaciones.
Otros medios de Incluir en esta sección, correos electrónicos alternativos, teléfonos, fax.
comunicación.
Sitio web Sitio web del proveedor.
1. Ingrese el Domicilio Fiscal considerando la descripción.
2. Para ingresar el Domicilio de Notificación deberá hacer clic sobre el siguiente botón
25
Andes 1365 piso 8 – CP: 11100 – Montevideo – Uruguay – compras@arce.gub.uy – Tel (+598) 2903 11 11Se desplegara una ventana emergente con información similar a la siguiente:
3. Deberá completar la información teniendo en cuenta lo siguiente:
Campo Descripción
País País del domicilio
Departamento Departamento o provincia correspondiente al domicilio. Si el país es
Uruguay, se dará la opción de seleccionar el Departamento. En caso
contrario, deberá ser ingresado.
Localidad Localidad o Ciudad correspondiente al domicilio.
Tipo de vialidad Tipo de vialidad a la que corresponde el domicilio: Avenida, Bulevar, Calle,
Callejón, Camino, Circunvalación, Corredor, Diagonal o Pasaje.
Nombre de la vialidad Nombre de la vialidad
Número de puerta Número de puerta
Apto. Número de apartamento
Bis Opción para marcar si su número de puerta es bis
Nombre del inmueble Nombre del inmueble, si corresponde.
Entidad colectiva Si corresponde, el tipo de entidad colectiva a la que corresponde
Paridad Establece la paridad del domicilio.
Nombre de ruta Nombre de la ruta, en caso de seleccionar Ruta como tipo de vialidad
Kilómetro Número de kilómetro, en caso de seleccionar Ruta como tipo de vialidad.
Manzana Catastral Número o identificación de la manzana catastral.
Solar Catastral Número o identificación del solar catastral correspondiente al domicilio.
Código Postal Código postal del domicilio.
Notas Comentarios a agregar.
26
Andes 1365 piso 8 – CP: 11100 – Montevideo – Uruguay – compras@arce.gub.uy – Tel (+598) 2903 11 114. Luego de completar todos los campos haga clic en Guardar.
5. Para agregar otro medio de comunicación, seleccione la opción Agregar comunicación.
Se desplegara una ventana emergente con información similar a la siguiente:
6. Complete la información teniendo en cuenta lo siguiente:
Campo Descripción
Tipo Tipo de comunicación: Correo electrónico, Fax, Teléfono celular, o Teléfonos.
Dato Valor asociado a la comunicación: casilla de correo electrónico, número de teléfono o
el que corresponda.
Comentarios Comentarios adicionales, tales como horario de contacto, etc.
Seleccione el Tipo de comunicación del proveedor de la lista desplegable, ingresando luego
Dato y Comentario. Posteriormente seleccione la opción Guardar.
Si desea eliminar alguna comunicación previamente ingresada podrá hacerlo seleccionando la
opción
7. Si corresponde ingrese el sitio web del proveedor en el campo Sitio web.
27
Andes 1365 piso 8 – CP: 11100 – Montevideo – Uruguay – compras@arce.gub.uy – Tel (+598) 2903 11 117.1.4. Guardar datos ingresados.
Si usted realiza cambios en cualquiera de estos datos, debe hacer clic en el botón Guardar para que
queden ingresados al sistema.
Si los datos cargados tienen errores, obtendrá una pantalla similar a la siguiente donde se indica el error
detectado:
Si los datos ingresados son correctos, obtendrá una pantalla con un mensaje similar al siguiente:
28
Andes 1365 piso 8 – CP: 11100 – Montevideo – Uruguay – compras@arce.gub.uy – Tel (+598) 2903 11 117.2 Representantes y titulares
En esta sección debe ingresar los datos correspondientes a titulares, socios, directores, administradores
y otros representantes.
La normativa vigente exige el ingreso a RUPE de la totalidad de titulares de la entidad, así como de sus
representantes frente al Estado. El proveedor es responsable de mantener esta información actualizada
reflejando los cambios que pudieran producirse.
Todos los sujetos ingresados en esta pestaña, así como los datos accesorios a los mismos (documento
de identidad, cargo que desempeña, fecha de toma posesión, atribuciones (o autorizaciones) otorgadas
y la forma de representación (conjunta (C) o indistinta (I)), etc.), deberán surgir de la documentación de
respaldo de forma expresa, o en su defecto de la deducción de las facultades concedidas, subida en la
pestaña Documentos. Salvo el caso de Personas Físicas, en la que deberá aparecer los datos del
titular, aunque no se le exija documentación de respaldo.
Los datos ingresados en esta sección, deberán ser validados por un Escribano Público autorizado,
posteriormente a que se valide la documentación de respaldo. Usted podrá visualizar el estado en que
se encuentra cada uno de estos datos y la documentación, en cualquier momento.
En la sección 7.7.Documentos encontrará toda la documentación necesaria a aportar para este tipo de
entidad con información referente a Representantes y titulares. Sugerimos su lectura para completar
esta sección.
En esta pestaña pueden haber campos que ya se encuentren cargados en función a los datos con los
que se registró el proveedor. Al ingresar a la pestaña Representantes y titulares obtendrá una pantalla
con información similar a la siguiente:
29
Andes 1365 piso 8 – CP: 11100 – Montevideo – Uruguay – compras@arce.gub.uy – Tel (+598) 2903 11 111. Para agregar un representante, haga clic sobre el botón + Agregar Se desplegará una ventana
emergente con información similar a la siguiente:
2. Complete los campos teniendo en cuenta lo siguiente:
Campo Descripción
Tipo de documento Seleccione de la lista desplegable el tipo de documento con que se
identifica a la persona.
País emisor del documento Seleccione de la lista desplegable el País que ha emitido el
documento.
N° de documento Ingrese el número del documento.
3. Luego de completar los campos haga clic en el botón Confirmar.
Nota: Si el Tipo de documento es Cédula de identidad o NIE emitido por Uruguay, el RUPE
validará y obtendrá los datos desde la Dirección Nacional de Identificación Civil o la Dirección
General Impositiva, respectivamente. Los datos obtenidos no podrán ser modificados.
Los datos obtenidos, ¿no son correctos? En caso que los datos obtenidos no sean
correctos, deberán comunicarsecon la institución que los emitió.
Al confirmar el Tipo de documento se desplegará una ventana emergente con información para
completar los demás datos de la persona similar a la siguiente:
30
Andes 1365 piso 8 – CP: 11100 – Montevideo – Uruguay – compras@arce.gub.uy – Tel (+598) 2903 11 114. Complete los campos teniendo en cuenta lo siguiente:
Campo Descripción
Nombres Ingrese los nombres de la persona tal como figuran en el documento.
Apellidos Ingrese los apellidos de la persona tal como figuran en el documento.
Roles Seleccione de la lista desplegable el rol correspondiente de la persona
en relación al proveedor. Debe indicar todos los que correspondan y, al
menos, la fecha de inicio, para que pueda determinarse la vigencia. (Ver
los Roles por tipo de entidad de la pagina siguiente).
Autorizaciones Tilde las facultades o atribuciones otorgadas a la persona mencionado
en la Certificación de vigencia y representación. Al tildar alguna
facultad/atribución se habilitarán dos campo dentro de esta para indicar
el Tipo de representación. (Ver lista de posibles atribuciones en paginas
siguientes).
Individual/Indistinta - Tilde el Tipo de representación que corresponda a dicha
Conjunta/Por grupos facultad/atribución.
31
Andes 1365 piso 8 – CP: 11100 – Montevideo – Uruguay – compras@arce.gub.uy – Tel (+598) 2903 11 11Nota: ¿La persona ya está registrada en el RUPE para otro proveedor? El RUPE
mantiene registros independientes de la persona en relación al proveedor, con el objetivo de
proteger datos personales. Por lo tanto, los datos de la persona deben ser ingresados
nuevamente
Roles a asignar para el tipo de entidad: Sociedades Comerciales
Los principales roles a asignar para el tipo de entidad seleccionado en la pestaña Datos generales son
los siguientes:
➢ Sociedades Comerciales
• Si la representación es a través de un directorio y en este existen cargos, se deberán asignar
los roles conforme a la distribución (“Presidente”, “Secretario”, “Vicepresidente”, “Director”,
etc.). Deben estar cargados todos los integrantes del directorio.
• Si no existe distribución de cargos en el directorio, se deberá asignar a cada uno de los
sujetos el rol “Director”. Deberán estar cargados todos los directores.
• Si la representación es únicamente a través de un administrador, deberá estar cargado éste,
con el rol “Administrador”.
• Si la representación es indistinta entre cualquiera de los socios, se deberán ingresar todos
ellos con el rol “Socio”.
Lista de posibles atribuciones:
COBRAR, RECLAMAR CHEQUES Y OTORGAR CARTA DE PAGO
OTORGAR TODO TIPO DE DOCUMENTOS INCLUSIVE DECLARACIONES JURADAS
CONTRATAR
CONFORMAR
DAR Y RECIBIR INFORMACIÓN ACERCA DEL PROVEEDOR
FIRMAR DOCUMENTACIÓN INHERENTE AL RUPE
RETIRAR GARANTÍAS DOCUMENTARIAS
5. Luego de completar los campos haga clic en el botón Guardar.
Se debe completar la pestaña Representantes y titulares en todos los casos, sin excepción
alguna, debiendo siempre consignar el rol que desempeña cada sujeto en la entidad a la que
hace referencia. Un error en el ingreso del rol generará que el proceso de activación se
suspenda hasta que la observación sea levantada por el proveedor.
32
Andes 1365 piso 8 – CP: 11100 – Montevideo – Uruguay – compras@arce.gub.uy – Tel (+598) 2903 11 11Algunas observaciones
1. Todos los apoderados mencionados en los documentos deberán estar cargados en la pestaña
representantes y titulares bajo el rol “Apoderado” o “Mandatario” (según corresponda).
2. El rol “Otra representación” es siempre residual, debiendo asignarlo únicamente si no existe el
rol adecuado para el cargo que desempeña el sujeto en la entidad.
3. Los datos Desde y Hasta (fecha) deben surgir de la documentación respaldante ingresada en la
pestaña Documentos. Si no surgiera ese dato del certificado o carta poder, no se podrá ingresar
el mismo en la pestaña Representantes y titulares, debiendo dejarse el espacio para ello en
blanco.
4. En los negocios de apoderamiento y mandatos coincidirá la fecha del documento acreditante con
el Desde. En los demás casos, el dato Desde será la fecha de toma de posesión del cargo.
Error frecuente: Los representantes y titulares tienen asignados roles que no se adecúan
a la función que cumplen en la sociedad. (Ej: Cargué al presidente del directorio de la
sociedad anónima con el rol titular).
Solución: Leer información sobre Roles a asignar que le corresponde a su tipo de entidad.
33
Andes 1365 piso 8 – CP: 11100 – Montevideo – Uruguay – compras@arce.gub.uy – Tel (+598) 2903 11 117.3 Certificados
Esta sección incluye los datos de los certificados emitidos por instituciones uruguayas que son
considerados durante un proceso de contratación.
En la tabla hay dos tipos de datos:
a) Datos que se obtienen directamente desde el organismo que lo emite (DGI, BPS, BSE,
DINAPYME, MTOP – INSCRIPCIÓN RNEOP, INSCRIPCIÓN Y CUANTIFICACIÓN DE LA
CAPACIDAD RNEOP)
b) Datos que deben ser cargados por el proveedor (CJPPU y/o CNSS)
Gracias a la interoperabilidad de RUPE con los organismos mencionados en el punto (a), no se le
requerirá al proveedor la presentación de certificados que actualicen esa información.
Al ingresar a la pestaña Certificados obtendrá una pantalla con información similar a la siguiente:
Si desea actualizar la información, haga clic sobre el botón Consultar certificados, El RUPE consultará
a los organismos nuevamente y actualizará los datos en el RUPE.
Si usted desea ingresar un certificado del Tipo de datos mencionados en el punto b, deberá cargar el
dato y subir el certificado en la pestaña Documentos tal como se indica en el capitulo 7.7.Documentos.
Posteriormente deberá presentarlo en un Punto de Atención. (ejemplo: el certificado de la caja notarial).
34
Andes 1365 piso 8 – CP: 11100 – Montevideo – Uruguay – compras@arce.gub.uy – Tel (+598) 2903 11 11Para entender la información indicada en la pestaña Certificados tenga en cuenta lo siguiente:
Campo Descripción
Emisor Organismo emisor del certificado.
Nombre Nombre del certificado
Vto. Fecha de vencimiento del certificado.
Tres situaciones posibles:
• Fechas que se obtengan mediante interoperabilidad de sistemas: esta fecha
vendrá precargada y no podrá ser modificada (caso de DGI, BPS, BSE,
DINAPYME y MTOP). Para DINAPYME aparecerá solamente en los casos en
que el proveedor RUPE cuente, o haya contado en algún momento, con
clasificación de MIPYME.
• Fechas que no se obtengan mediante interoperabilidad de sistemas: deben ser
registradas manualmente por el proveedor. En este caso el dato esta sujeto a
verificación, por lo tanto queda en estado pendiente de verificación. El respaldo
del dato es el certificado correspondiente ingresado en la pestaña Documentos.
(caso de certificado de CJPPU y CNSS).
• Certificados en los que no corresponda fecha: en estos casos el campo estará
deshabilitado y en color gris.
Clasificación Clasificación o categorización de la empresa que haya sido otorgada al proveedor en
el certificado del que se trate.
Observaciones Corresponde a descripciones u observaciones que se encuentren contenidas en los
certificados. Esta dato se mostrará solamente en los casos que existe
interoperabilidad de sistemas.
Actualizado Fecha de última actualización del dato.
Estado Estado en que se encuentra el dato, pudiendo ser los siguientes; pendiente de
verificación, aprobado o rechazado. Solo deberá aparecer en los casos en que el
dato se ingresa de forma manual.
Los campos en color gris implica que no corresponde ese dato para ese certificado.
Nota: La información de DGI, BPS, BSE, DINAPYME y MTOP de la consulta del día, puede
resultar diferente a la que contengan los certificados impresos que puedan poseer los
proveedores. La interoperabilidad de RUPE con esos organismos asegura que esta
información es siempre más reciente que cualquier comprobante impreso previamente.
Nota: los documentos obtenidos en línea vía web, como ser el certificado de estar al día
emitido por la CJPPU no tienen originales en papel y por lo tanto alcanza con subir el
certificado al RUPE y presentarse en un Punto de Atención.
Nota: las filas correspondientes a los certificados de MTOP – INSCRIPCIÓN RNEOP,
INSCRIPCIÓN Y CUANTIFICACIÓN DE LA CAPACIDAD RNEOP, sólo se visualizan en caso
de que el proveedor se encuentre registrado en RNEOP.
35
Andes 1365 piso 8 – CP: 11100 – Montevideo – Uruguay – compras@arce.gub.uy – Tel (+598) 2903 11 11Importante: el certificado de clasificación DINAPYME, que es el que se visualiza en RUPE,
acredita la condición de Micro, Pequeñas o Mediana a las empresas que solicitan el mismo.
Este certificado acredita solamente la condición de MIPYME frente a cualquier institución
pública o privada y NO ES el Certificado de Participación en el Subprograma de Contratación
Pública para el Desarrollo de las MIPYMEs que se emite a los efectos de acogerse al
Subprograma de Contratación Pública para el Desarrollo de las Micro, Pequeñas y Medianas
Empresas.
Error frecuente: El certificado notarial de vigencia de la entidad no contiene todos los
elementos indicados en el cuadro 1 del instructivo respectivo.
Solución: Solicitar al escribano que al momento de confeccionar el certificado tenga en cuenta los
elementos requeridos en el instructivo correspondiente (cuadro 1), los que además podrá encontrar en
la guía para escribanos.
36
Andes 1365 piso 8 – CP: 11100 – Montevideo – Uruguay – compras@arce.gub.uy – Tel (+598) 2903 11 117.4 Cuentas Bancarias
En esta sección se deberá ingresar los datos correspondientes a las cuentas bancarias en las que los
organismos públicos podrán depositar los pagos de sus facturas.
Importante: es obligatorio contar con al menos una cuenta bancaria en RUPE. La misma puede ser una
cuenta que haya migrado de SIIF o una nueva cuenta ingresada por el proveedor.
Para ingresar una cuenta bancaria el proveedor (titular o representante) deberá firmar un contrato de
adhesión a sistema de pagos por transferencia bancaria.
1. Si la acreditación de la cuenta se realiza en el momento de la inscripción, el contrato se firma
conjuntamente con la solicitud de inscripción a RUPE, utilizando el Formulario 0 - Solicitud de
inscripción al RUPE y Contrato de adhesión a pagos por transferencia bancaria.
2. Si la acreditación es posterior al momento de la inscripción, se deberá utilizar el Formulario 4 -
Contrato de adhesión a pagos por transferencia bancaria.
La firma puesta en el formulario deberá ser certificada por Escribano Público.
Como respaldo a la información declarada en el contrato, el proveedor deberá presentar constancia
expedida por el Banco o estado de cuenta donde consten: titular de la cuenta, nombre del Banco
emisor, número de cuenta, agencia, modalidad de la cuenta (corriente o caja de ahorro) y tipo de
moneda. Dicha constancia puede ser sustituida por constancia electrónica, impresión de pantalla o
comprobante de cajero, siempre que surjan todos los datos mencionados anteriormente.
Deberá digitalizar (escanear) todos los documentos mencionados y subirlos al sistema, dentro de la
ficha del proveedor, en la pestaña Documentos (Ver sección 7.7.Documentos). Adicionalmente deberá
ingresar los datos correspondientes en la pestaña Cuentas bancarias siguiendo los pasos detallados a
continuación.
Usted debe ingresar todas las cuentas bancarias con las que desea operar con el Estado. Al
ingresarlas, quedarán en un estado “PENDIENTE DE VALIDACIÓN”. Luego de que usted presente la
documentación correspondiente en un punto de atención, un escribano validará los datos y la
documentación y cambiará el estado a VALIDADO. Tenga presente que solo se validarán proveedores
con adjudicaciones o pagos pendientes, o cuando sea requerido para la presentación de ofertas, en
todos los casos con Escribanos validadores del organismo contratante.
Nota: La representación y facultades de los representantes que firman el formulario deberá
encontrarse debidamente controlada en la certificación notarial de otorgamiento y firma del
mismo.
37
Andes 1365 piso 8 – CP: 11100 – Montevideo – Uruguay – compras@arce.gub.uy – Tel (+598) 2903 11 11Al ingresar a la pestaña Cuentas Bancarias obtendrá una pantalla con información similar a la
siguiente:
1. Para agregar una cuenta bancaria, deberá hacer clic sobre el botón + Agregar cuenta bancaria.
El RUPE desplegará una ventana emergente con información similar a la siguiente:
38
Andes 1365 piso 8 – CP: 11100 – Montevideo – Uruguay – compras@arce.gub.uy – Tel (+598) 2903 11 112. Una cuenta bancaria incluye tres sub-secciones:
a) Los datos generales de la cuenta.
b) Los datos del banco intermediario, si aplica.
c) El alcance. Este alcance establece con qué organismos del Estado se desea operar con dicha
cuenta. De esta forma, y a modo de ejemplo, usted podrá definir que una cuenta se utilice para
la Administración Central y otra cuenta diferente para los Gobiernos Departamentales.
Deberá completar al menos los Datos generales obligatorios para ello tenga en cuenta lo siguiente:
Campo Descripción
Nombre del banco Seleccionar el banco que corresponda de la lista.
Sucursal Seleccionar el nombre o número de la sucursal de la lista correspondiente.
Número de cuenta Número de la cuenta bancaria
Nombre del titular Nombre del titular de la cuenta bancaria, tal como está escrito en el
documento que se presentará de acreditación.
Moneda Moneda de la cuenta. Si la cuenta admite múltiples monedas, deberá
ingresarse tantas veces como monedas se operará con el Estado.
Tipo de cuenta Tipo de cuenta bancaria (caja de ahorros o cuenta corriente).
3. Cualquier información adicional que considere relevante puede ingresarla en el campo Notas.
Importante: Se debe prestar especial atención durante el llenado de estos datos pues hacerlo en forma
incorrecta implica un riesgo importante de que las transferencias bancarias no puedan realizarse
correctamente.
En particular para el campo Número de cuenta hay especificaciones de longitud y contenido que
dependen de cada Banco, de acuerdo a la tabla que se indica a continuación:
39
Andes 1365 piso 8 – CP: 11100 – Montevideo – Uruguay – compras@arce.gub.uy – Tel (+598) 2903 11 11Formato de cuenta bancaria según banco
La siguiente tabla indica cómo debe ingresarse el campo Número de cuenta, que es UNO de los varios
elementos que deben indicarse para asociar una cuenta bancaria al proveedor. Los demás campos son
de fácil llenado.
¿Qué se debe completar en el campo Cantidad
Banco “Número de cuenta”? de dígitos (min y máx)
Dos campos: número de cuenta y número de sub
cuenta, ambos separados por un guión (ejemplo: Hasta 14 separados en
123456789-00001). Si es necesario, solamente respecto dos campos: el primero
BROU (*)
de la sub cuenta, completar con ceros a la izquierda para de hasta 9 y el segundo
alcanzar la cantidad de dígitos indicada. de 5.
En todos los casos, la sucursal a seleccionar será la
"700 - SUCURSAL POR DEFECTO"
ITAU
Nº de cuenta sin sucursal, guiones ni barras (Solamente
7
SCOTIABANK (**) números. Si es necesario, completar con ceros a la 10
izquierda para tener la cantidad de dígitos indicada).
SANTANDER 12
Nº de cuenta Nº de sub cuenta.
No incluir Nº de sucursal ni otras barras o guiones.
Número de cuenta: 7
HERITAGE Si es necesario, completar con ceros a la izquierda para
Número de sub cuenta: 2
tener la cantidad de dígitos indicada.
Ejemplo: 123456712
Ingresar todos los números que figuran antes del guión.
BBVA BANCO BILBAO VIZCAYA
No se rellena con ceros a la izquierda, no debe tener un máximo de 9
ARGENTARIA
espacios ni otros caracteres no numéricos
Nº de cuenta como figura en el Estado de Cuentas del
Banco. Si es necesario, completar con ceros a la
CITIBANK N.A. 10
izquierda para tener la cantidad de dígitos indicada.
No incluir Nº de sucursal ni guiones
Nº de cuenta como figura en el Estado de Cuentas del
BANDES URUGUAY 9
Banco.
No incluir Nº de sucursal.
En aquellos casos en los cuales los fondos están Mínimo de 5 y máximo de
HSBC BANK
cedidos en garantía, dicho número viene precedido por el 10 dígitos
prefijo 176
Banco de la Nación Argentina Incluir solo números sin ningún otro tipo de caracteres 6
En “Sucursal” ingresar código 001 referido a Casa
Central. En Nº de cuenta si es necesario, completar con Nº de cuenta solo
FUCEREP
ceros a la izquierda para tener la cantidad de dígitos numérico con un total de
indicada. 9 dígitos
(**) AVISO: Por disposición de Scotiabank S.A. el número de las cuentas bancarias radicadas en esa
institución deberán necesariamente contener como mínimo 10 dígitos. En consecuencia, el banco ha
asignado un nuevo número a aquellas cuentas que no cumplían con dicho parámetro. Será de cargo
de los titulares de cuentas radicadas en esa institución, actualizar su información con su número de
cuenta vigente en Scotiabank con la cantidad mínima de 10 dígitos según lo antes referido
modificando los datos y brindando la documentación pertinente.
Por cualquier duda consulte a compras@arce.gub.uy
40
Andes 1365 piso 8 – CP: 11100 – Montevideo – Uruguay – compras@arce.gub.uy – Tel (+598) 2903 11 11También puede leer