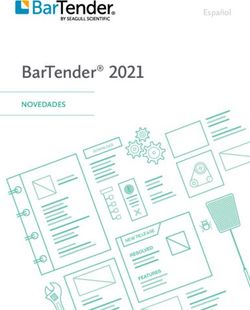SISTEMA DE PAGO ELECTRÓNICO DE LEGALIZACIONES - INTRUCTIVO EXTERNO - Consejo
←
→
Transcripción del contenido de la página
Si su navegador no muestra la página correctamente, lea el contenido de la página a continuación
ÍNDICE 1. INGRESO AL SISTEMA.............................................................................................................................3 2. ADHESIÓN AL SISTEMA ..........................................................................................................................5 3. INGRESO Y ADMINISTRACIÓN DEL SISTEMA DE PAGO ELECTRÓNICO .................................................................8 4. ACREDITACIONES EN CUENTA ................................................................................................................11 5. GENERACIÓN DE AUTORIZACIONES PARA LEGALIZAR (TRAMITES PRESENCIALES)..............................................12 6. GENERACIÓN DE AUTORIZACIONES PARA LEGALIZAR VÍA WEB.....................................................................16 Documento válido para el día de impresión - 13/01/2021 2
1. Ingreso al Sistema
1.1 Ingresa a la página web www.consejo.org.ar
1.2 Ingresa a “Legalizaciones” siguiendo alguna de las alternativas u opciones de acceso:
“MENÚ”, selecciona la opción “Herramientas Profesionales” y
luego la opción “Legalizaciones”.
Documento válido para el día de impresión - 13/01/2021 3 “Herramientas Profesionales” e ingresa en “Legalizaciones”. 1.3 Selecciona “Pago electrónico”. Documento válido para el día de impresión - 13/01/2021 4
2. Adhesión al Sistema
2.1 Ingresa al Sistema de Pago Electrónico de Legalizaciones de acuerdo con el
subproceso 1.” Ingreso al Sistema”
2.2 Selecciona la opción “Adherir” del menú “Registración” o “Adhesión” ubicada en el
extremo izquierdo de la pantalla.
2.3 Visualiza el menú “Generación de Adhesión al Sistema”. completa los siguientes
datos, tilda la opción “Aceptar los Términos y Condiciones del Servicio” y presiona
“Confirmar Adhesión”.
2.3.1 “Datos del Titular”:
“CUIT/CUIL/CDI”: Ingresa Clave Única de Identificación
Tributaria, Clave Única de Identifición Laboral o Clave de
Identificación
“Titular de la Cuenta”: Ingresa datos de la persona física o
jurídica
“CBU”: Ingresa Clave Bancaria Uniforme
“Alias”: Ingresa el alias asociada a la Clave Bancaria Uniforme
“Calle”: Ingresa domicilio y completa los campos
“Nro”,”Piso”,”Dpto” y Código postal “C.P”
“Clave”: Genera clave de acceso al sistema y vuelve a
completarlo en el campo “Reingrese Clave”
Documento válido para el día de impresión - 13/01/2021 52.3.2 “Administrador de la cuenta”:
“Nombre Completo”: Ingresa el nombre completo de la persona
que tiene las facultades para operar en nombre del titular.
“CUIT/CUIL/CDI”: Ingresa Clave Única de Identificación
Tributaria, Clave Única de Identifición Laboral o Clave de
Identifación
“Mail”: Ingresa correo electrónico
“Teléfono de Contacto”: Ingresa número telefónico de contacto
“En carácter de”: Ingresa la relación laboral que relaciona al
titular de la cuenta.
Documento válido para el día de impresión - 13/01/2021 62.4 Visualiza la leyenda “La Cuenta se ha creado satisfactoriamente. Usted se ha
adherido al Sistema de Pago Electrónico de Legalizaciones” y el número de cuenta
generado.
En caso de ingresar un dato incorrecto o incompleto, el sistema
notificará y solicitará el reingreso de datos.
Documento válido para el día de impresión - 13/01/2021 73. Ingreso y administración del Sistema de pago electrónico
3.1 Ingresa al Sistema de Pago Electrónico de Legalizaciones de acuerdo con el
subproceso 1.” Ingreso al Sistema”
3.2 Completa los campos “Número de Cuenta”, ”Clave” y presiona “Ingresar”.
También se podrá acceder al menú ingresando en “Login”
3.3 Visualiza el menú “Sistema de Pago Electrónico de Legalizaciones”:
Documento válido para el día de impresión - 13/01/2021 83.3.1 En la parte central de la pantalla:
Un cartel que indica que la cuenta no posee fondos, o que se
encuentra habilitada para operar en el caso de contar con
dichos fondos, según corresponda.
Los datos de la cuenta:
Fecha de adhesión;
Fecha de última modificación;
Fecha de última modificación disponible;
Monto disponible (no incluye el monto en trámite);
Monto en trámite (de las autorizaciones en curso).
Los Datos del Titular y del Administrador de la Cuenta,
descriptos en el punto 2.3.1 y 2.3.2
3.3.2 En la parte izquierda de la pantalla, el menú con las opciones detalladas a
continuación:
Inicio: Direcciona a la pantalla principal del Sistema.
Modificar / Baja Cuenta: Permite modificar los datos de la
cuenta o dar de baja la misma.
Crear Autorización: Permite generar autorizaciones para
legalizar de acuerdo con el subproceso “5. Creación de
Autorizaciones para Legalizar” para consultar como generar
autorizaciones”.
Esta opción solo estará disponible cuando existan fondos en la
cuenta.
Consultar Autorización: Se muestran las autorizaciones creadas
y el estado en que se encuentran:
Pendiente: la autorización aun no fue presentada en el Consejo.
Legalizada Parcial: la autorización fue presentada pero no todas
las operaciones realizadas.
Legalizada completa: la autorización fue presentada y todas las
operaciones realizadas.
Anulada: la autorización fue rechazada por no cumplir con los
requisitos necesarios para legalizar.
Movimientos en Cuenta: Muestra los movimientos de fondos en
la cuenta para efectuar acreditaciones, de acuerdo con el
subproceso 4.”Acreditaciones en Cuenta”.
Documento válido para el día de impresión - 13/01/2021 9 Movimientos Débitos y Créditos: Muestra todos los
movimientos, acreditaciones, autorizaciones, legalizaciones,
anulaciones, etc.
Acreditar importe: muestra los medios de pago habilitados para
acreditar dinero en la cuenta de Pago Electrónico.
Movimientos decidir: Muestra los movimientos de dinero entre
la cuenta de Fondos Disponibles y el Sistema de Pago
Electrónico.
Términos y Condiciones: Permite consultar los Términos y
Condiciones del Sistema.
Instructivo: Instructivo de Sistema de pago electrónico de
Legalizaciones.
Salir: Abandona el sistema.
Documento válido para el día de impresión - 13/01/2021 104. Acreditaciones en Cuenta
4.1 Transferencia Bancaria:
4.1.1 Ingresa en Home Banking:
Para que las transferencias impacten en la cuenta de pago
electrónico, la misma debe ser realizada desde el CUIT y CBU
del titular de la misma.
Selecciona la opción “Cuentas”, despliega “Transferencias” y
luego “Hacia otras cuentas”
4.1.2 Completar el CBU / Alias del destinatario, fecha y monto exacto de la operación.
CBU: 15006914-00069134026164.
CUIT: 33-54666366-9.
Banco: HSBC.
Alias: CONSEJO.LEGA.
Tiempo de acreditación: de 24 a 48 horas hábiles. En caso de
haber transcurridos las mismas, deberá enviar un correo a
tesoreria@consejocaba.org.ar con el comprobante de
transferencia y número de cuenta, para poder verificar el estado
de la misma.
4.1.3 Confirma que los datos sean correctos seleccionando la opción “Verificar CBU /
Alias”.
4.1.4 Ingresa el importe a acreditar luego de visualizar los datos de la cuenta
destinataria.
4.1.5 Confirma la operación y visualiza el comprobante de la operación.
4.2 Tarjeta de Crédito / Debito:
4.2.1 Ingresar a la cuenta de Pago Electrónico en la cual se quiere acreditar el dinero,
según se indica en punto 3.
4.2.2 Acceder a la opción “Acreditar importe” que se ubica en el menú de la izquierda.
4.2.3 Seleccionar “Tarjeta de Crédito / Debito”.
4.2.4 Ingresar el importe a acreditar.
4.2.5 Seleccione la tarjeta con la cual desea abonar.
4.2.6 Ingrese los datos de la tarjeta y confirme la operación.
Documento válido para el día de impresión - 13/01/2021 115. Creación de autorizaciones para Legalizar (Tramites Presenciales)
5.1 Ingresa al Sistema de Pago Electrónico de Legalizaciones de acuerdo con el
subproceso 1.” Ingreso al Sistema”
5.2 Selecciona la opción “Crear Autorización” que se ubica en el extremo izquierdo de la
pantalla.
5.3 Completa los datos de “Identificación del Cliente”.
“CUIT/CUIL/CDI”: Ingresa Clave Única de Identificación
Tributaria, Clave Única de Identifición Laboral o Clave de
Identifación
“Nro de Identificación”: Ingresa, sólo en caso de que el cliente
no posea los datos mencionados en el punto anterior. Por
ejemplo: sociedades extranjeras, sociedades en formación, etc.
“Descripción de la Identificación”: Ingresa tipo de identificación.
Por ejemplo: DNI, Pasaporte, Identificación sociedad extranjera,
etc.
“Titular de la Documentación”: Ingresa el titular de la
documentación.
Documento válido para el día de impresión - 13/01/2021 125.4 Completa los datos solicitados acerca de la documentación a legalizar:
Una misma autorización puede contener varias operaciones, por
ejemplo un Estado Contable, un origen de fondos y demás
documentación.
5.4.1 En el caso de presentar Estados Contables, ingresa el número de trámite
previamente generado de acuerdo con el Instructivo Externo CP-LCO-IEX-004-
“Carga Inicial de Estados Contables”.
Esta modalidad, solo aplica para presentación de forma
presencial
Documento válido para el día de impresión - 13/01/2021 135.4.2 En caso de que no se presente un Estados contables tilda la/s opción/es
correspondiente/s según el tipo de documentación y escala de importe involucrado
e ingresa la cantidad de ejemplares por cada opción tildada.
5.5 Presiona el botón “Generar Autorización”, una vez cargados todos los datos de la
documentación a presentar.
Debe generar una autorización por cada cliente y no por cada
legalización.
Documento válido para el día de impresión - 13/01/2021 145.6 Visualiza el resumen de la autorización cargada y verifica que la selección sea
correcta:
xxxxx
xxxxx xxxxx xxxxx xxxxx
5.6.1 En el caso de que la selección informada en el resumen no fuera correcta presiona
el botón “Eliminar autorización” para borrarla y realizar una nueva carga.
5.6.2 En el caso de que la selección informada fuera correcta presiona el botón “Versión
para Imprimir”.
Deberá presentar en el Sector Legalizaciones la impresión de la
pantalla generada.
Documento válido para el día de impresión - 13/01/2021 156. Generación de Autorizaciones para Legalizar Vía Web
6.1 Selecciona la forma de pago “Sistema de Pago Electrónico” y presiona el botón
“continuar”.
xxxxxxx
6.2 Visualiza “Proceso finalizado con éxito” una vez confirmada la operación y el “Nro de
trámite” generado, Tomo y Folio del Matriculado, Nombre del Ente y CUIT.
xxxxxx
xxxxxx
xxxxxx
6.3 Ingresa al Sistema de Pago Electrónico de Legalizaciones de acuerdo con el
subproceso 1.” Ingreso al Sistema”
6.4 Selecciona la opción “Crear Autorización” que se ubica en el extremo izquierdo de la
pantalla.
Documento válido para el día de impresión - 13/01/2021 166.5 Completa los datos de “Identificación del Cliente”.
“CUIT/CUIL/CDI”: Ingresa Clave Única de Identificación
Tributaria, Clave Única de Identifición Laboral o Clave de
Identifación
“Nro de Identificación”: Ingresa, sólo en caso de que el cliente
no posea los datos mencionados en el punto anterior. Por
ejemplo: sociedades extranjeras, sociedades en formación, etc.
“Descripción de la Identificación”: Ingresa tipo de identificación.
Por ejemplo: DNI, Pasaporte, Identificación sociedad extranjera,
etc.
“Titular de la Documentación”: Ingresa el titular de la
documentación.
6.6 Visualiza la opción “Sistema de Legalizaciones Web”, Ingresa “Nro. de Trámite” y
presiona “Buscar”
En el caso de presentar Estados Contables, solo se debe
ingresar el número de trámite generado en sistema de
legalizaciones vía web, NO se debe ingresar el número de carga
inicial.
Documento válido para el día de impresión - 13/01/2021 176.7 Visualiza “Descripción” del documento, “Fecha” e “Importe”.
El sistema permite generar varias documentaciones. Se debe
ingresar una autorización por cada cliente y no por cada
legalización
xxxxx
xxxxxx xxxxxx xxxxxx xxxxxx
6.8 Presiona “Generar Autorización”
Documento válido para el día de impresión - 13/01/2021 186.9 Visualiza el resumen de la autorización cargada y verifica que la selección sea
correcta.
xxxxx
xxxxx xxxxx xxxxx xxxxx
Documento válido para el día de impresión - 13/01/2021 19También puede leer