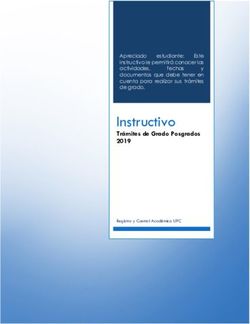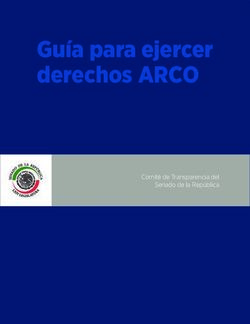Generador TXT 3.2 Guía de Llenado
←
→
Transcripción del contenido de la página
Si su navegador no muestra la página correctamente, lea el contenido de la página a continuación
Una empresa de
Generador TXT 3.2
Guía de Llenado
Versión 1.1
Clave formato: Grado de Confidencialidad: Fecha de Elaboración: Página:
BE-CAPMA-018 V 1.1 Confidencial y Restringido Nov. 25, 2013 Página 1 de 17
©2013 Buzón E. Todos los derechos reservados.Una empresa de
Contenido
Introducción .................................................................................................................. 3
Descargar Generador TXT .............................................................................................. 4
Detalle de Hojas ............................................................................................................ 6
Inicio .................................................................................................................................... 6
Configuración ....................................................................................................................... 8
Plantilla .............................................................................................................................. 13
Crear Archivo...................................................................................................................... 16
Plataforma .................................................................................................................. 16
Clave formato: Grado de Confidencialidad: Fecha de Elaboración: Página:
BE-CAPMA-018 V 1.1 Confidencial y Restringido Nov. 25, 2013 Página 2 de 17
©2013 Buzón E. Todos los derechos reservados.Una empresa de
Introducción
El presente documento describe el proceso para el llenado de la información correspondiente a los
datos de Emisor y Receptor así como Conceptos y Totales para la generación de CFDIs
(Comprobante Fiscal Digital a través de Internet) usando la herramienta Plantilla Excel
GeneradorTXT 3.2
GeneradorTXT 3.2
Un nuevo formato que le ayudará en la generación de su archivo de texto, el cual deberá
procesarlo en el Módulo CEME para la generación de su documento.
Referencias
Los pasos para el llenado de la plantilla se encuentran distribuidos en las hojas (pestañas) dentro
del archivo de Excel, se mencionan los pasos a continuación.
1. Descargar Generador TXT.
2. Inicio. Le da la bienvenida.
3. Configuración. Deberá ingresar los Datos fiscales del usuario emisor.
4. Clientes. Hoja informativa.
5. Plantilla. Deberá ingresar los datos del Receptor (cliente).
6. Crear archivo. Generará el Archivo de Texto ya con la codificación UTF-8, el proceso de
facturación será exactamente igual como actualmente lo hace con Buzón E®.
Clave formato: Grado de Confidencialidad: Fecha de Elaboración: Página:
BE-CAPMA-018 V 1.1 Confidencial y Restringido Nov. 25, 2013 Página 3 de 17
©2013 Buzón E. Todos los derechos reservados.Una empresa de
Descargar Generador TXT
1. Ingrese al Módulo CEME con su Usuario y Contraseña y dé clic al botón Ingresar.
Referencia Imagen 1
Liga Módulo CEME: https://ssp.buzone.com.mx
Imagen 1
2. En el menú Inicio dé clic en Descargar Guía de Migración 3.2.
Referencia Imagen 2
Imagen 2
Clave formato: Grado de Confidencialidad: Fecha de Elaboración: Página:
BE-CAPMA-018 V 1.1 Confidencial y Restringido Nov. 25, 2013 Página 4 de 17
©2013 Buzón E. Todos los derechos reservados.Una empresa de
3. Diríjase a la página 3, en la parte superior izquierda se visualiza la liga para descargar el
GeneradorTXT según la versión de office (2003 en adelante), así como la guía de llenado.
Referencia Imagen 3
Imagen 3
4. Dé clic al botón Guardar. Referencia Imagen 4
Imagen 4
Seleccione la ubicación en su equipo de cómputo donde desee descargar el GeneradorTXT y dé clic
al botón Guardar. Referencia Imagen 5
Imagen 5
Clave formato: Grado de Confidencialidad: Fecha de Elaboración: Página:
BE-CAPMA-018 V 1.1 Confidencial y Restringido Nov. 25, 2013 Página 5 de 17
©2013 Buzón E. Todos los derechos reservados.Una empresa de
Detalle de Hojas
Inicio
Le da la bienvenida al Generador TXT 3.2. Referencia Imagen 6
Imagen 6
PASO 1
En la parte superior de la hoja aparece el aviso Vista protegida, para continuar dé clic en Habilitar
edición. Referencia Imagen 7
Imagen 7
Clave formato: Grado de Confidencialidad: Fecha de Elaboración: Página:
BE-CAPMA-018 V 1.1 Confidencial y Restringido Nov. 25, 2013 Página 6 de 17
©2013 Buzón E. Todos los derechos reservados.Una empresa de
PASO 2
En la parte superior de la hoja muestra Advertencia de seguridad, dé clic en Habilitar contenido.
Referencia Imagen 8
Imagen 8
PASO 3
Dé clic al botón Comenzar, éste le posicionará en la hoja Configuración. Referencia Imagen 9
Imagen 9
Clave formato: Grado de Confidencialidad: Fecha de Elaboración: Página:
BE-CAPMA-018 V 1.1 Confidencial y Restringido Nov. 25, 2013 Página 7 de 17
©2013 Buzón E. Todos los derechos reservados.Una empresa de
Configuración
Datos fiscales del usuario Emisor. Ingrese la información correspondiente al Emisor.
Referencia Imagen 10
Imagen 10
A continuación el detalle del contenido de cada celda y el valor. Referencia Tabla 1
Datos fiscales del usuario Valor
emisor
Razón Social Opcional
RFC Requerido, en mayúsculas, sin guiones, sin espacios.
Régimen Fiscal Requerido
Calle Opcional
Número exterior Opcional
Número interior Opcional
Colonia Opcional
Localidad Opcional
Referencia Opcional
Municipio Opcional
Estado Opcional
País Opcional
Código Postal Opcional
Títulos datos opcionales Opcional
Tabla 1
NOTA: En los Campos Títulos datos opcionales así como los campos Datos opcionales usted puede
colocar información como: Referencia Imagen 11
Teléfonos.
Correo Electrónico.
Ejemplo:
Imagen 11
Clave formato: Grado de Confidencialidad: Fecha de Elaboración: Página:
BE-CAPMA-018 V 1.1 Confidencial y Restringido Nov. 25, 2013 Página 8 de 17
©2013 Buzón E. Todos los derechos reservados.Una empresa de
Expedido en
Sección para información de sucursales, en caso de tener sucursales. Referencia Imagen 12
Imagen 12
Trayecto
Lugar donde se crearán los archivos: Será la ubicación en la cual el archivo será creado.
Referencia Imagen 13
Imagen 13
NOTA: La ubicación y nombre de la carpeta es editable. La carpeta se generará automáticamente
en su equipo de cómputo.
Particularidades
Seleccione basándose en la información que necesita. Referencia Imagen 14
Imagen 14
Clave formato: Grado de Confidencialidad: Fecha de Elaboración: Página:
BE-CAPMA-018 V 1.1 Confidencial y Restringido Nov. 25, 2013 Página 9 de 17
©2013 Buzón E. Todos los derechos reservados.Una empresa de
A continuación el detalle de cada particularidad. Referencia Tabla 2
Particularidad Descripción
Al seleccionar se activarán (en la hoja Plantilla) los campos
Retención de impuestos
para IVA e ISR.
El conector es el RFC del Mantenga seleccionado y la información se llenará en
receptor automático.
Al seleccionar se activarán (en la hoja Plantilla) los campos:
Serie.
Pagos en parcialidades Folio.
Fecha.
Monto.
Al seleccionar se activarán (en la hoja Plantilla) los campos:
Declaro IEPS Tasa.
Importe.
Sin selección no calcula tasas, montos ni totales, usted
Utilizar fórmulas deberá colocar los datos manualmente.
propuestas Con selección calcula tasas, montos y totales en
automático.
Tabla 2
I.V.A.
Seleccione la tasa de IVA (trasladado) que usará para su documento. Referencia Imagen 15
Imagen 15
Decimales
Seleccione la cantidad de decimales que necesite (de 0 a 6). Referencia Imagen 16
Imagen 16
Clave formato: Grado de Confidencialidad: Fecha de Elaboración: Página:
BE-CAPMA-018 V 1.1 Confidencial y Restringido Nov. 25, 2013 Página 10 de 17
©2013 Buzón E. Todos los derechos reservados.Una empresa de
Datos adicionales
Se usarán estos campos para ingresar información adicional, en caso de requerir información
seleccione la casilla. Referencia Imagen 17
Imagen 17
Ejemplo: Al seleccionar Receptor se habilitarán en la hoja Plantilla campos en los cuales, si usted
ingresa información ésta se visualizará dentro de la sección Receptor.
Referencia Imagen 18
Imagen 18
Secciones adicionales
Las secciones que se mencionan a continuación no se encuentran habilitadas para esta versión.
Referencia Imagen 19
Addendas.
Complementos.
Imagen 19
Clave formato: Grado de Confidencialidad: Fecha de Elaboración: Página:
BE-CAPMA-018 V 1.1 Confidencial y Restringido Nov. 25, 2013 Página 11 de 17
©2013 Buzón E. Todos los derechos reservados.Una empresa de
Títulos de campos opcionales en partidas (sección PTDA)
Es posible agregar información que requiera como observaciones de la partida. Referencia Imagen 20
Imagen 20
Dé clic al botón Guardar, así concluirá la Configuración. Referencia Imagen 21
Imagen 21
El recuadro indica El directorio no existe ¿crearlo? De esta forma se creará la carpeta BUZONE en
su equipo de cómputo en la cual serán creados los archivos de texto. Dé clic al botón Sí.
Referencia Imagen 22
Imagen 22
Se habilitará la hoja Clientes la cual es informativa, dé clic en Presione aquí para continuar y le
ubicará en la hoja Plantilla. Referencia Imagen 23
Imagen 23
Clave formato: Grado de Confidencialidad: Fecha de Elaboración: Página:
BE-CAPMA-018 V 1.1 Confidencial y Restringido Nov. 25, 2013 Página 12 de 17
©2013 Buzón E. Todos los derechos reservados.Una empresa de
Plantilla
Datos del Receptor (cliente). Llene los datos correspondientes del Receptor. Referencia Imagen 24
Imagen 24
Datos del Receptor
A continuación el detalle del contenido de cada celda y el valor. Referencia Tabla 3
Datos del Receptor Valor
RFC Requerido. En mayúsculas, sin guiones, sin espacios.
Razón Social Opcional.
Requerido. Éste se colocará automáticamente en caso de
Conector
configurarlo previamente en la hoja Configuración (Referencia Tabla 2)
Forma de Pago Requerido. Pago en una sola exhibición o Parcialidades
Condiciones de Pago Opcional. Al contado o crédito.
Requerido. Contiene una lista desplegable seleccione el Método de
Pago.
No identificado.
Cheque.
Depósito en cuenta.
Método de Pago Efectivo.
Tarjeta de crédito.
Tarjeta de débito.
Transferencia.
NOTA: Es posible ingresar información manualmente.
Ejemplo: Transferencia Electrónica o Transferencia Bancaria.
Condicional Opcional. En caso que el Método de Pago se realice a
través de una cuenta bancaria en la celda Cuenta de pago deberá
ingresar al menos los cuatro últimos dígitos de la cuenta de pago.
Cuenta de pago
NOTA: Es posible ingresar información manualmente como el
nombre del banco y los cuatro dígitos.
Ejemplo: Banco 4444
Tabla 3
Clave formato: Grado de Confidencialidad: Fecha de Elaboración: Página:
BE-CAPMA-018 V 1.1 Confidencial y Restringido Nov. 25, 2013 Página 13 de 17
©2013 Buzón E. Todos los derechos reservados.Una empresa de
Serie y Folio
En caso de necesitar Serie y Folio del documento. Referencia Imagen 25
Imagen 25
NOTA: Ambos datos son opcionales, se usan para control interno.
Tipo de Documento
Dé clic al botón Cambiar y seleccione el documento que requiera. Referencia Imagen 26
Imagen 26
Dirección fiscal de Receptor (opcional).
A continuación el detalle del contenido de cada celda y el valor. Referencia Tabla 4
Dirección fiscal del receptor Valor
Calle Condicional Opcional.
Número Exterior Condicional Opcional.
Número Interior Condicional Opcional.
Colonia Condicional Opcional.
Localidad Condicional Opcional (población).
Referencia Condicional Opcional (entre calles).
Delegación o Municipio Condicional Opcional.
Estado Condicional Opcional.
Código Postal Condicional Opcional.
País Requerido.
Lugar de Expedición Requerido.
Tabla 4
Clave formato: Grado de Confidencialidad: Fecha de Elaboración: Página:
BE-CAPMA-018 V 1.1 Confidencial y Restringido Nov. 25, 2013 Página 14 de 17
©2013 Buzón E. Todos los derechos reservados.Una empresa de
Información de Impuestos y Totales
A continuación el detalle del contenido de cada celda y el valor. Referencia Tabla 5
Información de
Valor
Impuestos y Totales
Monto Descuento En caso de usar descuento, ingrese la cantidad.
Motivo de Descuento En caso de usar descuento, ingrese el motivo.
Impuesto Trasladado Aparece IVA en automático.
Tasa de Impuesto
Seleccione o escriba 16%
Trasladado
El dato aparecerá en automático (en caso de seleccionar
Importe I.V.A.
en Configuración-Utilizar fórmulas propuestas).
El dato aparecerá en automático (en caso de seleccionar
Total Imp. Trasladado
en Configuración-Utilizar fórmulas propuestas).
El dato aparecerá en automático (en caso de seleccionar
Total
en Configuración-Utilizar fórmulas propuestas).
Condicional requerido, en caso de usar un tipo de moneda
Tipo de Cambio
diferente a pesos.
Moneda Ingrese MXN.
Ingrese la tasa correspondiente al ISR Retenido (en caso
% de Ret. ISR
de requerir ISR retenido).
Ingrese la tasa correspondiente al IVA Retenido (en caso
% de Ret. IVA
de requerir IVA retenido).
El dato aparecerá en automático (en caso de seleccionar
Total Imp. Retenido
en Configuración-Utilizar fórmulas propuestas).
Tabla 5
NOTA: En caso de NO requerir las cantidades en automático deshabilite la selección en
Configuración - Utilizar fórmulas propuestas.
Partida o Descripción.
A continuación el detalle del contenido de cada celda y el valor. Referencia Tabla 6
Datos de Impuestos y Totales Valor
Partida Indica el número de la partida.
Descripción (REQ.) Ingrese la descripción del producto o servicio.
No. Identif. Número para identificar un producto o servicio (opcional).
Cantidad (REQ.) Cantidad de productos o servicios a facturar.
Unidad Medida (REQ.) Escriba la unidad de medida.
Ingrese el precio unitario (cantidad antes de impuestos).
Precio Unitario NOTA: Al ingresar el precio unitario dé ENTER y las cantidades
(marcadas en Gris) aparecerán automáticamente.
Cuenta predial Sólo aplica en caso de generar un Recibo de Arrendamiento.
Pedimento, Fecha, En caso de requerirlo ingrese la información, la fecha tendrá que
Aduana ser escrita en formato aaaa-mm-dd.
Tabla 6
Clave formato: Grado de Confidencialidad: Fecha de Elaboración: Página:
BE-CAPMA-018 V 1.1 Confidencial y Restringido Nov. 25, 2013 Página 15 de 17
©2013 Buzón E. Todos los derechos reservados.Una empresa de
Crear Archivo
Una vez que ha llenado los datos en la plantilla deberá generar el Archivo de Texto (bloc de notas)
con la estructura requerida y con la codificación UTF-8. Dé clic al botón Crear archivo.
Referencia Imagen 27
Imagen 27
El recuadro muestra Se creó el archivo C:\BUZONE\131121133317 indica lo siguiente:
Ubicación en su equipo de cómputo.
Nombre de la carpeta.
Nombre del archivo (año, mes, día, horas, minutos, segundos).
Referencia Imagen 28
Imagen 28
NOTA: El proceso de facturación será igual como actualmente lo hace con Buzón E®.
Plataforma
Para el correcto funcionamiento del Generador TXT 3.2 éste soporta versiones de
Microsoft office Excel 2003 en adelante.
Se recomienda no usarlo con versiones ejecutables de office.
No soporta versiones Mac.
Es necesario Habilitar Macros (Referencia pasos 1 y 2 imágenes 7 y 8).
Clave formato: Grado de Confidencialidad: Fecha de Elaboración: Página:
BE-CAPMA-018 V 1.1 Confidencial y Restringido Nov. 25, 2013 Página 16 de 17
©2013 Buzón E. Todos los derechos reservados.Una empresa de
Si tiene alguna duda envíe un correo a:
atencion@buzone.com
Clave formato: Grado de Confidencialidad: Fecha de Elaboración: Página:
BE-CAPMA-018 V 1.1 Confidencial y Restringido Nov. 25, 2013 Página 17 de 17
©2013 Buzón E. Todos los derechos reservados.También puede leer