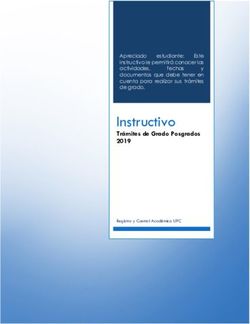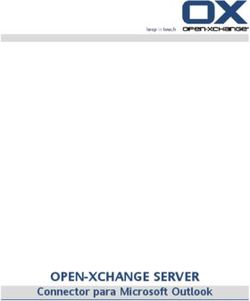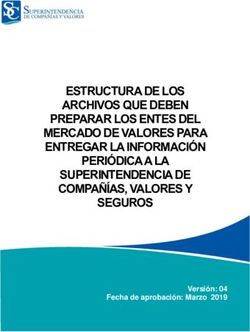Manejo de MS Office Excel 2010 Nivel Intermedio
←
→
Transcripción del contenido de la página
Si su navegador no muestra la página correctamente, lea el contenido de la página a continuación
Microsoft Office Excel 2010
Tabla de Contenido
Introducción .................................................................................................................................................. 3
Manejo de las Celdas, Filas y Columnas........................................................................................................ 3
Ajuste del Tamaño de una Celda de Forma Automática .............................................................................. 4
Manejo del Encabezado y Pie de Página en un Hoja de Cálculo .................................................................. 7
Inmovilizar Filas y columnas ......................................................................................................................... 8
Combinar Dos o Más Gráficos En Un Gráfico................................................................................................ 9
Formato Condicional (Conditional Formatting) .......................................................................................... 12
Crear Tablas de Datos para utilizar formularios ......................................................................................... 23
Modificar los datos de una tabla ................................................................................................................ 24
Crear una tabla dinámica (Pivot Table) ....................................................................................................... 25
Manejar Reportes de Pivot Chart con Slicers ............................................................................................. 28
Ordenar los Datos ....................................................................................................................................... 29
Aplicar Filtros a una tabla dinámica ............................................................................................................ 30
Preparado por: Marilyn Ramos Ríos
IT Educator Specialist
Microsoft Office Specialist in Office 2010, MOS
Copyrights June 2012©
2Microsoft Office Excel 2010
Introduccion
Una tabla en Excel es un conjunto de datos organizados en filas o registros y en columnas o
campos. Las filas contienen los datos almacenados y las columnas los nombres de los campos. Cada fila
es un registro de entrada, por lo tanto en MS Office Excel podemos componer una lista con un máximo
de 256 campos y 65,535 registros.
Las tablas son muy útiles porque además de almacenar información, incluyen una serie de
operaciones que permiten analizar y administrar esos datos de forma muy cómoda. Entre las funciones
más utilizadas que podemos realizar están las siguientes:
Ordenar registros
Filtrar el contenido de la tabla por algún criterio
Utilizar fórmulas para la lista añadiendo algún tipo de filtrado.
Crear un resumen de los datos
Aplicar formatos a todos los datos
Realizar gráficos de los datos, entre otros.
Manejo de las Celdas, Filas y Columnas
A. Ajustar el tamaño de las filas (Height Row) y columnas (Weight Column)
Para ajustar el tamaño de las filas columnas dado a que el dato que se va a ingresar es de mayor
tamaño y parte del contenido queda oculto debemos dar un Clic con el botón derecho del ratón
sobre la columna o fila para desplegar un menú de opciones.
Clic Derecho
Clic Derecho (Right-Click)
(Right-Click)
3Microsoft Office Excel 2010
Ajuste del Tamano de una Celda de Forma Automatica
El comando de ajuste automático de la altura de una celda se realiza con la herramienta Ajustar
Texto (Wrap Text)
Para trabajar con la caja de diálogo que nos permite trabajar con el alineamiento completo de una
celda o de la tabla le daremos clic a la flecha que se encuentra en el borde inferior derecho del
grupo Alineación (Alignment), también podemos utilizar las teclas de acceso rápido Ctrl + 1.
Al dar clic en la Flecha del grupo Alineación (Alignment) se desplegará la siguiente ventana de
formato de celda.
Versión Español Versión Inglés
Ajustar Texto Wrap Text
Reducir hasta ajustar Shrink to Fit
Combinar Merge Cells
4Microsoft Office Excel 2010
Ejercicio 1: Práctica de con las herramientas de básicas de MS Office Excel 2010
Instrucciones: Busca el file folder con el nombre Ejercicios de Excel Básico Intermedio. Abra el libro
(Workbook) Ejercicios de Excel, ubíquese en la hoja Ejercicio 1 Excel Básico y debe aparecer los
siguientes datos:
Tareas a realizar:
1. Combine, centre y formatee el título de la hoja a 14 puntos en negrita (Bold).
2. Realice ajuste perfecto en Columna A, establezca el formato de la celda A3 en negrita (Bold),
fuente de 12 puntos. Para ahorrar tiempo, use copiar formato (Format Painter) y aplique el
formato de la celda A3 en las celdas B3:E3.
3. Aplique una sangría a los datos de la columna Descripción y aplique formato de estilo moneda
(Currency) con dos posiciones decimales a todos los datos numéricos.
4. Rellene la fila A3-E3 con relleno degradado que desee.
5. Aplique un doble borde negro inferior a las celdas A6:E6.
6. Seleccione las celdas A3:A7 y borre los formatos en ésta área y cree un nuevo estilo
denominado 2ex1 con los siguientes:
a. Fuente: 12 puntos, negrita
b. Borde: contorno verde oscuro
c. Sombreado: amarillo claro
7. Guarde los cambios generados.
5Microsoft Office Excel 2010
Ejercicio 2: Herramientas Básicas de MS Office Excel 2010
Instrucciones: Busca el File Folder con el nombre Ejercicios de Excel Básico Intermedio. Abra el libro
(Workbook) Lesson1proyect1, ubíquese en la hoja Informe de ventas de Semana 42 y debe aparecer los
siguientes datos:
Tareas a realizar
Se distribuye un informe de ventas semanal para los jefes de ventas de su departamento. Cree un libro
en Excel 2010 que se pueda distribuir al personal.
En la hoja con el título Sheet 2 combine las celdas A1:F1 y pase el mismo título de la hoja Informe de
ventas de Semana 42.
1. Aplique al título un alto de fila de 25, luego alinéelo en el centro y en el medio.
2. Agregue un relleno degradado y el borde que desee al título.
3. Copie de la hoja de Informe de ventas de Semana 42 la columna nombre con los registros que se
encuentran en ese campo y páselos a la hoja Información de empleados.
4. Cree los rangos con nombre Identificador y Años de servicio para ingresar los siguientes datos.
Nombre del empleado Identificador Años de servicio
Enrique 9
Rivas 13
Freitas 2
Mena 16
Santos 8
González 23
5. Cambie el nombre a la hoja Sheet 2 y asígnele el nombre Información de Empleados.
6. Ajuste todas las columnas en las hojas Información de empleados e Informe de ventas de
Semana 42.
7. Asigne un número de identificador para cada empleado y utilice la referencia relativa para
asignar el número identificador.
6Microsoft Office Excel 2010
Manejo del Encabezado y Pie de Pagina en un Hoja de Cálculo
Grupo: Encabezado y Pie de Página (Header & Footer) – en este grupo se selecciona encabezado o pie de letra predeterminado por el
programa.
Grupo: Elementos del Encabezado y Pie de Página (Header & Footer Elements) – en esta sección del diseño del Header & Footer
seleccionamos cuales son los elementos para diseñar nuestro encabezado y pie de página a través de los comandos: Número de página,
Fecha actual, Hora Actual, Ruta de Acceso del Archivo, Nombre de Archivo, Nombre de Hoja, Imagen, Dar formato a la imagen.
Grupo: Navegación (Navigation) – herramientas para intercambiar de Encabezado a Pie de Página o viceversa.
Grupo: Opciones (Options) – en este grupo se compone de 4 checkbox, que indicarán en que parte y páginas se imprimirá el encabezado y el
Pie de Página. Las opciones son: Primera página diferente (Different first page), Páginas pares e impares diferentes (Different Odd &
Even Pages), Ajustar la escala con el documento (Scale with Document) y Alinear con márgenes de página (Align with Page Margins).
7Microsoft Office Excel 2010
Inmovilizar Filas y columnas
Cuando tenemos un Workbook con muchos datos nos resulta difícil ver los datos de cada
columna y fila para esto tenemos una herramienta de inmovilizar columnas, filas o paneles (Freeze
Panes).
Para acceder a esta herramienta debemos:
1. Dar clic al Tab View.
2. En el grupo Window de clic a Freeze Panes (Inmovilizador de Paneles).
3. Esta herramienta cuenta con tres comandos cuya función es inmovilizar una fila, una columna o
paneles (conjunto de filas o columnas).
Para Inmovilizar una fila o una columna, se da clic en la fila o columna que se desea inmovilizar.
Inmovilizar Columnas Inmovilizar Columnas
Para inmovilizar un panel que contiene varias filas y columnas se da clic justo en la celda que se
encuentra debajo y a la derecha de las columnas y filas que se inmovilizarán y luego dar clic en
Inmovilizar Paneles (Freeze Panes)
8Microsoft Office Excel 2010
Combinar Dos o Mas Graficos En Un Gra fico
Crear un gráfico combinado significa que la gráfica generada representará varios datos en
diversos formatos en una misma gráfica. Ejemplo
Para desarrollar la misma debemos seleccionar las celdas que contienen toda la información que
se utilizará.
Una vez seleccionados las celdas, de clic al Tab Insert y en el grupo Chart de clic a la flecha
inferior derecha para más opciones o seleccione unos de los templates que muestra el grupo para
generar el gráfico.
9Microsoft Office Excel 2010
Al seleccionar tipo de gráfico en columnas se generará la siguiente gráfica.
Note que el porciento sobre pasa el número 100. Para arreglar los valores del eje X debemos:
a. Seleccionar los valores del eje x
b. Dar clic derecho sobre la selección para activar el menú y seleccionar Dar formato a eje, se
desplegará la venta de formato que le permitirá dar el valor máximo y mínimo, entre otras
opciones de formato.
10Microsoft Office Excel 2010
Cambiar el formato de una de las columnas a otro tipo de gráfico
1. Seleccione la columna (Serie) dentro de la gráfica que desea cambiar.
2. En la sección de Tabs de Herramientas de Gráficos de clic en Design.
3. Dentro del grupo Type selección el comando Change Chart Type, se desplegará la siguiente
ventana.
4. Seleccione el tipo de gráfica en este caso la de línea.
5. Una vez seleccionada el tipo de gráfico de línea de clic en Aceptar.
11Microsoft Office Excel 2010
Formato Condicional (Conditional Formatting)
El formato condicional sirve para que dependiendo del valor de la celda, Excel aplique un
formato especial sobre esa celda al cumplir con la regla asignada.
Esta herramienta se utiliza para resaltar errores, para valores que cumplan una determinada
condición, para resaltar las celdas según el valor contenido en ella, entre otros.
Cómo aplicar un formato condicional:
1. Selecciona la herramienta Formato Condicional (Conditional Formatting).
2. Acceda al menú de formato condicional para observar las opciones para crear la regla que va a
dar forma a la celda.
12Microsoft Office Excel 2010
De seleccionar la opción una Nueva regla se mostrará una ventana con las opciones para crear la
nueva regla:
13Microsoft Office Excel 2010
1. Aplicar formato a todas las celdas según sus valores (Format all cells based
on their values)
Con esta regla, puede dar formato a un rango de celdas mediante el uso de dos escalas de color,
las escalas de 3 colores, barras de datos y conjuntos de iconos.
En formato de escala de 2 colores, es necesario especificar los colores de los valores máximos y
mínimos en el rango de celdas seleccionado. Excel 2010 se aplica un gradiente de los colores
elegidos para el rango de celdas. Del mismo modo, en tres colores formato de escala, es necesario
seleccionar los colores de la máxima, mínima, y el punto medio de los valores para el rango de
celdas seleccionado.
También puede configurar Excel para mostrar las barras de datos en el rango de celdas
seleccionado. Además, usted puede optar por mostrar los diferentes tipos de iconos en el rango de
celdas seleccionado de acuerdo a los valores de las celdas.
14Microsoft Office Excel 2010
2. Aplicar formato únicamente a las celdas que contengan (Format only cell
that contain)
Con esta regla, puede dar formato a las celdas que contienen los valores en un rango
determinado. Puede dar formato a las celdas que contienen texto que comienzan con, terminando
con, o que contengan caracteres específicos.
Usted puede utilizar esta regla para resaltar fechas que ocurren en la última semana, mes o en
intervalos de tiempo distintos. Se pueden destacar los espacios en blanco, los blancos no, los errores
y los que no tienen errores en una hoja de cálculo.
3. Aplicar valores únicamente a los valores con rango inferior o superior
(Format only top or bottom ranked values)
Con esta regla, se puede dar formato a las celdas con los valores superiores o inferiores en el
rango de celdas seleccionadas. Además, también puede dar formato a los valores por número o
porcentual. El botón Formato especifica las propiedades que se aplicarán a las celdas que contienen
esos valores.
15Microsoft Office Excel 2010
4. Aplicar valores únicamente a los valores que estén por encima o por
debajo de promedio (Format only de values that are above or below
average)
Utilizando esta regla, usted puede dar formato a las celdas que contienen valores que están por
encima o por debajo de promedio del rango seleccionado. Se puede también dar formato a las
celdas que cumplan con la regla utilizando 1, 2 o 3 estándares de promedio que esté por encima o
por debajo del promedio. Con el botón de formato podrá diseñar el tipo de formato que dará a la
celda.
16Microsoft Office Excel 2010
5. Aplicar formato únicamente a los valores únicos o duplicados (Format only
unique or duplicate values)
Con este formato se puede dar formato a las celdas que contienen el valor único o valores que
se encuentran duplicados en el rango o celdas seleccionadas. Se puede especificar el formato que se
aplicará dando un clic al botón de formato.
6. Utilice una formula que determine las celdas para aplicar formato (Use a
formula to determine which cells to format)
Con esta regla, puede dar formato a las celdas con los valores que una fórmula original arroje
como resultado un valor booleano (true or false) verdadero. Excel 2010 a continuación, utiliza el
formato que se establece mediante el botón Formato para dar formato a las celdas que la fórmula
arroje como resultado verdadero.
17Microsoft Office Excel 2010
7. Editar un formato condicional
Para editar un formato condicional es necesario dar clic al triángulo en el extremo derecho inferior
del icono para que se muestre la lista de opciones que nos ofrece el formato condicional.
Entre las opciones encontramos:
A. Nueva regla (New Rules) – creamos nuevas reglas de un rango seleccionado.
B. Borrar regla (Clear Rules)- borrar reglas de un rango seleccionado.
C. Administrar una regla (Manage Rules)- editar, borrar y crear reglas para un rango seleccionado,
una hoja de cálculo, un libro entre otras opciones permisibles.
18Microsoft Office Excel 2010
Ventana de reglas de formato condicionales
Desde aquí se observarán las reglas creadas para editar es necesario dar clic en el botón de
Editar regla. Se observa que también desde esta opción administrativa podemos borrar y crear una
nueva regla. En la línea Mostrar reglas de formato para: podemos seleccionar entre varias opciones ver
las reglas de la página o reglas por formato, entre otras opciones.
19Microsoft Office Excel 2010
Editar una descripción de regla:
El estilo del formato es la sección en la cual indicamos el tipo de formato que vamos aplicar en la
celda si se cumple con la regla. El estilo del formato para esta regla se subdivide en las categorías:
Escala de 2 colores (2 Color Scale)
Escala de 3 colores (3 Color Scale)
20Microsoft Office Excel 2010
Barra de Datos (Data Bar)
21Microsoft Office Excel 2010
Opciones de Barra:
Conjunto de Iconos (Icon Sets)
Opciones de Iconos:
22Microsoft Office Excel 2010
Crear Tablas de Datos para utilizar formularios
Para crear una lista tenemos que seguir los siguientes pasos:
1. Seleccionar en el Tab Insert el comando Table.
2. Aparecerá a continuación el cuadro de diálogo Create Table.
3. Es importante que se seleccionen previamente las celdas que formarán parte de nuestra tabla.
De haberse seleccionado ningún rango se puede realizar ahora a través de la caja de diálogo.
Una vez indicado donde se trabajarán las tablas procederemos a dar clic a Aceptar.
Al cerrarse el cuadro de diálogo, podemos ver que en la banda de opciones aparece lapestaña
Diseño, correspondiente a las Herramientas de tabla:
También se desplegará la pestaña Design que ofrecerá herramientas para el formato de la
tabla.
23Microsoft Office Excel 2010
Modificar los datos de una tabla
Para modificar o introducir nuevos datos en la tabla podemos teclear directamente los nuevos
valores sobre ella, o podemos utilizar un formulario de datos. Esta segunda opción es muy conveniente
sobre todo si los datos que se van a ingresar son demasiados.
Para abrir el formulario de datos, tenemos que posicionarnos en la lista para que esté activa y
pulsar en el icono Form (formulario) que aparecerá en nuestra barra de acceso rápido. Como esta
opción no está directamente disponibles en la Barra de Acceso Rápido (Quick Acces
Toolbar) realicemos los siguientes pasos para colocar el comando Form, disponible en la barra
de acceso rápido.
Pasos para trabajar con el icono Form.
1. De clic al triágulo o list box que contine el Quick Access Toolbar y seleccione la
opción More commands,
2. Busque y seleccione el ícono Form… (Formulario) y agregue el mismo a la barra de
acceso rápido.
3. Icono de formulario
4. Para que se active la ventana de Formulario este ícono debemos trabajar la tabla
con la herramienta Table de lo contrario no funcionará.
Al crear el formulario, disponemos de
siguientes botones:
1. New - Nuevo: Sirve para introducir
un nuevo registro.
2. Delete - Eliminar: Eliminar el registro
que está activo.
3. Restore -Restaurar: Deshace los
cambios efectuados.
4. Find Prev- Buscar anterior: Se
desplaza al registro anterior.
5. Find Next- Buscar siguiente: Se
desplaza al siguiente registro.
6. Criteria - Criterios: Sirve para aplicar
un filtro de búsqueda.
7. Close - Cerrar: Cierra el formulario.
24Microsoft Office Excel 2010
Para cambiar los datos de un registro, primero nos posicionamos sobre el registro, luego
rectificamos los datos que queramos (para desplazarnos por los campos podemos utilizar la tecla de
TAB), si nos hemos equivocado y no queremos guardar los cambios hacemos clic en el botón Restaurar,
si queremos guardar los cambios pulsamos la tecla Enter.
Para crear un nuevo registro, hacemos clic en el botón New, Excel se posicionará en un registro
vacío, sólo nos quedará rellenarlo y pulsar Enter o Restore para aceptar o cancelar respectivamente.
Después de aceptar Excel se posiciona en un nuevo registro en blanco por si queremos insertar
varios registros, una vez agregados los registros, hacer clic en Cerrar.
Para buscar un registro y posicionarnos en él podemos utilizar los botones Find Prev y Find Next
o ir directamente a un registro concreto introduciendo un criterio de búsqueda. Pulsamos en el botón
Criteria con lo cual pasamos al formulario para introducir el criterio de búsqueda, es similar al
formulario de datos pero encima de la columna de botones aparece la palabra Criteria.
Crear una tabla dinamica (Pivot Table)
Una tabla dinámica (Pivot Table) consiste en el resumen de un conjunto de datos, que se
agruparán de acuerdo al formato que solicite el usuario, la misma puede estar representada como una
tabla de doble entrada que nos facilita la interpretación de dichos datos.
Se denomina como tabla dinámica porque nos permite ir obteniendo diferentes totales, filtrar
datos, cambiar la representación de los datos, visualizando o no los datos de origen, entre otras
funciones. Es recomendable trabajar el Pivot Table en una hoja de cálculo nueva si son muchos los
datos, pero de igual manera se puede crear la tabla en una misma hoja de cálculo. Los datos se pueden
extraer desde un workbook (libro) o de una hoja de cálculo (sheet).
Para crear una tabla dinámica debemos ir al Tab Insert comando Tabla Dinámica (Pivot Table),
se desplegará las opciones Tabla Dinámica o Pivot Table y Gráfico Dinámico (Pivot Chart), por lo que
seleccionará Pivot Table.
Se desplegará una ventana en la que el usuario indicará el rango o el archivo externo que
contiene los datos que se utilizarán en el Pivot Table. También indicará donde creará la tabla dinámica
(Pivot table).
25Microsoft Office Excel 2010
Una vez complete la información requerida para realizar el Pivot Table, MS Office Excel lo llevará a la
hoja de cálculo o celda en la que se creará el Pivot Table tal como se ilustra en la siguiente imagen.
26Microsoft Office Excel 2010
En la barra lateral derecha se desplegará la lista de los campos de la tabla dinámica (Pivot Table
Field List), en ésta barra lateral se configura la información que va en la tabla, los filtros, etiquetas de fila
y columna y valores (fórmulas).
27Microsoft Office Excel 2010
Manejar Reportes de Pivot Chart con Slicers
Una forma sencilla adicional para manejar las tablas dinámicas es la herramienta Slicers, la
misma está ubicada la pestaña Options del grupo de pestañas pertenecientes a las Pivot Tables Tools.
Cuando seleccionamos esta opción aparecerá una caja de diálogo que le preguntará que campos
desea mostrar en forma de Slicer, seleccione los mismos y nuestra Tabla Dinámica desplegará un Slicer
para cada uno de los Campos.
Desde cada Slicer seleccionamos los filtros o registros que únicamente deseamos ver y oculta de
forma temporera los registros que no deseamos presentar. A continuación un imagen de cómo
aparecerán los Slicer.
Los Slicer al igual que las tablas y celdas también le
podemos asignar estilos.
Slicer Option Tab
28Microsoft Office Excel 2010
Ordenar los Datos
A la hora de ordenar una tabla, Excel puede hacerlo de forma simple, es decir, ordenar por un
único campo u ordenar la lista por diferentes campos a la vez.
Para hacer una ordenación simple, por ejemplo ordenar la lista anterior por el primer apellido,
debemos posicionarnos en la columna del primer apellido, después podemos acceder a la pestaña Data
y pulsar sobre Sort... y escoger el criterio de ordenación o bien pulsar sobre uno de los botones
de la sección Sort y filtrar para que la ordenación sea ascendente o descendente respectivamente.
Estos botones también están disponibles al desplegar la lista que aparece pulsando la pestaña junto al
encabezado de la columna si la herramienta utilizada para fue Create Table.
Para ordenar la lista por más de un criterio de ordenación, por ejemplo
ordenar la lista por el primer apellido más la fecha de nacimiento, en la
pestaña Datos, pulsamos sobre Sort... nos aparece el cuadro de diálogo
Ordenar donde podemos seleccionar los campos por los que queremos
ordenar (pulsando Agregar Nivel para añadir un campo), si ordenamos según el
valor de la celda, o por su color o icono (en Ordenar Según), y el Criterio de
ordenación, donde elegimos si el orden es alfabético (Sort A a Z o Sort Z a A) o
sigue el orden de una Lista personalizada (Custom Sort). Por ejemplo, si en la
columna de la tabla se guardan los nombres de días de la semana o meses, la
ordenación alfabética no sería correcta, y podemos escoger una lista donde se
guarden los valores posibles, ordenados de la forma que creamos conveniente,
y así el criterio de ordenación seguirá el mismo patrón.
Seleccionando un nivel, y pulsando las flechas hacia arriba o hacia abajo, aumentamos o
disminuimos la prioridad de ordenación de este nivel. Los datos se ordenarán, primero, por el primer
nivel de la lista, y sucesivamente por los demás niveles en orden descendente.
29Microsoft Office Excel 2010
Aplicar Filtros a una tabla dinamica
En las tablas dinámicas se permite realizar búsqueda por filtros para visualizar únicamente los
que nos interesen en un momento determinado. Los campos principales en el panel y los rótulos en la
tabla están acompañados en su parte derecha, de una flecha indicando una lista desplegable en la
mostrará las opciones de filtro como se muestra en la siguiente ilustración.
Filtrar una lista no es ni más ni menos que de todos los registros almacenados en la
tabla, seleccionar aquellos que se correspondan con algún criterio fijado por nosotros. Excel nos
ofrece dos formas de filtrar una lista. - Utilizando el Filtro (autofiltro). - Utilizando filtros
avanzados.
30También puede leer