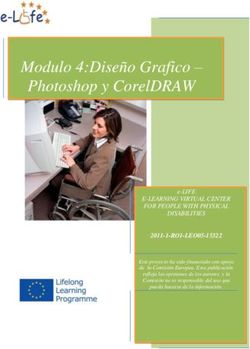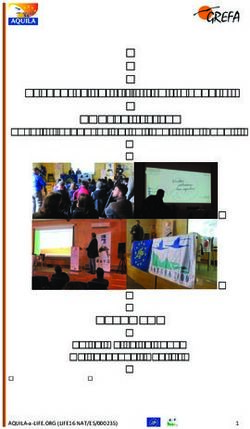Modulo 2 - Mejora tus destrezas en MS Office 2010 (Word, Excel, PowerPoint)
←
→
Transcripción del contenido de la página
Si su navegador no muestra la página correctamente, lea el contenido de la página a continuación
Modulo 2 – Mejora tus destrezas en MS
Office 2010 (Word, Excel, PowerPoint)
e-LIFE
E-LEARNING VIRTUAL
CENTER FOR PEOPLE WITH
PHYSICAL DISABILITIES
2011-1-RO1-LEO05-
15322
Este proyecto ha sido financiado con
apoyo de la Comisión Europea. Este
publicación refleja los puntos de vista
del autor y la Comisión Europea no
puede ser considerada responsable del
uso que se haga de la información
contenida aquí.LdV Project “e-LIFE” – Modulo 2 – e-LIFE MS Office Course
TABLA DE CONTENIDOS
1. DESCRIPCION DEL MODULO ........................................................ 3
2. INTRODUCCION ........................................................................... 6
3. MS Office 2010............................................................................. 7
3.1. Nueva interfaz de usuario ......................................................................... 7
3.2. Hazlo todo con el teclado .......................................................................... 7
3.3. Características básicas de la barra de tareas ................................................ 8
3.4. Otras caracteristicas de la barra de tareas ................................................... 8
3.5. Personaliza la barra de tareas .................................................................... 9
3.6. Que ha sucedido con Herramientas | Opciones ............................................ 9
3.7. Crea pestañas o grupos en la barra de tareas ............................................ 10
3.8. Previsualización ...................................................................................... 11
4. WORD ........................................................................................ 12
4.1. Trucos para Word 2010 ........................................................................... 12
4.2. Documentos lardos en Word ? Usa previsulaización ................................... 14
4.3. Cambia el lenguaje en las aplicaciones MS Office 2010 ............................... 16
4.4. Usando ing of mail merge in Word 2010 .................................................... 16
5. Excel .......................................................................................... 17
5.1. Pasos y consejos útiles en Excel .............................................................. 17
5.2. Personalizando el entorno de trabajo ........................................................ 18
5.3. Formato condicional en 2010 ................................................................... 19
5.4. Ordenamiento avanzado ......................................................................... 22
5.5. Texo a columnas .................................................................................... 22
5.6. Verificacion de celdas .............................................................................. 23
5.7. Filtro ..................................................................................................... 25
5.8. Las funciones más comunes -IF, VLOOKUP................................................. 26
5.9. Tablas dinámicas .................................................................................... 27
5.10. Definiendo una página ....................................................................... 30
5.11. Actualización de gráficos/tablas .......................................................... 31
5.12. Introducción a la creación de macros .................................................. 32
5.13. Filtrando y eliminando los valores duplicados ...................................... 34
6. POWERPOINT ............................................................................ 35
6.1. PowerPoint 2010: pantallas, transiciones, animaciones y videos ................... 35
6.2. PowerPoint 2010: presentaciones multimedia con un tamaño mínimo ........... 38
6.3. Avisos PowerPoint 2010 ........................................................................... 41
"A Leonardo da Vinci Project"
e-LIFE – e-Learning Virtual Center for People with Physical Disabilities
2011-1-RO1-LEO05-15322
2/41LdV Project “e-LIFE” – Modulo 2 – e-LIFE MS Office Course
1. DESCRIPCION DEL MODULO
Mejora tus destrezas en MS Office 2010 (Word,
TITULO
Excel, PowerPoint)
CODIGO 02-MOD-ELF
PALABRAS CLAVE MS Office 2010, Word, Excel, PowerPoint,
Presentaciones, Videos, Barras de tareas, Tabs,
Diapositivas, Grupos, Interfaz de usuario,
compatibilidad
DESTINATARIOS Los destinatarios del modulo II son personas
discapacitadas orientadas al trabajo con el
ordenador que buscan oportunidades para entrar
en el mercado de trabajo o trabajar como
autónomos desde su hogar (“asistente virtual”).
NIVEL Se corresponde con el nivel 1-2 del Marco
Europeo de Cualificaciones (EQF)
OPORTUNIDADES Diseñadores gráficos, directores de tecnologías de
información y comunicación, formadores,
PROFESIONALES
mentores
Este modulo se dirige a usuarios avanzados de
MS Office, familiarizados con las versiones
OBJETIVOS DEL
anteriores. La interfaz de usuario de MS Office
MODULO
2010 ha cambiado. Por consiguiente, este modulo
persigue describir los nuevos entornos y los
trucos que debes usar en tu trabajo.
"A Leonardo da Vinci Project"
e-LIFE – e-Learning Virtual Center for People with Physical Disabilities
2011-1-RO1-LEO05-15322
3/41LdV Project “e-LIFE” – Modulo 2 – e-LIFE MS Office Course
Después de estudiar este modulo, se supone que:
• Serás capaz de usar la nueva interfaz del
RESULTADOS
paquete MS Office
FORMATIVOS
• Aprenderás cosas nuevas acerca de MS
Office.
• Aprenderás nuevos trucos en Word, Excel y
PowerPoint
• Descubrirás muchas cosas interesantes
acera de Word
• Podrás comprobar tus nuevos
conocimientos
PRE- REQUISITOS Uso de destrezas básicas en información y
comunicación
(DESTREZAS)
PRE-REQUISITOS Ninguna
(CURSO)
GUIDED LEARNING 5 horas
HOURS:
COMPENTENCIA Destrezas en tecnologías de la información y la
comunicación
EVALUACION La evaluación consistirá en un test de respuestas
múltiples. Cada test incluirá preguntas de
respuestas múltiples que analizarán el
conocimiento y la comprensión de los
participantes de los resultados formativos.
"A Leonardo da Vinci Project"
e-LIFE – e-Learning Virtual Center for People with Physical Disabilities
2011-1-RO1-LEO05-15322
4/41LdV Project “e-LIFE” – Modulo 2 – e-LIFE MS Office Course
CATEGORIA coste (optimización del coste)
tiempo (gestión eficiente del tiempo)
s-calidad (servicio calidad)
m-calidad (gestión de la calidad)
MATERIALES Ninguno
COMPLEMENTARIOS
"A Leonardo da Vinci Project"
e-LIFE – e-Learning Virtual Center for People with Physical Disabilities
2011-1-RO1-LEO05-15322
5/41LdV Project “e-LIFE” – Modulo 2 – e-LIFE MS Office Course
2. INTRODUCCION
Este módulo está dirigido a usuarios avanzados de MS Office familiarizados con versiones
anteriores. La última versión de la interfaz de usuario de MS Office ha cambiado. Por lo tanto,
este módulo tiene como objetivo describir el nuevo entorno y los tipos y los trucos que se
utilizan en su trabajo. Este módulo se dirige a personas con discapacidad en busca de
oportunidades para entrar en el mercado laboral y para trabajar como autónomos, por cuenta
propia o emprendedor desde su hogar ("asistente virtual"). Lo mejor de este módulo es que
usted no tiene que leer el texto todo el tiempo. Hemos preparado videos útiles, consejos y
trucos. Gracias a los vídeos se puede aprender más rápido porque "una vez visto es más que
leído dos veces”.
Después de estudiar este módulo, se supone que:
• Podrá utilizar la nueva interfaz de usuario del paquete MS Office
• Usted aprenderá acerca de la nueva Oficina de MS.
• Usted aprenderá consejos útiles en Word, Excel y PowerPoint
• Usted descubrirá un montón de datos curiosos sobre Word y Excel
• Comprobarás tus conocimientos
"A Leonardo da Vinci Project"
e-LIFE – e-Learning Virtual Center for People with Physical Disabilities
2011-1-RO1-LEO05-15322
6/41LdV Project “e-LIFE” – Modulo 2 – e-LIFE MS Office Course
3. MS Office 2010
3.1. Nueva interfaz de usuario
Office Suite Microsoft Office tiene nuevas funcionalidades y ha cambiado su apariencia. El
control de programas es más simple, intuitivo y flexible y la barra de tareas puede ser
personalizada en función de tus necesidades. Para mayor información acerca del programa y
otros cambios información te ofrecemos las siguientes sub-secciones.
3.2. Hazlo todo con el teclado
Algunas veces sucede que no puede usar el ratón, porque no hay sitio donde colocarlo. Usar
todo el tiempo una tableta es demasiado aburrido y no es
confortable. MS Office ha pensado en esto en su nueva
What about future of MS
versión y sus desarrolladores han creado nuevos atajos de
Office?
teclado. Estos te ayudan a trabajar más rápido. La buena
noticia es que no necesitas recordar todas las http://www.free-power-point-
templates.com/articles/new-
combinaciones o pasar mucho tiempo buscando lo que features-of-microsoft-office-
necesitas. Simplemente presiona ALT para que aparezcan 2013-office-15/
la barra como se muestra en la figura de abajo. Por
ejemplo, escribe “1” y cambiarás la letra a cursiva.
También puedes combinar letras y números: cuando escribe “13”, tu letra será cursiva y
subrayada. Cuando acabes tu trabajo y no necesitas más ayuda, pulsa de nuevo Alt y
desaparecerán.
"A Leonardo da Vinci Project"
e-LIFE – e-Learning Virtual Center for People with Physical Disabilities
2011-1-RO1-LEO05-15322
7/41LdV Project “e-LIFE” – Modulo 2 – e-LIFE MS Office Course
3.3. Características básicas de la barra de tareas
1. Una pestaña en la barra de tareas, en este caso Inicio. Cada pestaña se relaciona con
un tipo de actividad, tales cómo insertar media o aplicar animaciones a objetos.
2. Un grupo en la pestaña Inicio en este caso el grupo Letra. Los comandos se organizan
en grupos lógicos y están ubicados bajo las pestañas.
3. Un comando individual en el grupo Diapositivas, en este caso Nueva Diapositiva.
3.4. Otras características de la barra de tareas
Otras cosas que puedes ver en la barra de tareas son las pestañas de contexto, las galerías y
los cuadros de diálogo.
1. Una galería, en este caso la galería de Formas y el grupo de Dibujo. Los galerías son
ventanas rectangulares o menús que presentan una colección de las distintas opciones
2. Una pestaña contextual, en este caso las herramientas de Dibujo. Para reducir el
desorden, algunas pestañas se muestran solo si son necesarias. Por ejemplo, las
herramientas de dibujo se muestran solo si insertas un dibujo en una diapositiva, y
después seleccionas la diapositiva.
3. Un Cuadro de diálogo, en este caso, uno que lanza el cuadro de diálogo Formato de
Objetos.
"A Leonardo da Vinci Project"
e-LIFE – e-Learning Virtual Center for People with Physical Disabilities
2011-1-RO1-LEO05-15322
8/41LdV Project “e-LIFE” – Modulo 2 – e-LIFE MS Office Course
3.5. Personaliza la barra de tareas
Office ha añadido nuevas características en su nueva versión. Encontrar nuevos comandos en
la barra de tareas puede llevar tiempo, aunque ahora hay una posibilidad de re-organizar la
barra de tareas fácilmente. Haz click en File b → Backstage → Options → Customize ribbon. En
la columna de la derecha, puedes crear, borrar o re-organizar las pestañas o grupos. Algunos
comandos de las versiones antiguas no están presentes en la nueva barra de tareas. Pero
puedes encontrarlas en esta sección y añadirlas a la barra de tareas si todavía las usas y las
necesitas. Nota: Un botón abajo a la derecha te permite exportar tu personalización a otras
aplicaciones de Office.
3.6. Qué ha sucedido con Herramientas | ¿Quieres conocer más trucos?
Comprueba en la web los 10
Opciones trucos de MS Office 2010
http://tech.gaeatimes.com/ind
Estas buscando las opciones que te pemitan controlar la ex.php/archive/10-tips-and-
corrección y el formateado de textos cuando escribes, hacks-for-microsoft-office-
2010/
guardar tus presentaciones y definir las opciones de
seguridad?
"A Leonardo da Vinci Project"
e-LIFE – e-Learning Virtual Center for People with Physical Disabilities
2011-1-RO1-LEO05-15322
9/41LdV Project “e-LIFE” – Modulo 2 – e-LIFE MS Office Course
Haz click en Fichero y Opciones. Esto abre el cuadro de dialogo de las Opciones
Powerpoint donde puedes personalizar tus preferencias.
Algunas opciones del cuadro de diálogo
Opciones PowerPoint se aplican sólo a
Powerpoint. Pero otras se aplican a todos
los programas de Microsoft Office 2010 que
estén instalados.
3.7. Crea pestaños o grupos en la barra
de tareas.
10 Fun Microsoft Facts You
¿Sabias que un grupo Might Not Know
de pestañas como las
descritas pueden ser
http://mashable.com/2010/07/17/
microsoft-facts/
personalizadas?
Puedes cambiar su
ubicación, añadir las que uses a menudo y eliminar aquellas
que no uses en tu trabajo.
Haz doble click en cualquier grupo, después haz click en
Personalización. En el cuadro de diálogo Opciones añade
comandos a tu propio grupo. Por ejemplo, quieres crear una
pestaña denominada Frecuentes, y añade los comandaos
más usados a este grupo.
Si cometes un error, no te pongas nervioso. Puedes usar el botón Reset para ir a los
parámetros definidos por defecto.
No todos los comandos del antiguo PowerPoint aparecen en la barra de tareas, peo están
disponibles. Si no puedes vivir sin ellos, puedes simplemente añadirlos a la barra de tareas o
o a la barra rápida de herramientas.
En el cuadro de diálogo Opciones y dentro de este Escoge comandos de la lista, selecciona
Comandos que no están en la barra de tareas. A continuación busca el comando que
quieres añadir y añádelo a la barra de tareas
"A Leonardo da Vinci Project"
e-LIFE – e-Learning Virtual Center for People with Physical Disabilities
2011-1-RO1-LEO05-15322
10/41LdV Project “e-LIFE” – Modulo 2 – e-LIFE MS Office Course
3.8. Previsualización
Pre-visualización trabaja en todos los estilos de la Galería de Estilos, además de en el menú de
Letra y Tamaño de letra en el grupo Letra del menú Inicio. Muestra el aspecto de tu
documento después de aplicar estilo, letra, tamaño de letra, etc. sin tener que efectuar los
cambios. Simplemente pasa el ratón por encina del estilo y el texto cambiará automáticamente
el estilo.
"A Leonardo da Vinci Project"
e-LIFE – e-Learning Virtual Center for People with Physical Disabilities
2011-1-RO1-LEO05-15322
11/414. WORD 4.1. Trucos para Word 2010 Cómo escribir símbolos matemáticos En el contexto de las ecuaciones matemáticas Word 2010 tiene cosas nuevas interesantes Hay correcciones matemáticas automáticas. Permiten la inserción de algunos símbolos matemáticos en el texto, letras del alfabeto griego, pero también algunas ecuaciones. El proceso es muy simple: simplemente escribe el texto que debe escribirse como una ecuación. Por ejemplo, \ beta y \ Delta escribe las letras en el alfabeto griego. Si usas la primer letra en mayúscula, la letra griega aparecerá grande. Además de esto podemos escribir docenas de otros símbolos. Para hacer que todo funcione en el texto normal y no solo en los campos matemáticos, es necesario hacer lo siguiente. 1. Haz click en Archivo> Opciones> Revision > Ortografía y gramatica y haz click en Opciones de Autocorreccion. 2. En el cuadro de Autocorrecion matematicas, haz click en Usar reglas matematicas para correcciones matematicas fuera del area matematicas. También Reemplazar texto mientras escribe debe estar pulsado. 3. Al fondo vera una lista de todas las Autocorreciones disponibles y haz click en OK para cerrar todas las ventanas. Ahora puedes usar símbolos matemáticos básicos a través de autocorrecciones. Si se presenta un conflicto entre la expresión que ha de ser reemplazada en auto-correcciones y auto- correcciones matemáticas, las preferidas son las normas de autocorrección. AutoCorrecciones: para insertar símbolos matemáticos mientras se escribe, es necesario habilitar esa opción mientras se escribe. Puedes descargar ecuaciones enteras. También puede ser usado en auto-correcciones standard. Durante las correcciones matemáticas puedes usar y definir tus propias ecuaciones que has creado anteriormente. Destácalas con tres puntos a la izquierda. Muéstralas a través de Archivo > Opciones> Autocorrección, donde Matematicas autocorrecion la ecuación será mostrada en el campo ecuación With What. Finaliza tu expresión en el campo
LdV Project “e-LIFE” – Modulo 2 – e-LIFE MS Office Course
Reemplazar , cuando escribas el texto, este se cambiará a la ecuación seleccionada. Con el
botón Añadir lo añadiras a la lista de correcciones. No uses nombre comunes como una
expresión usa comillas o tus propios atajos.
Si necesitas insertar la ecuación de una manera profesional, usa Autocorrecion, selecciona
Texto formateado. Introduce tu expresión que cambiará cuando escribas la ecuación y haz
click en Añadir. Cierra todos los cuadro de dialogo y ya puedes escribir ecuaciones
directamente en el texto sin insertarlas desde la galería de ecuaciones. Autocorreccion
también puede ser usado para definir las palabras en las que normalmente cometes errores al
escribir. Añade a lista de palabras con errores y el nombre correcto. Estos cambiarán
automáticamente cuando escribas el nombre de manera incorrecta. En el caso de que no
quieras ninguna corrección en la lista, puedes borrarlas usando el comando adecuado
Insertando ecuaciones en el documento
Cuando creas un documento en Word 2010, a menudo en algunos documentos necesitas que
especifiques la fórmula por la cual has hecho determinados cálculos. La herramienta para
insertar ecuaciones puede ser usada para esto. Está disponible en la barra de tareas, Insertar,
Ecuación. Debe tenerse en cuenta que las expresiones se muestran solo en el texto y no
pueden ser contadas. En la galería se ofrecen diferentes tipos de ecuaciones tales como
ecuación de binomios, de área circular, teorema de Pitágoras y otras… También puedes buscar
otros tipos de ecuaciones en Office.com, que contengan por ejemplo,: integrales, vectores y
muchas más. También puedes crear tu propia ecuación que puedes guardar en la galería de
ecuaciones.
1. Haz click en el botón de ecuaciones y en el texto en el documento se situará un marcador
de ecuaciones al tiempo que se muestra Herramientas ecuaciones > Diseño.
2. Hay dos galerías principales disponibles - Símbolos y Estructuras.
3. Las estructuras permiten introducir fracciones, raíces cuadradas, integrales y más…
4. En símbolos estas subiendo signos en la estructura de la ecuación. Pueden ser funciones
matemáticas, letras griegas, operadores y más. Los puedes seleccionar en la parte superior de
las galerías en una banda gris con el nombre de los símbolos.
5. Una ecuación terminada se situa en el texto arrastrándola como cualquier otro objeto, solo
es necesario mover la fecha desde Cambiar el estilo a Insertado. La segunda opción
Cambia el estilo a Mostrar colocará la ecuación centrada con el texto por encima y por
debajo. Por supuesto podrás cambiar la alineación del texto a la izquierda o la derecha.
"A Leonardo da Vinci Project"
e-LIFE – e-Learning Virtual Center for People with Physical Disabilities
2011-1-RO1-LEO05-15322
13/41LdV Project “e-LIFE” – Modulo 2 – e-LIFE MS Office Course
6. Con la ayuda de la flecha podrás cambiar la representación a lineal y experta. Una
representación lineal de una ecuación se te mostrará en una línea mientras que una
profesional lo hará en la línea rota.
7. Para eliminar ecuaciones innecesarias haz click en los paréntesis con los tres puntos a la
izquierda y haz click en BORRAR.
Ecuación entre comillas: la inserción desde una galería local o de Office.com. La ecuación
introducida puede ser modificada cuando sea necesario insertando valores y símbolos. En
consecuencia desde el menú de ecuaciones puede ser guardada en la galería para un uso
posterior - Símbolos: disponibles en la galería. Selecciona el tipo de símbolo de la lista
Esta herramienta es muy interesante para técnicos en comunicaciones e información,
investigadores para la creación de varios documentos, que necesitan insertar ocasionalmente
algunas ecuaciones. Para trabajar de manera intensiva con ecuaciones existen aplicaciones y
accesorios especializados.
La primera versión fue creada en Octubre 1983 por: Charles Simonyi, Bill
Gates, Paul Allen and Richard Brodie.
Su nombre original fue "Multi-Tool Word", peo como era muy largo cambió a
Word .
Primero, hubo una versión para Mac y más tarde para Windows ($ 500).
4.2. Documentos largos en Word? Usa la previsualización
Vista
Si en Word 2010/2007 trabajas con documentos más largos, puede ser muy útil para empezar
a utilizar la vista de esquema. Esta característica le permite trabajar con un documento con
formato con estilos de título de manera muy eficaz.
Existen disponibles opciones de visualización de
sólo algunos niveles de texto y el resto están
ocultos. También puede cambiar fácilmente el
orden de los párrafos, sólo cambiando el orden de
sus títulos. Utilice los comandos de la cinta, un
simple cambio de los niveles de título se encuentra
disponible, por ejemplo, cambiar de Título 1 a
Título 3, y así sucesivamente. Además de estas
opciones, es muy interesante para importar otro
documento de texto en el documento maestro. Esto proporcionará un documento compuesto
de varios documentos separados sin tener que copiar el texto de
"A Leonardo da Vinci Project"
e-LIFE – e-Learning Virtual Center for People with Physical Disabilities
2011-1-RO1-LEO05-15322
14/41LdV Project “e-LIFE” – Modulo 2 – e-LIFE MS Office Course
1. Inicia Word y abre o crea un documento largo, con los encabezados formateados con el
estilo 1 a 3
2. En la pestaña Vista haz click en Esquema. Al comienzo una nueva pestaña aparecerá con
todos los comandos necesarios.
3. En el grupo de comandos prueba Herramientas de esquema para cambiar el nivel en la
lista. Si seleccionas nivel 1, solo los encabezados de primer nivel aparecerán visibles. Muestra
todos los niveles.
4. Las flechas verdes son para cambiar el nivel de encabezados de un texto básico. Tambien
puede hacerse en la lista.
5. Para más claridad, trata de hacer en Mostrar formato de texto, que esconderá el
formateado y Mostrar solo primera línea mostrará solo la primera línea del párrafo en el
texto básico.
6. Muestra solo el primer nivel de encabezados y muévelo usando el signo más el primer
capítulo detrás del título del segundo capítulo. Esto moverá el capítulo entero, incluyendo
títulos, subtítulos y texto básico.
Outlining: en esta vista puedes trabajar con múltiples documentos como si fuera uno
el llamado documento maestro y los documentos individuales están incrustados.
Muestra tanto el texto en si mismo o los enlaces donde están guardados.
7. Guarda los cambios.
En la sección siguiente necesitarás dos documentos similares formateadas con estilos de
encabezado que insertas en el documento maestro. Esto producirá un documento individual
compuesto por varios. Esto puede ser, por ejemplo, crear un documento cuando se prepara
documentación por los miembros de un equipo en ficheros separados y necesitar crear un
documento maestro.
1. Haz click en Vista Documento en las Excel puede ser excitante – 15
herramientas para Outlining. Más comandos cosas divertidas que puedes
hacer con tus hojas de cálculo
aparecerán.
en menos de 5 segundoss
2. Situa el cursor en el texto donde quieres que se
muestre la información de un documento incrustado http://chandoo.org/wp/2008/08/0
1/15-fun-things-with-excel/
y haz click en Insertar. En la ventana que aparecerá
localiza los documentos y haz click en Abrir.
3. Si una ventana aparece con un aviso de los mismos estilos, haz click si es necesario. En este
caso, haz click en No.
4. El documento aparece en la posición del cursor. Esto permite que creees o añadas
documentos adicionales.
5. Haz click en Expandir los sub-documentos y en lugar de enlazar el texto, enlaza el lugar
donde están guardados. Re – escribe la orden de texto Expandir los sub-documentos.
"A Leonardo da Vinci Project"
e-LIFE – e-Learning Virtual Center for People with Physical Disabilities
2011-1-RO1-LEO05-15322
15/41LdV Project “e-LIFE” – Modulo 2 – e-LIFE MS Office Course
6. Haz click en Desenlazar, puedes desenlazar los documentos incrustados. Esto copiará el
texto en el documento maestro y se convierte en parte de el.
7. Con el botón Bloquear el documento puedes bloquear partes del documento maestro o
documentos y protegerlos frente a cambios. Cuando el titulo aparezca lo hará en forma de un
pequeño icono. Haz click de nuevo en el mismo botón para desproteger la sección.
8. Si este documento está bloqueado, en la vista de datos no es posible hacer cambios en él.
Abre como solo lectura.
9. Si no está bloqueado, puedes abrir el fichero y hacer cambios en él. Se muestran después
de guardar la vista diseño en el documento principal. Cuando en un equipo de trabajo, los
miembros pueden editar los documentos y el líder de manera inmediata verá los cambios en el
documento maestro.
10. Después de terminar el trabajo en un documento cierra el diseño con Close Visual
Display y guardar el documento. Considera si es adecuado eliminar los enlaces.
Esta funcionalidad puede ser usada principalmente en equipos de trabajo con múltiples
documentos en los que necesitas ver los resultados en un fichero individual. Puede ser enviada
En una parodia de Limp Bizkit's la canción "Rollin' (Air Raid Vehicle)," The Funny Music
Project escribió y produció la canción "Scrollin." La líneas de la canción aluden a
caracteristicas de Microsoft Word, como "Paste in now cut out/Page up now page down"
y "One two three format numbered list/Tab stops every sixth and every eighth of an
inch."
Más información: Fun Facts About Microsoft Word | eHow.com
http://www.ehow.com/info_8453518_fun-microsoft-word.html#ixzz2DMG0Fc1F
a un cliente o consumidor, o trabajar con él como si hubiese sido creado de la manera
tradicional.
4.3. Cambia el lenguaje en las aplicaciones MS Office 2010
¿Es posible? Si, lo es … Te mostramos como cambiar el lenguaje en las aplicaciones de MS
Office 2010. Mira nuestro video ahora.
4.4. Usando la fusión de correo en Word 2010
Comprueba nuestro video para descubrir como usar la fusión de correo en Word 2010.
"A Leonardo da Vinci Project"
e-LIFE – e-Learning Virtual Center for People with Physical Disabilities
2011-1-RO1-LEO05-15322
16/41LdV Project “e-LIFE” – Modulo 2 – e-LIFE MS Office Course
5. Excel
5.1. Pasos y consejos útiles en Excel
Cuando oyes o ves escrito el nombre Excel te recuerda seguramente horas interminable de
matemáticas en la escuela primaria o secundaria. Y enfrentémoslo - e la mayor parte de
nosotros no nos gustaban las matemáticas. En la formación centrada en este programa las
respuestas más frecuentes son "peo yo no era bueno en matemáticas", "No me gustan las
matemáticas" o "es más fácil y más rápido hacerlo en la calculadora" ... pero esto es
realmente es así? Debes ser realmente un matemático para usar ese programa? Es la
calculadora tan conveniente?
Trata de responder a las preguntas siguientes:
¿Cuanto tardo en dibujar un atabla en un papel? ¿Si cometo un error lo soluciono fácilmente?
¿Cuando hago una suma en una calculadora, puedo comprobarla rápidamente? ¿Estoy seguro
de que no he cometido ningún error al introducir los números?
Microsoft Office Excel 2010 es un programa que funciona muy bien para hacer cálculos y crear
tablas. Para mejorar los resultados de tu trabajo existe una posibilidad para visualizar datos
usando gráficos. Tienes cálculos simples o complejos siempre bajo control - cuando quieras
puedes ir atrás y cambiar los valores. Lo mismo es válido para formulas que pueden cambiarse
si es necesario. Para listar las ventajas de Excel podría necesitar otra página. De todas formas,
aprenderás algo nuevo, y basta ya de charla, vayamos al asunto.
Un primer truco
No te pongas nervioso en Excel si no puedes hacer algo. Como dice el dicho - La práctica
hace al maestro. No quieras acordarte de todo – no lo necesitas. Para ayudarte, tienes este
módulo y videos. Puedes dominar cualquier procedimiento descrito en estas páginas, requiere
paciencia y repetición. Cuando estés cansado, toma un descanso y continua después.
"A Leonardo da Vinci Project"
e-LIFE – e-Learning Virtual Center for People with Physical Disabilities
2011-1-RO1-LEO05-15322
17/41LdV Project “e-LIFE” – Modulo 2 – e-LIFE MS Office Course
5.2. Personalizando el entorno de trabajo
Pestañas
Creando tus propias etiquetas
En la versión de 2010, puedes crear tus propias cards con grupos y herramientas que usas
frecuentemente.
1. Haz click en Archivo
2. Selecciona Opciones
3. Haz click en Personalizar barra de tareas
4. Haz click en Nueva pestaña
5. En la lista una Nueva Hoja (Propia/ Plantilla) aparecerá. Marcala y haz click en
Renombrar. Introduce un nuevo nombre. Simplemente selecciona Nuevo grupo (Propio
/Plantilla) y da otro nombre al grupo.
6 Un grupo nuevo se creará con el botón Nuevo grupo
Añadiendo comandos
Después de crear una nueva hoja querrás añadirle varios comandos. Los propietarios de
ordenadores portátiles aprecian la oportunidad de añadir caracteres propios para operaciones
con fórmulas (*, /, +, -). Añadámoslas pues a nuestra propia etiqueta.
1. Marca la nueva pestaña creada por ti, y un grupo en el que quieras añadir comandos.
2. En la parte izquierda, click en Seleccionar Todos los comandos
3. Busca el comando División y márcalo. Si pones el ratón en cualquier comando te mostrará
donde está en la barra de tareas. Si no existe dicho comando se mostrará el texto "Comando
no en la barra de tareas "
4 Click en Añadir. El comando se añade al grupo designado por ti. Repite para añadir otros
comandos.
5 Si tienes una hoja personalizada a tus ideas, click en OK.
6 La barra de tareas se ha incrementado con la hoja que has creado con comandos.
Eliminado comandos de la hoja propia
1. Marca el comando que quieres eliminar
2. Click en el botón Borrar
"A Leonardo da Vinci Project"
e-LIFE – e-Learning Virtual Center for People with Physical Disabilities
2011-1-RO1-LEO05-15322
18/41LdV Project “e-LIFE” – Modulo 2 – e-LIFE MS Office Course
5.3. Formato condicional en 2010
El formato condicional es una herramienta muy útil para visualizar tus datos. Si se usa de
manera razonable, la tabla puede clarificar y simplificar su evaluación y orientación. Puedes
editar la tabla que quieras, si su contenido satisface una condición específica. Los parámetros
por defecto es algo diferente. Puedes usar el formato rápido con opciones pre-definidas. O
selecciona parámetros de acuerdo a tus necesidades.
Opciones de formato rápidos
Selecciona valores mayores, más pequeños o iguales que la condición
Ejemplo: en una tabla que contiene tres clases de precios de acuarios quieres seleccionar el
contrato donde el precio es mayor a 750 €.
1. Selecciona las casillas donde quieres aplicar el formato condicional
2. En Inicio, en el grupo Estilos, haz click en Formato condicional
3. En el menu que se abre selecciona Reglas de selección de celdas
4. Haz click en el criterio adecuado (más que, menos que, entre… etc.). En nuestro caso haz
click en más que
5. En la ventana que se abre, introduce la condición (750), y selecciona cómo la celda va a ser
formateada
6. Click OK
7. Las celdas que cumplen la condición se oscurecen
Opciones rápidas de formato condicional
Selecciona los 10 valores más grandes - Selecciona los 10 valores más grandes del un
área seleccionada. Su número puede cambiarse cuando se introduzcan las reglas. Los ejemplos
muestran la posibilidad de seleccionar los mayores 5
números.
¿Un buen día de trabajo
Barra de Datos te permite ver los valores de otras
jugando con los juegos de
celdas. La longitud de la tabla representa el valor de la
Excel? No lo crees… Mira aquí
celda. Una barra más larga representa un valor más
http://npxp.com/23-free-
alto y una más corta representa un valor más bajo.
microsoft-excel-games-
Estas ayudan a navegar entre un gran número de
download
datos y son un excelente medio de visualizar los datos
en las tablas.
Rango de color - Los rangos de colores te permiten comparar rangos de casillas usando un
escalado de dos o tres colores. La sombra del color representa valors mas altos o más bajos.
Si tienes verde y rojo, puedes especificar que las celdas con valores más altos serán verdes, y
"A Leonardo da Vinci Project"
e-LIFE – e-Learning Virtual Center for People with Physical Disabilities
2011-1-RO1-LEO05-15322
19/41LdV Project “e-LIFE” – Modulo 2 – e-LIFE MS Office Course
las celdas con valores más bajos serán rojas. Como un rango de tres colores, un color
representa el valor más alto, el Segundo el más bajo y el tercero se encuentra en el medio
Serie de iconos - Sigue el mismo principio que la escala de color.
Opciones avanzadas de formateado condicional
Gestor de formato condicional
Los procedimientos se describen para una rápida asignación de los parámetros preestablecidos
de formateado condicional. Qué hacer si quieres conseguir efectos diferentes con un
formateado condicional. ¿O quieres usar otros colores distintos a los ofrecidos en las opciones
rápidas?
Modificar las reglas existentes, eliminarlas, cambiar prioridades o crear tus propias reglas
puede hacerse a través de Gestor de reglas de formato condicional. Puedes encontrarlas
en Inicio, en el grupo Estilos. Haz click en Formato condicional, y selecciona Reglas de
gestión. Abre el administrador de las reglas de formateado.
Aquí puedes:
• ver la lista de las reglas usadas
• crear una nueva regla, editar la regla seleccionada o eliminarla
• ver las reglas que se usan en el área seleccionada en una hoja de trabajo o un libro de
trabajo
Personalizar reglas - mostrando los valores duplicados
Como un ejemplo, mostraremos el uso de las Reglas de Gestión para crear nuestras propias
reglas. Tenemos una lista donde escribimos números de facturas. En el caso de que algún
número se repita, queremos ser informados de esto. Por ejemplo, las celdas con el mismo
número se colorean en rojo.
1. Selecciona las celdas a las que quieres aplicar el formato.
2. En Inicio, en el grupo Estilos, haz click en Formato condicional. Selecciona Gestor de
reglas
3. Las reglas del formateado condicional se abrirán. Haz click en Nueva Regla
4. En la ventana que se abre selecciona formato único o duplicado
5. Selecciona el formato en las que las casillas se van a destacar
6. Click OK
"A Leonardo da Vinci Project"
e-LIFE – e-Learning Virtual Center for People with Physical Disabilities
2011-1-RO1-LEO05-15322
20/41LdV Project “e-LIFE” – Modulo 2 – e-LIFE MS Office Course
Modificar las condiciones existentes
1. En Inicio, en el grupo Estilos, haz click en Formato condicional. Selecciona Gestor de
reglas
2. El Gestor de Reglas de formateado condicional se abrirá. Haz click para seleccionar la reglas
que quieres editar.
3. Haz click en Editar la Regla
4. Una ventana se abre con la regla seleccionada. Ajusta los parámetros como sea necesario y
haz click en OK
Eliminar condiciones
1 En Inicio, en el grupo Estilos, haz click en Formato condicional. Selecciona Gestor de
reglas
2. El Gestor de Reglas de formateado condicional se abrirá. Click para seleccionar la regla que
quieres borrar.
3. Click en Borra regla
Reglas de superioridad
Cuando para el mismo rango de celdas, se aplican dos o más reglas, se aplica lo siguiente en
función del orden en que aparecen en el cuadro de diálogo. La regla situada en un lugar más
alto es superior que la regla que este abajo. Por defecto, nuevas reglas se añaden siempre
al lugar más alto de la lista, y por consiguiente tienen una mayor importancia.
¿Qué pasa si las dos reglas se aplican?
Por ejemplo, tienes dos reglas en una celda. Una establece que cuando el numero en la celda
es mayor a 10 la celda se volverá verde. La segunda dice que si el número es mayor a 15 se
convertirá en roja. ¿En qué color piensas que se coloreara con el número 17? Estas reglas son
contradictorias. Por consiguiente se aplicará la que es superior (la que está más alta en la lista
de reglas). Si tenemos condiciones que no son contradictorias se aplican las dos. Por ejemplo,
si es más grande de 10 se aplica cursiva o si es más grande de 15 se aplica el color rojo. Por
tanto la celda con el numero 17 sera roja y cursiva.
Compatibilidad del formateado condicional con versiones de Excel 97-2003
Para asegurarse la compatibilidad, puedes comprobar si la casilla Stop, si la condición esta
disponible. Stop box, si la condición no esta disponible, si una regla usa datos, color de
escala o un grupo de iconos.
"A Leonardo da Vinci Project"
e-LIFE – e-Learning Virtual Center for People with Physical Disabilities
2011-1-RO1-LEO05-15322
21/41LdV Project “e-LIFE” – Modulo 2 – e-LIFE MS Office Course
Por ejemplo si estableces para un rango de celdas más de tres condiciones de formateado, las
versiones anteriores de Office Excel 2007 se comportarán de la siguiente forma:
• solo las tres primeras reglas serán evaluadas
• la primera regla en superioridad en las que las celdas cumplan las condiciones se aplicara,
• las reglas por debajo de la primera serán ignoradas
Para evaluar solo la primera regla, consulta "Stop" para la primera regla. Para evaluar
solamente la primera y la segunda regla, comprueba el “Stop" para la segunda regla. Si
quieres evaluar solo la primera, la segunda y la tercera regla, comprueba el "Stop" para la
tercera regla.
5.4. Ordenamiento avanzado
Queremos ordenar una tabla en función del tipo de acuario y el precio de venta. Entonces
tenemos dos criterios.
1. Haz click en la tabla que quieres ordenar
2. Click en Datos, Ordenar & Filtrado, haz click en Ordenar
3. Selecciona el primer criterio
4. Click Añadir nivel
5. Selecciona el Segundo criterio
y haz clik en OK. La tabla esta ordenada.
5.5. Texto a columnas
Esta simple aunque efectiva utilidad puede ahorrar un montón de trabajo. Puedes usarla
cuando se editan tablas existentes o cuando se importa texto a Excel. ¿De qué trata? Puede
dividir el texto rápidamente en múltiples columnas. ¿Cómo harías una lista de personas por su
apellido? Probablemente bastante difícil si se deletrea de manera errónea. No solamente es el
nombre completo en una columna, incluso el nombre es el primero. Su alcance debe ser
ajustado - para separar nombre y apellido.
1. Si en la parte derecha de la columna que quieras dividir, no hay una columna en blanco,
Inserta una nueva columna (si no lo has hecho en este caso, las fechas desaparecerán en la
tabla - y serán reemplazadas por los apellidos)
2. En Datos, Herramientas Datos, haz click en Texto a columnas
3. Haz Click para abrir un dialogo donde puedas elegir en el primer paso si los datos están
separados por un delimitador o tienen una anchura fija. En nuestro caso los casos están
separados
4. Haz click en Siguiente, y selecciona después Separador. En nuestro caso es un espacio.
5. Haz click en Acabar (Finalizar)
"A Leonardo da Vinci Project"
e-LIFE – e-Learning Virtual Center for People with Physical Disabilities
2011-1-RO1-LEO05-15322
22/41LdV Project “e-LIFE” – Modulo 2 – e-LIFE MS Office Course
6. El apellido se mueve a una columna vacía a la derecha. No olvides añadir un encabezado a
la nueva columna
5.6. Verificación de celdas
La verificación de tablas se usa para determinar el tipo de datos o los valores que los usuarios
introducen en una celda. Por ejemplo puedes evitar introducir datos en un cierto rango de
celdas, permite la selección a través de la lista o otros a su elección. La verificación de datos
no es viable si quieres compartir tu trabajo con otros y quieres asegurarte de que los datos
introducidos son correctos.
Trataremos primero de definir celdas en la columna A de modo que solo datos de 2011 puedan
introducirse. El segundo ejemplo muestra como predefinir la lista con nombres de ciudades en
la celda.
Verificación de celdas con fechas
1. Selecciona las celdas para las que quiere definir una verificación
2. En Datos, Herramientas, haz click en Verificación Datos
3. La casilla para definir los datos contiene tres casillas:
Por defecto - selecciona Enable - Date. Desde la fecha de inicio y de finalización, escribe las
fechas de inicio y finalización, que serán aceptadas
Inception report – aqui escribe el texto que aparece cuando los usuarios hacen click en una
celda para la que la verificación está definida
Mensaje de error – aquí se define el nivel de permisos. Puedes escribir el texto que
aparecerá después de que introduzcas los datos equivocados. Hay tres opciones para definir el
mensaje de error:
Stop: Previene a los usuarios de introducir datos invalidos en una celda. El mensaje de
Error tiene dos opciones: Reintentar y Cancelar
Nota: Comunica a los usuarios que los datos introducidos no son validos, mientras que no les
previene de introducirlos. Los usuarios pueden hacer click en Si para aceptar los datos no
validos, o click
No para editar, o Borrar para eliminarlos.
Información: informa al usuario que los datos introducidos no son validos. Pero los datos
pueden ser introducidos. Es el nivel más bajo de protección. Lo usuarios pueden hacer click en
OK parta aceptar un valor no valido, o click en Cancelar para rechazar.
Verificación de celdas – uso de la lista
Para asegurarse que el mismo texto se usa siempre en las celdas o para facilitar el rellenado
de las tablas, usa la lista de verificación.
"A Leonardo da Vinci Project"
e-LIFE – e-Learning Virtual Center for People with Physical Disabilities
2011-1-RO1-LEO05-15322
23/41LdV Project “e-LIFE” – Modulo 2 – e-LIFE MS Office Course
1. Marca las celdas a las que quieres añadir una lista
2. En Datos, en Herramientas, haz click en Verificación Datos
3. En el cuadro de dialogo que se are selecciona Lista
4. En Fuente, escribe el texto que quieres que aparezca en la lista. Items individuales
separados por un punto y coma!
5. Si es necesario define Input, y edita el Mensaje de Error
6. Haz click en OK para añadir la lista a las celdas etiquetadas
Eliminación de la verificación de celdas
1. Selecciona las celdas a las que quieres eliminar la verificación
2. En Datos, en Herramientas, haz click en Verificación Datos
3. En el cuadro de dialogo que se abre haz en click Limpiar Todos
Eliminación de valores duplicados en tablas
Una herramienta excelente en Excel 2010 es la herramienta para eliminar valores duplicados.
Se usa en listas donde quieres estar seguro que las tablas no contienen valores duplicados.
Atención, después de introducir una orden y seleccionar los parámetros estos se borran
inmediatamente! Por consiguiente debes considerar que quieres hacer usando esta orden, y
posiblemente es mejor hacer una copia de la tabla, En nuestra demo trataremos de obtener
una lista de de contratos de una tabla.
1. Haz click en la tabla en la que quieres eliminar valores duplicados
2. Ve a Datos, en Herramientas, haz click en Eliminar valores duplicados
3. En la ventana que se abre, selecciónalos datos que van a ser comprobados.
4. Click en OK
5. En el cuadro de dialogo se te informa de cuantos valores se han eliminado
Subtotales
Excel te permite crear subtotales de ciertos items.
1 Asegúrate que la tabla para la cual quieres calcular un subtotal esta en uno de los siguientes
formatos:
a. Una columna tiene una etiqueta en la primera fila y contienen datos similares
b. No hay filas ni columnas en blanco
2. Es necesario ordenar la tabla (por ejemplo por la columna en la cual queiers calcular
subtotales)
3. Ve a Herramientas, Revisar y haz click en Subtotal
4. En el cuadro que se abre, define lo siguiente:
a. Cada cambio en la columna: (aquella por ejemplo para la que quires calcular
"A Leonardo da Vinci Project"
e-LIFE – e-Learning Virtual Center for People with Physical Disabilities
2011-1-RO1-LEO05-15322
24/41LdV Project “e-LIFE” – Modulo 2 – e-LIFE MS Office Course
subtotales)
b. Usa la función: Suma (dependiendo de que subtotal quieras puedes escoger entre
diferentes funciones)
c. Para añadir el subtotal a la columna: Selecciona una o más columnas para las que
quieres resultados
5. Click en OK
6. Los subtotales se han añadido a la tabla
7. Tienes la opción de usar los controles
a. – Te permiten mostrar (ocultar todo el nivel.
b. – Informan de los detalles de un caso
c. – Ocultan los niveles de un caso
Eliminando subtotales
1. Click en cualquier celda que contenga subtotales
2. Ve a Datos, Revisar y haz click en Subtotal
3. En la ventana que aparece, click en Eliminar Todos
5.7. Filtro
Filtrar tablas en Excel es una de las funciones mas usadas. La razón es su alta eficiencia para
procesar listas, y su fácil uso.
1. Click en cualquier celda de la tabla que quieras filtrar
2 Ve a Datos, Ordenar & Filtrar, click en Filtrar
3. La flechas de filtrado aparece en la tabla de arriba
4. El filtrado actual se hace haciendo click en la fleche de la columna que quieres filtrar
5. Después de desplegar el menú, escoge aquellos items que deben seguir viéndose
Filtrando números, fechas, texto
De acuerdo al tipo de datos que tienen en las columnas (fechas, numerous o texto), puedes
elegir mas opciones de filtrado.
Por ejemplo:
• Filtrado de texto
• Filtrado de datos
• Filtrado de números.
Anular filtrado
Si quieres anular el filtrado,haz click en Borrar, en Datos, en Ordenar & Filtrar.
"A Leonardo da Vinci Project"
e-LIFE – e-Learning Virtual Center for People with Physical Disabilities
2011-1-RO1-LEO05-15322
25/41LdV Project “e-LIFE” – Modulo 2 – e-LIFE MS Office Course
5.8. Las funciones mas communes - SI, VLOOKUP
SI – esta función es una de las funciones lógicas. Es una de las funciones mas usadas en
Excel. Algunos ejemplos:
• escribir diferentes textos, bajo una condición (por ejemplo en la escuela, si un estudiante
obtiene 53 puntos aprueba, si no suspende)
• usar diferentes formulas, bajo una condición (si se compra 150 unidades o mas el descuenta
será del 5%. Si se compran menos, el descuento será del 1%)
• ocultar los resultados de otras funciones
Si tienes una tabla que contiene listas de empleados con detalles de su edad, sexo, numero de
niños etc. Si el empleado es mayor de 60 un examen medico anual es obligatorio. Dado que
queremos que Excel lo rellene de forma automática en lugar de hacerlo nosotros.
Escribamos entonces que queremos de Excel:
Si el valor en la celda E2 es mayor a 60, el examen médico es obligatorio. Si la condición no se
satisface, no es obligatorio.
Hemos estableció una condición, sabemos que sucede si una condición se aplica y si no se
aplica.
Para insertar una función:
1. Click en la celda donde quieres el resultado (F2)
2. En Formulas, Biblioteca de Funciones, click en el icono Funciones lógicas
3. Selecciona la función SI
4. En el cuadro con argumentos de función, introduce los siguientes parámetros:
5. Si has escrito de manera correcta el texto previo te daras cuenta de que se adecuan
perfectamente a nuestra demanda a Excel:
• en Texto lógico escribimos la condición que ha de ser comprobada
• el valor es verdadero si la condición se cumple
• el valor no es verdadero si la condición no se cumple
6. Confirma haciendo click en OK.
7. Copia la función en otras líneas de la tabla
Condiciones multiples
La condición del ejemplo anterior será cambiada un poco. El
"A Leonardo da Vinci Project"
e-LIFE – e-Learning Virtual Center for People with Physical Disabilities
2011-1-RO1-LEO05-15322
26/41LdV Project “e-LIFE” – Modulo 2 – e-LIFE MS Office Course
examen obligatorio será solo para hombres mayores de 60 (para mujeres mayores de 60 no
sera obligatorio). Como lo escribimos lo que queremos en Excel?
Cuando el sexo es masculino x (C2 = "Hombre"), y cuando la edad es mayor a 60 (E2> 60) el
examen es obligatorio. Si las condiciones no se cumplen, es opcional.
Para usar estas condiciones múltiples necesitamos una función que puede informar a la función
SI que ambas condiciones se van a aplicar, Esta función se llama Y.
1. Click en la celda donde quieres ver los resultados (F2)
2. En Formulas, Biblioteca de funciones, click en el icono de Funciones lógicas
3. Selecciona la function SI
4. En el cuadro, haz click en el primer argumento. En Campos, selecciona Y. Si no esta en la
lista de las funciones mas recientes, selecciona "Mas funciones" y búscala en la lista.
5. En el cuadro define la información tal y como se muestra abajo. Nótese que si el valor de la
celda debe ser igual al texto debe ser escrita entre comillas (C2 = "hombre").
6. Ahora necesitamos retroceder hasta la función original IF, para añadir el argumento que
falta para obtener el resultado correcto.
En la barra de formulas, click en SI
7. Esto cambiara el cuadro con nuevos argumentos para la función IF:
8. Rellena los argumentos Valor_ si verdad (escribiremos examen obligatorio), y Valor si
falso (examen opcional)
9 Click en OK para copiar la función en otras filas de la tabla.
BUSCAR
Es una función de búsqueda muy usada. Se usa para explorar la unión de dos tablas.
Supongamos que tenemos dos tablas. En una tenemos nombres de empleados y su salario. La
tabla contiene 100 empleados. Esta tabla esta en una hoja de Empleados (A). La segunda
tabla es mas pequeña y contiene solo salaries y el coste por hora Esa situada en la hoja
Salarios (B). Nuestra tarea por consiguiente esta basada en la remuneración de cada
empleado y la asignación de coste por hora.
1. Click en la celda donde quieres que aparezca el resultado
2. En Formulas, Biblioteca de funciones, click en el icono de búsqueda
3. Selecciona la función BUSCARV
4. Esta función tienen. Rellena lo siguiente:
Valor buscado – introduce celda B2 = la celda por la que el coste por hora ha de buscarse
Matriz – selecciona una tabla en la hoja Salarios = la tabla en la primera columna para buscar
la clase apropiada desde donde los resultados han de volver, esto es el coste por hora. Aquí
es apropiado considerar el hecho de que, después de que la función haya sido introducida,
copiarla en otras líneas de la tabla Empleados. Es necesario por consiguiente usar la tecla F4
"A Leonardo da Vinci Project"
e-LIFE – e-Learning Virtual Center for People with Physical Disabilities
2011-1-RO1-LEO05-15322
27/41LdV Project “e-LIFE” – Modulo 2 – e-LIFE MS Office Course
Indicador columna - escribe numero 2 = en la tabla de Salarios, queremos un detalle de la
segunda columna (coste por hora).
Rango Búsqueda - escribe 0 = necesitas encontrar el valor exacto de la celda B2
5. Confirma hacienda click en OK. Copia la función en otras líneas de la tabla Empleados
5.9. Tablas dinamicas
Principios para la creación de una base de datos externos de otros orígenes origen
en Excel
Para tablas que usas como tablas de contingencia se aplican determinados principios (en
esencia los principios generales que se deben seguir cuando se crean hojas de calculo en
Excel):
• La primera línea debe contener el encabezado de cada columna. Excel usa estos
encabezados como nombres de campos que pueden ser usados para crear tablas dinámicas
• El encabezado debe ser una línea simple
• No deben existir columnas o filas en blanco
• Cada columna debe contener solo un tipo de datos - texto, números or fechas
• Si los datos origen contienen subtotales automáticos creados por Subtotales en Datos antes
de crear un informe, usa este comando para eliminarlos
• Para trabajar con los datos filtrados, usa el Filtro Avanzado, con el que puedes crear una lista
ya filtrada en un lugar diferente del original. No filtres los datos a su ubicación original y no
uses Autofiltrado. De esta forma solo esconderás los datos, pero la Tabla Dinámica contendrá
todos los datos de la lista.
• Entre la lista actual y los otros datos sáltate una línea
• Está bien si hay una lista en una hoja
Creación de una tabla dinámica
El uso de las tablas dinámicas será mostrado con el ejemplo siguiente Considera una tabla con
tres tipos de acuarios. La tabla contiene alrededor de miles de filas. Contiene los datos de cada
acuario vendido - fecha, precio, reclamaciones, y desde que departamento se vendió.
Nuestra tarea es determinar cuantas unidades de los diferentes tipos de acuerdos han sido
vendidos.
"A Leonardo da Vinci Project"
e-LIFE – e-Learning Virtual Center for People with Physical Disabilities
2011-1-RO1-LEO05-15322
28/41También puede leer