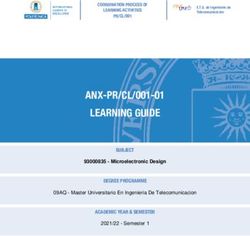Modulo 4:Diseño Grafico - Photoshop y CorelDRAW
←
→
Transcripción del contenido de la página
Si su navegador no muestra la página correctamente, lea el contenido de la página a continuación
Modulo 4:Diseño Grafico –
Photoshop y CorelDRAW
e-LIFE
E-LEARNING VIRTUAL CENTER
FOR PEOPLE WITH PHYSICAL
DISABILITIES
2011-1-RO1-LEO05-15322
Este proyecto ha sido financiado con apoyo
de la Comisión Europea. Esta publicación
refleja las opiniones de los autores y la
Comisión no es responsable del uso que
pueda hacerse de la información.LdV Project “e-LIFE” – Modulo 4 – Diseño Grafico Photoshop y CorelDRAW
TABLA DE CONTENIDOS
1. DESCRIPCION DEL MODULO ....................................................... 3
2. INTRODUCCION ........................................................................... 5
3. DISEÑO GRAFICO ....................................................................... 6
3.1. Adobe Photoshop Menus ............................................................................ 6
3.1.1. Archivo .................................................................................................... 6
3.1.2. Edicion .................................................................................................. 12
3.1.3. Imagen .................................................................................................. 14
3.1.4. Capa ...................................................................................................... 17
3.1.5. Seleccion ................................................................................................ 22
3.1.6. Filtro ...................................................................................................... 24
3.1.7. Vista ...................................................................................................... 32
3.1.8. Ventana ................................................................................................. 33
3.1.9. Ayuda .................................................................................................... 33
3.2. Caja Herramientas Adobe Photoshop ...................................................... 35
3.2.1. Recortar ................................................................................................. 35
3.2.2. Herramienta Marco Rectangular ............................................................... 36
3.2.3. HHerramienta Marco Elíptico .................................................................... 37
3.2.4. Herramienta Lazo ................................................................................... 38
3.2.5. Herramienta Sector ................................................................................. 40
3.2.6. Herramiuenta Pincel y Lapiz ...................................................................... 41
3.2.7. Herramienta Tampon de Clonar ................................................................ 41
3.2.8. Herramienta Degradado y Bote pintura ..................................................... 42
3.2.9. Herramienta Desenfocarl .......................................................................... 44
3.2.10. Herramienta Texto ................................................................................... 45
3.2.11. Herramienta Cuentagotas ......................................................................... 48
3.2.13. Herramienta Mano .................................................................................. 48
3.2.14. Herramienta Zoom .................................................................................. 49
3.2.15. Color Frontal y color Fondo ...................................................................... 49
3.3. Lista de atajos de teclado para Adobe Photoshop CS6 ................................ 50
3.4. Algunas cosas acerca de CorelDRAW......................................................... 53
3.5. Lista de atajos de teclado para CorelDRAW X6 ........................................... 55
4. DISEÑO WEB.............................................................................. 59
4.1. Diseño web con Adobe Photoshop ............................................................. 59
4.2. Diseño web con CorelDRAW .................................................................... 64
A Leonardo da Vinci Project
e-LIFE – e-Learning Virtual Center for People with Physical Disabilities
2011-1-RO1-LEO05-15322
2/68LdV Project “e-LIFE” – Modulo 4 – Diseño Grafico Photoshop y CorelDRAW
1. DESCRIPTION MODULO
TITULO MODULO Diseño gráfico - Adobe Photoshop y CorelDRAW
CODIGO VAT4
PALABRAS CLAVE Diseño gráfico, diseños web, trabajo virtual,
gráficos raster (bitmap)
DESTINATARIOS Los destinatarios de este modulo son personas
con discapacidad física que buscan oportunidades
para entrar o mantener el contacto con el
Mercado virtual de trabajo.
NIVEL Intermedio
OPORTUNIDADES Trabajadores autónomos altamente especializado
PROFESIONALES que puedan crear diseños de páginas web,
gráficos para anuncios, etc.
Este modulo proporcionará a los participantes con
OBJETIVOS DEL conocimientos prácticos acerca de como diseñar
MODULO gráficos para anuncios y diseño de páginas web
Aprenderán lo necesario para iniciar una carrera
profesional en diseño gráfico.
Al completar el modulo los participantes
RESULTADOS aprenderán como convertirse en diseñadores
gráficos.
FORMATIVOS
REQUISITOS Uso de destrezas básicas en información y
(DESTREZAS) comunicación
REQUISITO Ninguna
(CURSO):
A Leonardo da Vinci Project
e-LIFE – e-Learning Virtual Center for People with Physical Disabilities
2011-1-RO1-LEO05-15322
3/68LdV Project “e-LIFE” – Modulo 4 – Diseño Grafico Photoshop y CorelDRAW
HORAS DE 44 horas
FORMACION
COMPENTENCIAS Desarrollar e implementar procesos y
procedimientos efectivos de trabajo
EVALUACION La evaluación incluirá un test de respuestas
múltiples. Cada test incluirá preguntas de
respuestas múltiples que comprobarán el
conocimiento y la comprensión de los
participantes de los resultados formativos.
CATEGORIA coste (coste optimizacion)
tiempo (gestión eficiente del tiempo)
s-calidad (calidad del servicio)
m-calidad (gestión de la calidad)
MATERIALE Ninguno
SUPLEMANTARIOS
A Leonardo da Vinci Project
e-LIFE – e-Learning Virtual Center for People with Physical Disabilities
2011-1-RO1-LEO05-15322
4/68LdV Project “e-LIFE” – Modulo 4 – Diseño Grafico Photoshop y CorelDRAW
2. INTRODUCCION
Hay dos tipos principales de ficheros de gráficos digitales: imágenes vectoriales y imagenes en
raster (bitmap).
Las imágenes vectoriales están hechas de miles de pequeñas líneas; las imágenes raster
bitmap) están hechas con pixeles.
Los gráficos vectoriales se usan principalmente para desarrollar dibujos, logos, dibujo
técnico, diseño de paginas web, etc.
Una de las principales ventajas de las imágenes vectoriales es que puedes hacer más grande la
imagen tanto como quieres sin perder calidad.
Uno de los programas más usados para este tipo de gráficos CorelDRAW, desarrollado y
publicado por Corel.
Los gráficos raster (bitmap) se usan en diseño gráfico, diseño web, edición de fotografías
etc.
Las imágenes raster, son también conocidas como imágenes bitmap, por los pixeles. A
diferencia de los gráficos sectoriales, cuando se incrementa el tamaño de una imagen la
calidad se reduce, y puedes ver los pixels.
El programa más usado para gráficos en bitmaps es Adobe Photoshop, programa desarrollado
y publicado por Adobe.
Este curso no es exhaustivo y no desarrolla todas las opciones de Photoshop o CorelDRAW,
sino que desarrollará los conceptos más importantes usados en diseño gráfico y diseño web.
Al finalizar el modulo serás capaz de crear gráficos profesionales que cualquier compañía
querrá comprar y usar.
A Leonardo da Vinci Project
e-LIFE – e-Learning Virtual Center for People with Physical Disabilities
2011-1-RO1-LEO05-15322
5/68LdV Project “e-LIFE” – Modulo 4 – Diseño Grafico Photoshop y CorelDRAW
3. DISEÑO GRAFICO
3.1. Adobe Photoshop Menus
3.1.1. Archivo
Nuevo
Para crear un documento Nuevo ve a Archivo – Nuevo. El cuadro de dialogo de abajo
aparecerá.
Desde aquí puedes escoger el nombre del fichero, el tamaño de la imagen, las unidades de
medida, la resolución, el color y el tipo de fondo. Haz los ajustes que desees y presiona OK.
Abrir
Con este comando, como en otros programas, puedes abrir imágenes de tu ordenador para
edición.
Cerrar
Con este comando, podemos cerrar los documento. Lo mismo puede hacerse presionando la
“X” situada arriba a la derecha de la ventana del documento. Si no hemos guardado los
últimos cambios el programa nos preguntará si queremos hacerlo.
A Leonardo da Vinci Project
e-LIFE – e-Learning Virtual Center for People with Physical Disabilities
2011-1-RO1-LEO05-15322
6/68LdV Project “e-LIFE” – Modulo 4 – Diseño Grafico Photoshop y CorelDRAW
Guardar
Esta opción te permite guardar tu trabajo en el ordenador. Es útil hacer esto tanto como sea
posible, de otra forma te arriesgas a perder tu trabajo debido a un corte de tensión o porque
tu ordenador se haya bloqueado.
Para tener más velocidad puese usar el atajo Ctrl + S. La primera vez que uses este comando
debes especificar el nombre, la extensión y la ruta donde quieres guardar el archivo, como
sucede con el comando Guardar Como. Hablaremos en seguida de este comando. Después de
esto, el programa ya no te preguntará más; guardará el fichero en el sitio especificado.
Los principale stipos de ficheros usados en Photoshop son:
- .psd: el tipo de fichero por defecto de Adobe Photoshop. Se usa para una posterior
edición del fihero y para impresión.
- .bmp (bitmap): Fichero de imagen de Windows, reconocido por la mayor parte de
programas con funciones gráficas. Este tipo de fichero es menos usado en el trabajo
profesional.
- .jpg, .gif, .png: Son formatos de imágenes para web, intercambio de ficheros, y para
inserter en otros programas. El formato Jpg también puede ser usado para impresión.
- .tif y EPS: Su usan para impresión.
Guardar como
A diferencia de Guardar, cuando usamos Guardar como podemos especificar el nombre de
fichero, la carpeta y la extensión.
Guardar para Web
Este comando guarda imágenes que pueden ser usadas en la web en los formatos .jpg, .gif y
.png. También se usa para convertir diseños en formato HTML, pero hablaremos de esto en el
próximo capítulo – Creación de Diseño Web.
Una de las características más importantes en relación a estos tipos de ficheros es la relación
entre velocidad de carga y calidad de imagen. El formato Jpg no permite fondos transparentes,
lo cual es posible en los otros formatos.
Importar
Su usa para traer a Photoshop documentos PDF, materiales escaneados e importar fotos de
cámaras digitales.
A Leonardo da Vinci Project
e-LIFE – e-Learning Virtual Center for People with Physical Disabilities
2011-1-RO1-LEO05-15322
7/68LdV Project “e-LIFE” – Modulo 4 – Diseño Grafico Photoshop y CorelDRAW
Automatizar
Una de las opciones más usadas de este submenu es Web Photo Gallery. Es una herramienta
excelente para crear rápidamente álbumes de fotos para sitios web, atractivos y fáciles de
navegar.
Analizemos las caracterísiticas más importantes de este ventana.
Estilos
Aquí puedes escoger el diseño para la galería.
A Leonardo da Vinci Project
e-LIFE – e-Learning Virtual Center for People with Physical Disabilities
2011-1-RO1-LEO05-15322
8/68LdV Project “e-LIFE” – Modulo 4 – Diseño Grafico Photoshop y CorelDRAW
Carpetas
Buscar
Escoge la carpeta que contiene las imágenes que serán usadas en la galería.
Destino
Especifica la carpeta donde vamos a crear la galería.
Opciones
Aquí seleccionamos el tamaño de la imagen.
Información acerca de la Galería
Especifica el nombre de la web, el nombre del fotógrafo, los datos de contacto (e-mail,
teléfono …), fecha, nombre de la fuente, tamaño de la fuente.
A Leonardo da Vinci Project
e-LIFE – e-Learning Virtual Center for People with Physical Disabilities
2011-1-RO1-LEO05-15322
9/68LdV Project “e-LIFE” – Modulo 4 – Diseño Grafico Photoshop y CorelDRAW
Imprimir
Como sucede en otros programas que conoces y usas, con este comando puedes enviar a la
impresora tu trabajo.
Nombre
Selecciona la impresora.
Propiedades
Diseño de página
A Leonardo da Vinci Project
e-LIFE – e-Learning Virtual Center for People with Physical Disabilities
2011-1-RO1-LEO05-15322
10/68LdV Project “e-LIFE” – Modulo 4 – Diseño Grafico Photoshop y CorelDRAW
Escoge el número de copias y la orientación del papel – Horizontal o vertical, etc.
Papel
Tamaño del papel (A4, A5 …), adecuado a la imagen, selección de bandeja (Bandeja 1,
Bandeja 2…), especifica tipo de papel (normal……).
Calidad de impresión
A Leonardo da Vinci Project
e-LIFE – e-Learning Virtual Center for People with Physical Disabilities
2011-1-RO1-LEO05-15322
11/68LdV Project “e-LIFE” – Modulo 4 – Diseño Grafico Photoshop y CorelDRAW
Resolución significa calidad de la imagen. Cuando la resolución es alta, la calidad de la imagen
lo es también.
La impresión en blanco y negro o en escala de grises se usa para economizar toner.
3.1.2. Edición
Atras / Adelante
Como en la mayor parte de los programas el comando Atrás cancela la última acción a
diferencia de Adelante do que te lleva un paso adelante. A diferencia de otros programas en
Adobe Photoshop estos comandos pueden ser usados solamente para una acción determinada.
Para volver o corregir más de una acción, debemos usar Pincel de Historia y hacer click en la
acción a la que queremos volver. El panel aparece en el lado derecho del espacio de trabajo de
Adobe Photoshop y puede ser activado o desactivado desde el menu de Windows.
Cortar
Copia en la memoria y borra el área seleccionada.
Copia
Copia en la memoria, pero no borra el área seleccionada tal y como ocurre con el comando
Cortar.
Pegar
Pega el área seleccionada que fue copiada en la memoria con los comandos Cortar o Copiar.
A Leonardo da Vinci Project
e-LIFE – e-Learning Virtual Center for People with Physical Disabilities
2011-1-RO1-LEO05-15322
12/68LdV Project “e-LIFE” – Modulo 4 – Diseño Grafico Photoshop y CorelDRAW
Borrar
Borra el área seleccionada de la capa actual. De manera alternativa se puede usar la tecla
Suprimir.
Rellenar
Rellena el área seleccionada de la capa con color de fondo o con una plantilla (textura).
Contornear
Crea un borde para el área seleccionada de la capa. Los parámetros más importantes que se
pueden definir son: anchura, color y localización (dentro, fuera o centro).
Transformacion libre
Con este comando podemos escalar y/o rotar el área seleccionada de la capa actual.
Después de hacer esto observaremos que aparecen ocho puntos de control, cuatro en las
esquinas y cuatro a mitad de los lados.
Presionando las esquinas con el botón izquierdo del ratón presionado, podemos cambiar la
anchura y la altura.
A Leonardo da Vinci Project
e-LIFE – e-Learning Virtual Center for People with Physical Disabilities
2011-1-RO1-LEO05-15322
13/68LdV Project “e-LIFE” – Modulo 4 – Diseño Grafico Photoshop y CorelDRAW
Si queremos escalar la imagen de manera proporcional, debemos presionar la techa
Mayúsculas.
Presionando con el ratón desde la mitad de los lados modificaremos solo una dimensión.
Si queremos rotar la selección coloca el puntero fuera de un punto pero cercano a él.
Aparecerá una pequeña curva con flechas a ambos lados. Entonces, dibuja con el ratón hacia
la izquierda o la derecha.
Transformar
Escalar – Comentado más arriba
Rotar – Explicado en Transformación Libre
Sesgar – Cambia la selección de la capa actual como un paralelogramo vertical o horizontal
Distorsionar – Deformar el área seleccionada, presionando con el ratón en cualquiera de los
ocho puntos
Perspectiva – Cambia el ángulo desde el que vemos la imagen
Rotar 180 – Rota la imagen 180 grados
Rotar 90 CW – Rota la imagen 90 grados en el sentido de las agujas del reloj
Gira 90º en el sentido de las agujas del reloj
Voltear Horizontal - imagen horizontal en el espejo
Voltear Vertical – Imagen vertical en el espejo
3.1.3. Imagen
Modo
Alude a los códigos de color usados en una imagen. El modo de color se escoge en función del
entorno donde queremos usar la imagen: monitor, Internet o impresión.
A Leonardo da Vinci Project
e-LIFE – e-Learning Virtual Center for People with Physical Disabilities
2011-1-RO1-LEO05-15322
14/68LdV Project “e-LIFE” – Modulo 4 – Diseño Grafico Photoshop y CorelDRAW
Escala de grises
Transforma las imágenes en escala de grises.
Cuando trabajamos desde el sub-comando Modo, el programa nos preguntará si queremos
mantener las capas o no. Las capas representan uno de los conceptos más importantes en
Adobe Photoshop, ya que nos permiten manipular los elementos diferentes de una imagen de
forma separada. Hablaremos de esto en el próximo menu.
Color RGB
Este nombre proviene de las iniciales de los siguientes colores: Red (Rojo), Green (Verde) y
Blue (Azul). Cualquier color se obtiene combinando estos colores. Cada uno de estos colores
tiene un valor numérico que oscila entre 0 y 255. Por ejemplo el código para el color negro es
es R:0 G:0 B:0, y el código para el color blanco es R:255 G:255 B:255. Este código de colores
es usado por el monitor y para diseño gráfico para la web.
Color CMYK
El nombre de este código de color proviene de las iniciales de: Cyan (una clase de azul),
Magenta (una clase de Red - rojo), Yellow (amarillo) y Black (negro). Todos los colores se
obtienen mezclando estos cuatro colores. Cada uno de estos valores tiene un valor numérico
que oscila entre 0 y 100. Por ejemplo el código del color negro es C:0 M:0 Y:0 K:100, mientras
que el código para el blanco es C:0 M:0 Y:0 K:0.
El código de color CMYK se usa en impresión.
Ajustes
Curvas
Desde aquí podemos controlar el tono de los colores de las imágenes colocando el ratón por
defecto en la mitad de la diagonal. Si queremos crear puntos adicionales de control, hacemos
doble click en el lugar donde queremos que aparezcan. También podemos trabajar en canals
de color de forma separada; RGB seleccionando desde arriba del cuadro de diálogo. Una vez
que estas satisfecho con los resultados presiona OK o Cancear si quieres cancelar los cambios.
A Leonardo da Vinci Project
e-LIFE – e-Learning Virtual Center for People with Physical Disabilities
2011-1-RO1-LEO05-15322
15/68LdV Project “e-LIFE” – Modulo 4 – Diseño Grafico Photoshop y CorelDRAW
Brillo /Contraste
Cambiar el brillo y el contraste puede hacerse usando los cursores del ratón, que están por
defecto en la mitad de la escala. Si nos dirigimos a la izquierda los reducimos, y a la derecha
los incrementamos. Puedes ver los cambios en el cuadro de pre-visualización.
Contraste automático
La optimización del contraste se hace automáticamente.
Duplicar
Crear una copia de la imagen en una nueva ventana.
Tamaño imagen
A Leonardo da Vinci Project
e-LIFE – e-Learning Virtual Center for People with Physical Disabilities
2011-1-RO1-LEO05-15322
16/68LdV Project “e-LIFE” – Modulo 4 – Diseño Grafico Photoshop y CorelDRAW
Si creemos que no hemos seleccionado bien las dimensiones, medidas o la resolución de la
imagen cuando hemos creado el archivo, podemos cambiarlas con este comando.
Tamaño del lienzo
Habitualmente este comando se usa para aumentar el tamaño del espacio donde se encuentra
la imagen, dejando el tamaño de la imagen intacto, para añadir nuevos elementos.
Rotación de imagen
Realiza las operaciones discutidas en Edición /Transformación.
3.1.4. Capa
Como ya se ha dicho, las capas son elementos gráficos básicos de Adobe Photoshop, porque a
través de ellas podemos controlar de manera separada los elementos de la imagen,
colocándolos en diferentes capas.
Para ilustrar las operaciones con capas crearemos dos de estas capas: El castillo Peleş y agua.
Para esto abriremos una ventana del buscador, y buscaremos con Google: “Peleş Casillo”,
escogemos y abrimos una imagen y hacemos click con el ratón para copiar. Entonces
abriremos Photoshop y escribimos Ctrl + N (nuevo fichero), y Ctrl + V (Pegar). En el panel
A Leonardo da Vinci Project
e-LIFE – e-Learning Virtual Center for People with Physical Disabilities
2011-1-RO1-LEO05-15322
17/68LdV Project “e-LIFE” – Modulo 4 – Diseño Grafico Photoshop y CorelDRAW
de capas que puede ser activado o desactivado desde el menú de Windows, hacemos doble
click en Capa 1, escribe Castillo Peleş y presiona Enter.
Vuelve a Google, busca océano, abre la imagen y presiona con el botón derecho del ratón –
Copiar, después ve a Photoshop y presiona Ctrl + V en la imagen del castillo para pegar el
océano. Haz doble click de nuevo en la capa 1, escribe océano y presiona Enter. Podemos ver
solo la última imagen, el océano, se puede ver porque el océano esta situado por encima de la
imagen del castillo. Si quieres ver el castillo, selecciona y mueve con el ratón la capa del
Castillo.
Nueva
Capa
Este comando crea una nueva capa que por defecto se llama Capa 1. Como se ha dicho es
posible cambiar el nombre hacienda doble click con el ratón sobre ella.
El mismo efecto puede obtenerse presionando el penúltimo icono de la parte de abajo del
Panel Capa.
Capa a partir de fondo
Este comando convierte la capa por defecto llamada Fondo en la capa 0. Esta tiene la ventaja
de que la imagen del fondo puede convertirse en transparente. Para hacer esto selecciona el
comando Seleccionar Todos, o escribe Ctrl + A, y entonces presiona Borrar.
Lo mismo puede hacerse arrastrando con el ratón el Fondo o la capa 0 en el Panel Capa. Una
ilustración del valor práctico de este trabajo se muestra en las imágenes de abajo, con Fondo o
sin él.
A Leonardo da Vinci Project
e-LIFE – e-Learning Virtual Center for People with Physical Disabilities
2011-1-RO1-LEO05-15322
18/68LdV Project “e-LIFE” – Modulo 4 – Diseño Grafico Photoshop y CorelDRAW
Grupo
Este comando crea una carpeta en el panel Capas, donde se pueden agrupar las capas por
temas, para poder ser manipuladas más facílmente. Esta característica es útil para imágenes
complejas, donde se trabaja con un gran número de capas. Por defecto la carpeta de capas se
llama Grupo 1, pero este nombre se puede cambiar después, haciendo doble click.
Por ejemplo arrastra con el ratón la capa océano en el Grupo 1. El panel de capas mostrará la
imagen de abajo:
Para volver, tenemos que hacer la operación contraria, arrastrar la capa de nuevo al la
ventana principal. Los grupos Folder pueden abrirse y cerrarse hacienda click en la fleche. Si
no se necesita podemos arrastrar la carpeta al panel Papelera de Reciclaje.
A Leonardo da Vinci Project
e-LIFE – e-Learning Virtual Center for People with Physical Disabilities
2011-1-RO1-LEO05-15322
19/68LdV Project “e-LIFE” – Modulo 4 – Diseño Grafico Photoshop y CorelDRAW
Duplicar Capa
Crea una copia de la capa actual.
Eliminar
Elimina la capa seleccionada.
Estilo de capa
Permite crear efectos en las capas. Este submenu es más fácil de utilizar si hacemos doble
click en el icono Capas o en la parte azul y vacía de la capa deseada. Veremos la siguiente
ventana:
Los efectos más usados son: Sombra paralela, sombra interior, resplandor exterior, resplandor
interior, bisel y relieve y satinado. Te sugerimos jugar con cada uno de estos efectos y
observar los resultados.
Como hemos dicho antes, si una capa está situada debajo de otra, la primera no puede ser
vista normalmente. Para hacerla visible debemos cambiar el nivel de opacidad de esta capa.
Podemos hacer esto desde el panel capas. Puedes ver ahora como aparece el “Castillo Peleş”
con un 50% de opacidad:
A Leonardo da Vinci Project
e-LIFE – e-Learning Virtual Center for People with Physical Disabilities
2011-1-RO1-LEO05-15322
20/68LdV Project “e-LIFE” – Modulo 4 – Diseño Grafico Photoshop y CorelDRAW
Si queremos manipular más capas juntas, haz click en una de ellas en el panel capas, y
posteriormente haz click en la segunda casilla a la izquierda de la capa que queremos
relacionar. En este cuadro una cadena que indicará esto.
Si queremos eliminar esta relación, haz click en el cuadro con la cadena.
El primer cuadro, el que tiene un ojo, muestra si la capa esta visible o no. Esto puede ser
activado o desactivado con un click de ratón.
A Leonardo da Vinci Project
e-LIFE – e-Learning Virtual Center for People with Physical Disabilities
2011-1-RO1-LEO05-15322
21/68LdV Project “e-LIFE” – Modulo 4 – Diseño Grafico Photoshop y CorelDRAW
Combinar capas
Haz una sola capa de las capas enlazadas
Combinar visibles
Haz una sola capa de las capas visibles.
Acoplar imagen
Hacer una sola capa de todas las capas existentes.
3.1.5. Selección
Todo
Ctrl + A. Selecciona el contenido de la capa actual
Deshacer selección
Cancelar la selección.
Volver a seleccionar
Restaurar la selección.
Invertir
Invertir el area seleccionada.
Perfeccionar borde
Suaviza el borde de la selección realizada, de modo que no aparezca pixelada si queremos
cortarla.
Si introducimos en el cuadro de diálogo Pluma un valor más alto, el borde se difuminará.
En la mayor parte de los casos los valores son 1 o 2.
A Leonardo da Vinci Project
e-LIFE – e-Learning Virtual Center for People with Physical Disabilities
2011-1-RO1-LEO05-15322
22/68LdV Project “e-LIFE” – Modulo 4 – Diseño Grafico Photoshop y CorelDRAW
Modificar
Borde
Crea un borde para la selección, con el grosor que escojamos. Añadiéndole color, obtendremos
algo como la imagen de abajo:
Expandir
Expande el área seleccionada con el número de pixeles que hayamos introducido.
Contraer
Reducir el área seleccionada con el número de pixeles que hayamos introducido.
Transformar selección
Modifica la altura y la anchura del área seleccionada sin afectar a la imagen de ninguna forma.
Después de ejecutar este comando, en la pantalla aparecerán 8 puntos de control, cuatro en
las esquinas y cuatro en la mitad de los lados. Arrastrando con el botón izquierdo del ratón en
las esquinas, podemos modificar la altura y la anchura. Si no queremos distorsionar la
selección , debemos mantener presionado la tecla Mayúscula. Arrastrando con el ratón desde
la mitad d elos lados modificamos sólo la altura o la anchura. Si colocamos el cursor del ratón
cerca de un punto de control pero fuera de el, nos daremos cuenta que Pointer se convierte en
una pequeña curva con fechas en ambos extremos. Ahora podemos girar la selección
arrastrando el ratón en la dirección deseada.
A Leonardo da Vinci Project
e-LIFE – e-Learning Virtual Center for People with Physical Disabilities
2011-1-RO1-LEO05-15322
23/68LdV Project “e-LIFE” – Modulo 4 – Diseño Grafico Photoshop y CorelDRAW
3.1.6. Filtro
Este menu nos permite añadir diferentes tipos de efectos a nuestras composiciones. Te
recomendamos probar todos estos filtros con la imagen del Castillo, o con otra imagen. Te
presentaremos solo los efectos más importantes.
Artistico
Bordes Poster
La imagen parece una litografía.
Desenfocar
Los filtros de esta categoría producen una imagen distorsionada. El más usado es Gaussian
Blur.
Gaussian Blur
A Leonardo da Vinci Project
e-LIFE – e-Learning Virtual Center for People with Physical Disabilities
2011-1-RO1-LEO05-15322
24/68LdV Project “e-LIFE” – Modulo 4 – Diseño Grafico Photoshop y CorelDRAW
Distorsionar
Difuminar luz
Da a tu imagen una luz difusa.
Ruido
Añadir ruido
Añadir ruido a la imagen.
Destramar
Es el contrario del comando ruido. Este comando elimina el ruido de la imagen.
A Leonardo da Vinci Project
e-LIFE – e-Learning Virtual Center for People with Physical Disabilities
2011-1-RO1-LEO05-15322
25/68LdV Project “e-LIFE” – Modulo 4 – Diseño Grafico Photoshop y CorelDRAW
Polvo & Rascaduras
Se usa para retocar viejas fotos.
Antes
Después
A Leonardo da Vinci Project
e-LIFE – e-Learning Virtual Center for People with Physical Disabilities
2011-1-RO1-LEO05-15322
26/68LdV Project “e-LIFE” – Modulo 4 – Diseño Grafico Photoshop y CorelDRAW
Mediana
Es similar al comando Raspaduras, pero con un control más fino.
Antes
Despues
Interpretar
Diferenciar nubes
Algunas partes de la imagen se transforman en una clase de nubes.
A Leonardo da Vinci Project
e-LIFE – e-Learning Virtual Center for People with Physical Disabilities
2011-1-RO1-LEO05-15322
27/68LdV Project “e-LIFE” – Modulo 4 – Diseño Grafico Photoshop y CorelDRAW
Destello
Simula destellos de luz causadas por la refracción de la luz en una lente.
Efectos de iluminación
Diferentes estilos de iluminación.
Enfocar
Enfocar más
Ilumina la imagen.
A Leonardo da Vinci Project
e-LIFE – e-Learning Virtual Center for People with Physical Disabilities
2011-1-RO1-LEO05-15322
28/68LdV Project “e-LIFE” – Modulo 4 – Diseño Grafico Photoshop y CorelDRAW
Estilizar
Difusión
La imagen adquiere un toque difuminado.
Relieve
Da a la imagen una apariencia de relieve o litografía.
A Leonardo da Vinci Project
e-LIFE – e-Learning Virtual Center for People with Physical Disabilities
2011-1-RO1-LEO05-15322
29/68LdV Project “e-LIFE” – Modulo 4 – Diseño Grafico Photoshop y CorelDRAW
Bordes resplandecientes
Proporciona un aspecto psicodélico a la imagen.
Solarizar
Nivela y cambia los colores de la imagen.
A Leonardo da Vinci Project
e-LIFE – e-Learning Virtual Center for People with Physical Disabilities
2011-1-RO1-LEO05-15322
30/68LdV Project “e-LIFE” – Modulo 4 – Diseño Grafico Photoshop y CorelDRAW
Azulejos
Proporciona una rejilla artística a la imagen.
Trazar contorno
Transforma la imagen en un dibujo.
Textura
Texturizar
Aplicar una textura a una imagen.
A Leonardo da Vinci Project
e-LIFE – e-Learning Virtual Center for People with Physical Disabilities
2011-1-RO1-LEO05-15322
31/68LdV Project “e-LIFE” – Modulo 4 – Diseño Grafico Photoshop y CorelDRAW
3.1.7. Vista
Aumentar (Ctrl+) / Reducir (Ctrl-)
Aumentar/ reducir la escala de cómo se ve la imagen, pero sin modificar su tamaño actual.
Reglas
Pulsando o no esta orden se activa o desactivan la visibilidad de las reglas desde el borde la
ventana que contiene la imagen. Con estas reglas añadimos diferentes guías que van a
permitir el alineamiento de los diferentes elementos de la imagen, como puedes ver en la
imagen de abajo:
A Leonardo da Vinci Project
e-LIFE – e-Learning Virtual Center for People with Physical Disabilities
2011-1-RO1-LEO05-15322
32/68LdV Project “e-LIFE” – Modulo 4 – Diseño Grafico Photoshop y CorelDRAW
3.1.8. Ventana
Desde aquí podrás activar o desactivar herramientas y el Panel de Control, que son
especialmente importantes en el uso de Adobe Photoshop.
Las puedes ver activadas en la imagen de arriba. Ya hemos hablado de algunas de ellas, sobre
las restantes hablaremos más adelante.
3.1.9. Ayuda
Como en cualquier otro programa con el menu Ayuda de Photoshop podremos encontrar
resopuestas a nuestras dudas.
Desde este submenu usaremos Photoshop Ayuda (F1).
En la parte de arriba de la ventana que este abierta pulsa la última pestaña de la izquierda,
Buscar.
Entonces escribe uno o más palabras clave en el cuadro y presiona Buscar.
A la derecha aparecerán las respuestas a nuestra preguntas.
A Leonardo da Vinci Project
e-LIFE – e-Learning Virtual Center for People with Physical Disabilities
2011-1-RO1-LEO05-15322
33/68LdV Project “e-LIFE” – Modulo 4 – Diseño Grafico Photoshop y CorelDRAW
A Leonardo da Vinci Project
e-LIFE – e-Learning Virtual Center for People with Physical Disabilities
2011-1-RO1-LEO05-15322
34/68LdV Project “e-LIFE” – Modulo 4 – Diseño Grafico Photoshop y CorelDRAW
3.2. Caja de herramientas de Adobe Photoshop
Para aprender, de una manera divertida, que herramientas proporciona Adobe Photoshop, te
proponemos que importes una imagen de Internet y que comiences a jugar con ella. Por
ejemplo busca en Google imágenes “familia”. Podemos elegir la imagen de abajo, hacienda
click con el botón derecho del ratón y después guardarla en nuestra ordenador. Despues ábrela
en Photoshop.
3.2.1. Recortar
Si queremos dividir esta foto en dos partes, podemos usar la herramienta Recortar:
A Leonardo da Vinci Project
e-LIFE – e-Learning Virtual Center for People with Physical Disabilities
2011-1-RO1-LEO05-15322
35/68LdV Project “e-LIFE” – Modulo 4 – Diseño Grafico Photoshop y CorelDRAW
Haz click en Recortar y sitúa el ratón en la parte superior de la foto. Presiona el botón
izquierdo y arrastra el ratón de forma diagonal hasta la parte media de la imagen y entonces
suelta el botón del ratón. Haz doble click en cualquier lugar dentro de la selección y obtendrás
la imagen deseada:
3.2.2. Herramienta marco rectangular
Se usa para crear selecciones rectangulares. Creemos esa selección al pie de la foto cortando
las sombras. Selecciona la herramienta marco rectangular de la caja de herramientas
Arrástrala hasta el pie de la imagen, presiona el botón izquierdo del ratón y arrástralo desde la
izquierda hasta la derecha hasta que cubra las sombras. Entonces, suelta el ratón y presiona la
tecla Suprimir. El resultado es la imagen de abajo:
A Leonardo da Vinci Project
e-LIFE – e-Learning Virtual Center for People with Physical Disabilities
2011-1-RO1-LEO05-15322
36/68LdV Project “e-LIFE” – Modulo 4 – Diseño Grafico Photoshop y CorelDRAW
3.2.3. Herramienta marco elíptico
Para seleccionar est aherramienta presiona el boton izquierdo del raton en la herramienta y
aparecera una herramienta desde donde puedes seleccionar la herramienta específica.
Selecciónala desde el cuadro de la izquierda arriba. Si queremos que la selección se convierta
en un círculo, presiona la tecla Mayusculas. Ve al menú y selecciona de la lista la opción
Invertir. Presiona la tecla Borrar, entonces retrocede y pulsa Deshacer. La imagen será algo
como esto:
A Leonardo da Vinci Project
e-LIFE – e-Learning Virtual Center for People with Physical Disabilities
2011-1-RO1-LEO05-15322
37/68LdV Project “e-LIFE” – Modulo 4 – Diseño Grafico Photoshop y CorelDRAW
Si queremos que la imagen tenga un borde, antes de presionar Deshacer, selecciona Invertir
de nuevo y entonces ve al menú Edición y selecciona Contornear.
Los más importantes parámetros son el grosor del contorno, el color y su ubicación, como ya
hemos visto en la sección anterior. Haz los cambios que quieras y presiona OK.
3.2.4. Herramienta lazo
A Leonardo da Vinci Project
e-LIFE – e-Learning Virtual Center for People with Physical Disabilities
2011-1-RO1-LEO05-15322
38/68LdV Project “e-LIFE” – Modulo 4 – Diseño Grafico Photoshop y CorelDRAW
Hay tres tipos de Herramientas Lazo: Herramienta lazo (a mano), Lazo poligonal y Lazo
magnético. El más adecuado y más usado es el lazo poligonal.
Vamos a usarlo para cortar a la madre de nuestra imagen de la familia. Para ver mejor la foto,
presiona “Control + combinación de teclas”. Pulsamos siempre dentro de la madre y nunca
fuera de ella. Comienza desde un punto, por ejemplo desde el centro de la cabeza y vuelve al
mismo punto. Esto significa que hemos cerrado la selección. Seleccion Seleccionar Invertir y
pulsa la tecla Borrar. Corta la imagen alrededor de la madre y obtendrás algo como esto:
Cuando el color de fondo es uniforme o casi uniforme, como el caso de arriba la herramienta
Varita Mágica es una excelente opción.
A Leonardo da Vinci Project
e-LIFE – e-Learning Virtual Center for People with Physical Disabilities
2011-1-RO1-LEO05-15322
39/68LdV Project “e-LIFE” – Modulo 4 – Diseño Grafico Photoshop y CorelDRAW
Un importante parámetro de esta herramienta es la Tolerancia. A tolerancia 0 se selecciona
solo una tonalidad de color. Si la tolerancia es más alta, se seleccionarán más colores. Otro
parámetro importante es Suavizar. Si esta opción está seleccionada aplicamos un
“suavizado” que previene los bordes irregulares.
La selección puede moverse con el ratón cuando la herramienta Seleccionar esta activada en el
Panel de Herramientas.
Para mover el objeto seleccionado utilizaremos la herramienta Mover.
3.2.5. Herramienta sector
Hablaremos de esta herramienta en el capítulo dedicado a la creación del diseño de la página
web.
A Leonardo da Vinci Project
e-LIFE – e-Learning Virtual Center for People with Physical Disabilities
2011-1-RO1-LEO05-15322
40/68LdV Project “e-LIFE” – Modulo 4 – Diseño Grafico Photoshop y CorelDRAW
3.2.6. Herramienta pincel y herramienta lápiz
Pincel y lápiz son herramientas para deibujar a mano. El parámetro más importante es el
grosor de la linea o el cepill.
3.2.7. Herramienta tampon de clonar
A Leonardo da Vinci Project
e-LIFE – e-Learning Virtual Center for People with Physical Disabilities
2011-1-RO1-LEO05-15322
41/68LdV Project “e-LIFE” – Modulo 4 – Diseño Grafico Photoshop y CorelDRAW
Se usa principalmente para ajustes finos. Presiona la tecla “Alt” y haz click en la parte de la
foto que quieres clonar. Entonces haz click en la parte de la imagen donde quieres pegarla. El
parámetro más importante es el tamaño.
3.2.8. Herramienta degradado y bote de pintura
Estas herramientas se usan para rellenar con un color una selección.
Degradado es una transición gradual de un color a otro. También podemos usar otros colores.
Hagamos una selección rectangular usando la herramienta de marco rectangular. Hacemos
click en la herramienta Degradado. En la barra de arriba de las propiedades de esta
herramienta haz click en la barra de colores. Obtendremos el siguiente cuadro de diálogo:
A Leonardo da Vinci Project
e-LIFE – e-Learning Virtual Center for People with Physical Disabilities
2011-1-RO1-LEO05-15322
42/68LdV Project “e-LIFE” – Modulo 4 – Diseño Grafico Photoshop y CorelDRAW
Desde arriba podemos escoger un modelo por defecto, o podemos personalizar el degradado
desde el fondo, haciendo click en los sliders de arriba para definir color o en un punto de la
barra de colores para añadir un color adicional. Entonces arrastra el ratón de lado a lado de la
imagen, en la dirección deseada. Obtendremos un resultado similar a la imagen de arriba:
La herramienta Bote de pintura llena el área seleccionada con un color uniforme. Podemos
seleccionar este color desde el panel de colores, del que hablamos antes.
Una vez que has seleccionado tu color haz click en Bote de Pintura y selecciona el área que
desees. Obtendremos un resultado similar a la imagen de abajo:
A Leonardo da Vinci Project
e-LIFE – e-Learning Virtual Center for People with Physical Disabilities
2011-1-RO1-LEO05-15322
43/68LdV Project “e-LIFE” – Modulo 4 – Diseño Grafico Photoshop y CorelDRAW
3.2.9. Desenfocar
Se usa para desenfocar una porción de la imagen, por ejemplo la cara que no queremos que
sea reconocida.
El parámetro más importante es el tamaño de la herramienta usada para difuminar.
Busquemos en internet la foto de alguien famoso, haz click con el botón derecho del ratón y
después Copiar. De vuelta en Photoshop, Fichero – Nuevo o Ctrl + N, establecemos los
parámetros y presionamos OK. Después, Edición, Pegar o Ctrl + V.
Con la herramienta Desenfocar seleccionada, difumina el área que desees. Obtendrás un
resultado parecido a éste:
A Leonardo da Vinci Project
e-LIFE – e-Learning Virtual Center for People with Physical Disabilities
2011-1-RO1-LEO05-15322
44/68LdV Project “e-LIFE” – Modulo 4 – Diseño Grafico Photoshop y CorelDRAW
3.2.10. Herramienta texto
Con esta herramienta podemos añadir y formatear texto con imágenes.
Entremos en el sitio web Coca Cola, buscando “Coca Cola” en Google. Una vez que entres en el
sitio, presiona Imprimir Pantalla, asegurándote de que el ratón esta fuera del área útil del sitio.
Por medio de esta operación hacemos una captura de la pantalla complete, una clase de copia.
Volvamos a Adobe Photoshop y presiona Ctrl + N para crear un documento, después presiona
Ctrl + V (pegar). Obtendremos la siguiente imagen.
A Leonardo da Vinci Project
e-LIFE – e-Learning Virtual Center for People with Physical Disabilities
2011-1-RO1-LEO05-15322
45/68LdV Project “e-LIFE” – Modulo 4 – Diseño Grafico Photoshop y CorelDRAW
Escondemos las barras del ordenador seleccionando la Herramienta Marco Rectangular a la
anchura total. Comencemos con la parte de arriba. Una vez que has hecho la selección, escoge
tu color favorito del Panel de Colores y pulsa Edición – Rellenar. Repite esta operación en la
parte de abajo de la imagen. De esta forma creamos un espacio para un título y un texto
explicatorio. Recorta la imagen para reducir la anchura. Obtendremos algo parecido a esto.
Hay cuatro clase de texto en Photoshop:
- Texto horizontal;
- Texto vertical;
- Texto en una línea (para títulos, por ejemplo);
- Texto en varias lineas, para párrafos.
Te presentamos abajo la barra de texto para formato. Es muy similar a la conocida y usada de
Microsoft Word.
Podemos escoger la dirección, tipo de letra, tamaño, estilo (normal, negrita, cursiva), como
alinearla, color, texto curvado o opciones de párrafo.
Dado que en la parte de arriba de la imagen tenemos más espacio que en la parte de abajo,
introduciremos el texto en el primer párrafo, y el de la parte de abajo para el título.
En los bordes usamos el texto vertical.
A Leonardo da Vinci Project
e-LIFE – e-Learning Virtual Center for People with Physical Disabilities
2011-1-RO1-LEO05-15322
46/68LdV Project “e-LIFE” – Modulo 4 – Diseño Grafico Photoshop y CorelDRAW
Haz click abajo y escribe “Coca-Cola” en el formato deseado.
Arriba, arrastra con el ratón desde cualquier lugar desde arriba hasta abajo, con la
herramienta Texto seleccionada. Al final suelta el botón. Establecemos los parámetros
deseados y escribimos. El formato del texto puede establecerse después. El tamaño de la caja
puede ser cambiado arrastrando con el ratón desde los puntos de control que están en el
centro de los lados. Se puede mover usando la herramienta Mover. Escribamos el siguiente
texto: “Este es un pantallazo de la página web de Coca Cola para formación”. Obtendremos un
resultado como el de la imagen de abajo:
A Leonardo da Vinci Project
e-LIFE – e-Learning Virtual Center for People with Physical Disabilities
2011-1-RO1-LEO05-15322
47/68LdV Project “e-LIFE” – Modulo 4 – Diseño Grafico Photoshop y CorelDRAW
3.2.11. Herramienta cuentagotas
Esta herramienta se usa para clonar el color de una parte de una imagen para después usarla
en otra sección.
3.2.12. Herramienta mano
Esta herramienta se usa para visualizar partes de la imagen que no entran en la ventana.
A Leonardo da Vinci Project
e-LIFE – e-Learning Virtual Center for People with Physical Disabilities
2011-1-RO1-LEO05-15322
48/68LdV Project “e-LIFE” – Modulo 4 – Diseño Grafico Photoshop y CorelDRAW
3.2.13. Herramienta zoom
La lupa se usa para reducir o agrandar la escala de la imagen. La opción por defecto es zoom
conectado. Para desconectar presiona la tecla Alt.
3.2.14. Color frontal y color de fondo
El color frontal es el color principal que se usa en las herramientas como Pincel, Lápiz o Bote
de pintura. Color de fondo es el color del fondo y es usado por la herramienta Borrador y
Borrar. Por defecto estos colores son blanco y negro. Estos colores pueden ser cambiados
hacienda click en la flecha que está entre ellos.
Estos colores pueden ser cambiados haciendo click sobre ellos.
A Leonardo da Vinci Project
e-LIFE – e-Learning Virtual Center for People with Physical Disabilities
2011-1-RO1-LEO05-15322
49/68LdV Project “e-LIFE” – Modulo 4 – Diseño Grafico Photoshop y CorelDRAW
3.3. Lista de atajos de teclado para Adobe Photoshop CS6
Los siguientes atajos pueden hacer tu trabajo más fácil hacienda las mismas operaciones pero
más rápido. Para una lista completa de atajos, visita la página de Ayuda de Adobe
(http://help.adobe.com)1.
Atajos para seleccionar Herramientas
V Mover
Shift + M Herramienta Marco Rectangular, Herramienta Marco Eliptico
Shift + L Herramienta Lazo, Lazo poligonal, Lazo magnetico
Shift + W Selección
Shift + C Copiar
Shift + I Eyedropper tool, Color Sampler tool, Measure tool, Count tool
Shift + J Herramienta Pincel corrector, Herramienta Parche, Herramienta Pincel Ojos Rojos
Shift + B Herramienta Pincel, Herramienta Lápiz, Herramienta sustitución color
Shift + S Herramienta Tampón de clonar
Shift + Y Herramienta Pincel de Historia, Herramienta Pincel Histórico
Shift + E Herramienta Borrado, Herramienta Borrador Fondo
Shift + G Herramienta Desenfocar
Shift + O Herramienta Esponja
Shift + P Herramienta Lápiz
Shift + T Texto Horizontal, Texto Vertical,
Shift + A Elegir ruta
Shift + U Herramienta Rectangulo, Herramienta Elipse, Herramienta Polígono
Shift + N Herramienta 3D
Shift + K Herramienta 3D Rotación
R Herramienta rotar vista
H Herramienta mano
Z Herramienta zoom
1
http://help.adobe.com/en_US/photoshop/cs/using/WSD578BD7D-07BC-46f6-AAC2-
6E491E8AD818a.html#WS24E993BC-E1F3-4ac6-8225-7685C3B17669a
A Leonardo da Vinci Project
e-LIFE – e-Learning Virtual Center for People with Physical Disabilities
2011-1-RO1-LEO05-15322
50/68LdV Project “e-LIFE” – Modulo 4 – Diseño Grafico Photoshop y CorelDRAW
Atajos para vista imagen
Ctrl + Tab Moverse por documentos abiertos
Shift-Ctrl-W Cerrar un fichero
Q Cambiar modos
Shift + F Cambiar adelante/atrás en la pantalla estandar, pantalla ampliada
, pantalla entera
Double-click Hand tool Colocar imagen en una ventana
Ctrl + 1 Ampliar 100%
Ctrl + space Conectar zoom
Alt + space Desconectar Zoom
Space + drag Move Zoom marquee while dragging with the Zoom tool
Page Up / Page Down Scroll up or down 1 screen
Shift + Page Up / Page Down Scroll up or down 10 units
Home or End Mover vista a view to upper left corner or lower right corner
Atajos para Galería de Filtros
Alt-click a filter Aplica un Nuevo filtro
Alt-click a disclosure triangle Abrir/cerrar todos los triangulos
Ctrl Cambiar el botón Cancelar al predeterminado en Adobe Photoshop
Alt Change Cancel button to Reset
Ctrl + Z Deshacer/Rehacer
Ctrl + Shift + Z Paso adelante
Ctrl + Alt + Z Paso atrás
Atajos para Curvas
Ctrl + M Abre el cuadro de diálogo Curvas en Adobe Photoshop
Ctrl + Tab Selecciona el próximo punto de la curva
Shift + Ctrl + Tab Selecciona el punto previo de la curva
Ctrl-click on the points Selecciona múltiple puntos en la curva
Ctrl + D Deselecciona un punto
Select a point and press Delete Borrar un punto en la curva
Arrow keys Mover el punto seleccionado 1 unidad
Shift + Arrow keys Mover el punto seleccionado 10 unidades
A Leonardo da Vinci Project
e-LIFE – e-Learning Virtual Center for People with Physical Disabilities
2011-1-RO1-LEO05-15322
51/68LdV Project “e-LIFE” – Modulo 4 – Diseño Grafico Photoshop y CorelDRAW
Alt-drag black/white point sliders Muestra puntos de luz y sombras que serán recortados
Ctrl-click the image Establece un punto en la curva
Shift + Ctrl-click the image Establece un punto en los canales de la curva
Alt-click the field Cambiar el tamaño de la rejilla
Atajos para el modo Mezcla
Shift + + (plus) or - (minus) Cambia los modos de mezcla
Shift + Alt + N Normal
Shift + Alt + I Disolver
Shift + Alt + Q Detras
Shift + Alt + R Limpiar
Shift + Alt + K Oscurecer
Shift + Alt + M Multiples
Shift + Alt + B Color copia
Shift + Alt + A Color lineal
Shift + Alt + G Iluminar
Shift + Alt + S Pantalla
Shift + Alt + F Luz suave
Shift + Alt + H Luz fuerte
Shift + Alt + V Luz viva
Shift + Alt + J Luz lineal
Shift + Alt + E Diferencia
Shift + Alt + X Exclusion
Shift + Alt + U Tonalidad
Shift + Alt + T Saturación
Shift + Alt + C Color
Shift + Alt + Y Luminosidad
Sponge tool + Shft + Alt + D Des-saturar
Sponge tool + Shft + Alt + S Saturar
A Leonardo da Vinci Project
e-LIFE – e-Learning Virtual Center for People with Physical Disabilities
2011-1-RO1-LEO05-15322
52/68LdV Project “e-LIFE” – Modulo 4 – Diseño Grafico Photoshop y CorelDRAW
3.4. Algunas cosas acerca de CorelDRAW
Como dijimos en el inicio del modulo, CorelDRAW es una aplicación de diseño gráfico que te
permitirá crear diseños profesionales (simples o complejos).
Una ventana CorelDRAW es como aparece abajo:
Puedes ver que muchos de los componentes están prestados de Windows. Para ser más
concreto una ventana de CorelDRAW incluye lo siguiente:
- Una barra de títulos que muestra el nombre y la versión de la aplicación, el nombre del
fichero que esta Abierto y otros controles (minimizar, restaurar y cerrar):
- La barra de menu permite al acceso a las diferentes funciones y otros botones
(minimizar, restaurar y cerrar); la barra de menú es similar al menú de Windows:
- Barra de propiedades:
A Leonardo da Vinci Project
e-LIFE – e-Learning Virtual Center for People with Physical Disabilities
2011-1-RO1-LEO05-15322
53/68LdV Project “e-LIFE” – Modulo 4 – Diseño Grafico Photoshop y CorelDRAW
- Caja de herramientas:
Herramienta Selección – Permite seleccionar y transformar objetos
Herramienta Forma l (F10) – Permite el ajuste de la forma del objeto
Herramienta Recortar – Elimina el area fuera de la selección
Herramienta Zoom Tool (Z) – Aplica zoom en el área de trabajo
Herramienta Mano Alzada (F5) – Dibuja curvas y alinea segmentos
Herramienta Relleno inteligente – Rellena rápidamente el área
Herramienta Rectangulo (F6) – Permite dibujar rectángulos y esquinas
Herramienta Elipse (F7) – Permite dibujar elipses, circulos y arcos
Herramienta Poligono (Y) – Permite dibujar plígonos y estrellas
Herramienta Formas Básicas – Diseña formas básicas
Herramienta Texto (F8) – Permite escribir (párrafos o textos artísticos)
Herramienta Tabla - Permite dibujar tablas
Herramienta Mezcla – Mezcla dos objetos
Herramienta Cuentagotas de color - Permite seleccionar un color ya usado en un
dibujo
Herramienta Pluma del contorno - Permite cambiar los atributos como el grosor,
color, estilos….de cualquier línea.
Herramienta Relleno - Rellena objetos con cualquiera de los cinco tipos de relleno:
uniforme, degradado, mapa de bits, textura o PostScript
Herramienta Relleno Interactivo (G) – Crea un relleno de manera dinámica
- La paleta CMYK, te permite cambiar fácilmente los colores de fondo o contornos
A Leonardo da Vinci Project
e-LIFE – e-Learning Virtual Center for People with Physical Disabilities
2011-1-RO1-LEO05-15322
54/68También puede leer