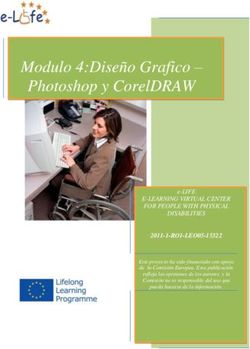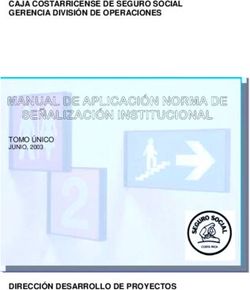Adobe Camera RAW (ACR): La Guía Completa (1)
←
→
Transcripción del contenido de la página
Si su navegador no muestra la página correctamente, lea el contenido de la página a continuación
Adobe Camera RAW (ACR): La Guía Completa (1) Y es que probablemente la mayoría de los fotógrafos que disparamos en RAW desaprovechamos la mayoría de las opciones que trae Adobe Camera RAW, no conscientes de que muchos de los ajustes que realizamos posteriormente con PhotoShop u otros programas para fotos en formatos comprimidos nos los podríamos ahorrar con un correcto procesado de la imagen original, con la consiguiente mejora en la calidad sobre el resultado final. Esta serie de artículos se ha realizado con la versión de ACR que se incluye como plugin on PhotoShop CS2. Si estás trabajando con otra versión de PhotoShop, no te preocupes; al final de la serie presentaremos las principales aportaciones de Camera RAW en la versión CS3 de PhotoShop. La Pantalla Principal Para los que estéis acostumbrados a trabajar con PhotoShop en cualquiera de sus versiones, la pantalla de ACR es razonablemente sencilla, con dos características que llaman notablemente la atención. La primera es la ausencia total de ventanas emergentes asociadas a herramientas o paletas de componentes. Lo que hay es lo que vemos, sin trucos. Esto hace que la sensación inicial sea de simpleza, haciéndonos creer que se trata de una herramienta con muy pocas posibilidades. Nada más lejos de la realidad.
La segunda es el tamaño de la ventana. Se trata de un tamaño fijo, sin posibilidad de maximizar la ventana. Para los que nos gusta trabajar en ventana completa resulta un tanto molesto hasta que uno se acostumbra, pero al final a todo se hace uno. Una vez trasladadas estas observaciones, vamos a lo que realmente importa: las distintas partes de la pantalla y lo que debemos esperar de ellas. La Información EXIF Lo primero que podemos observar es que en el titulo de la ventana, la aplicación muestra información relativa a la fotografía que estamos editando: además del nombre del fichero, podemos ver el nombre de la cámara, la sensibilidad ISO, la velocidad de obturación, la apertura del diafragma y la focal utilizada. En el ejemplo, podemos ver que la fotografía se tomó con una Nikon D80 con un objetivo 18-135mm en el que la focal seleccionada era de 22mm, sensibilidad ISO 200, apertura f/13 y velocidad de obturación 1/250. La Barra de Herramientas Bajo el título de la ventana se encuentran los distintos botones de herramientas. En el próximo artículo revisaremos uno a uno sus funcionalidades. De momento, los enumeraremos. Se trata de la lupa (ajuste del tamaño de visualización de la fotografía), la mano (desplazamiento por la imagen cuando el tamaño es mayor que el área de visualización), el cuentagotas (selección de gris neutro para el ajuste automático de la temperatura del color), cuentagotas para muestra de color, recorte (reencuadre de la fotografía), enderezado (corrección de fotos torcidas) y rotado de 90 grados a izquierda o derecha.
Visualización A la derecha de los botones aparecen tres opciones para chequear. La primera sirve para previsualizar los ajustes que vayamos realizando en el área de presentación de la fotografía. Los otros dos nos permiten visualizar las zonas sobreexpuestas (iluminaciones) y subexpuestas (sombras), pudiéndose marcar por separado. Esta opción es de gran ayuda a la hora de ajustar la exposición de nuestra imagen, de modo que eliminemos, siempre que las condiciones de la fotografía lo permitan, corregir las zonas con pérdida de detalle por una excesiva o insuficiente exposicióncomo veremos en sucesivos artículos.
El Histograma El Histograma es una representación gráfica de la frecuencia relativa de los niveles de gris o de los colores básicos (rojo, azul, verde) de la imagen. En el caso de ACR, lo que tenemos es una representación de cada uno de los canales RGB (rojo, verde y azul). Se trata de una herramienta de gran utilidad a la hora de realizar los ajustes de luces y sombras, ya que según variemos los parámetros de ajuste el histograma irá sufriendo variaciones. Ajustes Debajo del histograma se encuentra toda la esencia de Camera RAW. Y es que en esta pequeña ventana se encuentra. Distribuido en 6 solapas, todos los controles que nos permitirán realizar los ajustes de nuestra fotografía.
En los próximos artículos veremos con detalle las funciones de estas opciones y cómo podemos mejorar notablemente nuestra fotografía a partir de estos controles. Opciones del Flujo de Trabajo Con este nombre se identifican las cuatro opciones que determinarán la salida de la imagen resultante cuando, a través de los botones que aparecen en la zona inferior derecha, decidamos abrir o guardar la fotografía.
La primera de las opciones es la que nos permite seleccionar el espacio de
color. Los más utilizados son Adobe RGB (1998) y sRGB.
A su derecha se encuentra un selector del tamaño de la imagen, en el que
por defecto aparecerá el tamaño en pixeles de la fotografía original,
pudiendo aumentar o reducir este tamaño.
La profundidad de bits, donde podemos seleccionar 8 o 16 bits, será
fundamental a la hora de realizar ajustes posteriores sobre la imagen
que generemos. Esta es una de las claves del trabajo en RAW, y es la
posibilidad de trabajar en 16 bits. La gran diferencia con los formatos
comprimidos de nuestra cámara es que trabajan con 8 bits, y al tener
muchos menos niveles de información los ajustes que podamos realizar
sobre la imagen "degradan" sucesivamente la fotografía de un modo mucho
más aparente que si trabajamos en 16 bits.
Por último, la resolución. Si vamos a generar imágenes para presentar en
Web, con 72 ppp será suficiente. Si pretendemos que nuestro trabajo acabe
impreso en papel, podemos utilizar un valor de 300 ppp.
Próximo artículo de la Serie: La Barra de Herramientas de Camera RAW
Enlaces Relacionados
La Barra de Herramientas de Camera RAW (2)
Este artículo pertenece a una serie de tutoriales de Adobe Camera RAW
(ACR) en que cubriremos el tratamiento de fotos en formato RAW con
el plugin Camera RAW de PhotoShop en su versión CS2 y en el que
posteriormente revisaremos las importantes diferencias cubiertas por CS3.
Si te perdiste al primer artículo de la serie Adobe Camera RAW (ACR): La
Guía Completa, lo tienes disponible en este enlace.
Como ya vimos en la primera entrega de la serie, cuando hablamos de
controles nos referimos al conjunto de botones que se encuentran en la
zona superior izquierda de la ventana de Camera RAW.La Lupa y la Mano Estos dos controles sirven para ajustar el zoom de la imagen y desplazar la misma por el área de visualización. Mediante la lupa podemos ir haciendo zoom paulatinamente, cada vez que pulsamos con el puntero del ratón sobre la imagen habiendo previamente seleccionado esta herramienta. Al pinchar sobre la fotografía, la imagen se centrará automáticamente sobre el área de visión tomando como centro el punto en el que hemos pulsado.
Para hacer zoom de un área concreta, podemos pulsar en una esquina y, manteniendo pulsado el ratón, arrastrar hasta marcar el rectángulo completo sobre el que queramos hacer zoom. Para seleccionar directamente un tamaño de aumento, reducir el tamaño, o ajustarlo al tamaño final del área de visualización, solamente tenemos que pulsar el botón derecho del ratón sobre la imagen con la herramienta Lupa o Mano seleccionadas. Al hacerlo se desplegará un menú con las distintas opciones a elegir. El Cuentagotas La temperatura del color es un aspecto clave a la hora de visualizar correctamente una imagen. Camera RAW dispone de un control para ajustar manualmente la temperatura de color de la fotografía, pero también nos proporciona esta herramienta para que podamos calcular de forma automática el valor de la temperatura del color. Para aplicarlo, debemos seleccionar la herramienta Cuentagotas y tomar una muestra sobre nuestra fotografía en algún punto donde tengamos un blanco o un gris neutro. Al hacerlo, automáticamente se ajustará el valor de la temperatura del color. Como podéis comprobar, este cuentagotas no tiene absolutamente nada que ver con la herramienta homónima de PhotoShop, donde el cuentagotas sirve para seleccionar un color y aplicarlo a la paleta. Cuentagotas muestra de color Esta herramienta sirve para recoger hasta 9 muestras de color diferentes. Para ello, debemos seleccionar el cuentagotas y comenzar a pulsar sobre la fotografía en aquellos puntos en los que queramos recoger la información del color. Sobre la fotografía se irán marcando puntos numerados y debajo
de la botonera se irán reflejando los valores de los canales RGB para cada uno de los puntos. Recortar Mediante esta sencilla herramienta podremos recortar parte de la imagen con el objeto de reencuadrarla. Su funcionamiento, esta vez si, es igual que en PhotoShop. Con el botón derecho del ratón accedemos a un menú en el que podemos seleccionar si queremos trabajar con una proporción fija y elegir ésta, o por el contrario queremos trabajar con recorte libre. Con el ratón dibujaremos el trazo, pudiendo en todo momento estirar las esquinas del rectángulo para redimensionar el futuro recorte y rotar la imagen. También podemos mover el rectángulo sobre el que se hará el recorte. Debo destacar, para tranquilidad de todos, que aunque apliquemos el recorte la imagen original no se ve afectada, sino que, al igual que ocurre con el resto de cambios, esta operación se guarda en un fichero de configuración de las acciones que realizamos.
Enderezar
Esta herramienta funciona igual que la Regla en PhotoShop. Trazamos una
recta marcando los puntos de origen y fin y a partir de ella se calcula el
ángulo que hay que aplicar para rotar la imagen de forma que quede
enderezada.
Una vez aplicada, la imagen quedará enderezada como si la hubiéramos
tomado recta originalmente.
Rotar imagen a izquierda o derecha
Sirve para girar una imagen con orientación horizontal a vertical o de
vertical a horizontal. La verdad es que nunca la he tenido que utilizar, ya
que al menos con mi cámara, ACR sabe discernir a partir de la información
EXIF de la fotografía si la imagen es horizontal o vertical, saliendo siempre
bien orientada.
Pero en caso de que necesites aplicarlo, esta es la opción para hacer un giro
automático de 90 grados.
Próximo artículo de la Serie: Los Ajustes de Camera RAW
Adobe Camera RAW (ACR): Los Ajustes (3)
Y es que aquí es donde está todo el potencial del formato RAW. Podríamos
decir que en estos ficheros hay mucho más de lo que se ve a simple vista. Y
para poder trabajar, nos apoyaremos en el histograma y en la
previsualización de zonas subexpuestas y sobrexpuestas.
Si tienes dudas sobre el significado del histograma, te recomiendo
encarecidamente la lectura de estos dos artículos:
• El Histograma, el Mejor Amigo del Fotógrafo
• Corregir la Gama Tonal con PhotoShop: el Histograma
El objetivo, por regla general, será conseguir que ninguna parte de la foto
que recoja información que nos interese contenga zonas quemadas ninegras. Para ello el programa nos indica, si así lo deseamos, esta información. Debajo del histograma lo primero que nos encontramos es un control de la temperatura del color y del matiz. Con la temperatura del color podemos dar un tono más cálido o más frío a nuestra foto. Desplazando la barra deslizadora hacia la derecha conseguiremos un tono más cálido, mientras que si lo movemos hacia la izquierda el tono será más frío. Lo que hacemos al mover la barra hacia derecha o izquierda es dar a la imagen una dominante roja o azul, respectivamente. Con el matiz hacemos un proceso parecido, dotando a la imagen de una dominante magenta o verde, según la dirección. Si observamos el histograma mientras desplazamos los valores, veremos como va cambiando su forma. A partir de aquí, tenemos 5 controles que nos permiten controlar la exposición y la distribución de luces y sombras en PhotoShop CS2: Exposición, Sombras, Brillo, Contraste y Saturación.
Para ajustar la exposición, desmarca la opción de Auto. Manteniendo la tecla Alt. Pulsada, la imagen se volverá negra y al deslizar la barra hacia un lado o hacia el otro podrás ver cómo aparecen zonas quemadas. Vamos a ir desplazando la barra hasta que no haya ninguna zona quemada. Ahora repetiremos la operación con las sombras. Pulsando Alt. la imagen se volverá blanca y aparecerán puntos en aquellas zonas que estén completamente negras. Los controles de brillo y contraste sirven para dar forma al histograma. Con el brillo aclaramos u oscurecemos la imagen, agrupando los valores del histograma hacia uno de los extremos. Con el contraste agrupamos los valores en el centro (poco contraste) o en los extremos (mucho contraste). Con la saturación podemos controlar la viveza de los colores, hasta dejar la imagen en blanco y negro, desplazando la barra hasta la izquierda del todo. Simplemente debemos tener cuidado al utilizar los controles de brillo, contraste y saturación de cómo afecten a las luces y las sombras de la foto. El Histograma, el Mejor Amigo del Fotógrafo
El histograma es una representación gráfica de una variable en forma de barras. La superficie de cada una de las barras mostradas es proporcional a la frecuencia de los valores representados. En el eje vertical se representan las frecuencias, y en el eje horizontal los valores de las variables, de modo que será más alta, o tendrá más superficie, aquel valor que más se repite. Es una representación estadística muy utilizada. Si haces memoria, seguro que recuerdas que cuando eras niño utilizaste histogramas en el colegio para representar, por ejemplo, el reparto de población de distintas edades de tu país. En fotografía, el histograma de una imagen representa la frecuencia relativa de los niveles de gris o de los colores básicos (rojo, azul, verde) de la imagen. Una de las técnicas más básicas de retoque fotográfico es la modificación del histograma de una imagen para aumentar el contraste de fotos con rangos muy concentrados. Además de la gran potencia que contiene una herramienta tan simple como es su modificación, el histograma se convierte en un mecanismo infalible a la hora de comprobar si nuestra imagen está correctamente expuesta en el momento de hacer la foto con aquellas cámaras que nos muestran información. Y es que, ¿a quién no le ha pasado alguna vez que, después de hacer una foto y verla correctamente en la pantalla de la cámara, al pasarla al ordenador comprueba que se ve demasiado oscura? La información que recibimos al ver la imagen en el LCD de nuestra máquina resulta en ocasiones engañosa al influir las condiciones de iluminación de la propia pantalla. Pero la posibilidad de error se disipa cuando hacemos uso del histograma a la hora de hacer la foto. Una correcta representación del histograma nos garantizará que la fotografía está o no correctamente expuesta, independientemente de lo que podamos apreciar al mirar la imagen en el display de la cámara. Entendiendo el Histograma Como hemos dicho, el histograma representa los distintos niveles de luminosidad recogidos en la imagen. En la parte izquierda se acumulan los tonos más oscuros, mientras que en la derecha lo hacen los más claros. El
histograma transcurre, por tanto, desde el negro absoluto al blanco absoluto, mirado de izquierda a derecha. Si, al observar el histograma, comprobamos que la gráfica representada es más alta a la izquierda, disminuyendo a medida que nos acercamos a la derecha, manteniéndose en cero en este lado, nos encontramos ante una imagen subexpuesta (demasiado oscura). Si en el histograma se produce el efecto contrario, esto es, la gráfica acumula los valores en la zona derecha, quedando vacía en el lado izquierdo, nos encontraremos ante una imagen sobreexpuesta (quemada). Si la gráfica recoge valores a lo largo de toda la gráfica nos encontraremos ante una imagen equilibrada con información en todo el rango de luces y sombras. Corregir la Gama Tonal con PhotoShop: el Histograma (I) La paleta histograma nos muestra mediante una representación gráfica el número de píxeles que contiene cada nivel de información tonal o de color de una imagen. Por defecto, el histograma muestra la gama tonal de la imagen completa. Lo ideal sería que los píxeles se izquierda, el correspondiente a una subexposición tendría el aspecto de la derecha.
Podéis simular este efecto tomando una foto con una exposición correcta y
modificando el brillo (Imagen > Ajustes > Brillo/Contraste?)
Si os interesa saber más sobre el histograma, no lo dudéis y acudid a la
ayuda de PS que está llena de ejemplos y tutoriales.
En el próximo artículo, nos centraremos en cómo corregir los errores más
comunes mediante la herramienta Niveles.
Siguiente: Corregir la gama tonal con PhotoShop: la herramienta Niveles
(II)
Corregir la gama tonal con PhotoShop:
la herramienta Niveles (II)
La herramienta niveles nos presenta un histograma de la imagen con la que
estamos trabajando, pero a diferencia de la paleta histograma, con esta
herramientas podremos alterar sus valores de entrada y salida.
Para acceder a la herramienta pulsaremos Control+L o bien Imagen >
Ajustes > Niveles? En cualquier caso accederemos a una pantalla como la
que sigue (excepto por las flechas):
En primer lugar tenemos una lista para elegir los canales. Por defecto RGB,
aunque podemos seleccionar cualquier otro. A continuación aparecen losniveles de entrada que, como apreciamos por las flechas rojas, están
relacionados con los tres deslizadores del histograma:
• El de la izquierda controla las sombras
• El central los medios tonos
• El derecho las luces
Justo debajo, tenemos los niveles de salida que, como indican las flechas
verdes, están vinculados a los dos deslizadores inferiores del histograma:
• Con el de la izquierda disminuimos las sombras
• Con el de la derecha disminuimos las luces
Pero antes de continuar, es necesario aclarar algunos términos, a saber:
• Canales: son imágenes en escala de grises que almacenan diferentes
tipos de información: de color (se crean automáticamente al abrir una
imagen), de selección (canales alfa) almacenan una selección creada
por el usuario.
• Sombras, medios tonos y luces: son, respectivamente, las partes
más oscuras, las intermedias y las más luminosas de la imagen.
• Niveles de entrada: Permite aumentar el contraste aumentando las
sombras, medios tonos y luces.
• Niveles de salida: Reduce el contraste disminuyendo las luces o las
sombras de una imagen.
En la parte derecha tenemos una serie de botones que se explican por sí
mismo. No obstante, quiero llamar la atención sobre el botón cancelar.
Muchos usuarios tras haber realizados múltiples cambios con la
herramienta niveles, se arrepienten, pulsan el botón ?Cancelar? y
comienzan nuevamente.
Sería más cómodo que mantuvieran pulsada la tecla ?Alt.?, comprobarían
entonces que el botón ?Cancelar? ha cambiado a ?Restaurar?, y pulsaran
sobre este nuevo botón para volver al estado inicial. Esta técnica es
extensiva a todos los cuadros de diálogo de PS.
Debajo de estos botones tenemos los cuentagotas que controlan como ya
habremos supuestos las sombras, medios tonos y luces respectivamente.Por último la casilla de verificación ?Previsualizar? que lo más normal es tenerla siempre activada. Cómo corregir una imagen usando el cuentagotas La forma más fácil, aunque la menos eficaz en la mayoría de los casos, de corregir la gama tonal de una imagen es con el uso del cuentagotas: Pulsamos en el cuentagotas negro y a continuación nos vamos a la imagen y pulsamos un punto de la misma que queremos que sea totalmente negro. Seguidamente pulsamos en el cuentagotas blanco y en la imagen pinchamos en un punto que debería ser totalmente blanco. El cuentagotas intermedio raramente se usa, pero el sistema es igual que con los otros dos, pero buscando un punto neutro. Si nos decidimos a usarlo conviene que sea este el primero en emplear. En el siguiente ejemplo probaremos el uso de esta técnica con la foto que aparece a la izquierda y su histograma demuestra que, prácticamente, no hay píxeles en el lado de las luces. En esta ocasión utilizaremos el cuentagotas de la herramienta ?Niveles? para corregir este defecto. Hemos seleccionado esta foto para el ejemplo debido a lo fácil que resulta determinar el ?punto blanco? y el ?punto negro de la imagen. 1. Seleccionamos la herramienta ?Niveles? (Control + L)
2. Pulsamos sobre el icono del cuentagotas blanco y a continuación en
un punto de la imagen que debiera ser totalmente blanco (?punto
blanco?)
3. Pulsamos sobre el icono del cuentagotas negro y a continuación en
un punto de la imagen que debiera ser totalmente negro (?punto
negro?)
4. Pulsamos el botón ?OK? y terminamos
En la página siguiente tenemos una ilustración en la que se aprecia un
?punto negro? de la imagen conectado mediante una flecha roja al
cuentagotas negro y un ?punto blanco? indicado de manera similar.
Y a continuación vemos la imagen corregida con su histograma
correspondiente:
Como podemos ver, el histograma ha variado distribuyendo más
uniformemente las sombras, medios tonos y luces.
Hay que tener en cuenta que este ejemplo sólo pretende ilustrar sobre el uso
de la herramienta descrita y no la corrección ideal de la imagen.Cómo corregir una imagen usando los deslizadores
Los deslizadores proporcionan un control más riguroso sobre la imagen que
el cuentagotas. Vamos a corregir la foto, pero esta vez usaremos una ?capa
de ajuste?.
El empleo de la capa de ajuste es sencillísimo y tiene la ventaja de que los
cambios se realizan sobre dicha capa, de manera que podemos eliminarla y
suprimir los cambios de un plumazo o ?acoplarla? si queremos que las
modificaciones sean definitivas.
En el histograma comprobamos que la imagen carece casi por completo de
píxeles de sombra, concentrándose todos ellos en el área de los medios
tonos y, sobre todo, en la zona de las luces.
Esto no quiere decir forzosamente, que la foto esté mal tomada. Puede que
el efecto resultante resulte de nuestro agrado, pero eso no nos importa en
este ejemplo.
Lo que nosotros queremos es aprender a usar la herramienta niveles y para
ello hemos usado una foto que había que aclarar y ahora empleamos otra
que se puede oscurecer.
1. Pulsamos sobre el icono ?crear nueva capa de relleno o ajuste? y
elegimos ?niveles?
2. Nos aparece la conocida ventana de niveles y la paleta de ?Capas?
cambia significativamente.
3. Movemos el deslizador de entrada de la izquierda hacia la derecha,
hasta que al-cance el inicio de la ?montaña? de píxeles
(aproximadamente en el valor 54).
4. Movemos el deslizador de niveles de la derecha hacia la izquierda
hasta que la imagen quede a nuestro gusto (en mi caso esa condición
se dio con el valor 250). De manera que la ventana de niveles
muestre este aspecto:
5. Pulsamos el botón ?OK? y comprobamos como ha cambiado el
histograma y, por supuesto, la foto.6. Guardamos nuestra imagen en formato PSD (Archivo > Guardar
como?), para que conserve toda la información sobre capas.
Si en cualquier otro momento necesitamos volver a la herramienta niveles
sólo tendremos que hacer doble clic en el icono de dicha herramienta y
hacer las correccio-nes oportunas.
Otra ventaja del uso de capas es que podemos jugar con los modos de
fusión y con la opacidad. ¿Qué sucedería si elegimos un modo de fusión
?Multiplicar? y una opacidad de, por ejemplo, 64%?
Si queremos comprobar cómo era la imagen original pulsaremos sobre el
ojo de la capa de ajuste para ocultarla. Si nos gusta más la foto original,
podemos ?tirar? la capa a la basura, para ello pinchamos sobre la miniatura
de la capa y sin soltar arrastramos hasta la papelera de la parte inferior.
Una vez terminado el trabajo y con el fichero guardado en formato PSD,
podemos quitarle peso a la imagen con la opción ?Archivo > Guardar para
la Web?? y elegir la calidad que nos interese.
De este modo siempre tendremos un ?original? en PSD con el que poder
trabajar y tantos JPGs como necesitemos.Entendiendo la Herramienta Niveles
El histograma representa la cantidad de píxeles que tiene la imagen en cada
punto del mismo, eso abarca los valores comprendidos entre 0 y 255. La
Herramienta Niveles modifica la distribución de estos píxeles.
Sabemos que el control de niveles de entrada, permite aumentar el
contraste de la imagen ajustando las sombras, medios tonos y luces de la
siguiente manera:
• Cuando desplazamos el cursor blanco de 255 a 230 ?0 (blanco) a 255
(negro)- los píxeles que tuvieran un valor 230 se redibujar con el
valor 255, con lo cual bajamos la cota aumentando el número de
píxeles de luz. Lo que hacemos es eliminar los píxeles con los
valores 231 a 255 y redistribuir los restantes en el histograma.
• Al desplazar el cursor negro de 0 a 25 ?0 (negro) a 255 (blanco)-
oscurecemos la imagen al eliminar píxeles de luz (del 0 al 25) y
redistribuir los restantes.
También sabemos que el control de niveles de salida reduce el contrate
quitando píxeles de luces o sombras:
• Cuando desplazamos el cursor negro de 0 a 25, es como si
empujáramos una esponja lateralmente, de manera que tenemos los
mismo píxeles en una zona de menos sombra que antes, con lo cual
la imagen se aclara.
• Si desplazamos el cursor blanco de 255 a 230 hace el efecto
contrario, al tener los mismo píxeles en una zona de más sombra la
imagen se oscurece.También puede leer