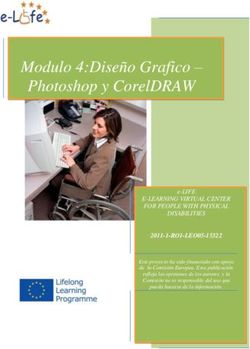Programa HP "Hágalo Usted Mismo" - Iniciación a Photoshop CS2 Ponga a Adobe Photoshop CS2 a trabajar para usted; estudie la preparación, edición y ...
←
→
Transcripción del contenido de la página
Si su navegador no muestra la página correctamente, lea el contenido de la página a continuación
Programa HP "Hágalo Usted Mismo"
Iniciación a Photoshop CS2
Ponga a Adobe Photoshop CS2 a trabajar para
usted; estudie la preparación, edición y creación
de imágenes.
© 2007 Hewlett-Packard Development Company, L.P.Iniciación a Photoshop CS2
En el curso de iniciación a Adobe Photoshop CS2 nos centraremos en la creación de
una base de conocimientos y aprender algunos de los fundamentos en tres áreas
principales del entorno basado en píxeles de Photoshop. Las tres áreas principales son
la edición, la creación y la preparación de imágenes. Explorará el entorno de Photoshop
y se familiarizará con el espacio de trabajo repleto de herramientas, barras de opciones
y paletas. Conocerá algunos fundamentos mediante el análisis de ejemplos, la
realización de ejercicios y el seguimiento de instrucciones detalladas para proyectos
prácticos. Estos incluyen cómo crear una nueva imagen, recortar, transformar, retocar,
cambiar el tamaño, utilizar el modo de selección y añadir toques artísticos.
Lessons
1. Información general sobre Adobe Photoshop CS2
Es esta lección aprenderá sobre el entorno basado en píxeles de Photoshop,
los orígenes de las imágenes y el espacio de trabajo de Photoshop. Aprenderá
a crear una nueva imagen en Photoshop, a seleccionar una imagen completa y
a realizar un ejemplo para ver la diferencia entre una imagen de píxel y una
imagen vectorial. Además, aprenderá a capturar una imagen en pantalla, a
recortar la imagen y a llevar a cabo algunas transformaciones.
2. Modos de selección y de eliminación
En esta lección aprenderá sobre las herramientas y los modos de selección y
de eliminación que utilizará al crear imágenes reflejadas. Por último, aprenderá
cómo crear un efecto de viñeta para una imagen y cómo añadirle un fondo
artístico.
3. Retoque de fotos y ajustes de colores
En esta lección aprenderá varias técnicas para retocar imágenes con las
herramientas Pincel corrector, Parche y Tampón de clonar. Además, aprenderá
conceptos básicos acerca del color, cómo modificar el modo del color de una
imagen y explorará las opciones de corrección de colores.
4. Cambio de tamaño y la resolución de una imagen
En esta lección aprenderá sobre el tamaño y la resolución de las imágenes y su
importancia en la preparación de imágenes. Aprenderá también acerca del
tamaño de las imágenes digitales y cómo cambiar el tamaño de las imágenes
para imprimirlas, presentarlas en la pantalla y enviarlas por correo electrónico.
Información general sobre Adobe Photoshop CS2
Es esta lección aprenderá sobre el entorno basado en píxeles de Photoshop, los orígenes de las imágenes y el
espacio de trabajo de Photoshop. Aprenderá a crear una nueva imagen en Photoshop, a seleccionar una
imagen completa y a realizar un ejemplo para ver la diferencia entre una imagen de píxel y una imagen
vectorial. Además, aprenderá a capturar una imagen en pantalla, a recortar la imagen y a llevar a cabo algunas
transformaciones.
Introducción a Adobe Photoshop CS2
Bienvenido a la Iniciación en Adobe Photoshop CS2. Adobe Photoshop es el programa de edición de
imágenes más utilizado en la industria. Es un potente programa con diversas funciones para una gran
variedad de usuarios como fotógrafos, ilustradores, diseñadores gráficos, artistas plásticos, científicos y
muchos otros profesionales.
En este curso, aprenderá nociones generales de edición de imágenes y principios fundamentales del
programa. Conocerá conceptos, métodos y el manejo básico de Photoshop, por ejemplo:
Imágenes de mapa de bits y vectorialesEl ámbito de aplicación de Photoshop y su manejo básico Introducción a las selecciones para la edición de imágenes Introducción a las capas Introducción al color Nociones básicas del tamaño y la resolución de las imágenes En este curso se utiliza la versión actual de Photoshop CS2 (versión 9.0) para Windows. Las funciones de CS2 que no se encuentren en versiones anteriores se indicarán en el transcurso del texto. Para los usuarios de Macintosh, se incluyen instrucciones y notas que señalan las diferencias más importantes. Aunque la mayoría de las nociones básicas de este curso son válidas también para Photoshop Elements (la versión para el mercado de consumo), el curso está escrito para Photoshop. Información general sobre Photoshop Photoshop pertenece al grupo de programas de edición de imágenes, también llamados programas de mapas de bits o "paint", que tienen un entorno basado en píxeles. A medida que aprenda los principios fundamentales de Photoshop, se le ocurrirán muchas formas divertidas y creativas para trabajar con imágenes de distintos orígenes y hasta podrá crear imágenes propias. Encontrará abundantes fuentes de imágenes al alcance de sus manos, incluso fotografías digitales y digitalizadas, e imágenes de otros programas informáticos e Internet. Aviso: Asegúrese de verificar cuidadosamente el origen de cada imagen para evitar la utilización de material protegido por derechos de autor. Los gráficos o imágenes digitales entran en una de las dos categorías principales: de mapa de bits y vectoriales. Los programas que funcionan con estas imágenes se llaman, por lo general, programas de pintura de mapa de bits o de dibujo de vectores. Photoshop es principalmente un programa de edición de mapas de bits con ciertas funciones de texto y gráficos vectoriales. El programa de dibujo de Adobe, llamado Illustrator, es principalmente un programa de dibujo de vectores con ciertas funciones de mapa de bits. Ambos tienen la capacidad de trabajar con imágenes vectoriales y mapas de bits. Imagen de mapa de bits Una imagen de mapa de bits (o ráster) está formada por una cantidad fija de píxeles individuales organizados en una cuadrícula de filas y columnas. El ejemplo más común de una imagen de mapa de bits es una fotografía digital. A cada píxel se le asigna un valor de color y una ubicación. Esto es similar a la forma en que el monitor muestra los píxeles organizados en filas y columnas. La calidad de una imagen de mapa de bits depende de la cantidad de píxeles (resolución) y de la información de color de cada píxel. Por lo tanto, al aumentar el tamaño de una imagen de mapa de bits, la imagen pierde detalle y calidad.
Imagen vectorial Una imagen vectorial esta formada por puntos, líneas, curvas y polígonos llamados vectores que se definen mediante fórmulas matemáticas. Un ejemplo de una imagen vectorial es el dibujo de una ilustración técnica o el dibujo de un objeto compuesto por formas geométricas. Debido a la que las imágenes se definen de forma matemática, se pueden aumentar o disminuir su tamaño sin perder calidad y su resolución es independiente. Debido a que el monitor de un equipo está compuesto por píxeles, los gráficos vectoriales se muestran como píxeles. Adobe Illustrator utiliza una técnica de bordes suavizados para que las obras de vectores tengan una apariencia más definida en la pantalla. En esta lección, se le presentará un forma de mapa de bits básica y una forma de objeto vectorial básica en Photoshop. Primero, conocerá el área de trabajo de Photoshop. Conozca el área de trabajo El área de trabajo de Photoshop está diseñada para ayudarle a aumentar al máximo el espacio de trabajo y tener un acceso fácil a las herramientas. La Figura 1-1 muestra el área de trabajo predeterminada con un nuevo documento en blanco, a la que se suele llamar área de la imagen activa. En el área de trabajo predeterminada, el cuadro de herramientas se ubica a la izquierda, la barra de menús y la barra de opciones se ubican en la parte superior y las paletas, a la derecha.
Figura 1-1: Área de trabajo de Photoshop.
Es posible que su área de trabajo se vea diferente si abrió Photoshop antes y realizó cambios en el
espacio de trabajo. Photoshop recuerda los cambios que realiza en el área de trabajo, así como los
cambios de los cuadros de diálogo y de las opciones de herramientas. Puede volver a los valores
predeterminados, si es necesario, tal como se muestra en los siguientes pasos. También puede
reestablecer los cambios de forma independiente para algunos cuadros de diálogo, opciones de
herramientas y posiciones de los componentes del área de trabajo.
Nota: Mientras aprende a utilizar Photoshop, es una buena práctica restaurar los cambios a los
valores predeterminados. Sin embargo, en un entorno de trabajo o de producción, es posible que
haya personalizado opciones cuyos valores predeterminados no deben restaurarse. Puede ignorar el
siguiente procedimiento si no desea restaurar los valores predeterminados del programa.
Para ver cómo hacerlo, vamos a restaurar los valores predeterminados del programa. Este procedimiento
también funciona con CS y la versión 7:
1. Si Photoshop está abierto, cierre el programa.
2. Mantenga presionadas las teclas Mayús+Ctrl+Alt (Mac: Mayús+Comando+Alt o
Mayús+Comando+Opción) al iniciar Photoshop. Aparecerá un cuadro de diálogo donde se le
preguntará si desea eliminar el archivo de configuración de Adobe Photoshop.
3. Haga clic en Sí.
4. Si aparece un cuadro de diálogo donde se le pregunta si desea personalizar la configuración de
color, haga clic en No.
Es posible que esta secuencia requiera algo de práctica y que no funcione con un acceso directo en el
escritorio. Si utiliza una versión de prueba de Photoshop, verá una ventana de inicio cuando inicie el
programa. Continúe presionando las teclas Mayús+Ctrl+Alt hasta que aparezca el cuadro de diálogo de
restauración.
Ya está en condiciones de aprender más sobre los elementos del área de trabajo y cómo funcionan.
Operaciones básicas
Puede controlar la barra de opciones, las paletas y el cuadro de herramientas de la siguiente manera:
Para mover y separar la barra de herramientas, señale la línea punteada vertical del borde izquierdo,
llamada barra de agarre. Arrastre y coloque la barra de opciones en el área de trabajo. También puede
colocarla en la parte inferior del área de trabajo. Es posible que esta ubicación le resulte más útil si
suele concentrarse en la parte inferior y en el medio de la pantalla cuando trabaja. Para devolver la
barra de opciones a su posición original, arrastre y colóquela en el lugar donde estaba, debajo de la
barra de menús.
Para restaurar la configuración original de la barra de opciones, haga clic con el botón derecho (Mac:Control+clic) en el icono del cuadrado punteado en la barra de opciones y seleccione Restaurar
herramientas o Restaurar todas.
Puede reducir la barra de opciones, el cuadro de herramientas o cualquiera de las paletas haciendo
doble clic en el borde superior o izquierdo de la barra. Para expandirla, haga doble clic en la barra.
Presione Tab para ocultar la barra de opciones, el cuadro de herramientas y las paletas. Vuelva a
presionar Tab para que vuelvan a ser visibles.
También puede tener acceso a la barra de opciones, al cuadro de herramientas y a las paletas desde el
menú Ventana, de la siguiente forma:
Presione Mayús+Tab para ocultar las paletas en el área de trabajo. Vuelva a presionar Mayús+Tab
para que vuelvan a ser visibles.
Para mover los grupos de paletas en el área de trabajo, presione y arrastre la barra superior del grupo.
Para que vuelvan a su ubicación original, seleccione Ventana > Espacio de trabajo > Restaurar
ubicaciones de paleta.
Para separar una paleta de su grupo, seleccione el nombre de la paleta o haga clic en cualquier lugar
de la ficha y arrástrela fuera del grupo. Para volver a ubicarla en su lugar, arrastre la ficha y colóquela
en el grupo. Puede utilizar el comando Restaurar ubicaciones de paleta para volver a colocar todas las
paletas en el grupo de una vez y en el orden predeterminado.
Puede almacenar paletas individuales (no como grupo) en el área de paletas. Señale el nombre de la
paleta o cualquier punto de la ficha, y arrastre y colóquela en el área de paletas. También puede
seleccionar la opción del menú Acoplar al área de la paleta del menú de accesos directos de las
paletas.
Para tener acceso al menú de accesos directos, haga clic en la flecha de la parte superior
derecha de la paleta. El comando Restaurar ubicaciones de paleta vuelve a colocar todo en
su ubicación y espacio originales. Si no puede ver el área de paletas, expanda la ventana
de Photoshop para que esté en pantalla completa y asegúrese de que la resolución del
monitor sea 1024 x 768 ó superior.
A medida que se adapte al funcionamiento del programa y que establezca su propia forma de trabajar,
podrá crear y guardar un área de trabajo personalizada.
Conozca el cuadro de herramientas
El cuadro de herramientas de Photoshop CS2 tiene un total de 58 herramientas básicas, y 22 de ellas
están visibles de forma predeterminada. Photoshop CS2 tiene dos herramientas nuevas: Pincel corrector
puntual y Pincel de ojos rojos. Ambas se encuentran en el grupo de herramientas Pincel corrector y el
nuevo Pincel corrector puntual es la herramienta predeterminada, tal como se muestra en la Figura 1-2.Figura 1-2: Las herramientas Pincel corrector puntual y Pincel de ojos rojos. Nota: La herramienta Sustitución de color se encuentra ahora en el grupo Pincel con las herramientas Lápiz y Pincel. Antes se encontraba en el grupo Pincel corrector. Si coloca el cursor sobre cada una de las herramientas, aparecerá el nombre de la herramienta y su método abreviado de teclado. Puede ver las herramientas ocultas de un grupo de herramientas haciendo clic en el pequeño triángulo de la esquina inferior derecha de la herramienta. También puede desplazarse a través de las herramientas sin expandirlas si presiona Mayús y el método abreviado de la herramienta. Por ejemplo, para desplazarse a través de las herramientas del grupo Lazo, presione Mayús+L. Presione Mayús+L nuevamente para ver la siguiente herramienta del grupo. Ahora, concéntrese en la sección inferior del cuadro de herramientas. Observe los grandes cuadrados blanco y negro. Éstos son los cuadros de selección de color. El cuadro de selección de color superior representa el color frontal actual y el inferior, el color de fondo actual. Debe aprender dos métodos abreviados para los cuadros, que son los siguientes: Presione D o haga clic en los cuadrados blanco y negro que se encuentran debajo de los cuadros de selección de color para restaurar los valores predeterminados de blanco y negro de los cuadros de selección de color. Presione X o haga clic en la flecha curva que se encuentra sobre los cuadros de selección de color para intercambiar los colores frontal y de fondo, tal como se muestra en la Figura 1-3. Figura 1-3: Herramientas de color frontal y de fondo. Nota: Si conoce el programa Illustrator, éstos son los mismos métodos abreviados que se utilizan para los cuadros de color Rellenar y Contornear. Photoshop e Illustrator comparten varios métodos
abreviados y operaciones básicas.
También notará que los mismos cuadros de selección de color aparecen en la paleta de colores. Más
tarde, en esta misma lección, podrá practicar la selección de un color frontal para realizar un relleno. El
color frontal también se utiliza con las funciones pintar y contornear. El color de fondo se asocia con los
rellenos degradados y con la herramienta Borrador. Además, algunos de los filtros de efectos especiales
utilizan los colores frontal y de fondo.
El siguiente grupo del cuadro de herramientas pertenece al modo Máscara rápida, que no se incluye en
este curso.
El siguiente grupo de tres botones permite cambiar los distintos modos de pantalla mientras trabaja en
Photoshop. Practicará estos modos un poco más adelante en esta lección.
Los dos últimos iconos, ubicados sobre un botón más grande, permiten iniciar de forma rápida la
aplicación ImageReady, que se utiliza para crear gráficos para Web.
Consejo: Encontrará una cuadro resumido muy útil del cuadro de herramientas y una galería de
herramientas en la Ayuda de Photoshop. Presione F1 o seleccione Ayuda > Ayuda de Photoshop.
Preferencias de exploración
La información general de Photoshop no estaría completa si no se mencionaran las preferencias. El
cuadro de diálogo Preferencia le permite cambiar la configuración para personalizar el programa para que
éste se adapte a su forma de trabajar. La configuración incluye opciones de pantalla, de cursor y de
transparencia, entre otras.
Siempre es aconsejable familiarizarse con la configuración de las preferencias de un programa. Es
probable que aún no comprenda la terminología y todos los valores de configuración debido a que está
empezando a conocer el programa. Descubrirá que la configuración predeterminada de las preferencias
también le permitirá comprender el funcionamiento general del programa.
Veamos las preferencias generales y hagamos un simple cambio que afecte el desplazamiento por los
grupos de herramientas. Es posible que le resulte extraño mantener presionado Mayús mientras presiona
el método abreviado adicional para un grupo. Para quitar este requisito, realice los siguientes pasos:
1. Seleccione Edición > Preferencias > Generales. (Mac: Preferencias se encuentra en el menú
Photoshop entre los menús Apple y Archivo).
2. Quite la marca de la casilla de verificación Use la tecla Mayús para cambiar de herramienta y haga
clic en OK.
3. Pruebe el cambio con el grupo de herramientas Lazo. Cada vez que presione L, cambiará las
herramientas del grupo.
Nota: La configuración de las preferencias se almacena en un archivo que, en ocasiones, puede
dañarse. Si restaura la configuración original al iniciar Photoshop, se genera un nuevo archivo de
preferencias que reemplaza al anterior. Como consecuencia, la nueva configuración de las
preferencias se pierde.
Es el momento de aprender y practicar operaciones más básicas en Photoshop.
Creación de un nuevo archivo de imagen
Antes de comenzar a trabajar con imágenes, vamos a aprender más sobre las operaciones básicas conun archivo nuevo en blanco.
1. Seleccione Archivo > Nuevo (o presione Ctrl+N). Aparecerá el cuadro de diálogo Nuevo, que
parecerá similar a la Figura 1-4.
Figura 1-4: Cuadro de diálogo Nuevo.
Si en el campo Predefinir se ve Portapapeles, y en el ancho y el alto se ven dimensiones
distintas con las unidades en píxeles, esto indica que utilizó anteriormente el comando
Copiar en Photoshop o en alguna otra aplicación. Photoshop utiliza los datos del
Portapapeles para las dimensiones de la nueva imagen. Esta función es muy útil, como
comprobará más adelante. Para evitar el valor predefinido Portapapeles, presione Alt
cuando seleccione Nuevo (Ctrl+N).
Nota: Por lo general, al utilizar la tecla Alt en Photoshop se omiten muchos de los cuadros de diálogo.
1. Seleccione la flecha de la lista desplegable Predefinir para ver el menú predefinir. Observará
diferentes tamaños predefinidos para impresión, Web y vídeo. Hasta puede crear tamaños
personalizados y guardarlos como valores predefinidos. De ser necesario, seleccione Tamaño por
defecto de Photoshop del menú de accesos directos de Predefinir.
2. Lea las indicaciones de los diferentes valores y opciones del cuadro de diálogo.
3. Observe que el cursor se convierte en una mano con una flecha doble cuando se lo coloca sobre
las palabras Anchura, Altura y Resolución, tal como se muestra en la Figura 1-5. Esto se conoce
como deslizador de ajuste. Si presiona el botón del ratón y lo mueve hacia la derecha o la
izquierda, los números o valores del cuadro aumentan o disminuyen. Los deslizadores de ajuste
también pueden utilizarse para cambiar valores en la barra de opciones y en las paletas.
Figura 1-5: Deslizador de ajuste.
1. Cambie las unidades del ancho y del alto a píxeles. Observe que cuando cambia una unidad, se
cambian ambas. Para cambiar sólo una unidad, presione Mayús al efectuar la modificación.
Consejo: Si presiona Alt o Mayús, tendrá un mayor control sobre los deslizadores de ajuste. Coloque el
cursor sobre las palabras hasta que cambie de forma a una mano. Presione Alt y mueva el ratón
lentamente para aumentar los números de a uno. Presione Mayús y mueva el ratón lentamente para
aumentar las unidades de a 10. Está función está disponible en varios cuadros de diálogo, opciones de
herramientas y paletas.
1. Para restaurar la configuración original del cuadro de diálogo Nuevo, mantenga presionada la tecla
Alt, y haga clic en Restaurar. (El botón Cancelar cambia a Restaurar cuando se mantiene
presionada la tecla Alt.)
2. Vuelva a cambiar las unidades a píxeles, y no modifique el valor predeterminado de la resolución.
3. Deje la opción Contenido de fondo en Blanco.
4. Por el momento, no modifique las opciones avanzadas. Estas opciones sirven para laadministración de color y el radio del aspecto de los píxeles para vídeo.
5. Opcional: Escriba Lección1_Práctica1 en el cuadro de texto Nombre, en la parte superior. El
nombre se utiliza en la barra del título de la nueva ventana de documento, para el nombre de la
imagen en miniatura del archivo original en la paleta Historia y como nombre de archivo al
guardarlo.
6. Haga clic en OK. Aparecerá una nueva ventana de documento en blanco.
En la parte inferior de la ventana de documento, puede acceder fácilmente a la información sobre el
archivo abierto. Para explorar la ventana de documento, realice lo siguiente:
1. Señale la parte inferior de la ventana de documento con el cursor.
2. Presione Alt+clic y mantenga presionado el botón para ver las dimensiones, la resolución y la
información de color del documento, tal como se muestra en la Figura 1-6.
Figura 1-6: Información sobre el documento.
1. Haga clic en cualquier parte del área para ver una imagen en miniatura de la imagen impresa. La
Figura 1-7 muestra la imagen ubicada en un página de 215,9 x 279,4 milímetros. Para cambiar el
tamaño y la orientación de la página para su impresión, seleccione, Archivo > Ajustar página. Esto
es útil cuando trabaja con dimensiones de píxel y desea ver de forma rápida el tamaño de la
imagen en relación con una página. Para obtener más información sobre el documento, presione la
flecha del menú de accesos directos.
Figura 1-7: Vista previa de impresión de un documento.
Tómese un instante para ver la información de las paletas. Las paletas Capas e Historia tienen
información nueva. Observe que la paleta Capas muestra una capa llamada Fondo.
Consejo: Siempre es aconsejable verificar la información de las paletas de forma periódica cuando trabaje
en un documento.
En este curso trabajará con capas, debido a que éstas son fundamentales en Photoshop. Debe saber
como utilizarlas para poder realizar un trabajo avanzado, como composiciones complejas de fotografías.
Selección de una imagen completaLos métodos de selección, que son muchos, también son clave en Photoshop. Comencemos con la
selección básica: Seleccionar todo. Este comando selecciona la imagen completa dentro de la ventana de
documento. Es posible que haya utilizado Seleccionar todo en otros programas. Veamos cómo funciona
en el entorno basado en píxeles de Photoshop. Puede practicar este método incluso con un documento
en blanco:
1. Seleccione Selección > Todo (Ctrl+A). Aparecerá una línea punteada animada (en movimiento)
dentro del área de la ventana de documento. Esta línea se conoce como marco, y el movimiento se
conoce como fila de hormigas. La línea punteada se muestra en la Figura 1-8.
Figura 1-8: Marco de selección.
1. Para anular la selección del área de la imagen, seleccione Selección > Deseleccionar (Ctrl+D).
También puede ocultar temporalmente la línea presionando Ctrl+H. Vuelva a hacerla visible de
forma inmediata presionando H para evitar problemas debido a que la selección activa está oculta.
Dibujo de formas de píxel y vectoriales
A continuación aprenderá a dibujar dos tipos distintos de formas básicas y practicará más selecciones.
Utilizará la herramienta de selección Marco rectangular para dibujar y seleccionar píxeles. También
dibujará un rectángulo vectorial con la herramienta Rectángulo, que permite dibujar formas vectoriales y
de píxeles.
1. Seleccione la herramienta Marco rectangular en el cuadro de herramientas. Dibuje un rectángulo
pequeño en el área superior izquierda del nuevo documento en blanco arrastrando el cursor hacia
abajo y hacia la derecha. También puede presionar Mayús para que el rectángulo tenga la forma
de un cuadrado.
2. Seleccione Edición > Rellenar (Mayús+F5). Aparecerá el cuadro de diálogo Rellenar.
3. Seleccione Color del menú desplegable Usar. Aparecerá el Selector de color de Adobe.
4. Para seleccionar un color puede mover el círculo por el campo grande de colores, mover los
deslizadores de color de la barra de colores vertical o escribir los valores del color. Por ejemplo,
escriba los siguientes valores RGB: 255, 0, 0 para el rojo, tal como se muestra en la Figura 1-9.Figura 1-9: Selector de color.
1. Haga clic en OK para cerrar el Selector de colores y haga clic en OK nuevamente para cerrar el
cuadro de diálogo Rellenar. El rectángulo se rellenará con un color rojo y las líneas de su alrededor
(el marco) indicarán que está seleccionado.
2. Seleccione Selección > Deseleccionar (Ctrl+D).
En la paleta Capas, observe que la forma roja está en la capa Fondo. Debido a que ésta es una imagen
de píxeles, debe tener una forma de seleccionar todos los píxeles, o parte de ellos, para cambiarlos o
moverlos. Además, se deben seleccionar todas las imágenes de la capa Fondo para editarlas o moverlas.
Para seleccionar y mover imágenes:
1. Seleccione Imagen > Reseleccionar (Mayús+Ctrl+D).
2. Seleccione la herramienta Mover en el cuadro de herramientas y mueva el rectángulo coloreado
por la página.
3. Presione Ctrl+D para anular la selección.
Ahora dibujará un rectángulo en un área en blanco del documento que sea una forma vectorial, aprenderá
una forma distinta de seleccionar un color y aprenderá que una forma vectorial se selecciona de otra
forma, que requiere una herramienta distinta. Realice los siguientes pasos:
1. De ser necesario, presione D para restablecer los valores predeterminados de los cuadros de
selección de color.
2. En la paleta Color, seleccione un color de la barra Espectro de colores que se encuentra en la
parte inferior, mueva las barras deslizantes de los colores o escriba los valores de los colores. Por
ejemplo, en los cuadros RGB, escriba 0, 0 y 255 para el color azul, tal como se muestra en la
Figura 1-10.
Figura 1-10: Paleta Color.
1. Seleccione la herramienta Rectángulo en el cuadro de herramientas. Se encuentra debajo de la
herramienta Texto.
2. En la barra de opciones, asegúrese de que el botón Capas de forma está seleccionado o haga clic
con el botón derecho y seleccione Restaurar herramienta.
3. Arrastre el cursor y dibuje un rectángulo debajo del primero o en cualquier lugar del área en
blanco.
4. Seleccione la herramienta Selección de trazado, que se encuentra a la izquierda de la herramienta
Texto y haga clic en el rectángulo. Ahora está seleccionado y puede moverlo por la página.
Este segundo rectángulo es un objeto de forma vectorial, que es diferente a la primera imagen de píxeles.
Algo indica que esta forma es distinta. Observe la paleta Capas. Hay una nueva Capa de forma condistintos tipos de imágenes en miniatura. La suya se verá similar a la de la Figura 1-11. Por el momento,
observe que hay una forma vectorial en una capa separada.
Figura 1-11: Paleta Capas.
Los dos rectángulos (píxel y vector) requieren métodos diferentes para seleccionar cada uno de ellos para
realizar cambios. Utilice la herramienta Selección de trazado para seleccionar la forma vectorial y una de
las herramientas de selección de marco para seleccionar la forma de píxeles. La Figura 1-12 muestra
cada rectángulo seleccionado. Puede probar por su cuenta con la selección y los dibujos. Aprenderá más
métodos de selección en la lección 2.
Figura 1-12: Imágenes de píxeles y vectorial seleccionadas.
Antes de guardar el archivo, exploremos los distintos modos de visualización en pantalla completa, de la
siguiente forma:
1. Seleccione la herramienta Zoom y haga clic en el botón Encajar en ventana en la barra de
opciones, o presione Ctrl+0 (cero).
2. Seleccione la herramienta Modo de pantalla del medio en el cuadro de herramientas o presione F.
Ésta muestra la imagen en la pantalla con la barra de menús en la parte superior y un fondo gris al
50%.
3. Presione Tab para ocultar el cuadro de herramientas y las paletas y, de ser necesario, vaya al
menú Ventana y quite la marca de selección de Opciones para ocultar la barra de opciones.
4. Puede mover la imagen presionando la barra espaciadora para activar de forma temporal la
herramienta Mano.
5. Presione F de nuevo para ver la imagen en la pantalla sin la barra de menús y con un fondo negro.
Puede desplazarse a través de varias imágenes abiertas presionando Ctrl+Tab.
6. Para volver al modo estándar, presione F, o presione Tab para ver el cuadro de herramientas yhacer clic en la herramienta Modo de pantalla estándar.
Si lo desea puede guardar el archivo de práctica en una carpeta nueva para los archivos de las lecciones.
Seleccione Archivo > Guardar, escriba Lección1_Práctica1 en el cuadro de texto Nombre de archivo y, a
continuación, seleccione Photoshop (*.PSD;*.PDD) el el cuadro de texto Formato. Esto le permitirá
guardar el archivo con la extensión de Photoshop y no como JPEG (Joint Photographic Experts Group).
Cuando se guarda un archivo, es posible que aparezca un cuadro de diálogo relacionado con la
maximización de la compatibilidad. Es aconsejable dejar esta opción seleccionada y desactivar el cuadro
de diálogo en Preferencias, en la sección Manejo de archivos. Para obtener más información sobre cómo
guardar archivos compatibles, consulte la Ayuda de Photoshop.
Por el momento, está empezando a familiarizarse con el funcionamiento básico de Photoshop y ha
aprendido algunos métodos simples de selección y de dibujo.
Captura, recorte y transformación
En esta última parte de la lección, aprenderá a capturar imágenes de la pantalla, a utilizar la herramienta
Recortar para realizar recortes básicos en las imágenes, a utilizar la paleta Navegador para aumentar
áreas de la imagen y a aplicar algunas transformaciones básicas.
Captura de una imagen de pantalla
Es aconsejable utilizar imágenes simples para aprender los principios básicos del programa. En esta
sección aprenderá a capturar una imagen de la pantalla.
Primero, creará una captura de pantalla de una carpeta de archivos de imagen en Ver > Vistas en
miniatura. Si sabe utilizar el explorador de archivos de alguna versión anterior de Photoshop o Bridge, el
nuevo explorador de archivos de CS2, puede utilizarlo para la captura de pantalla. Para capturar una
imagen de pantalla, haga lo siguiente:
1. Si Photoshop está abierto, minimice el programa y abra Mi PC para ubicar una carpeta con
imágenes. Por ejemplo, puede utilizar una carpeta de la carpeta Muestra de los archivos de
programa de Photoshop.
2. De ser necesario, cambie la vista a Vistas en miniatura. (Mac: Utilice la vista Icono).
3. Presione Alt+Impr Pant. De este modo se toma una imagen o se captura la pantalla de la ventana
activa, y los datos de la imagen se guardan en el Portapapeles. No verá la imagen hasta que la
pegue en Photoshop. (Mac: Presione Comando+Mayús+4, y presione Control al arrastrar el cursos
para seleccionar el área de la pantalla).
4. Cierre la ventana y maximice Photoshop.
5. Seleccione Archivo > Nuevo. Observe que en el campo Predefinir del cuadro de diálogo Nuevo se
muestra Portapapeles. Photoshop abre de forma automática un archivo nuevo con la dimensión y
la resolución que indiquen los datos del Portapapeles.
6. Haga clic en OK y seleccione Edición > Pegar (Ctrl+V) para pegar la imagen en la nueva ventana
en blanco.
Tómese un instante para observar los distintos datos que han aparecido en las paletas. La paleta Historia
muestra lo que ha hecho hasta ahora. La paleta Capas muestra la imagen pegada en una nueva capa.
También puede observar las dimensiones de la imagen si mantiene presionados Alt+botón izquierdo en la
parte inferior de la ventana de documento.
Utilización de la herramienta Recortar y la paleta
NavegadorAhora aprenderá cómo recortar una imagen. En el ejemplo, la única parte de la imagen que se debe
conservar será el área de una de las vistas en miniatura de una imagen. Puede utilizar la paleta
Navegador para ayudar a aumentar el área del recorte, de la siguiente forma:
1. En la paleta Navegador, pruebe el deslizador para aumentar y disminuir. Al aumentar en un
porcentaje superior al 100% y mover el cursor sobre la imagen en miniatura pequeña, podrá mover
el cuadro coloreado (rectángulo) para aislar un área de la imagen. También puede utilizar la
herramienta Zoom para efectuar la misma tarea.
2. Seleccione la herramienta Recortar en el cuadro de herramientas.
3. En la ventana de documento, realice un rectángulo alrededor de la parte de la imagen que desea
conservar. Observe el marco que rodea el área. Puede ajustar el área moviendo el área de
selección completa o arrastrando los controladores.
4. Suelte el botón. El área de la imagen que queda fuera de la marca de recorte se oscurece y
muestra la parte de la imagen que se eliminará, tal como se muestra en la Figura 1-13.
Figura 1-13: Área de selección de recorte.
1. Para finalizar la tarea de recorte, puede hacer clic con el botón derecho y seleccionar Recortar,
hacer doble clic dentro del marco, hacer clic en la marca de verificación cercana al lado derecho de
la barra de opciones, o puede presionar Intro.
2. Para cancelar el recorte antes de completar la tarea, haga clic con el botón derecho y seleccione
Cancelar, haga clic en el botón Cancelar de la barra de opciones, o presione Esc.
Nota: El botón Cancelar es un círculo rojo con una línea diagonal que lo atraviesa.
1. Observe las dimensiones de la imagen en la información del documento, en la parte inferior de la
pantalla. El ancho y la altura son ahora menores. Al recortar una imagen se eliminan los píxeles.
Aplicación de una transformación
Una transformación es un cambio de tamaño, orientación, perspectiva o cualquier otra alteración de una
imagen. En Photoshop, las transformaciones disponibles son escala, rotar, sesgar, distorsionar,
perspectiva y rotar. CS2 ofrece una nueva transformación llamada deformar. Otra función nueva de CS2
es punto de fuga. Aunque se suele pensar en punto de fuga y perspectiva como un conjunto, éste no es el
caso en el grupo Transformación. La función de punto de fuga se encuentra en el menú Filtros y, cuando
se le selecciona, se ejecuta en una ventana independiente. Recuerde que la perspectiva es una
transformación.Puede aplicar transformaciones a una imagen completa o a partes de ella. La imagen puede ser vectorial
o de píxel. Si va a aplicar una transformación a toda la imagen o a una parte de los píxeles y las imágenes
están en la capa Fondo, debe realizar una selección. Aprenderá más sobre las selecciones en la lección
2.
Puede aplicar y ejecutar transformaciones de a una o en una sucesión continua. El comando para las
transformaciones continuas se llama Transformación libre. Si va a aplicar más de una transformación a la
misma imagen, es aconsejable utilizar la herramienta Transformación libre porque las dimensiones de los
píxeles se cambian sólo una vez. El proceso de cambiar las dimensiones de los píxeles se llama
remuestreo.
Para transformar la imagen recortada, realice lo siguiente:
1. Seleccione Edición > Transformar > Rotar horizontalmente. Para confirmar la transformación,
presione Intro. Para cancelar, seleccione Edición > Deshacer (Ctrl+Z).
2. Seleccione Edición > Transformar > Rotar. Observe los controladores que aparecen y los valores
de la barra de opciones. Puede rotar la imagen visualmente o escribir un ángulo de rotación en la
barra de opciones. Para rotarla de forma visual, mueva el cursor fuera de los límites del área hasta
que tome la forma de una flecha curva doble. Arrastre la imagen hacia la derecha o la izquierda
para rotarla. Tenga en cuenta que no es posible realizar transformaciones adicionales hasta no
confirmar la primera.
3. Para cancelar la rotación, haga clic en Cancelar en la barra de opciones.
4. Seleccione Edición > Transformación libre (Ctrl+T). Tenga en cuenta que los controladores,
llamados controles de transformación, aparecen en la imagen y las opciones de transformación
aparecen en la barra de opciones.
5. Mueva el cursor hacia afuera de los controles hasta que tome la forma del símbolo de rotación y, a
continuación, rote la imagen.
6. Para reducir el tamaño de una imagen, haga clic con el botón derecho dentro del cuadro y
seleccione Escala o presione Mayús y arrastre la esquina superior o la inferior hacia el centro.
Presione Intro o seleccione la marca de verificación en la barra de opciones para aplicar la rotación
y la escala.
7. Para sesgar la imagen, haga clic con el botón derecho y seleccione Sesgar en el menú de
transformaciones o presione Mayús+Ctrl. Tome un controlador central superior o inferior y
arrástrelo hacia la derecha o la izquierda, tal como se muestra en la Figura 1-14.
Figura 1-14: Realización de un sesgo.
Es posible que la imagen aparezca algo pixelada. Se verá mejor después de aplicar latransformación. Si aumenta la imagen con el zoom, podrá ver los píxeles.
1. Guarde el archivo como Lección1_Práctica2 en formato PSD.
Seguir adelante
En esta lección, ha aprendido diversas funciones útiles de Photoshop, incluso el área de trabajo, la barra
de opciones, el cuadro de herramientas y las paletas.
Antes de continuar, realice el ejercicio y el cuestionario de esta lección, y utilice el sistema de mensajes
para efectuar cualquier pregunta que pudiera tener.
En la lección 2 aprenderá los métodos de selección y de eliminación, y cómo crear una viñeta.
Assignment #1
En este ejercicio, conocerá más sobre la caja de herramientas y explorará las galerías de
herramientas del archivo Ayuda de Photoshop.
En Photoshop, presione F1 para iniciar la Ayuda o seleccione Ayuda > Ayuda de Photoshop.
Escriba herramientas en el cuadro de texto de la búsqueda y haga clic en Buscar. Aparecerá un
lista de temas de la Ayuda en la parte izquierda de la pantalla.
En Photoshop CS2: Seleccione Área de trabajo y, a continuación, Acerca de las
herramientas y la caja de herramientas de la sección Herramientas. Seleccione
Acerca de las herramientas en la lista de la izquierda. Seleccione también cada una
de las galerías de herramientas.
En Photoshop CS: Seleccione Uso del cuadro de herramientas y, a continuación,
Introducción al cuadro de herramientas (parte 1 a la 3).
Lea la información e imprima las páginas para tener una guía de referencia a mano.
Quiz: #1
Question 1:
¿Cuál de las siguientes son características de un gráfico (ráster) de mapa de bits? (Marque todas las
respuestas correctas).
A) Está compuesto por píxeles
B) Depende de la resolución
C) Se puede producir una pérdida de detalle al ampliarlo
D) Esta formado por puntos, líneas, curvas y polígonos
Question 2:
Verdadero o falso: Un gráfico vectorial no depende de la resolución y conserva la calidad cuando se amplía.
A) Verdadero
B) FalsoQuestion 3:
Verdadero o falso: Puede restaurar todos los valores de configuración predeterminados de Photoshop cuando
inicia el programa con una combinación de teclas de método abreviado.
A) Verdadero
B) Falso
Question 4:
Verdadero o falso: Puede presionar D para que los cuadros de selección de color frontal y de fondo vuelvan a
ser blanco y negro.
A) Verdadero
B) Falso
Question 5:
Verdadero o falso: Si una imagen está en la capa Fondo, debe seleccionarla para poder aplicar una
transformación.
A) Verdadero
B) Falso
Modos de selección y de eliminación
En esta lección aprenderá sobre las herramientas y los modos de selección y de eliminación que utilizará al
crear imágenes reflejadas. Por último, aprenderá cómo crear un efecto de viñeta para una imagen y cómo
añadirle un fondo artístico.
Información general sobre la selección y la eliminación
Como aprendió en la lección 1, Photoshop es un programa de edición de imágenes con entorno
basado en píxeles. Al pensar en edición de imágenes, por lo general, se piensa en la corrección de
imágenes. Antes de aprender algunos de los métodos tradicionales de corrección de imágenes en la
lección 3, primero analizaremos el lado creativo de la edición de imágenes mientras aprendemos los
modos básicos de selección y de eliminación.
La creatividad cumple una función muy importante en la creación de imágenes para fotógrafos,
ilustradores, diseñadores gráficos u otros profesionales. El grado de creatividad depende del propósito
de la imagen. Por ejemplo, si una imagen debe ser una representación exacta, no se puede ser muy
creativo. De todas maneras, en ambas circunstancias, necesitará conocer las habilidades básicas de
la edición de imágenes.
Probablemente conozca la expresión que dice que es muy diferente tomar fotografías que hacerlas.
Ésta es su oportunidad de aprender a hacer fotografías con Photoshop. Para hacer fotografías
correctamente con cualquier medio, necesitará pensar una idea para esa fotografía nueva y también
para otros aspectos de la imagen. Piense sobre el propósito de dicha fotografía, las habilidades y
técnicas que necesitará para crearla, la dirección de la luz, el tono o ambiente y la perspectiva. Todo
esto es muy importante al crear imágenes nuevas a partir de imágenes existentes.
Con Photoshop, trabajará con imágenes compuestas por píxeles que requieren herramientas y modos
especiales para seleccionar toda la imagen, o parte de ella, para la edición o eliminación. En esta
lección, aprenderá que el tipo de modo de selección que elija depende de la imagen y del tipo de
edición que desea realizar.
Creación de una imagen reflejada
null
En la lección 1 ha aprendido técnicas simples de selección, recorte y transformación. Al combinar lasmodificaciones de éstas con otras técnicas de manipulación de imágenes, es posible convertir una
imagen simple en algo más notable. Un ejemplo de ello es una imagen reflejada.
Una manera de realizar una imagen reflejada es crear una imagen duplicada, utilizar la herramienta
Marco rectangular para seleccionar un área, recortar y dar la vuelta la imagen duplicada, aumentar el
tamaño del lienzo de la imagen original y luego combinar la imagen dada la vuelta con la imagen
original.
Nota: Cuando se inicia Photoshop, es recomendable restaurar los valores predeterminados del
programa. De lo contrario, puede restaurar las opciones de las herramientas a medida que realiza
los pasos de la lección.
Para crear la imagen de la puesta de sol reflejada, realice lo siguiente:
1. Descargue Sunset.jpg , seleccione Archivo > Abrir, ubique el archivo Sunset.jpg y selecciónelo
y, a continuación, haga clic en Abrir.
2. Para evitar guardarla sobre la imagen original por error, seleccione Imagen > Duplicar.
Aparecerá el cuadro de diálogo Duplicar imagen.
Consejo: Para omitir el cuadro de diálogo Duplicar imagen, presione Alt al seleccionar Imagen >
Duplicar.
1. Haga clic en OK. Aparecerá una imagen duplicada, titulada Sunset copia.
2. Haga clic en la ventana del documento de la imagen original, Sunset.jpg, para activarla y luego
haga clic en el botón Cerrar de la esquina superior derecha de la ventana de documento.
3. Con la ventana de documento Sunset copia abierta, seleccione Archivo > Guardar como,
asígnele el nombre Puestadesol y guárdelo con el formato predeterminado de archivo de
Photoshop (PSD) y no con el formato original JPEG.Consejo: Es aconsejable guardar el archivo de imagen en el formato PSD mientras trabaja con él.
Cuando termine de crear una imagen, guarde una copia en otro formato, de ser necesario.
1. Cambie el tamaño de la ventana de documento arrastrando la esquina inferior derecha de la
ventana hasta ver el área de trabajo de la imagen en color gris fuera de la imagen.
2. Recorte una parte de la sección inferior de la imagen, precisamente debajo del lugar en donde
el árbol grande de la derecha se junta con el suelo. No es necesario ser preciso; simplemente
quite una parte del fondo oscuro. Para hacerlo, seleccione la herramienta Marco rectangular,
dibuje un rectángulo alrededor del área que desea conservar y, a continuación, seleccione
Imagen > Recortar.
3. Asegúrese de que toda la imagen esté seleccionada y seleccione Edición > Copiar (Ctrl+C).
4. Seleccione Archivo > Nuevo y haga clic en OK. Se abrirá un documento nuevo en blanco, que
debe tener las mismas dimensiones y la misma resolución que la imagen original.
Consejo: Si no ve la ventana de documento nuevo en blanco, haga clic en botón Restaurar abajo
en la esquina superior derecha de la ventana de documento actual.
La ventaja de este modo es que al copiar la imagen recortada en la imagen de trabajo (lo
que hará en breve), ésta estará en una capa diferente. Esto facilita la tarea de realizar
cambios adicionales en cada sección de la fotografía.
1. En el nuevo documento en blanco, seleccione Edición > Pegar (Ctrl+V).
2. Seleccione Edición > Transformar > Rotar vertical (Ctrl+T) y luego presione Intro, o haga clic en
la marca de verificación de la barra de opciones, para aplicar la transformación.
Para ubicar la imagen reflejada en la copia de trabajo, es necesario añadir más espacio de lienzo en la
parte inferior de la copia de trabajo, de la siguiente manera:
1. Seleccione la ventana de documento Puestadesol y anule la selección de la imagen (Ctrl+D),
de ser necesario.
2. Seleccione Selección > Imagen > Tamaño del lienzo (Alt+Ctrl+C). Aparecerá el cuadro de
diálogo Tamaño del lienzo.
3. El diagrama Ancla en el medio incluye un cuadrado blanco que representa la posición de la
imagen y las flechas de dirección. Haga clic en la flecha que se encuentra arriba del cuadro
blanco, tal como se muestra en la Figura 2-1, que indica que desea añadir espacio en la parte
inferior.
Figura 2-1: Diagrama Ancla.
1. Cambie el valor de Altura por la cantidad de espacio que se debe añadir. Puede calcular
matemáticamente el espacio que desea añadir y, a continuación, escribir la dimensión nueva.
Asimismo, puede seleccionar la casilla de verificación Relativo, que se encuentra encima del
diagrama Ancla, y escribir la dimensión de altura final. Por ejemplo, al escribir 4 en el cuadro de
texto Altura se indica la altura de la imagen después de haber añadido el espacio adicional, tal
como lo indica la Figura 2-2.Figura 2-2: Dimensiones del tamaño del lienzo.
1. Vuelva a la ventana de documento con la imagen dada la vuelta.
2. Seleccione la herramienta Mover del cuadro de herramientas y arrastre la imagen dada la
vuelta a la ventana de documento Puestadesol.
3. Coloque la imagen dada la vuelta debajo de la imagen original sin dejar espacios en blanco ni
superposiciones.
Consejo: Puede utilizar las flechas del teclado para mover en pequeños incrementos, que se
denominan toques ligeros.
1. En la paleta Capas, observe que la imagen dada la vuelta está en una capa nueva. Si necesita
seleccionar la imagen, presione Ctrl+clic en la miniatura de la imagen en la paleta Capas.
2. Presione Ctrl+T y arrastre el controlador del medio en la parte inferior para reducir sólo la altura
de la imagen ya que, en un reflejo natural, la imagen reflejada está reducida. Presione Intro o
haga clic en la marca de verificación de la barra de opciones.
3. De ser necesario, recorte la imagen para eliminar cualquier parte del lienzo en blanco
adicional.
4. Guarde los cambios de Puestadesol y cierre la copia de la imagen dada la vuelta sin guardarla.
La imagen reflejada está completa y lista para su destino final. Aprenderá a preparar archivos para
diferentes tipos de resultados en la lección 4.
Utilización de las herramientas Marco elíptico y Borrador
null
Observe las siguientes ilustraciones, en las que se demuestran los efectos de reflejar una imagen.Para lograr el efecto de imagen reflejada y practicar técnicas de selección nuevas, deberá copiar la
imagen original, aumentar el tamaño del lienzo, darla la vuelta horizontalmente y luego copiar y pegar
parte de la imagen dada la vuelta (en este caso, una de las flores más grandes) en la imagen original.
Para hacerlo, utilizará un modo alternativo para copiar una selección que no usa el Portapapeles.
Además, utilizará la herramienta de selección Marco elíptico y la opción de suavizado para mejorar la
apariencia de la flor pegada, junto con una función única de la herramienta Borrador para eliminar
áreas de la imagen original.
Para crear una imagen reflejada, realice lo siguiente:
1. Descargue el archivo Flower.jpg y ábralo.
2. Mantenga presionada la tecla Alt y seleccione Imagen > Duplicar.
3. Cierre la imagen original.
4. Seleccione Archivo > Guardar como y guarde la imagen duplicada con formato PSD.
5. Realice los mismos pasos que siguió al crear una imagen reflejada. No obstante, esta vez,
utilice una transformación de dar la vuelta en sentido horizontal e incremente la anchura del
tamaño del lienzo para ubicar la imagen dada la vuelta. Recorte las partes en blanco
adicionales del lienzo.
6. Guarde la imagen intermedia con un nombre de archivo nuevo y cierre el archivo antes de
continuar. La importancia de este paso se explicará más adelante en esta lección, cuando
utilice la paleta Historia.
1. Abra la imagen que guardó en el paso anterior.
2. Seleccione la herramienta Marco elíptica y, si es necesario, restaure las opciones de la
herramienta. Asegúrese de que el suavizado esté seleccionado.
3. Dibuje una selección elíptica alrededor de la flor blanca grande en el lado derecho de la
imagen. Presione Alt para dibujar desde el centro y comenzar en el punto verde de la hoja, tal
como se muestra en la Figura 2-3.Figura 2-3: Selección del Marco elíptico.
Consejo: Necesitará un poco de práctica y algunas técnicas adicionales para dibujar una selección con
la herramienta Marco elíptico. Puede presionar la barra espaciadora para mover el área de selección a
medida que dibuja y presionar Alt para dibujar desde el centro. Primero suelte el ratón y luego la tecla
Alt.
1. Realice una copia de la flor mediante un modo alternativo que copia la imagen cuando la
arrastra hacia una ubicación nueva. Esta operación también funciona en Illustrator y en otros
programas gráficos. Seleccione la herramienta Mover y mantenga presionada la tecla Alt. La
forma del cursor debe cambiar a una flecha negra con otra flecha blanca adicional. Mueva la
flor hacia el centro de la imagen, tal como se muestra en la Figura 2-4.
Figura 2-4: Coloque la flor en el centro.
Si mueve la imagen sin presionar Alt, los píxeles que quedan se rellenan con el color de fondo si la
selección está en la capa Fondo. Si la selección está en otra capa, el área que quede será
transparente.
En el ejemplo, la imagen está en una capa diferente y se ubica en el lado derecho del lienzo que tiene
fondo blanco. Si mueve la selección sin copiar la imagen, verá el fondo blanco. Para ver la diferencia,
mueva la imagen dada la vuelta de forma que se superponga a la imagen original y, a continuación,
realice la selección. Cuando mueva esta selección sin copiar, verá la imagen que está debajo.
Observe que el área que rodea a la flor copiada cubre las otras flores. Debido a que ha copiado la flor
de la derecha, que se encuentra en una capa nueva, puede utilizar la herramienta Borrador y una de
sus opciones para borrar la imagen que está guardada en la paleta Historia. Funciona de la misma
manera que la herramienta Pincel de historia.
Para utilizar la herramienta Borrador, realice lo siguiente:
1. En la parte superior de la paleta Historia, vea la imagen en miniatura a la derecha del icono
Pincel. Esta imagen en miniatura muestra la etapa intermedia de la imagen reflejada, tal como
se muestra en la Figura 2-5. El nombre del archivo será diferente al del ejemplo.
Figura 2-5: Imagen en miniatura de la paleta Historia.
Consejo: Si la imagen en miniatura no muestra la imagen reflejada en la etapa intermedia, deshaga la
flor copiada, guarde el archivo actual, cierre el archivo y vuelva a abrirlo. Si está familiarizado con laTambién puede leer